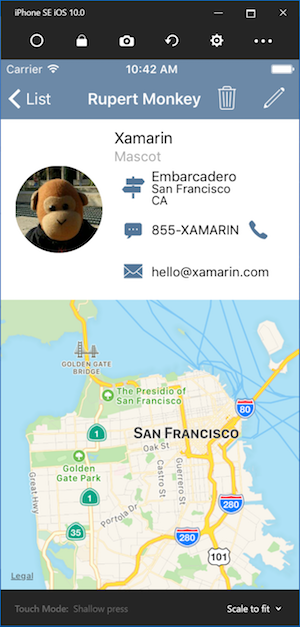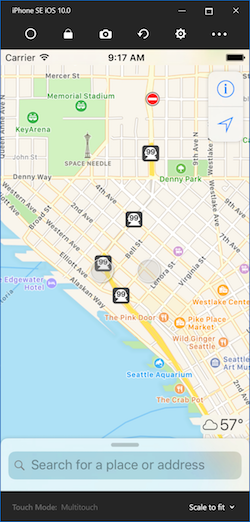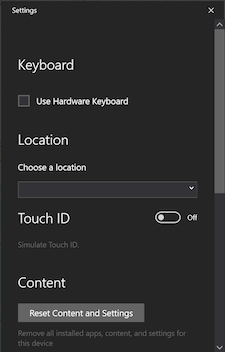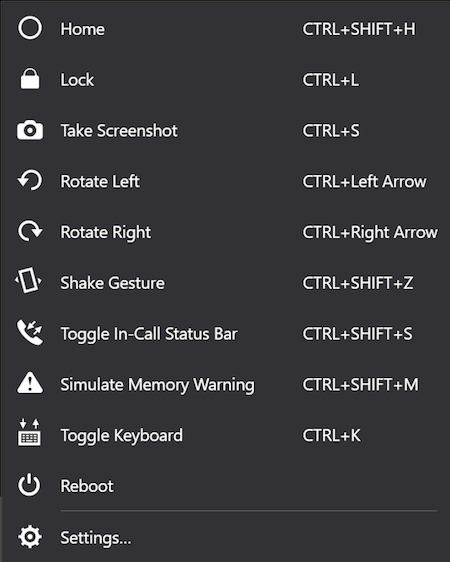適用於 Windows 的遠端 iOS 模擬器
適用於 Windows 的遠端 iOS 模擬器可讓您在 Windows 中顯示的 iOS 模擬器上測試應用程式,以及 Visual Studio 2019 和 Visual Studio 2017。
開始使用
Visual Studio 2019 和 Visual Studio 2017 中的 Xamarin 會自動安裝適用於 Windows 的遠端 iOS 模擬器。 若要使用它,請遵循下列步驟:
- 將 Visual Studio 2019 與 Mac 組建主機配對。
- 在 Visual Studio 中,開始偵錯 iOS 或 tvOS 專案。 適用於 Windows 的遠端 iOS 模擬器會出現在您的 Windows 電腦上。
觀看 這段影片 以取得逐步指南。
模擬器視窗
模擬器視窗頂端的工具列包含許多實用的按鈕:
首頁 – 模擬 iOS 裝置上的首頁按鈕。
鎖定 – 鎖定模擬器(撥動以解除鎖定)。
螢幕快照 – 儲存模擬器的螢幕快照(儲存在 Pictures\Xamarin\iOS 模擬器\)。
其他選項 – 顯示各種模擬器選項,例如旋轉、搖動手勢和觸控標識碼。
設定
點選工具列的齒輪圖示會開啟 [設定] 視窗:
這些設定可讓您啟用硬體鍵盤、選擇裝置應該報告的位置(同時支援靜態和移動位置)、啟用觸控標識碼,以及重設模擬器的內容和設定。
其他選項
工具列的省略號按鈕會顯示其他選項,例如旋轉、搖動手勢和重新啟動。 以滑鼠右鍵按下模擬器視窗中的任何位置,即可將這些相同的選項檢視為清單:
觸控屏幕支援
大部分的新式 Windows 計算機都有觸摸屏。 由於適用於 Windows 的遠端 iOS 模擬器支援觸控互動,因此您可以使用與實體 iOS 裝置相同的捏合、撥動和多指觸控手勢來測試您的應用程式。
同樣地,適用於 Windows 的遠端 iOS 模擬器會將 Windows 手寫筆輸入視為 Apple Pencil 輸入。
音效處理
模擬機播放的聲音將來自主機 Mac 的喇叭。 Windows 電腦上不會聽到 iOS 音效。
停用 Windows 的遠端 iOS 模擬器
若要停用 Windows 的遠端 iOS 模擬器,請流覽至 [工具>選項 > Xamarin > iOS] 設定,然後取消核取 [遠端模擬器至 Windows]。
停用此選項后,偵錯會在連線的 Mac 組建主機上開啟 iOS 模擬器。
疑難排解
如果您遇到遠端 iOS 模擬器的問題,您可以在下列位置檢視記錄:
- Mac –
~/Library/Logs/Xamarin/Simulator.Server - Windows –
%LOCALAPPDATA%\Xamarin\Logs\Xamarin.Simulator
如果您在 Visual Studio 中回報問題,附加這些記錄可能會很有説明(有選項可將上傳保留為私用)。