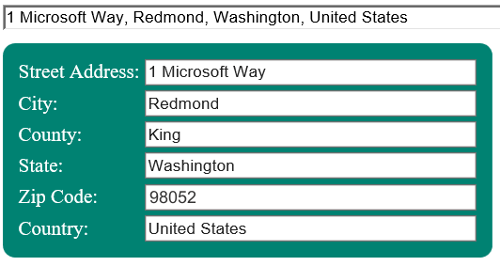Filling in an Address Form Example
Note
Bing Maps Web Control SDK retirement
Bing Maps Web Control SDK is deprecated and will be retired. Free (Basic) account customers can continue to use Bing Maps Web Control SDK until June 30th, 2025. Enterprise account customers can continue to use Bing Maps Web Control SDK until June 30th, 2028. To avoid service disruptions, all implementations using Bing Maps Web Control SDK will need to be updated to use Azure Maps Web SDK by the retirement date that applies to your Bing Maps for Enterprise account type. For detailed migration guidance, see Migrate Bing Maps Enterprise applications to Azure Maps with GitHub Copilot.
Azure Maps is Microsoft's next-generation maps and geospatial services for developers. Azure Maps has many of the same features as Bing Maps for Enterprise, and more. To get started with Azure Maps, create a free Azure subscription and an Azure Maps account. For more information about azure Maps, see Azure Maps Documentation. For migration guidance, see Bing Maps Migration Overview.
This example shows how to use the selected result from the default autosuggest UI to fill in an address form. This is much easier than filling in all the fields of the form manually, and less error prone as well. Since this form includes an address line field, we will set the placeSuggestion option (city, landmarks…) of AutosuggestManager to false. This will remove place type suggestions and will result in only address suggestions being returned. Also, since the goal of this code example is to make it easy to fill in an address form, the Autosuggest module will be loaded without a map as it isn’t needed.
<!DOCTYPE html>
<html>
<head>
<title></title>
<meta charset="utf-8" />
<script type='text/javascript'>
function GetMap() {
Microsoft.Maps.loadModule('Microsoft.Maps.AutoSuggest', {
callback: function () {
var manager = new Microsoft.Maps.AutosuggestManager({
placeSuggestions: false
});
manager.attachAutosuggest('#searchBox', '#searchBoxContainer', selectedSuggestion);
},
errorCallback: function(msg){
alert(msg);
},
credentials: 'Your Bing Maps Key'
});
}
function selectedSuggestion(result) {
//Populate the address textbox values.
document.getElementById('addressLineTbx').value = result.address.addressLine || '';
document.getElementById('cityTbx').value = result.address.locality || '';
document.getElementById('countyTbx').value = result.address.district || '';
document.getElementById('stateTbx').value = result.address.adminDistrict || '';
document.getElementById('postalCodeTbx').value = result.address.postalCode || '';
document.getElementById('countryTbx').value = result.address.countryRegion || '';
}
</script>
<style>
#searchBox {
width: 400px;
}
.addressForm {
margin-top:10px;
background-color: #008272;
color: #fff;
border-radius:10px;
padding: 10px;
}
.addressForm input{
width:265px;
}
</style>
<script type='text/javascript' src='http://www.bing.com/api/maps/mapcontrol?callback=GetMap' async defer></script>
</head>
<body>
<div id='searchBoxContainer'>
<input type='text' id='searchBox'/>
</div>
<table class="addressForm">
<tr><td>Street Address:</td><td><input type="text" id="addressLineTbx"/></td></tr>
<tr><td>City:</td><td><input type="text" id="cityTbx"/></td></tr>
<tr><td>County:</td><td><input type="text" id="countyTbx"/></td></tr>
<tr><td>State:</td><td><input type="text" id="stateTbx"/></td></tr>
<tr><td>Zip Code:</td><td><input type="text" id="postalCodeTbx"/></td></tr>
<tr><td>Country:</td><td><input type="text" id="countryTbx"/></td></tr>
</table>
</body>
</html>
Here is what this code sample looks like when typing in “1 M” and selecting the first result, in this case “1 Microsoft Way, Redmond, WA”. Notice how the form has been filled out after selecting a suggestion.