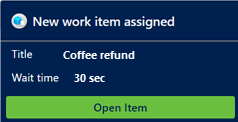Note
Access to this page requires authorization. You can try signing in or changing directories.
Access to this page requires authorization. You can try changing directories.
Applies to: Dynamics 365 Contact Center—embedded, Dynamics 365 Contact Center—standalone, and Dynamics 365 Customer Service
Note
Copilot Studio bot is renamed as Copilot agent (agent or AI agent). Human agent is now renamed as customer service representative (service representative or representative). You might come across references to the old and new terms while we update the product UI, documentation, and training content.
Important
This feature is intended to help customer service managers or supervisors enhance their team's performance and improve customer satisfaction. This feature isn't intended for use in making, and shouldn't be used to make decisions that affect the employment of an employee or group of employees, including compensation, rewards, seniority, or other rights or entitlements. Customers are solely responsible for using Dynamics 365 Customer Service, this feature, and any associated feature or service in compliance with all applicable laws, including laws relating to accessing individual employee analytics and monitoring, recording, and storing communications with end users. This also includes adequately notifying end users that their communications with representatives may be monitored, recorded, or stored and, as required by applicable laws, obtaining consent from end users before using the feature with them. Customers are also encouraged to have a mechanism in place to inform their representatives that their communications with end users may be monitored, recorded, or stored.
A notification is a visual alert that appears each time you get a chat or an SMS conversation request from a customer. When you get the notification, you see the details about the customer with whom you're going to interact. When you accept the request, a session is started, and you can view the contextual information of the customer and case on the Active Conversation page.
Here are some scenarios where you might receive notifications:
Note
Case information is applicable to Customer Service only.
- Case assignment if record routing is configured using workstreams for unified routing
- Incoming chat conversation
- Incoming SMS conversation
- Conversation (work item) assignment
- Conversation transfer
- Conversation escalation
- Conversation escalation from an AI agent
Receive notifications when the app is in the background
Representatives can receive notification alerts on their desktop always or only when the Copilot Service workspace isn't in focus. These notifications help ensure that representatives won't miss any conversation requests. Some scenarios where the app isn't in focus might include:
- The representative has minimized the app.
- The representative is working in another browser window.
- The representative is working on another tab of the browser.
- The representative is using two screens, and is on the screen that doesn't have either the Copilot Service workspace app.
Note
- The Always option for Show Desktop Notifications is in preview. To use this feature, it must be turned on and the license terms must be accepted. What are Preview features and how do I enable them?.
- Desktop notifications aren't supported in the embedded experience.
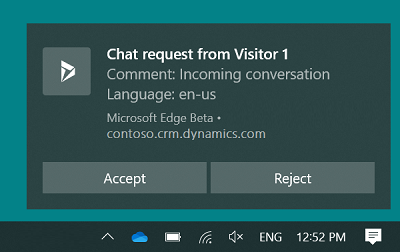
You can accept or reject the conversation request by selecting a button on the desktop notification. When you accept the conversation request, the app is made active and displayed to you, and a session is started.
If you select the notification message body and not a button, the app is made active, and the notification is displayed to you in the app. Then you can choose to accept or reject the conversation by selecting the appropriate button.
The wait time that your administrator configured is applicable for the desktop notification but doesn't display on the desktop.
That is, your administrator has configured the wait time as 90 seconds and set the Show Timeout field to No. Now, when you get a notification, the wait time isn't displayed on the notification. However, you have 90 seconds to take action. Learn more in Manage notification templates and settings.
Note
The desktop notification theme is based on the Windows operating system theme and settings.
Allow your browser to show notifications
To get desktop notifications, you need to allow your browser to show notifications. When you get a browser notification, select Allow.
Note
Desktop notifications aren't supported in the embedded experience.
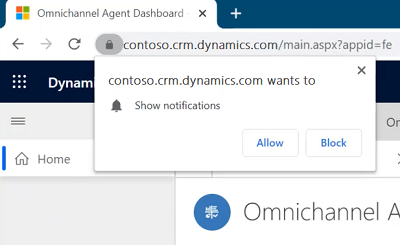
Types of notifications
There are two types of notifications:
Toast notifications: Also known as a floating notification, is a notification message type where you receive information in a dialog that disappears after a stipulated time. This type of notification appears for conversation (work item) assignments, conversation escalations, and conversation transfer scenarios.
Alert notifications: A type of notification where a dialog appears with action buttons. When you select Accept, a screen pops up with the active conversation details. You need to take an action within the stipulated time, and the notification disappears when the time is up.
Based on your organization's configurations, you can't reject conversations. The application performs one of the following actions when an incoming notification appears:
- Creates a work item and assigns it to you automatically.
- Automatically accepts the conversation and opens a new session.
Incoming voice call notifications
You'll receive a voice call notification for an incoming call request after an intelligent agent processes the call. Learn more about how the call is processed and the call controls that are available to you at Use representative dashboard and call controls in the voice channel.
Incoming chat notifications
You receive a notification for an incoming chat request. When you accept the chat request, you see details about the customer in the Active Conversation page. A simultaneous session starts, and a chat window expands so you can exchange messages with the customer.
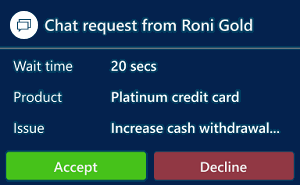
Your administrator configures the details you can see for a chat channel.
Case assignment notification
Note
Case information is applicable to Customer Service only.
If unified routing is configured for routing records and notifications are enabled, then when a case is assigned to you, you receive a notification with the open item option. You can't reject the assignment, and irrespective of the notification timeout, the case is assigned to you.
Incoming SMS notification
When you receive a notification for an SMS conversation request and you accept the SMS request, a session starts, and the communication panel appears in which you can exchange messages with the customer.
The customer is identified based on the Mobile Phone field information stored in the Contact record in Dynamics 365 Customer Service. That is, if the incoming SMS conversation is from a phone number stored in the mobile phone field of a Contact record, the conversation is automatically linked to the record.
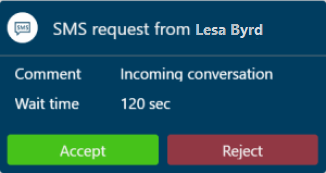
The details you see for an SMS channel are as configured by your administrator.
Missed notifications
Important
- The alert is displayed only when the missed notifications feature is enabled by your administrator.
- Missed notification alerts aren't supported in Omnichannel for Customer Service on Unified Service Desk.
When you don't respond to an incoming conversation notification, you see an alert at the top of your dashboard and your presence status is set to inactive. You can respond to the alert or change your status. Your presence is reset to the status that was last defined by the system. You won't be assigned new tasks until your presence is reset to a state in which you can be assigned tasks, which is based on the allowed presence set in the workstream. Your supervisor can also reset your presence.

Notification time-out and rerouting of conversations
When you don't respond to an incoming conversation notification, the notification times out based on the time-out setting that your administrator configured in the notification template and is rerouted.
Sometimes, you might see that conversations are assigned to you without notifications showing up. This can happen when the system sends the notifications but they aren't seen because you closed the browser, navigated away from the app page, or lost network connectivity before the notifications could be displayed. In such a case, while the system might take a few seconds to mark you as unavailable, it assigns the conversations to you. The system reroutes the conversation after eight minutes of the timeout expiry.
Maximum session limit notifications
Note
Maximum session limit reached notification isn't supported in the embedded experience.
When you already have 10 sessions open, which is the maximum multi-session limit, and a new work item comes in, you see an alert at the top of your dashboard and your presence status is automatically set to Do not disturb. You won't be assigned new tasks until your presence is reset to a state in which you can be assigned tasks, which is based on the allowed presence set in the workstream. Your supervisor can also reset your presence.

Agent reject notifications
Important
- This alert is displayed only when the administrator enables the agent reject feature.
- Agent reject notification alerts aren't supported in Omnichannel for Customer Service on Unified Service Desk.
When you reject a work item notification, you see an alert at the top of your dashboard and your presence status is set to Do not disturb. You can respond to the alert or change your status. Your presence is reset to the status that was last defined by the system. You won't be assigned new tasks until your presence is reset to a state in which you can be assigned tasks, which is based on the allowed presence set in the workstream. Your supervisor can also reset your presence.

Related information
View customer information on Active Conversation form
View communication panel
Monitor real-time customer sentiment
Manage presence status
Search for and share knowledge articles
Take notes specific to conversation
View active conversations for an incoming conversation request
Manage notification templates and settings