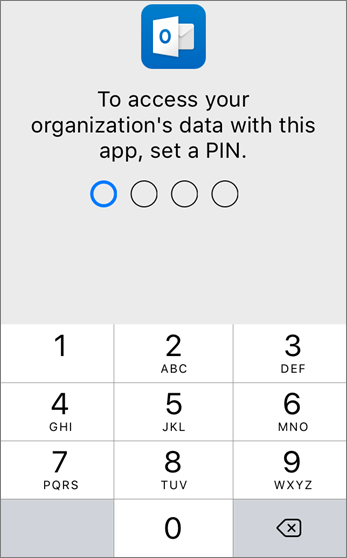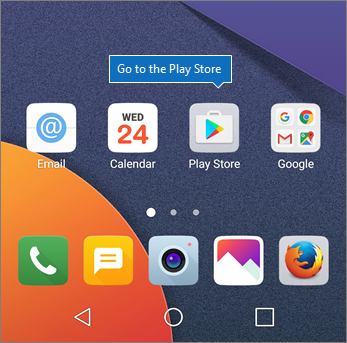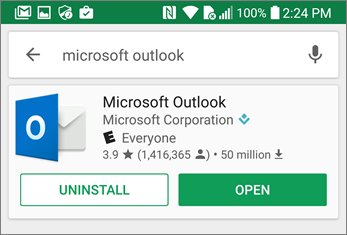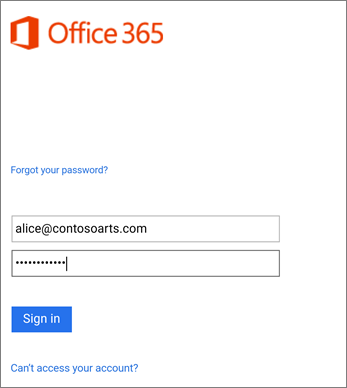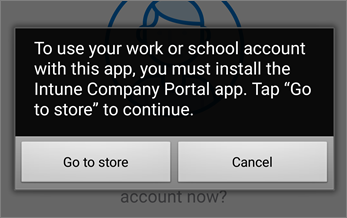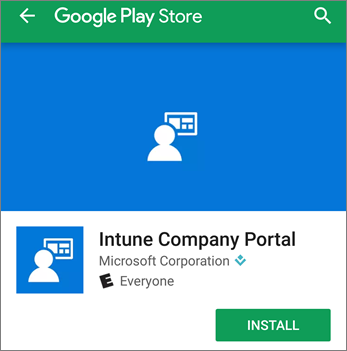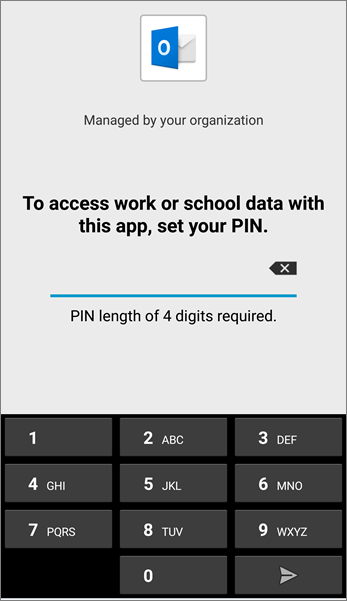Note
Access to this page requires authorization. You can try signing in or changing directories.
Access to this page requires authorization. You can try changing directories.
Check out all of our small business content on Small business help & learning.
Follow the instructions in the tabs to install Microsoft 365 on an iPhone or an Android phone. After you follow these steps, your work files created in the apps will be protected by Microsoft 365 for business.
The example is for Outlook, but applies for any other apps you also want to install.
Set up mobile devices
Watch a short video on how to set up Microsoft 365 productivity apps on iOS devices with Microsoft 365 for business.
If you found this video helpful, check out the complete training series for small businesses and those new to Microsoft 365.
Go to App store, and in the search field type in Microsoft Outlook.
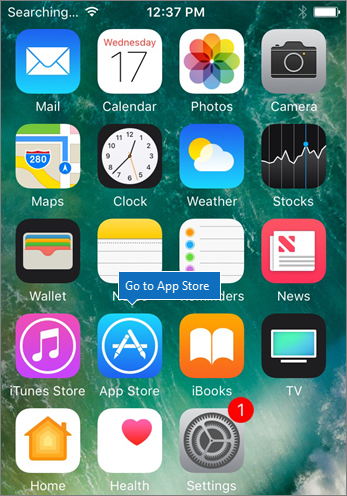
Tap the cloud icon to install Outlook.
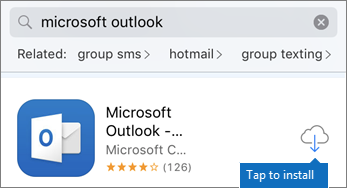
When the installation is done, tap the Open button to open Outlook and then tap Get Started.
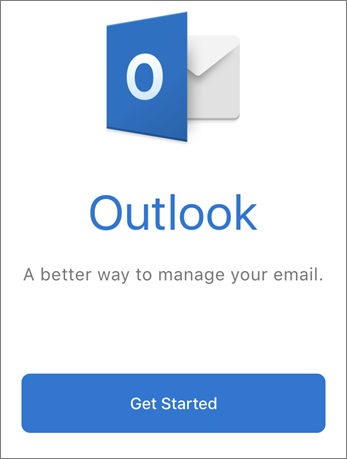
Enter your work email address on the Add Email Account screen > Add Account, and then enter your Microsoft 365 for business credentials > Sign in.
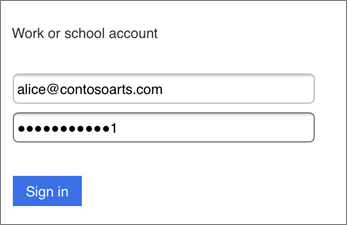
If your organization is protecting files in apps, you'll see a dialog stating that your organization is now protecting the data in the app and you need to restart the app to continue to use it. Tap OK and close Outlook.
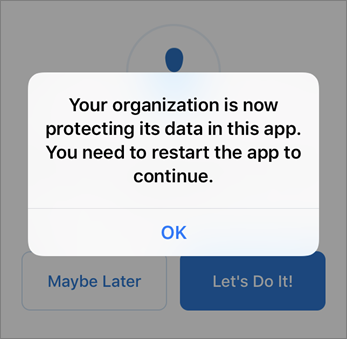
Locate Outlook on the iPhone, and restart it. When prompted, enter a PIN and verify it. Outlook on your iPhone is now ready to be used.