Usare l'archiviazione tabelle di Azure per gestire i lead del marketplace commerciale
Se il sistema CRM (Customer Relationship Management, Gestione rapporti con clienti) non è supportato in modo esplicito nel Centro per i partner per la ricezione dei lead di Microsoft AppSource e Azure Marketplace, è possibile usare l'archiviazione tabelle di Azure per gestire i lead. È quindi possibile scegliere di esportare i dati e importarli nel sistema CRM. Questo articolo illustra come creare un account di archiviazione di Azure e una tabella in tale account. È anche possibile creare un nuovo flusso usando Power Automate per inviare una notifica tramite posta elettronica quando l'offerta riceve un lead.
Configurare un account di archiviazione di Azure
Se non si ha un account Azure, è possibile creare un account di prova gratuito.
Quando l'account di Azure è attivo, accedere al portale di Azure.
Nel portale di Azure creare un account di archiviazione seguendo questa procedura:
Selezionare Crea una risorsa nella barra del menu a sinistra. Sulla destra viene visualizzato il riquadro Nuovo.
Selezionare Archiviazione nel riquadro Nuovo. Cercare Account di archiviazione nella barra di ricerca.
Selezionare Account di archiviazione per iniziare la creazione dell'account. Seguire le istruzioni in Crea un account di archiviazione.
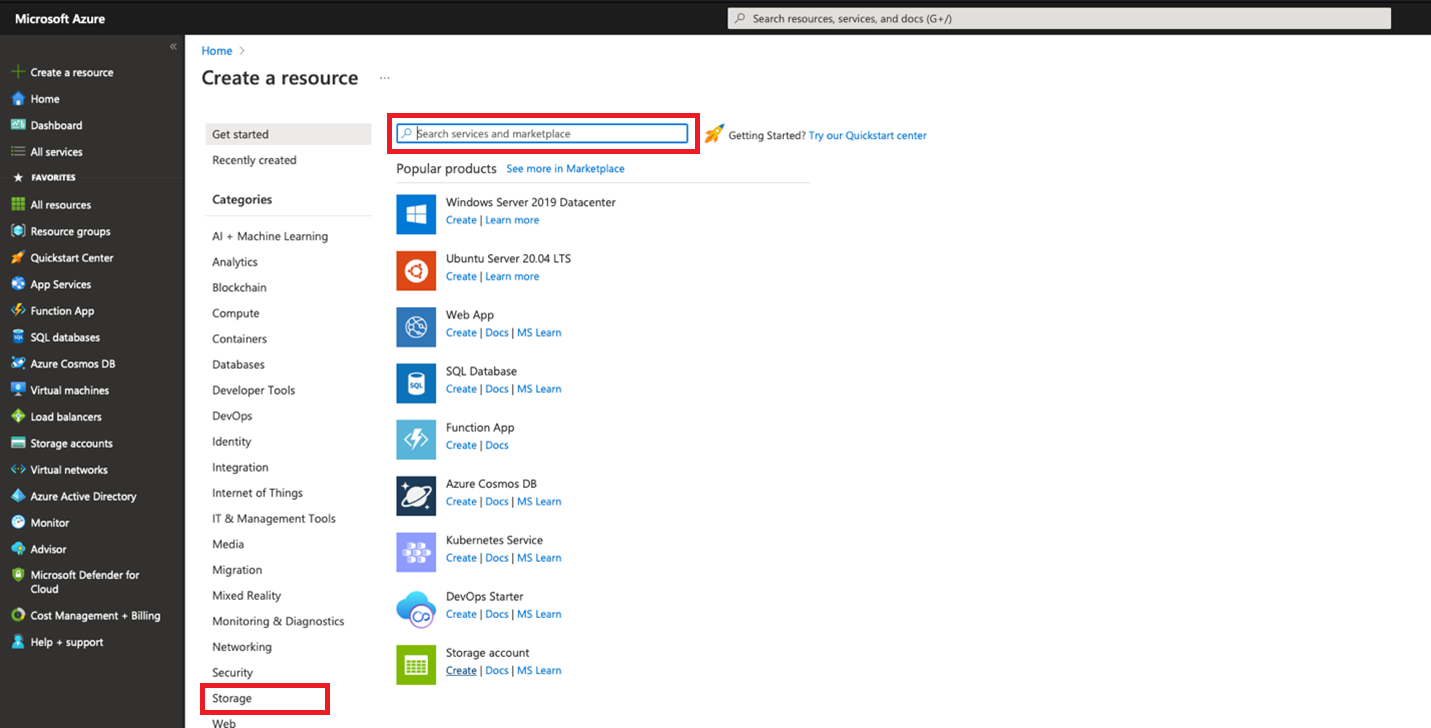
Per altre informazioni sugli account di archiviazione, vedere Documentazione di Archiviazione di Azure. Per altre informazioni sui prezzi delle risorse di archiviazione, vedere Panoramica dei prezzi di Archiviazione di Azure.
Attendere fino a quando non viene eseguito il provisioning dell'account di archiviazione. Questo processo richiede in genere alcuni minuti.
Creare una tabella nell'account di archiviazione
Nella home page del portale di Azure selezionare Visualizza tutte le risorse per accedere all'account di archiviazione. È anche possibile selezionare Tutte le risorse nel menu a sinistra del portale di Azure.
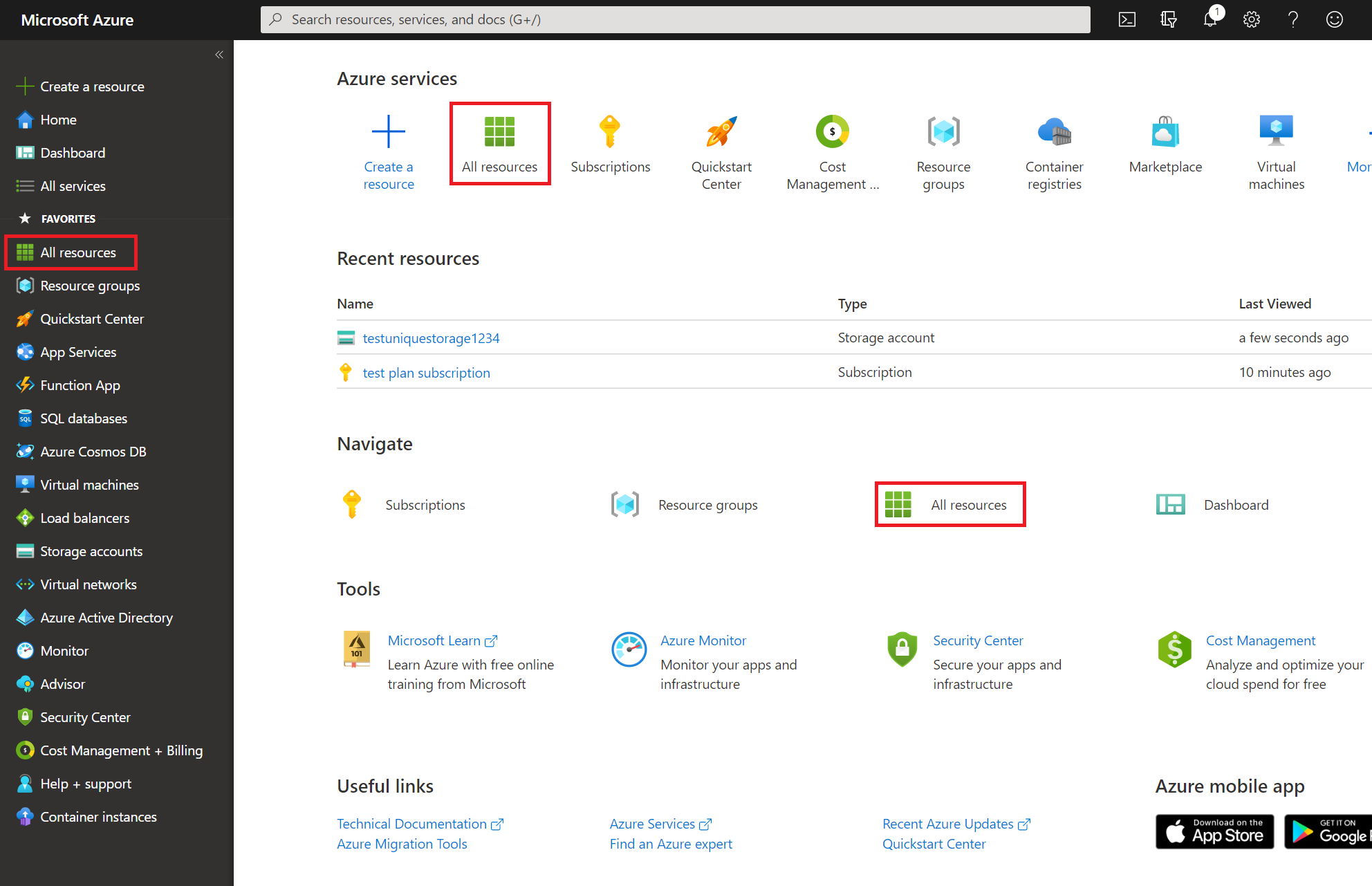
Nell'elenco di risorse selezionare l'account di archiviazione da usare.
Nel riquadro dell'account di archiviazione selezionare Chiavi di accesso e copiare il valore di Stringa di connessione per la chiave. Salvare questo valore perché si tratta del valore di Stringa di connessione a account di archiviazione che sarà necessario specificare nel portale di pubblicazione per ricevere i lead per l'offerta di Azure Marketplace.
Di seguito è riportato un esempio di stringa di connessione.
DefaultEndpointsProtocol=https;AccountName=myAccountName;AccountKey=myAccountKey;EndpointSuffix=core.screens.net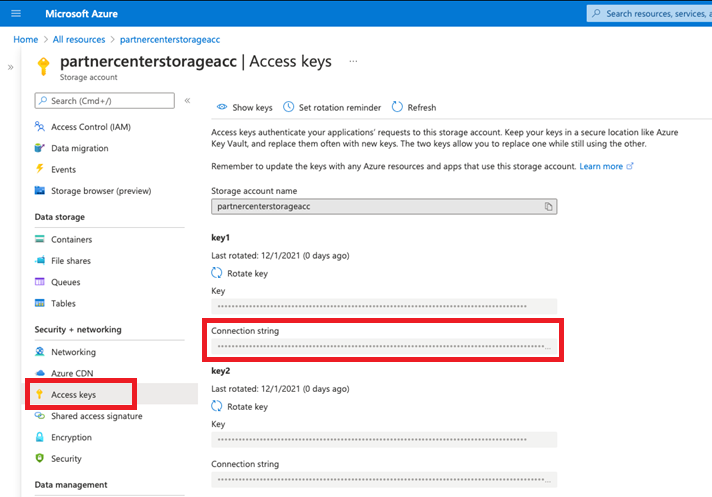
(Facoltativo) Nel riquadro dell'account di archiviazione selezionare Tabelle e quindi + Tabella per creare una tabella. Immettere un nome per la tabella e selezionare OK. Salvare questo valore perché sarà necessario se si vuole configurare un flusso per ricevere notifiche di posta elettronica quando vengono ricevuti i lead.
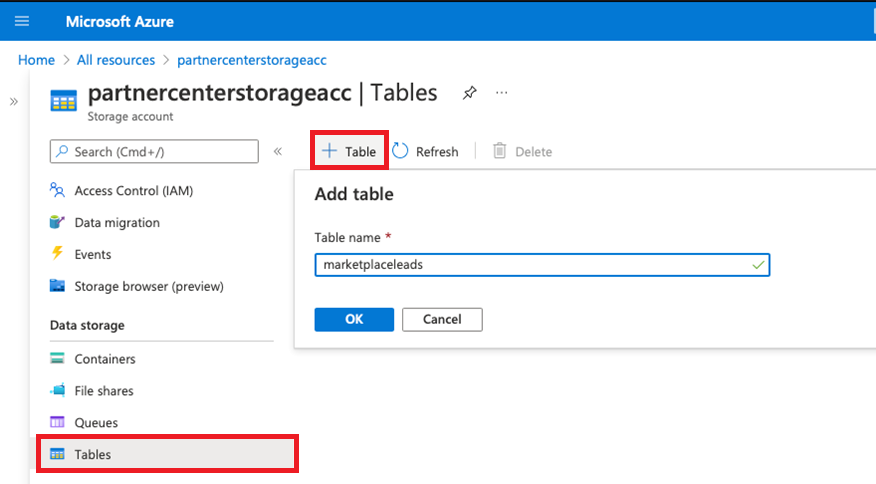
È possibile usare Azure Storage Explorer o qualsiasi altro strumento per visualizzare i dati nella tabella di archiviazione. È anche possibile esportare i dati nella tabella di Azure.
(Facoltativo) Usare Power Automate per ottenere le notifiche dei lead
È possibile usare Power Automate per automatizzare le notifiche ogni volta che un lead viene aggiunto alla tabella di Archiviazione di Azure. Se non si ha un account, è possibile iscriversi per creare un account gratuito.
Esempio di notifica di cliente potenziale
In questo esempio viene creato un flusso per l’invio automatico di una notifica di posta elettronica quando un nuovo lead viene aggiunto all'archiviazione tabelle di Azure. Viene anche configurata una ricorrenza per inviare le informazioni sui lead ogni ora, se viene aggiornata l'archiviazione tabelle.
Accedere al proprio account Power Automate.
Nella barra a sinistra selezionare Flussi personali.
Nella barra in alto selezionare Nuovo.
Nell'elenco a discesa selezionare + Flusso cloud pianificato.
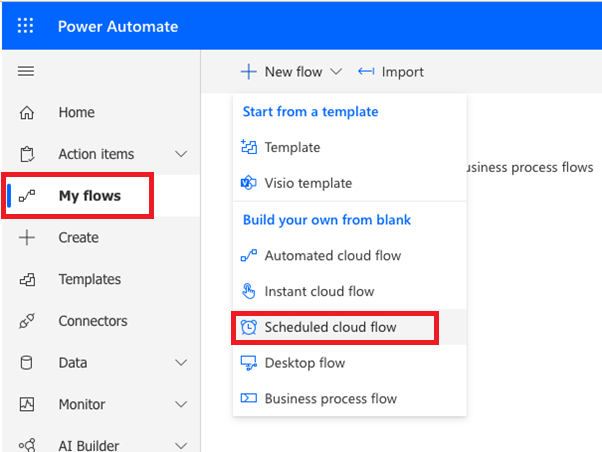
Nella finestra Crea un flusso pianificato per Ripeti ogni selezionare 1 per l'intervallo e Ora per la frequenza. Se si vuole, è anche possibile assegnare un nome al flusso. Seleziona Crea.
Nota
Sebbene in questo esempio venga usato un intervallo di un'ora, è possibile selezionare l'intervallo e la frequenza che meglio si adattano alle proprie esigenze aziendali.
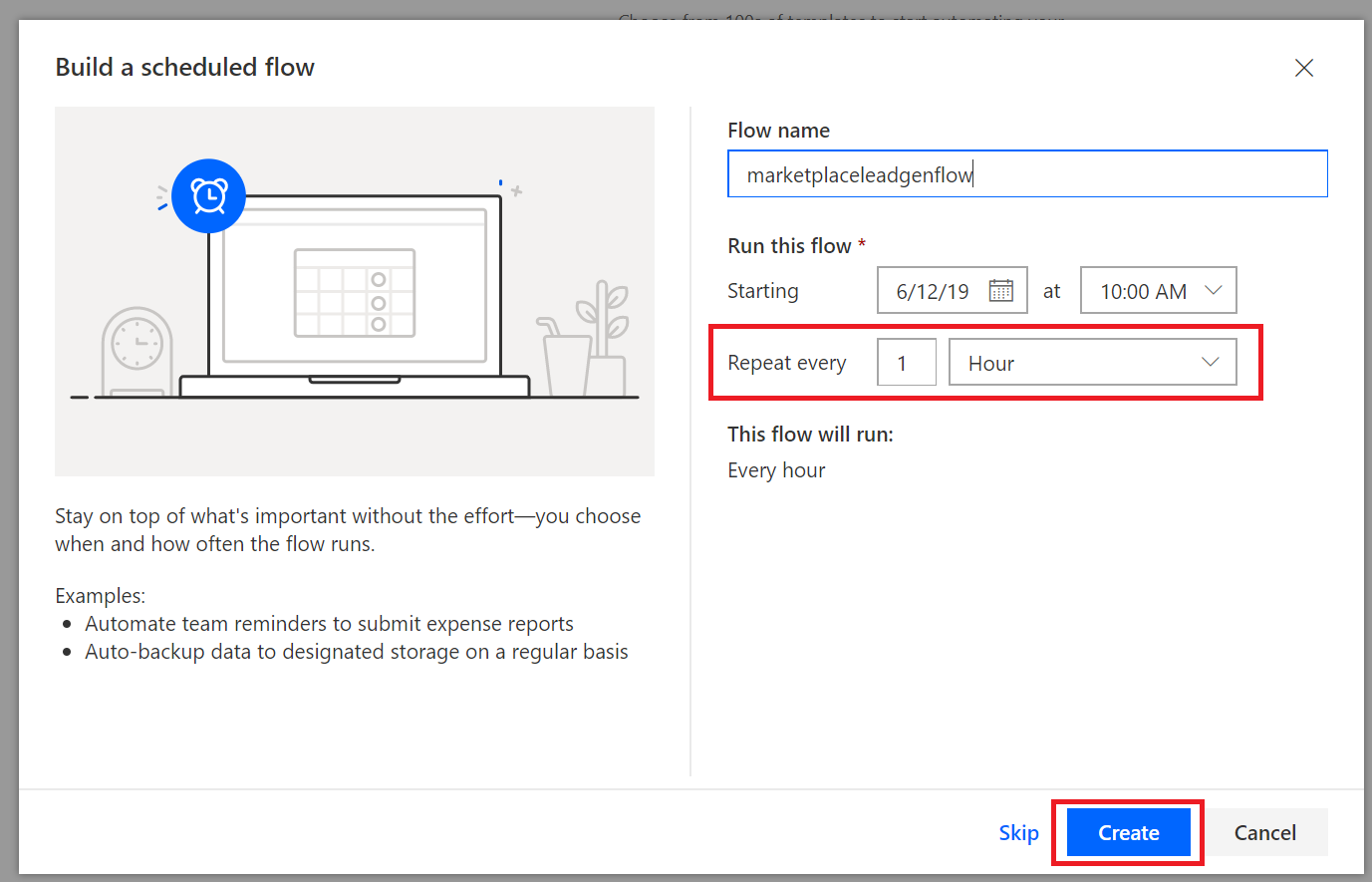
Selezionare + Nuovo passaggio.
Nella finestra Choose an operation (Scegli un'operazione) cercare get past time (Ottieni tempo precedente). quindi in Azioni selezionare Recupera ora precedente.
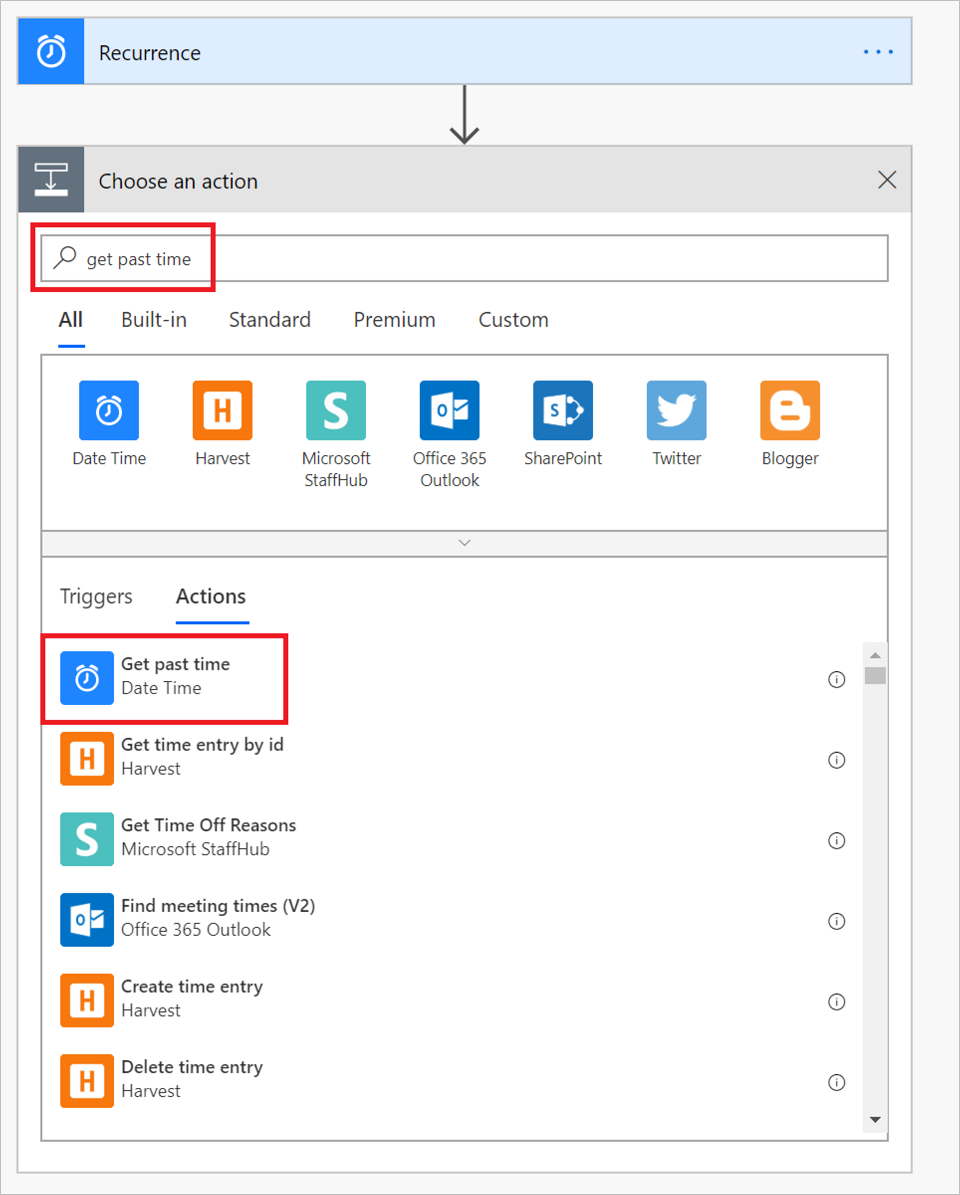
Nella finestra Recupera ora precedente impostare il valore di Intervallo su 1. Dall’elenco a discesa Unità di tempo, selezionare Ora.
Importante
Assicurarsi che l’intervallo e l’unità di tempo del passaggio 8 corrispondano all'intervallo e alla frequenza configurati per la ricorrenza nel passaggio 5.
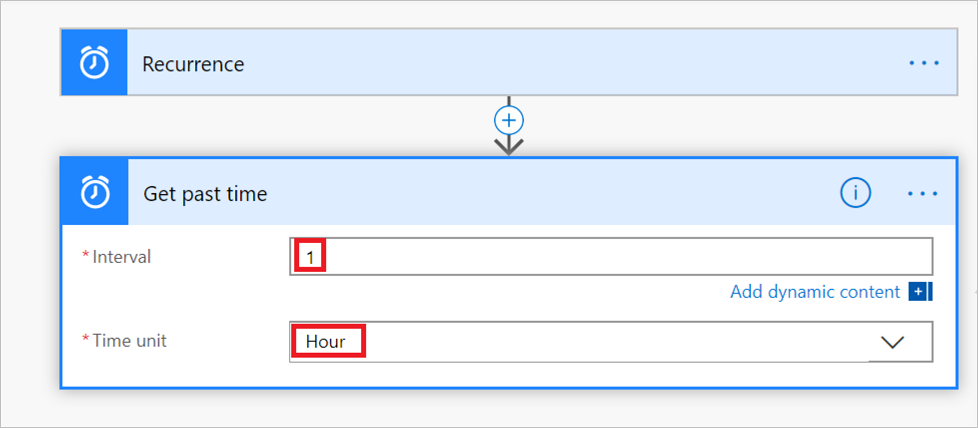
Suggerimento
È possibile controllare il flusso in qualsiasi momento per verificare che ogni passaggio sia configurato correttamente. Per controllare il flusso, selezionare Verifica flusso dalla barra del menu Flusso.
Nel set di passaggi successivo ci si collega alla propria tabella e si configura la logica di elaborazione per gestire i nuovi lead.
Selezionare + Nuovo passaggio. Cercare quindi Recupera entità nella finestra Scegliere un'operazione.
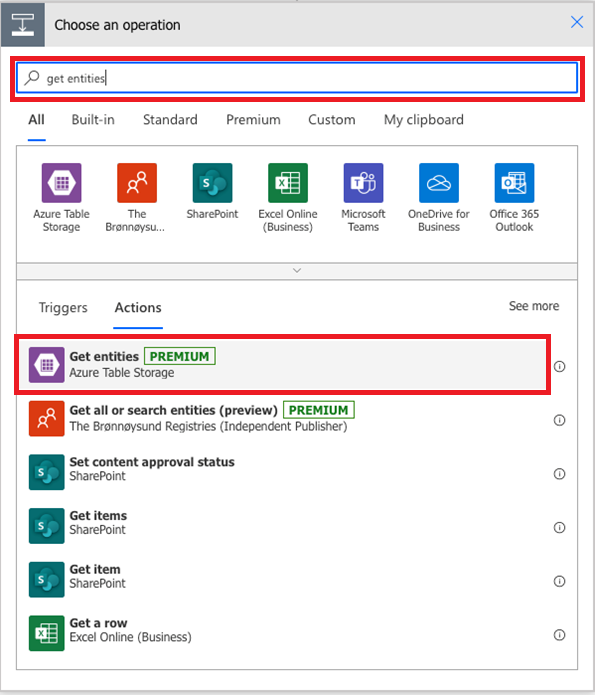
In Azioni selezionare Recupera entità (Archiviazione tabelle di Azure).
Nella finestra Archiviazione tabelle di Azure specificare le informazioni per le caselle seguenti e selezionare Crea:
Nome connessione: specificare un nome significativo per la connessione stabilita tra questo flusso e la tabella.
Nome account di archiviazione: specificare il nome dell'account di archiviazione per la tabella. È possibile trovare questo nome nella pagina Chiavi di accesso dell'account di archiviazione.
Chiave di archiviazione condivisa: specificare il valore della chiave per l'account di archiviazione per la tabella. È possibile trovare questo valore nella pagina Chiavi di accesso dell'account di archiviazione.
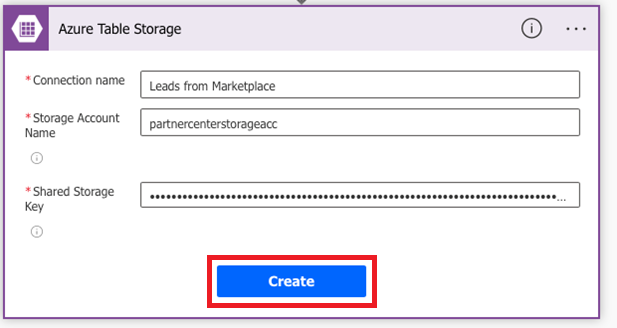
Dopo aver selezionato Crea, viene visualizzata la finestra Recupera entità. Da qui selezionare Mostra le opzioni avanzate e specificare informazioni per le caselle seguenti:
Tabella: selezionare il nome della tabella (da Crea una tabella). L'immagine seguente mostra il prompt quando
marketplaceleadsviene selezionata la tabella per questo esempio.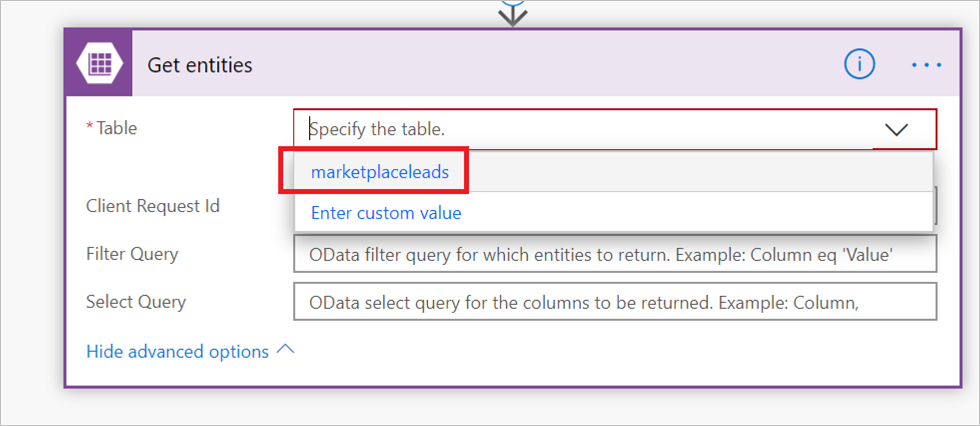
Filtra query: selezionare questa casella e incollare questa funzione nella casella:
Timestamp gt datetime'@{body('Get_past_time')}'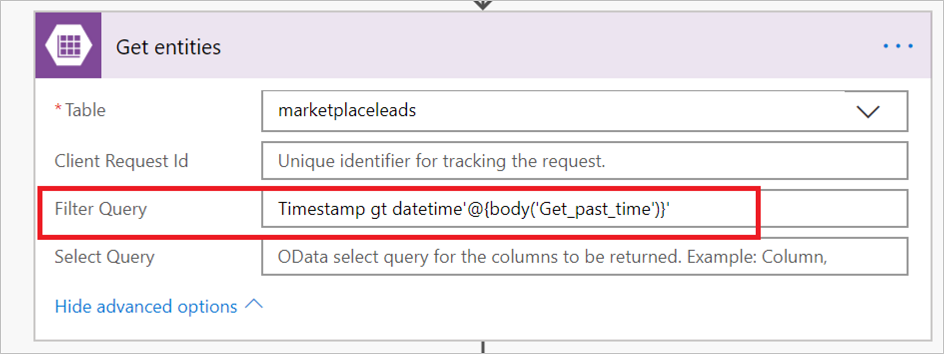
Ora che è stata completata la configurazione della connessione alla tabella di Azure, selezionare Nuovo passaggio per aggiungere una condizione per analizzare la tabella di Azure per i nuovi lead.
Nella finestra Scegliere un'operazione selezionare Azioni. e quindi selezionare Condition Control (Controllo condizione).
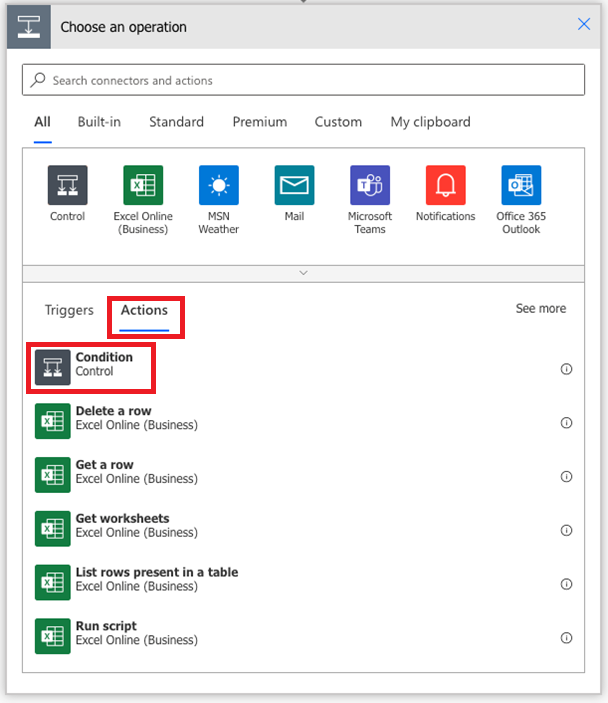
Nella finestra Condizione selezionare Scegliere un valore. In seguito selezionare Espressione nella finestra popup.
Incollare
length(body('Get_entities')?['value'])nella casella fx. Selezionare OK per aggiungere questa funzione.Per completare la configurazione della condizione:
Selezionare è maggiore di dall'elenco a discesa.
Immettere 0 come valore.
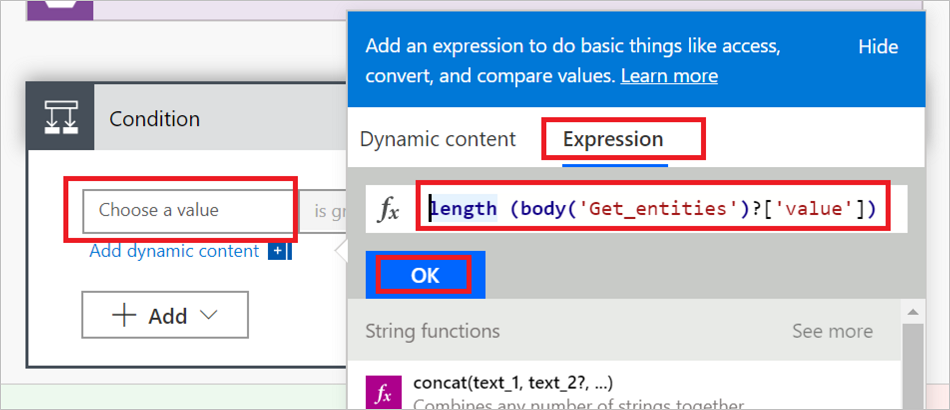
Nei passaggi successivi viene configurata l'azione da eseguire in base al risultato della condizione:
- Se la condizione restituisce Se no, non eseguire alcuna operazione.
- Se la condizione viene risolta in Se sì, attivare un'azione che connette l'account aziendale o dell'istituto di istruzione per inviare un messaggio di posta elettronica.
Selezionare Aggiungi un'azione in Se sì.
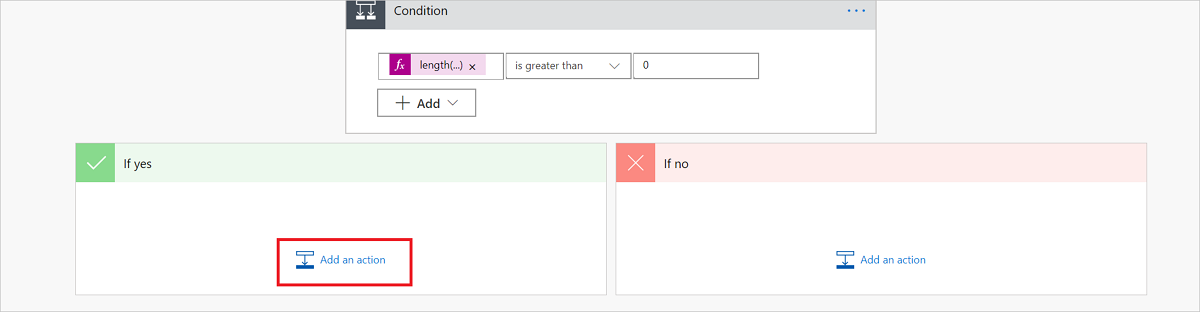
Selezionare Invia un messaggio di posta elettronica (Office 365 Outlook).
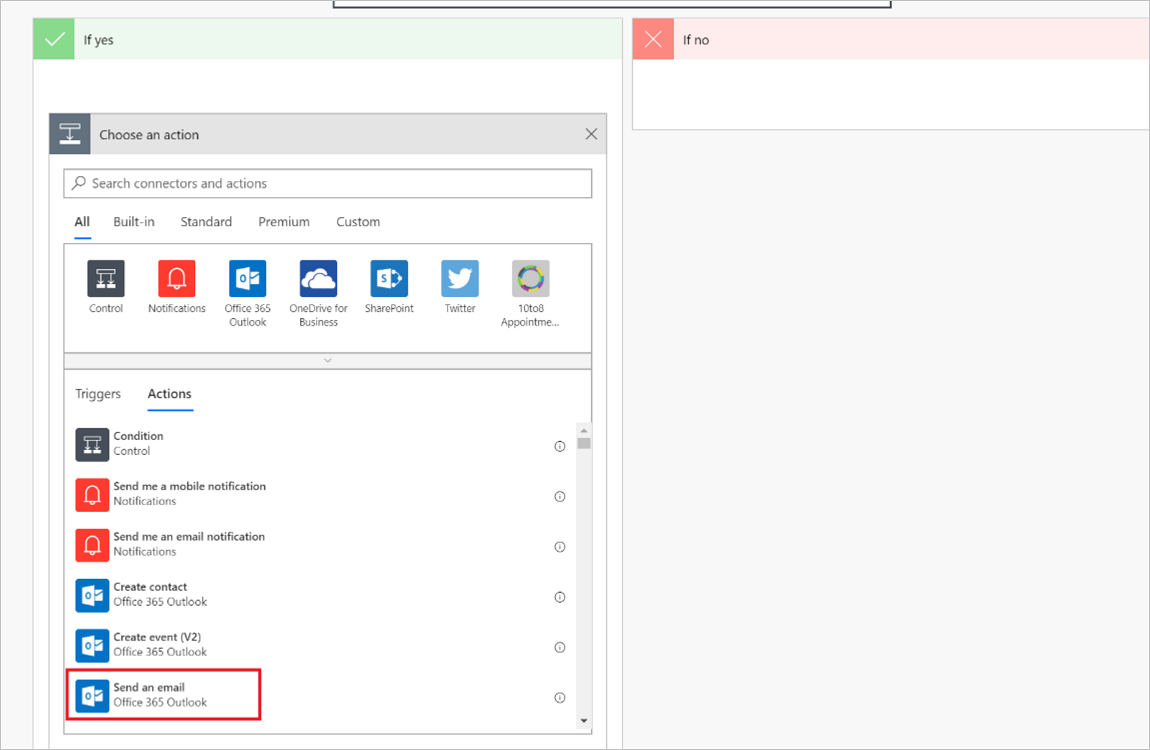
Nota
Per usare un provider di posta elettronica diverso, cercare e selezionare Invia una notifica di posta elettronica (posta) come azione. Le istruzioni illustrano come eseguire la configurazione usando Office 365 Outlook, ma per un provider di posta elettronica diverso sono comunque molto simili.
Nella finestra Office 365 Outlook specificare le informazioni per le caselle seguenti:
- Per: immettere un indirizzo di posta elettronica per tutti gli utenti che riceveranno questa notifica.
- Oggetto: specificare un oggetto per il messaggio di posta elettronica. Un esempio è Nuovi lead.
- Corpo: aggiungere il testo da includere in ogni messaggio di posta elettronica (facoltativo) e quindi incollare .
body('Get_entities')?['value']
Nota
È possibile inserire punti dati statici o dinamici aggiuntivi al corpo del messaggio di posta elettronica.
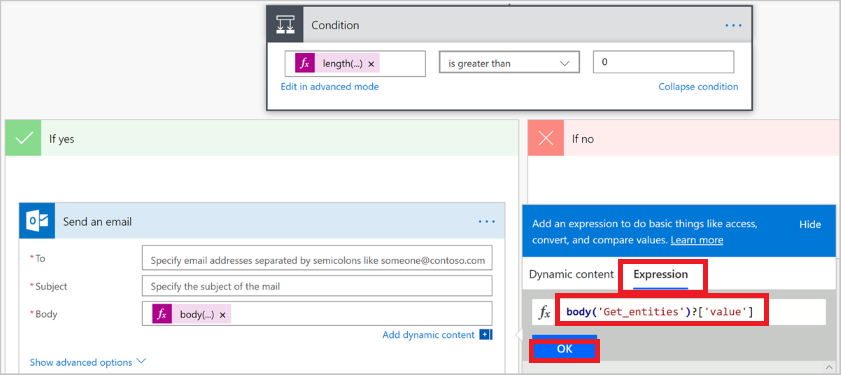
Seleziona Salva per salvare il flusso. Power Automate esegue automaticamente il test del flusso per individuare eventuali errori. Se non sono presenti errori, il flusso verrà avviato dopo il salvataggio.
La figura seguente illustra un esempio di come dovrebbe apparire il flusso finale.
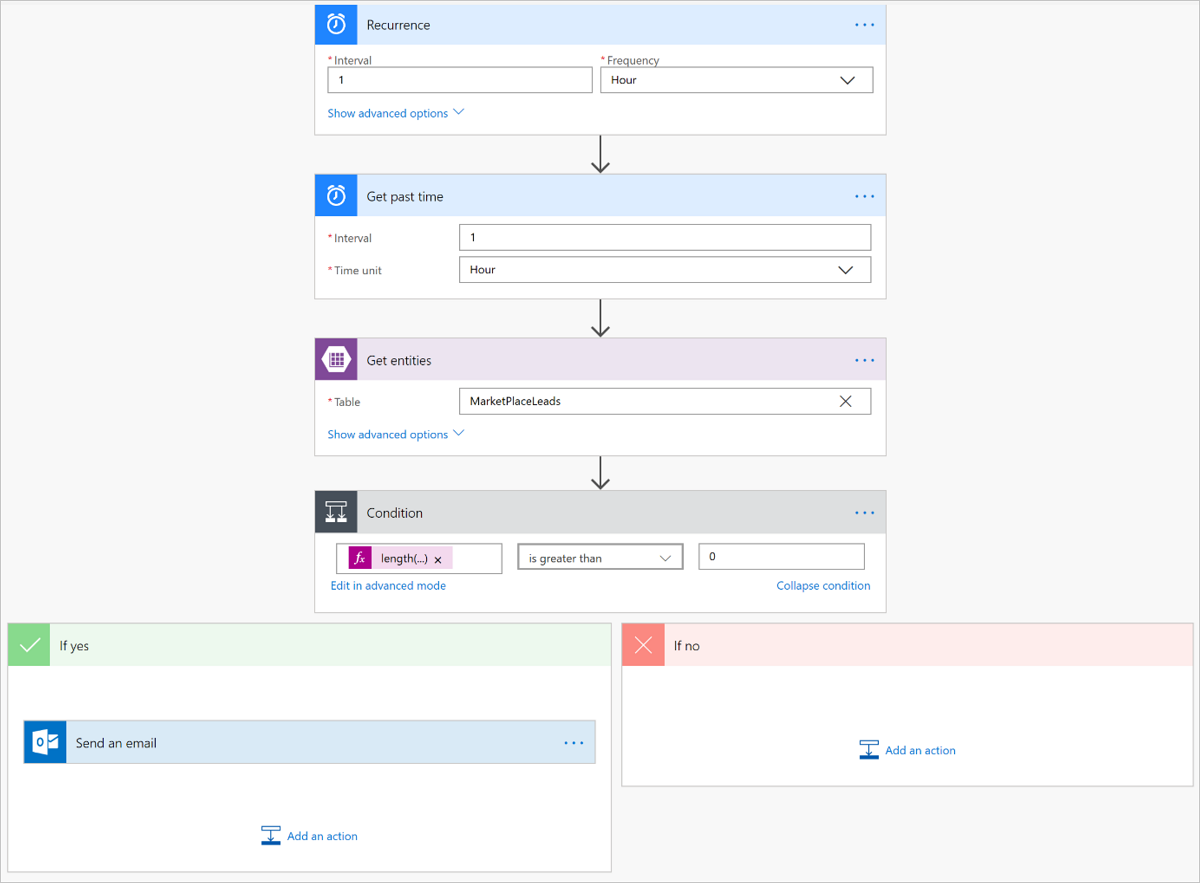
Gestire i flussi
Gestire il flusso dopo che è stato eseguito è semplice. Il controllo del flusso è completo. Ad esempio, è possibile arrestarlo, modificarlo, visualizzare una cronologia di esecuzione e ottenere analisi. La figura seguente illustra le opzioni disponibili per gestire un flusso.
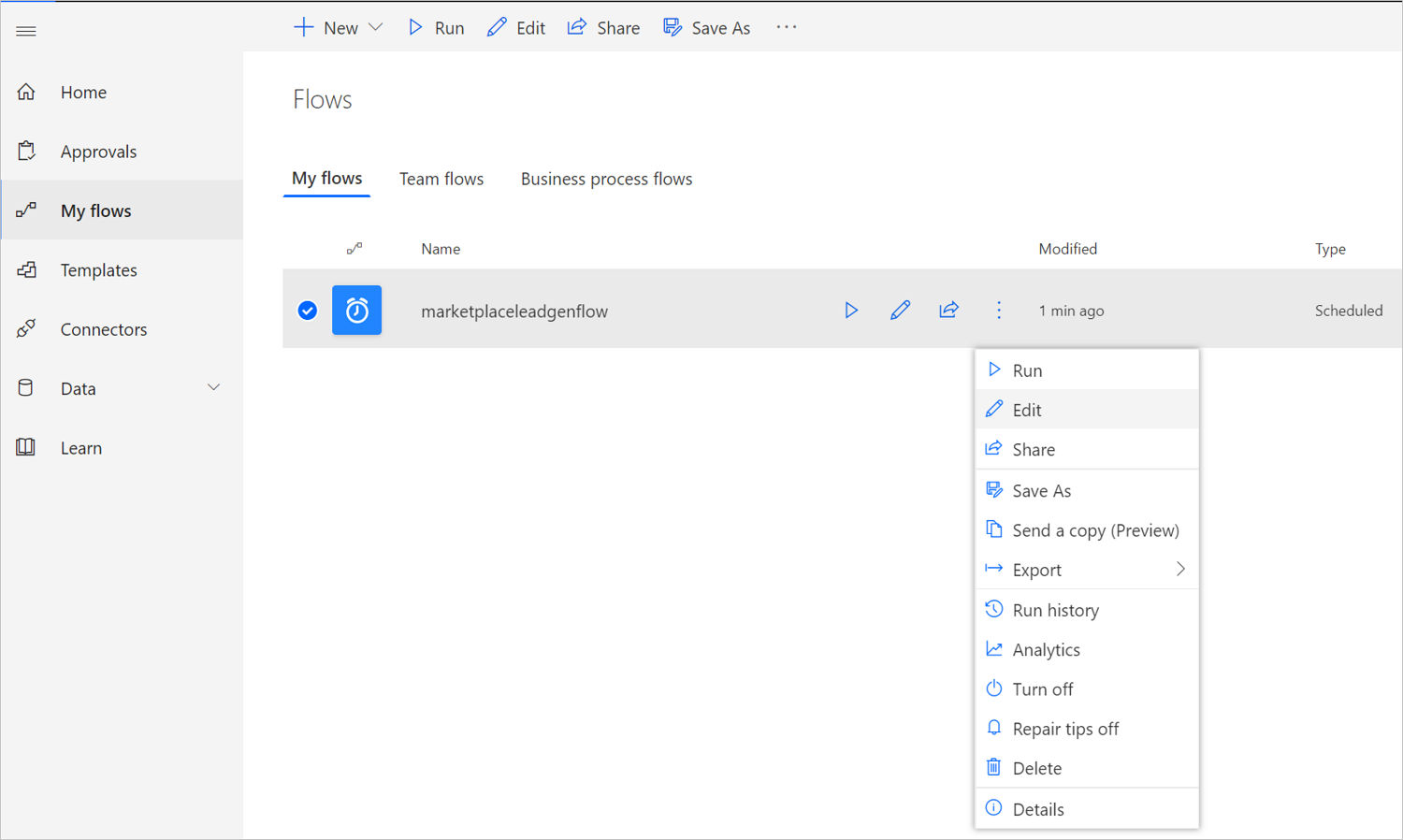
Il flusso rimane in esecuzione fino a quando non viene arrestato manualmente con Disattiva flusso.
Se non si ricevono notifiche di posta elettronica sui lead, significa che non sono stati aggiunti nuovi lead alla tabella di Azure. Se si verificano errori di flusso, si riceve un messaggio di posta elettronica simile all'esempio seguente.
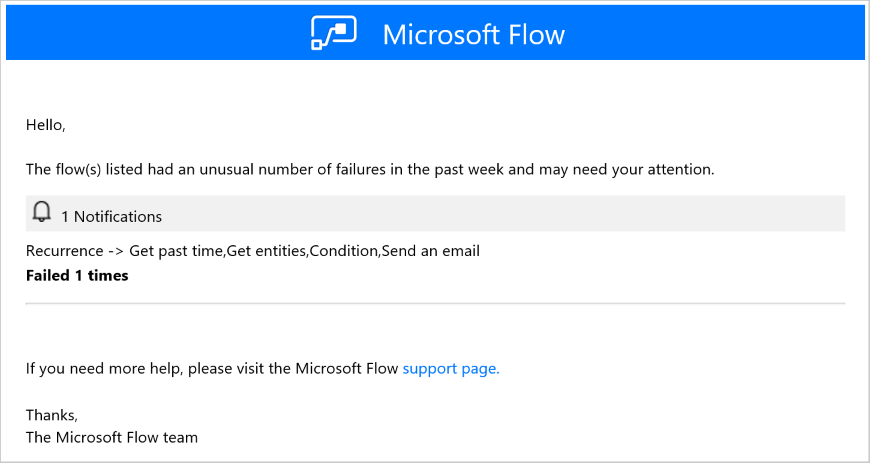
Configurare l'offerta per inviare lead alla tabella di Azure
Quando si è pronti a configurare le informazioni di gestione dei lead per l'offerta nel portale di pubblicazione, seguire questa procedura.
Passare alla pagina Configurazione dell'offerta per l'offerta.
Nella sezione Customer leads (Lead clienti) selezionare Connetti.
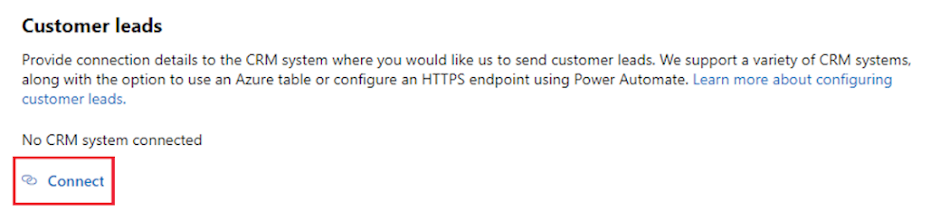
Nella finestra popup Dettagli connessione selezionare Tabella di Azure per Destinazione del lead.
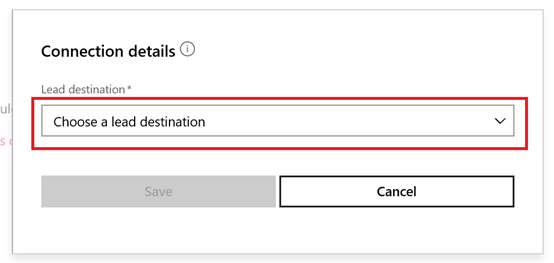
Incollare la stringa di connessione dall'account di archiviazione di Azure creato seguendo i passaggi precedenti nella casella Stringa di connessione dell'account di archiviazione.
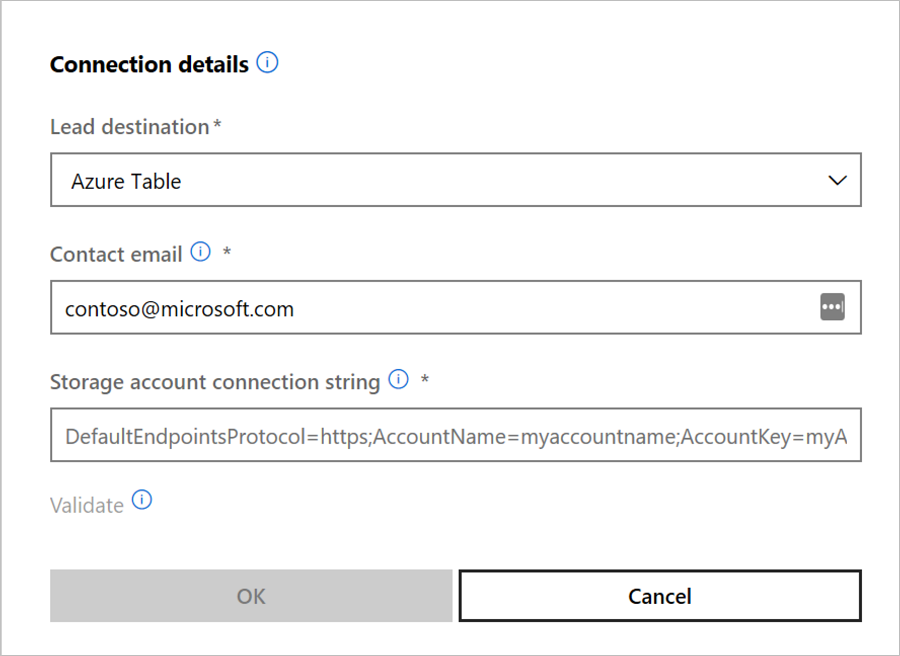
Indirizzo di posta elettronica di contatto: fornire messaggi di posta elettronica per le persone dell'azienda che devono ricevere notifiche tramite posta elettronica quando viene ricevuto un nuovo lead. È possibile specificare più indirizzi di posta elettronica separandoli con un punto e virgola.
Seleziona OK.
Per assicurarsi di avere eseguito la connessione a una destinazione del lead, selezionare il pulsante Convalida. In caso di esito positivo, sarà presente un lead di test nella destinazione del lead.
Nota
È necessario completare la configurazione del resto dell'offerta e pubblicarla prima di poter ricevere i clienti potenziali per l'offerta.
Quando vengono generati lead, Microsoft li invia alla tabella di Azure. Se è stato configurato un flusso, verrà inviato un messaggio di posta elettronica anche all'indirizzo configurato.
Passaggi successivi
Commenti e suggerimenti
Presto disponibile: Nel corso del 2024 verranno gradualmente disattivati i problemi di GitHub come meccanismo di feedback per il contenuto e ciò verrà sostituito con un nuovo sistema di feedback. Per altre informazioni, vedere https://aka.ms/ContentUserFeedback.
Invia e visualizza il feedback per