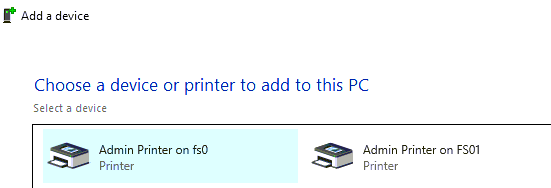Hi,
Thank you for your question and reaching out.
I understand that you're having issues with some ghost printer showing when trying to add your correct printer. We often encounter this kind of scenario if there are compatibility issues with your apps and drivers on your PC that prevents it to run a certain device. Let us try to fix it by reinstalling the printer drivers. To do so, please follow the steps below:
- Press on Windows key and letter X then select Device manager. Or you can also right-click on Start menu then select Device manager.
Device manager window should appear.
- Please look for "Printers" and double-click on it. A list of drivers under it will show.
- Right-click each of those drivers and select Uninstall device.
- Restart the computer then try adding your printer again.
----------------------------------------------------------------------------------------------------------------------------------------------
If the reply was helpful, please don’t forget to Upvote or Accept as answer. Thank you!