Hi @Annie Tang ,
1.If you want to restore the deleted column in the original list, you need to use JS code. This method is relatively cumbersome, I will give you some similar posts for reference. I suggest that it is more convenient for you to create a new task list.
2.If there are many tasks in the list, it is recommended that you add a calculated type column and display the checkbox by modifying the format. This method can only achieve a similar display to the original on the display, but you cannot select the check box to check the completed task, and you still need to manually change the %Complete from 0 to 100.Specific steps are as follows.
1)Create Column->Select Calculated type; Fill in the formula; Select display type as Number->OK
The formula reference is as follows: where Completed2 is the Completed column of type calculated that you added manually before.

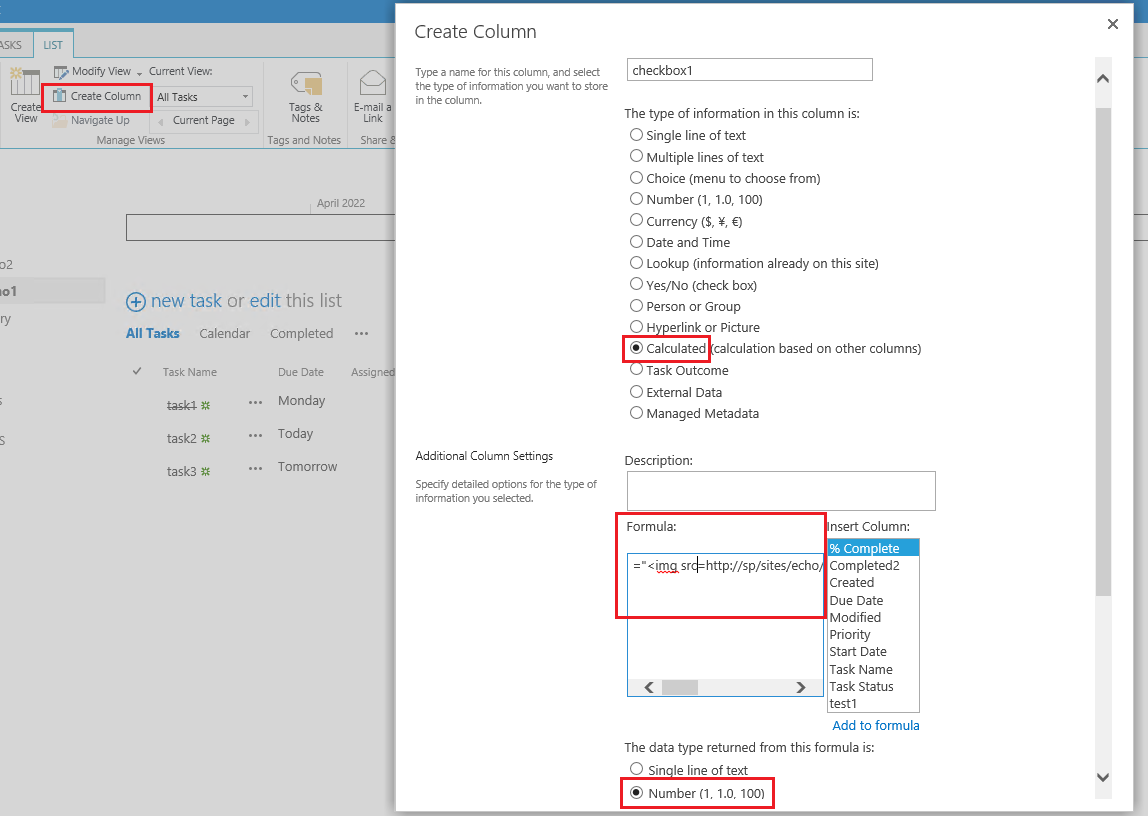
2)A check box column will be added to the list, and the completed task will be displayed in the check box.
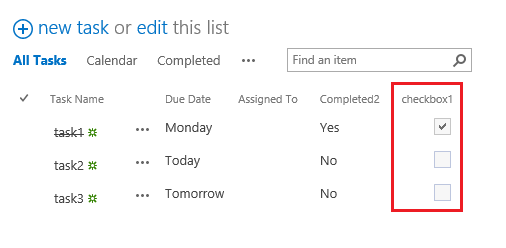
3)If you only want to show the checkbox column, you could hide the manually added 'Completed' column.
Modify this View->Uncheck this column->OK
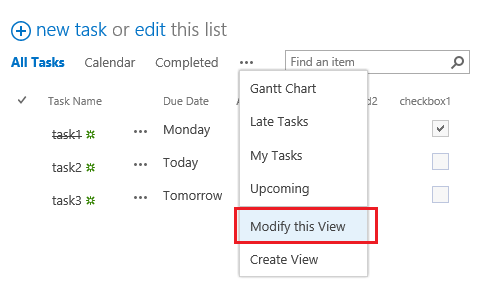
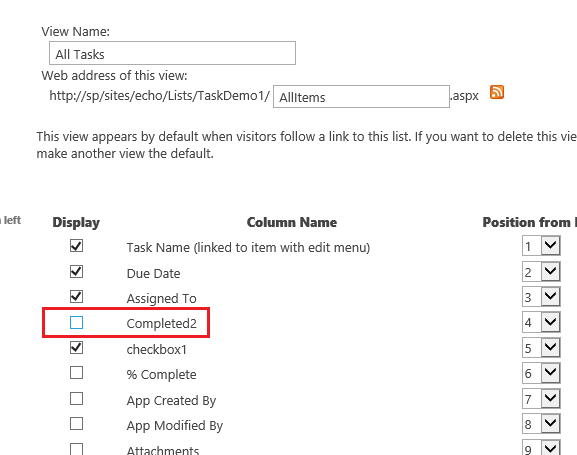
4)Edit selected item->Change the %Complete from 0 to 100->Save
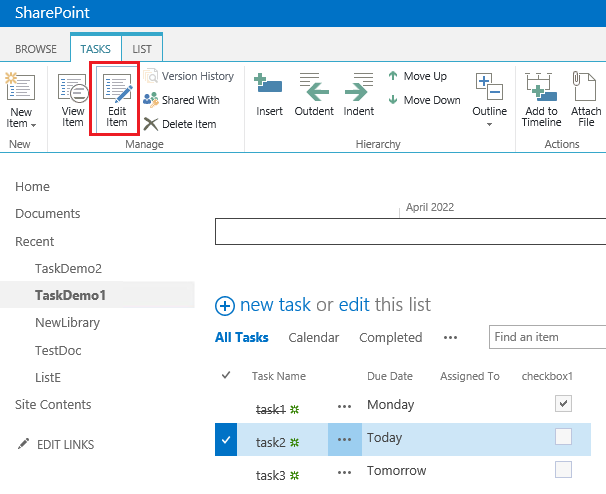
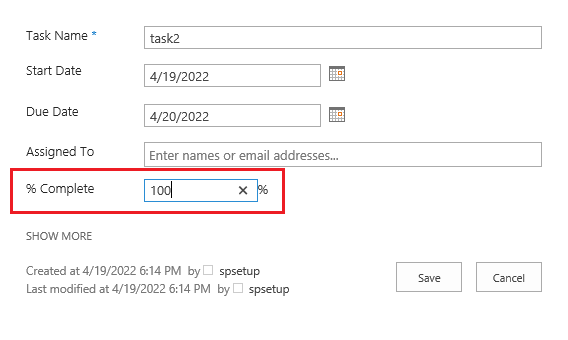
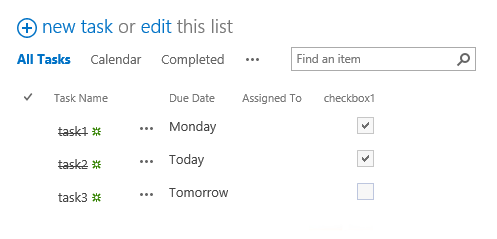
References to third-party documentation:
how to set the checkbox(mark task complete) option in task list?
How does the SharePoint task list checkbox works (Completed & Task Name event)?
Note: Microsoft is providing this information as a convenience to you. The sites are not controlled by Microsoft. Microsoft cannot make any representations regarding the quality, safety, or suitability of any software or information found there. Please make sure that you completely understand the risk before retrieving any suggestions from the above link.
If the answer is helpful, please click "Accept Answer" and kindly upvote it. If you have extra questions about this answer, please click "Comment".
Note: Please follow the steps in our documentation to enable e-mail notifications if you want to receive the related email notification for this thread.
