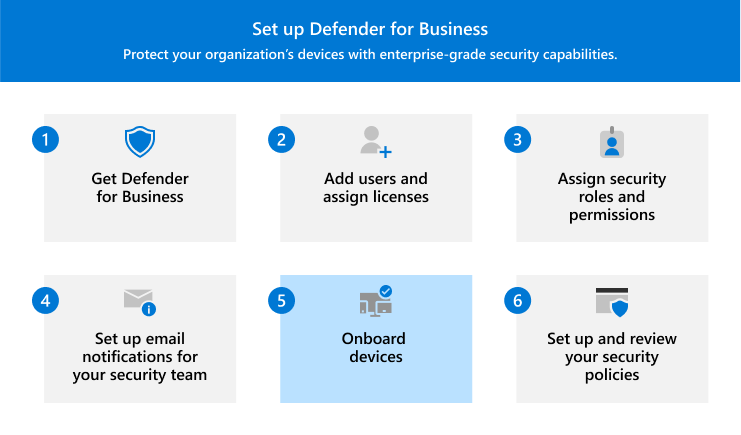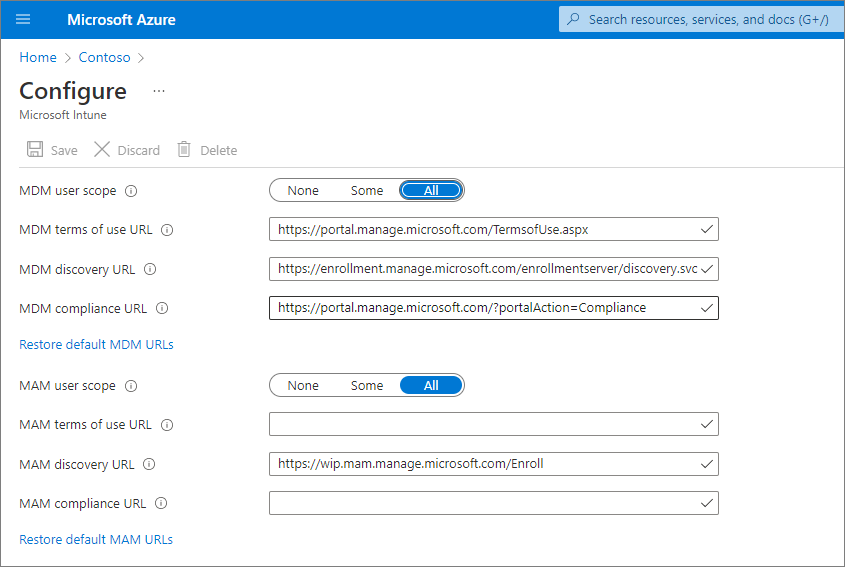توضح هذه المقالة كيفية إلحاق الأجهزة ب Defender for Business.
قم بإلحاق أجهزة الأعمال الخاصة بك لحمايتهم على الفور. يمكنك الاختيار من بين عدة خيارات لإلحاق أجهزة شركتك. ترشدك هذه المقالة خلال خياراتك وتصف كيفية عمل الإعداد.
Windows 10 و11
ملاحظة
يجب أن تعمل أجهزة Windows بأحد أنظمة التشغيل التالية:
- Windows 10 أو 11 Business
- Windows 10 أو 11 Professional
- Windows 10 أو 11 Enterprise
لمزيد من المعلومات، راجع متطلبات Microsoft Defender for Business.
اختر أحد الخيارات التالية لإلحاق أجهزة عميل Windows ب Defender for Business:
البرنامج النصي المحلي لنظامي التشغيل Windows 10 و11
يمكنك استخدام برنامج نصي محلي لإلحاق أجهزة عميل Windows. عند تشغيل البرنامج النصي للإلحاق على جهاز، فإنه ينشئ ثقة بمعرف Microsoft Entra (إذا لم تكن هذه الثقة موجودة بالفعل)، ويسجل الجهاز في Microsoft Intune (إذا لم يكن مسجلا بالفعل)، ثم يقوم بإلحاق الجهاز ب Defender for Business. إذا كنت لا تستخدم Intune حاليا، فإن أسلوب البرنامج النصي المحلي هو أسلوب الإعداد الموصى به لعملاء Defender for Business.
تلميح
نوصي بإلحاق ما يصل إلى 10 أجهزة في كل مرة تستخدم فيها أسلوب البرنامج النصي المحلي.
انتقل إلى مدخل Microsoft Defender (https://security.microsoft.com)، وسجل الدخول.
في جزء التنقل، اختر Settings>Endpoints، ثم ضمن Device management، اختر Onboarding.
حدد Windows 10 و11.
ضمن نوع الاتصال، حدد مبسط.
في قسم Deployment method ، اختر Local script، ثم حدد Download onboarding package. نوصي بحفظ حزمة الإعداد إلى محرك أقراص قابل للإزالة.
على جهاز Windows، استخرج محتويات حزمة التكوين إلى موقع، مثل مجلد سطح المكتب. يجب أن يكون لديك ملف باسم WindowsDefenderATPLocalOnboardingScript.cmd.
افتح موجه الأوامر كمسؤول.
اكتب موقع ملف البرنامج النصي. على سبيل المثال، إذا قمت بنسخ الملف إلى مجلد سطح المكتب، فستكتب %userprofile%\Desktop\WindowsDefenderATPLocalOnboardingScript.cmd، ثم اضغط على مفتاح الإدخال Enter (أو حدد موافق).
بعد تشغيل البرنامج النصي، قم بتشغيل اختبار الكشف.
نهج المجموعة لنظامي التشغيل Windows 10 و11
إذا كنت تفضل استخدام نهج المجموعة لإلحاق عملاء Windows، فاتبع الإرشادات الواردة في إلحاق أجهزة Windows باستخدام نهج المجموعة. توضح هذه المقالة خطوات الإلحاق ب Microsoft Defender لنقطة النهاية. خطوات الإلحاق ب Defender for Business متشابهة.
Intune لنظامي التشغيل Windows 10 و11
يمكنك إلحاق عملاء Windows والأجهزة الأخرى في Intune باستخدام مركز إدارة Intune (https://intune.microsoft.com). هناك العديد من الطرق المتاحة لتسجيل الأجهزة في Intune. نوصي باستخدام إحدى الطرق التالية:
تمكين التسجيل التلقائي لنظامي التشغيل Windows 10 و11
عند إعداد التسجيل التلقائي، يضيف المستخدمون حساب العمل الخاص بهم إلى الجهاز. في الخلفية، يسجل الجهاز معرف Microsoft Entra وينضم إليه ويتم تسجيله في Intune.
انتقل إلى مدخل Microsoft Azure (https://portal.azure.com/) وسجل الدخول.
حدد Microsoft Entra ID>Mobility (MDM وMAM)>Microsoft Intune.
تكوين نطاق مستخدم MDMونطاق مستخدم MAM.
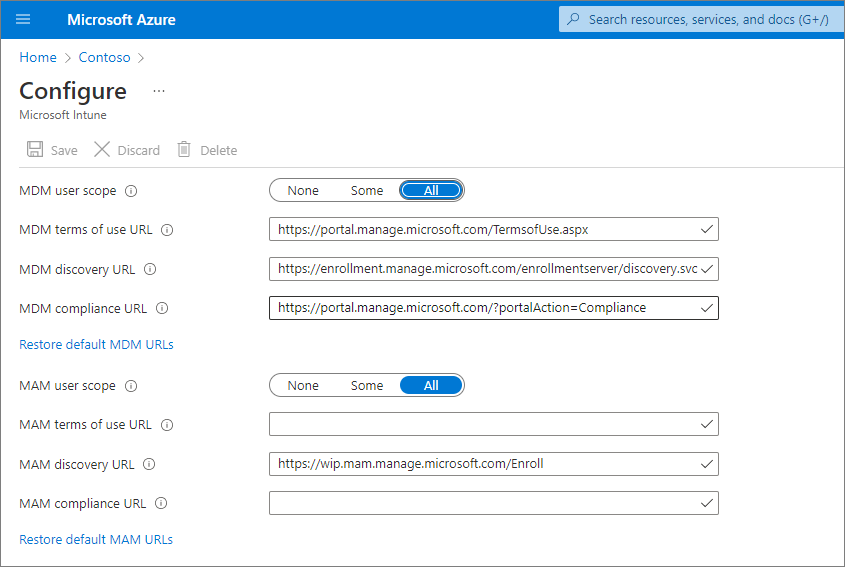
حدد حفظ.
بعد تسجيل جهاز في Intune، يمكنك إضافته إلى مجموعة أجهزة في Defender for Business. تعرف على المزيد حول مجموعات الأجهزة في Defender for Business.
اطلب من المستخدمين تسجيل أجهزتهم التي تعمل بنظامي التشغيل Windows 10 و11
شاهد الفيديو التالي لمعرفة كيفية عمل التسجيل:
شارك هذه المقالة مع المستخدمين في مؤسستك: تسجيل أجهزة Windows 10/11 في Intune.
بعد تسجيل جهاز في Intune، يمكنك إضافته إلى مجموعة أجهزة في Defender for Business. تعرف على المزيد حول مجموعات الأجهزة في Defender for Business.
تشغيل اختبار الكشف على جهاز Windows 10 أو 11
بعد إلحاق أجهزة Windows ب Defender for Business، يمكنك تشغيل اختبار الكشف على الجهاز للتأكد من أن كل شيء يعمل بشكل صحيح.
على جهاز Windows، أنشئ مجلدا: C:\test-MDATP-test.
افتح موجه الأوامر كمسؤول، ثم قم بتشغيل الأمر التالي:
powershell.exe -NoExit -ExecutionPolicy Bypass -WindowStyle Hidden $ErrorActionPreference = 'silentlycontinue';(New-Object System.Net.WebClient).DownloadFile('http://127.0.0.1/1.exe', 'C:\\test-MDATP-test\\invoice.exe');Start-Process 'C:\\test-MDATP-test\\invoice.exe'
بعد تشغيل الأمر، يتم إغلاق نافذة موجه الأوامر تلقائيا. إذا نجح، يتم وضع علامة على اختبار الكشف على أنه مكتمل، ويظهر تنبيه جديد في مدخل Microsoft Defender (https://security.microsoft.com) للجهاز المضمن حديثا في غضون 10 دقائق تقريبا.
Mac
اختر أحد الخيارات التالية لإلحاق Mac:
البرنامج النصي المحلي لنظام التشغيل Mac
عند تشغيل البرنامج النصي المحلي على Mac، فإنه ينشئ ثقة بمعرف Microsoft Entra (إذا لم تكن هذه الثقة موجودة بالفعل)، ويسجل Mac في Microsoft Intune (إذا لم يكن مسجلا بالفعل)، ثم يقوم بإلحاق Mac ب Defender for Business. نوصي بإلحاق ما يصل إلى 10 أجهزة في كل مرة باستخدام هذا الأسلوب.
انتقل إلى مدخل Microsoft Defender (https://security.microsoft.com)، وسجل الدخول.
في جزء التنقل، اختر Settings>Endpoints، ثم ضمن Device management، اختر Onboarding.
حدد macOS.
ضمن نوع الاتصال، حدد مبسط.
في قسم Deployment method ، اختر Local script، ثم حدد Download onboarding package. احفظ الحزمة في محرك أقراص قابل للإزالة. حدد أيضا تنزيل حزمة التثبيت، واحفظها على جهازك القابل للإزالة.
على جهاز Mac، احفظ حزمة التثبيت ك wdav.pkg إلى دليل محلي.
احفظ حزمة الإلحاق بنفس WindowsDefenderATPOnboardingPackage.zip الدليل الذي استخدمته لحزمة التثبيت.
استخدم الباحث للانتقال إلى wdav.pkg حفظه، ثم افتحه.
حدد متابعة، ووافق على شروط الترخيص، ثم أدخل كلمة المرور عند مطالبتك بذلك.
تتم مطالبتك بالسماح بتثبيت برنامج تشغيل من Microsoft (إما تم حظر ملحق النظام أو التثبيت قيد الانتظار، أو كليهما). يجب السماح بتثبيت برنامج التشغيل. حدد فتح تفضيلات الأمان أو فتح تفضيلات> النظامالأمان & الخصوصية، ثم حدد السماح.
استخدم أمر Bash التالي لتشغيل حزمة الإعداد:
/usr/bin/unzip WindowsDefenderATPOnboardingPackage.zip \
&& /bin/chmod +x MicrosoftDefenderATPOnboardingMacOs.sh \
&& /bin/bash -c MicrosoftDefenderATPOnboardingMacOs.sh
بعد تسجيل Mac في Intune، يمكنك إضافته إلى مجموعة أجهزة. تعرف على المزيد حول مجموعات الأجهزة في Defender for Business.
Intune for Mac
إذا كان لديك Intune بالفعل، يمكنك تسجيل أجهزة كمبيوتر Mac باستخدام مركز إدارة Intune (https://intune.microsoft.com). هناك العديد من الطرق المتاحة لتسجيل Mac في Intune. نوصي بإحدى الطرق التالية:
خيارات Mac المملوكة للشركة
اختر أحد الخيارات التالية لتسجيل أجهزة Mac التي تديرها الشركة في Intune:
| خيار |
الوصف |
| تسجيل الأجهزة التلقائية من Apple |
استخدم هذه الطريقة لأتمتة التسجيل على الأجهزة التي تم شراؤها من خلال Apple Business Manager أو Apple School Manager. يقوم التسجيل التلقائي للجهاز بنشر ملف تعريف التسجيل "عبر الهواء"، لذلك لا تحتاج إلى الوصول الفعلي إلى الأجهزة.
راجع تسجيل Mac تلقائيا مع Apple Business Manager أو Apple School Manager. |
| مدير تسجيل الجهاز (DEM) |
استخدم هذه الطريقة لعمليات النشر واسعة النطاق وعندما يكون هناك عدة أشخاص في مؤسستك يمكنهم المساعدة في إعداد التسجيل. يمكن لشخص لديه أذونات مدير تسجيل الجهاز (DEM) تسجيل ما يصل إلى 1000 جهاز باستخدام حساب Microsoft Entra واحد. يستخدم هذا الأسلوب تطبيق Company Portal أو تطبيق Microsoft Intune لتسجيل الأجهزة. لا يمكنك استخدام حساب DEM لتسجيل الأجهزة عبر التسجيل التلقائي للجهاز.
راجع تسجيل الأجهزة في Intune باستخدام حساب مدير تسجيل الجهاز. |
| التسجيل المباشر |
التسجيل المباشر يسجل الأجهزة التي ليس لها ترابط مع المستخدم، لذلك هذا الأسلوب هو الأفضل للأجهزة غير المقترنة بمستخدم واحد. يتطلب هذا الأسلوب أن يكون لديك حق الوصول الفعلي إلى أجهزة Mac التي تقوم بتسجيلها.
راجع استخدام التسجيل المباشر ل Mac. |
اطلب من المستخدمين تسجيل جهاز Mac الخاص بهم في Intune
إذا كان عملك يفضل أن يقوم الأشخاص بتسجيل أجهزتهم الخاصة في Intune، فوجه المستخدمين إلى اتباع الخطوات التالية:
انتقل إلى موقع ويب Company Portal (https://portal.manage.microsoft.com/) وسجل الدخول.
اتبع الإرشادات الموجودة على موقع ويب Company Portal لإضافة أجهزتهم.
قم بتثبيت تطبيق Company Portal على https://aka.ms/EnrollMyMac، واتبع الإرشادات الموجودة في التطبيق.
تأكد من إعداد جهاز Mac
للتأكد من أن الجهاز مقترن بشركتك، استخدم أمر Python التالي في Bash:
mdatp health --field org_id.
إذا كنت تستخدم macOS 10.15 (Catalina) أو إصدار أحدث، فامنح Defender for Business موافقة لحماية جهازك. انتقل إلى أمان تفضيلات> النظام &الوصول إلى القرص الكامللخصوصية الخصوصية>>. حدد أيقونة التأمين في أسفل مربع الحوار لإجراء تغييرات، ثم حدد Microsoft Defender for Business (أو Defender لنقطة النهاية، إذا كان هذا ما تراه).
للتحقق من إلحاق الجهاز، استخدم الأمر التالي في Bash:
mdatp health --field real_time_protection_enabled
بعد تسجيل جهاز في Intune، يمكنك إضافته إلى مجموعة أجهزة. تعرف على المزيد حول مجموعات الأجهزة في Defender for Business.
الأجهزة المحمولة
يمكنك استخدام الطرق التالية لإلحاق الأجهزة المحمولة، مثل أجهزة Android وiOS:
استخدام تطبيق Microsoft Defender
تتوفر الآن قدرات الدفاع عن المخاطر المتنقلة بشكل عام لعملاء Defender for Business. باستخدام هذه الإمكانات، يمكنك الآن إلحاق الأجهزة المحمولة (مثل Android وiOS) باستخدام تطبيق Microsoft Defender. باستخدام هذه الطريقة، يقوم المستخدمون بتنزيل التطبيق من Google Play أو Apple App Store وتسجيل الدخول وإكمال خطوات الإلحاق.
هام
تأكد من استيفاء جميع المتطلبات التالية قبل إلحاق الأجهزة المحمولة:
- انتهى Defender for Business من التوفير. في مدخل Microsoft Defender، انتقل إلى أجهزة الأصول>.
- إذا رأيت رسالة تقول ، "تعليق على! نحن نجهز مساحات جديدة لبياناتك ونربطها،" ثم لم ينته Defender for Business من التوفير. تحدث هذه العملية الآن، وقد يستغرق إكمالها ما يصل إلى 24 ساعة.
- إذا رأيت قائمة بالأجهزة، أو تمت مطالبتك بإلحاق الأجهزة، فهذا يعني أن توفير Defender for Business قد اكتمل.
- قام المستخدمون بتنزيل تطبيق Microsoft Authenticator على أجهزتهم، وسجلوا أجهزتهم باستخدام حساب العمل أو المؤسسة التعليمية ل Microsoft 365.
| Device |
إجراء |
| Android |
1. على الجهاز، انتقل إلى متجر Google Play.
2. إذا لم تكن قد قمت بذلك بالفعل، فقم بتنزيل تطبيق Microsoft Authenticator وتثبيته. سجل دخولك وسجل جهازك في تطبيق Microsoft Authenticator.
3. في متجر Google Play، ابحث عن تطبيق Microsoft Defender، وقم بتثبيته.
4. افتح تطبيق Microsoft Defender، وسجل الدخول، وأكمل عملية الإلحاق. |
| iOS |
1. على الجهاز، انتقل إلى Apple App Store.
2. إذا لم تكن قد قمت بذلك بالفعل، فقم بتنزيل تطبيق Microsoft Authenticator وتثبيته. سجل دخولك وسجل جهازك في تطبيق Microsoft Authenticator.
3. في Apple App Store، ابحث عن تطبيق Microsoft Defender.
4. تسجيل الدخول وتثبيت التطبيق.
5. الموافقة على شروط الاستخدام للمتابعة.
6. السماح لتطبيق Microsoft Defender بإعداد اتصال VPN وإضافة تكوينات VPN.
7. اختر ما إذا كنت تريد السماح بالإشعارات (مثل التنبيهات). |
استخدام Microsoft Intune
إذا كان اشتراكك يتضمن Microsoft Intune، يمكنك استخدامه لإلحاق الأجهزة المحمولة، مثل أجهزة Android وiOS/iPadOS. راجع الموارد التالية للحصول على المساعدة في تسجيل هذه الأجهزة في Intune:
بعد تسجيل جهاز في Intune، يمكنك إضافته إلى مجموعة أجهزة. تعرف على المزيد حول مجموعات الأجهزة في Defender for Business.
الخوادم
اختر نظام التشغيل للخادم الخاص بك:
Windows Server
هام
تأكد من تلبية المتطلبات التالية قبل إلحاق نقطة نهاية Windows Server:
- لديك ترخيص خوادم Microsoft Defender for Business. (راجع كيفية الحصول على خوادم Microsoft Defender for Business.)
- تم تشغيل نطاق الإنفاذ ل Windows Server. انتقل إلى Settings>Endpoints>Configuration management>Enforcement scope. حدد استخدام MDE لفرض إعدادات تكوين الأمان من MEM، وحدد Windows Server، ثم حدد حفظ.
يمكنك إلحاق مثيل Windows Server إلى Defender for Business باستخدام برنامج نصي محلي.
البرنامج النصي المحلي ل Windows Server
انتقل إلى مدخل Microsoft Defender (https://security.microsoft.com)، وسجل الدخول.
في جزء التنقل، اختر Settings>Endpoints، ثم ضمن Device management، اختر Onboarding.
حدد نظام تشغيل، مثل Windows Server 1803 و2019 و2022، ثم في قسم أسلوب التوزيع ، اختر البرنامج النصي المحلي.
إذا حددت Windows Server 2012 R2 و2016، فلديك حزمتان لتنزيلهما وتشغيلهما: حزمة تثبيت وحزمة إلحاق. تحتوي حزمة التثبيت على ملف MSI يقوم بتثبيت وكيل Defender for Business. تحتوي حزمة الإعداد على البرنامج النصي لإلحاق نقطة نهاية Windows Server ب Defender for Business.
حدد Download onboarding package. نوصي بحفظ حزمة الإعداد إلى محرك أقراص قابل للإزالة.
إذا حددت Windows Server 2012 R2 و2016، فحدد أيضا تنزيل حزمة التثبيت، واحفظ الحزمة في محرك أقراص قابل للإزالة
في نقطة نهاية Windows Server، استخرج محتويات حزمة التثبيت/الإلحاق إلى موقع مثل مجلد سطح المكتب. يجب أن يكون لديك ملف باسم WindowsDefenderATPLocalOnboardingScript.cmd.
إذا كنت تقوم بإلحاق Windows Server 2012 R2 أو Windows Server 2016، فاستخرج حزمة التثبيت أولا.
افتح موجه الأوامر كمسؤول.
إذا كنت تقوم بإلحاق Windows Server 2012R2 أو Windows Server 2016، فقم بتشغيل الأمر التالي:
Msiexec /i md4ws.msi /quiet
إذا كنت تقوم بإلحاق Windows Server 1803 أو 2019 أو 2022، فتخط هذه الخطوة، وانتقل إلى الخطوة 8.
اكتب موقع ملف البرنامج النصي. على سبيل المثال، إذا قمت بنسخ الملف إلى مجلد سطح المكتب، فستكتب %userprofile%\Desktop\WindowsDefenderATPLocalOnboardingScript.cmd، ثم اضغط على مفتاح الإدخال Enter (أو حدد موافق).
انتقل إلى تشغيل اختبار الكشف على Windows Server.
تشغيل اختبار الكشف على Windows Server
بعد إلحاق نقطة نهاية Windows Server ب Defender for Business، يمكنك تشغيل اختبار الكشف للتأكد من أن كل شيء يعمل بشكل صحيح:
على جهاز Windows Server، أنشئ مجلدا: C:\test-MDATP-test.
افتح موجه الأوامر كمسؤول.
في نافذة موجه الأوامر، قم بتشغيل أمر PowerShell التالي:
powershell.exe -NoExit -ExecutionPolicy Bypass -WindowStyle Hidden $ErrorActionPreference = 'silentlycontinue';(New-Object System.Net.WebClient).DownloadFile('http://127.0.0.1/1.exe', 'C:\\test-MDATP-test\\invoice.exe');Start-Process 'C:\\test-MDATP-test\\invoice.exe'
بعد تشغيل الأمر، سيتم إغلاق نافذة موجه الأوامر تلقائيا. إذا نجح، يتم وضع علامة على اختبار الكشف على أنه مكتمل، ويظهر تنبيه جديد في مدخل Microsoft Defender (https://security.microsoft.com) للجهاز المضمن حديثا في غضون 10 دقائق تقريبا.
خادم Linux
هام
تأكد من تلبية المتطلبات التالية قبل إلحاق نقطة نهاية Linux Server:
إلحاق نقاط نهاية خادم Linux
يمكنك استخدام الأساليب التالية لإلحاق مثيل Linux Server إلى Defender for Business:
بعد إعداد جهاز، يمكنك تشغيل اختبار تصيد احتيالي سريع للتأكد من اتصال الجهاز وإنشاء التنبيهات كما هو متوقع.