Publish an ASP.NET Core app to Azure with Visual Studio
Important
ASP.NET Core preview releases with Azure App Service
ASP.NET Core preview releases aren't deployed to Azure App Service by default. To host an app that uses an ASP.NET Core preview release, see Deploy ASP.NET Core preview release to Azure App Service.
To troubleshoot an App Service deployment issue, see Troubleshoot ASP.NET Core on Azure App Service and IIS.
Set up
Open a free Azure account if you don't have one.
Create a web app
Start Visual Studio 2022 and select Create a new project.
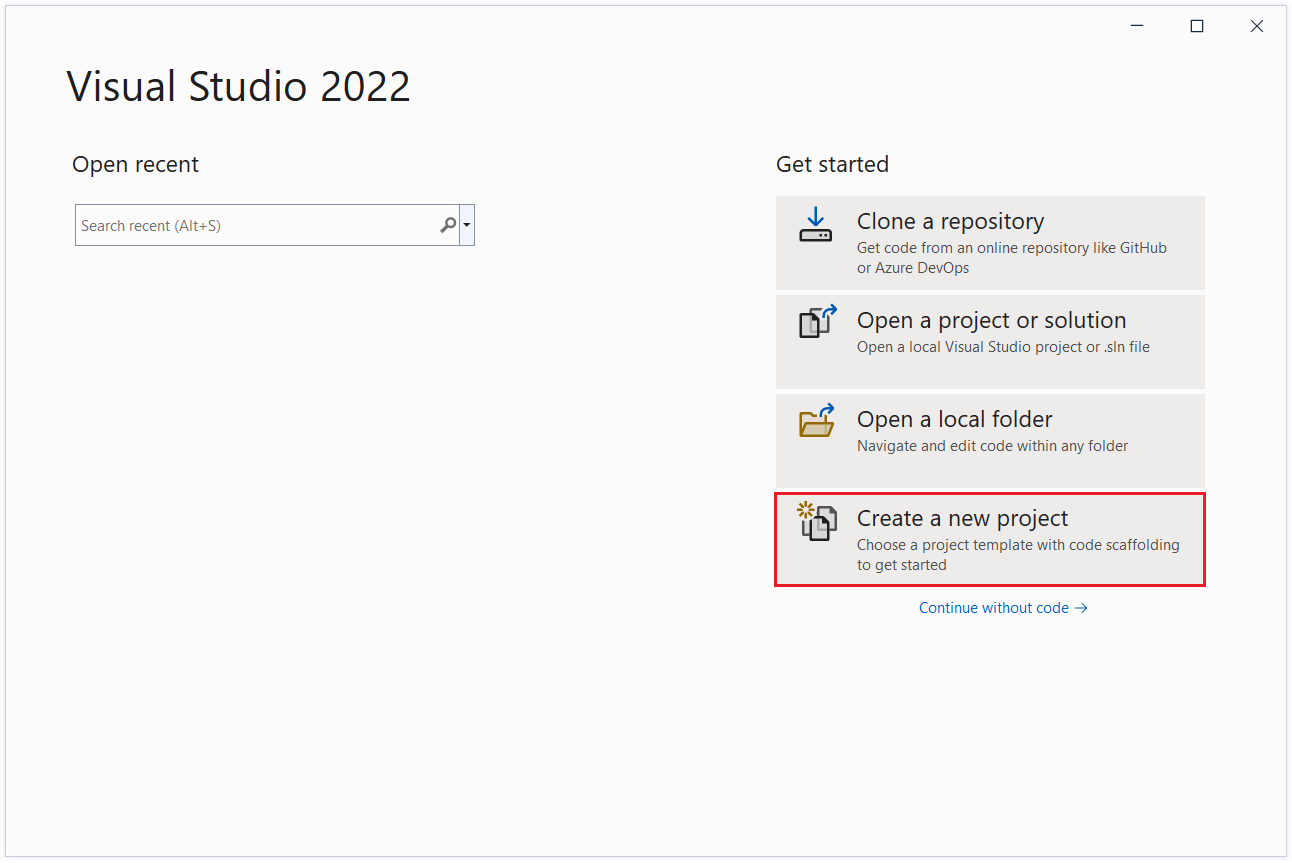
In the Create a new project dialog, select ASP.NET Core Web App, and then select Next.
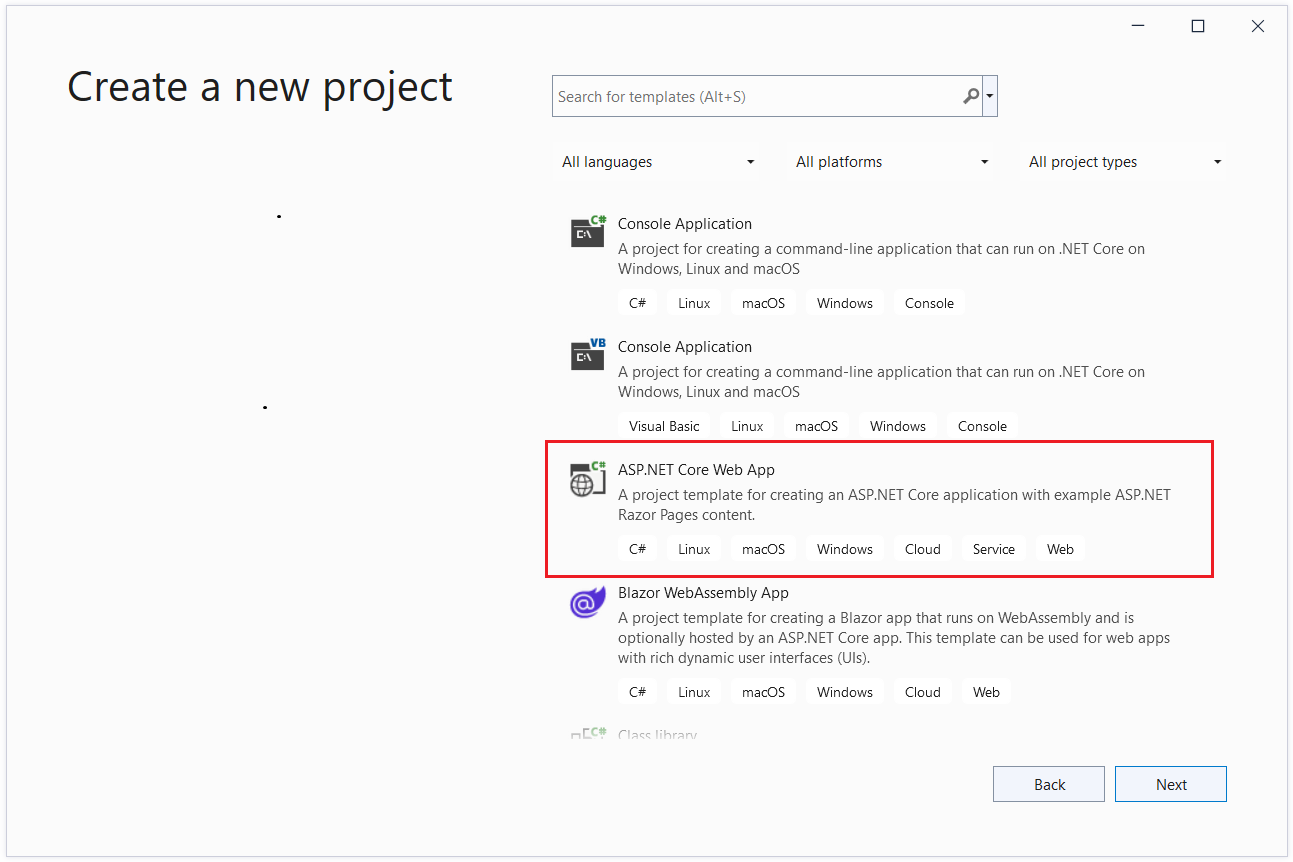
In the Configure your new project dialog, name your project, and then select Next.
In the Additional information dialog:
- In the Framework input, select .NET 7.0 (Standard Term Support).
- In the Authentication type input, select Individual Accounts, and then select Create.
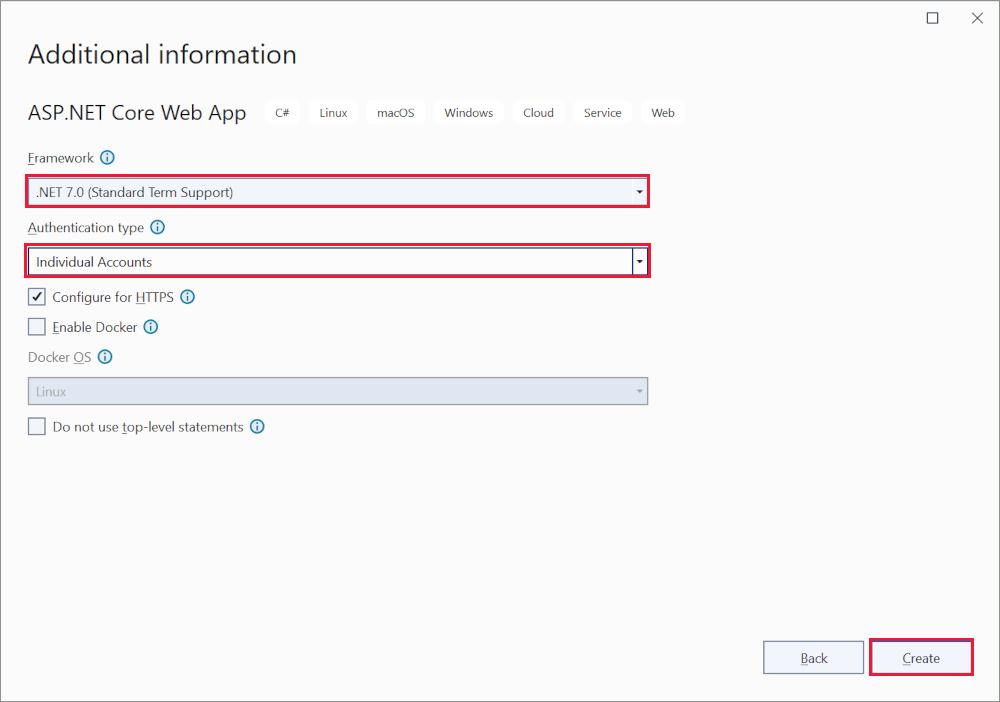
Visual Studio creates the solution.
Run the app
- Press F5 to run the project.
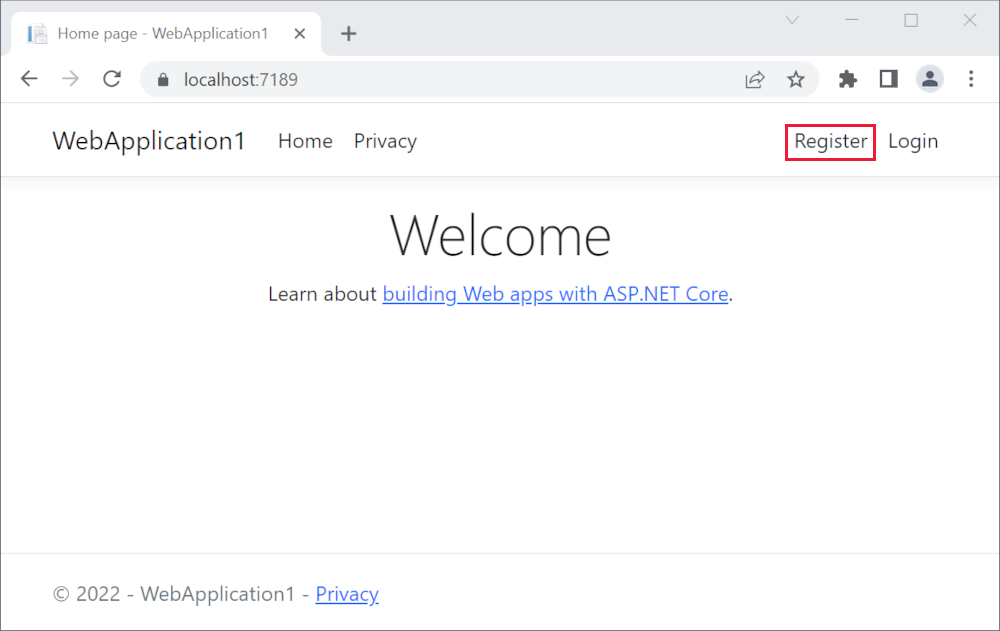
Register a user
Select Register and register a new user. You can use a fictitious email address. When you submit, the page displays the following error:
"A database operation failed while processing the request. Applying existing migrations may resolve this issue"
Select Apply Migrations and, once the page updates, refresh the page.
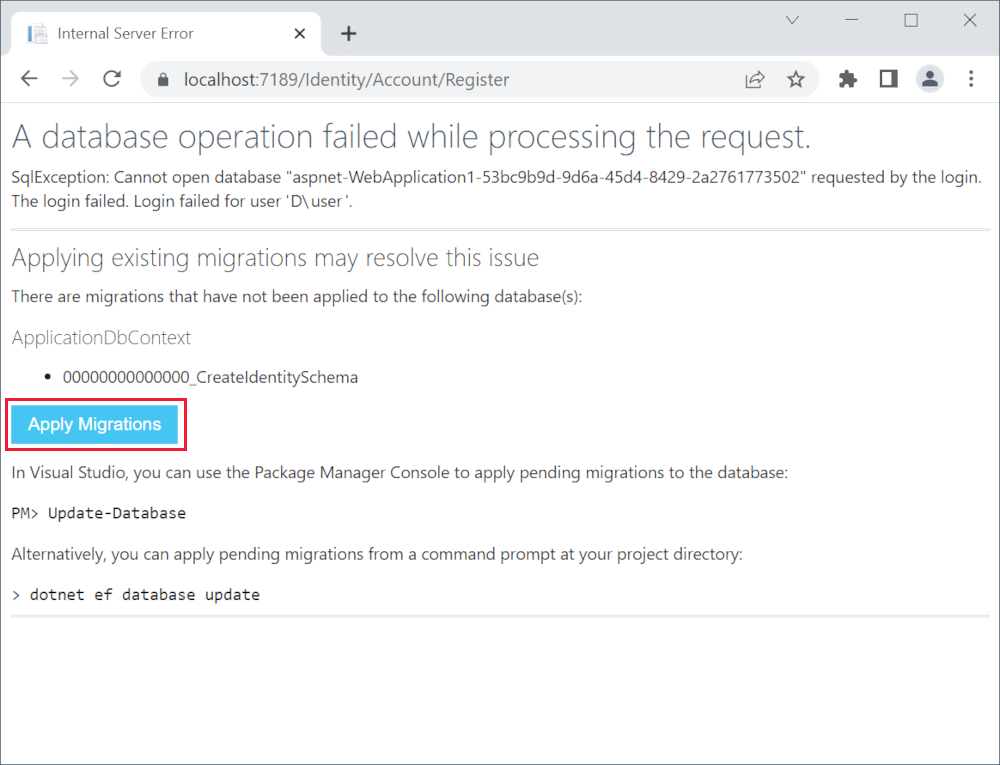
- A Register confirmation page is displayed. Select Click here to confirm your account.
- A Confirm email page is displayed.
- Log in as the new user.
The app displays the email used to register the new user and a Logout link.
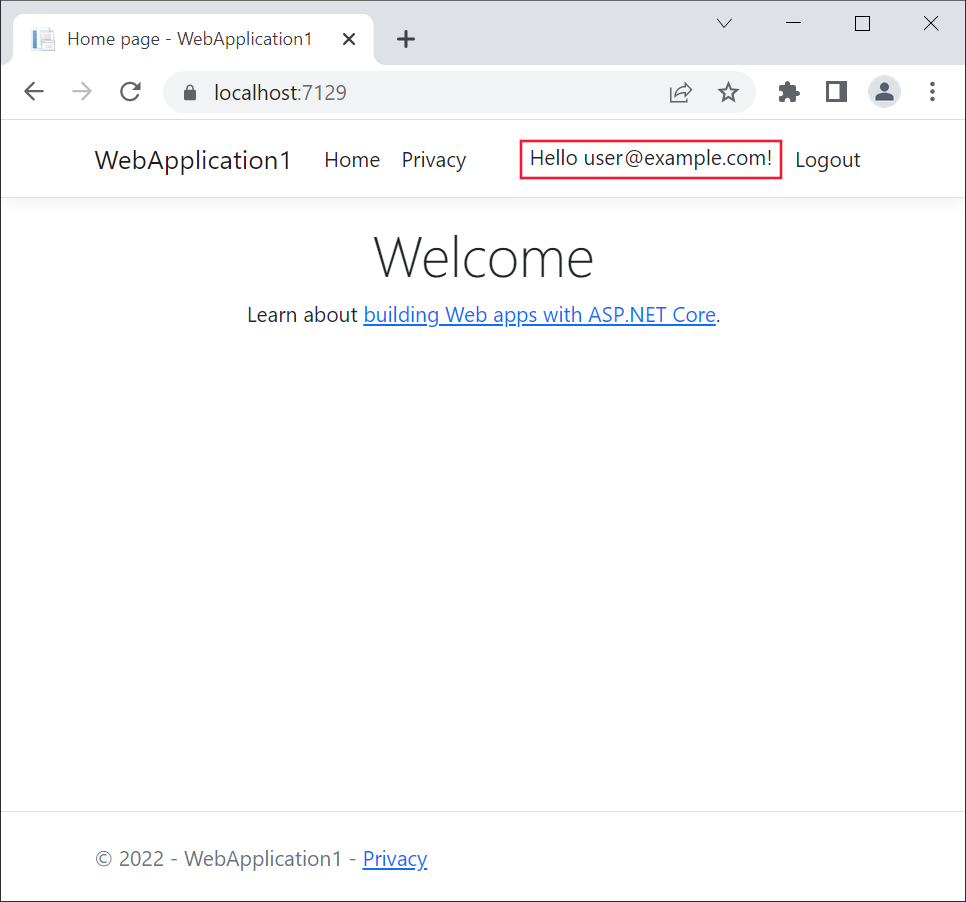
- Stop the application by closing the browser, or in Visual Studio select Debug > Stop Debugging.
- In Visual Studio select Build > Clean Solution to clean project items and avoid file contention.
Deploy the app to Azure
Right-click on the project in Solution Explorer and select Publish.
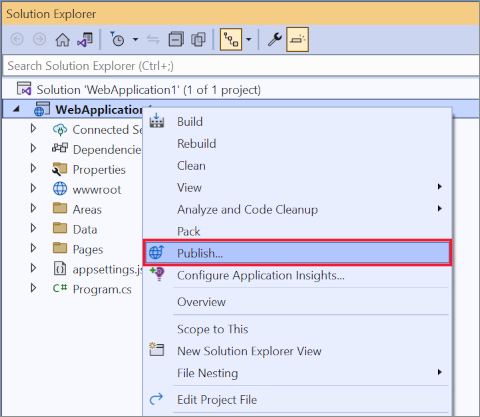
In the Publish dialog:
- Select Azure.
- Select Next.
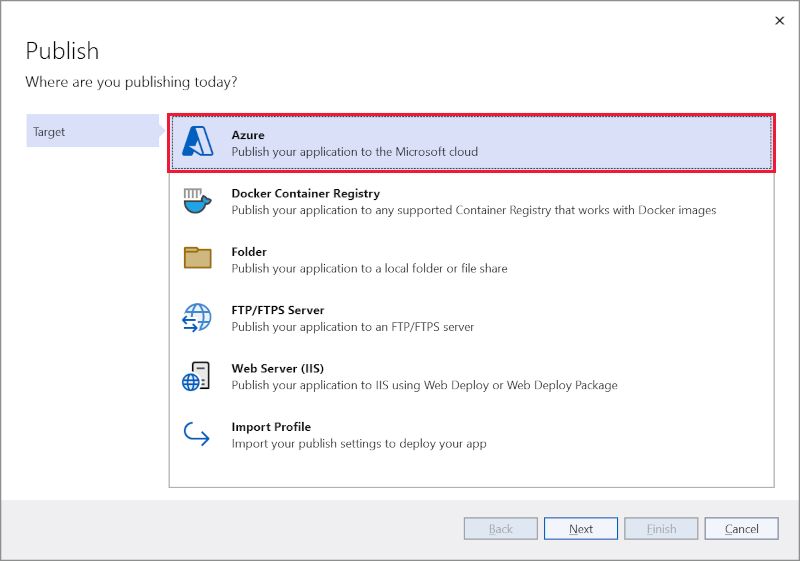
In the Publish dialog:
- Select Azure App Service (Windows).
- Select Next.
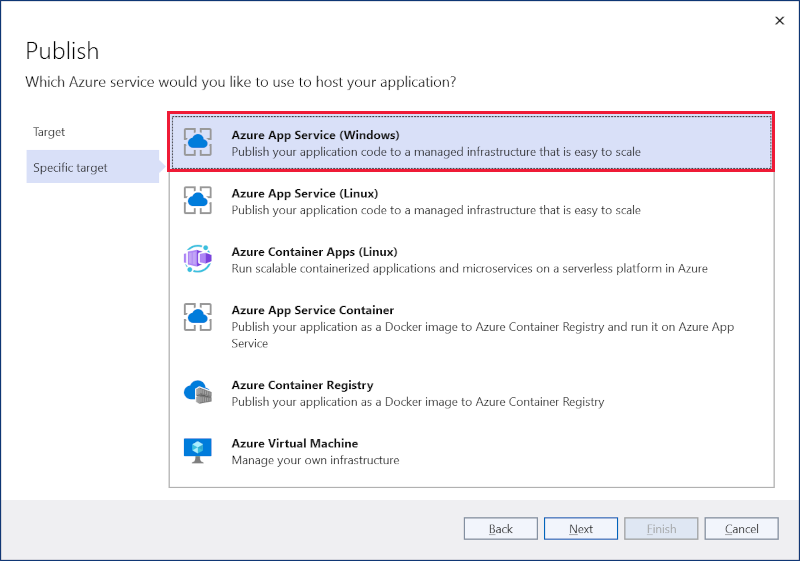
In the Publish dialog, in the App Service tab, select Create new.
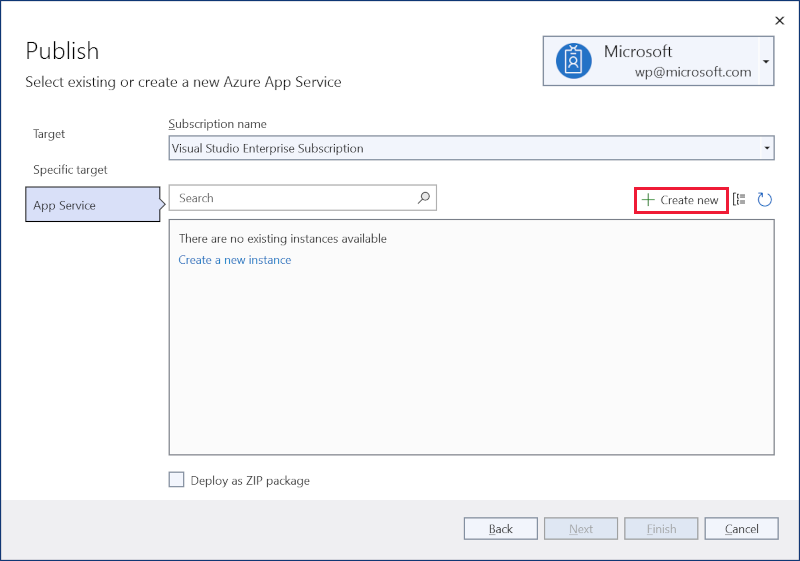
The Create App Service dialog appears:
- The Name, Resource Group, and Hosting Plan entry fields are populated. You can keep these names or change them.
- Select Create.
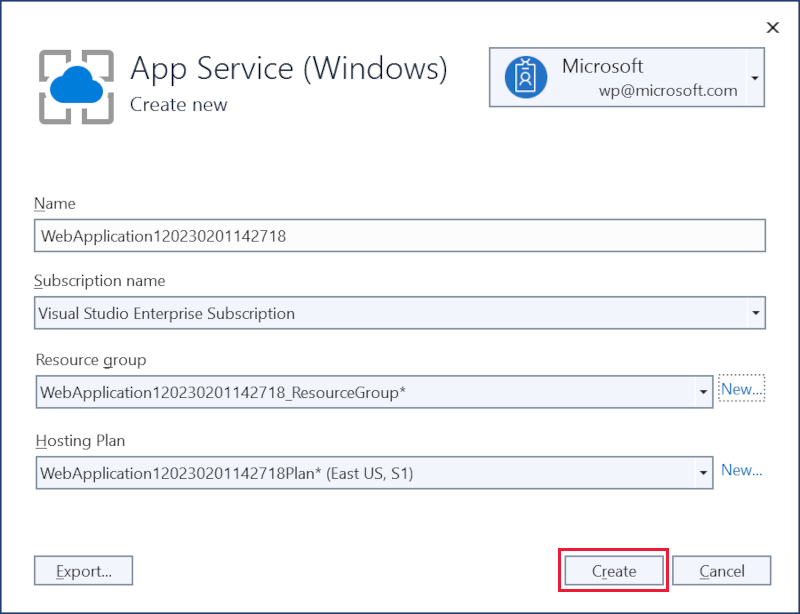
After creation is completed the dialog is automatically closed and the Publish dialog gets focus again:
- The new instance that was just created is automatically selected.
- Select Finish.
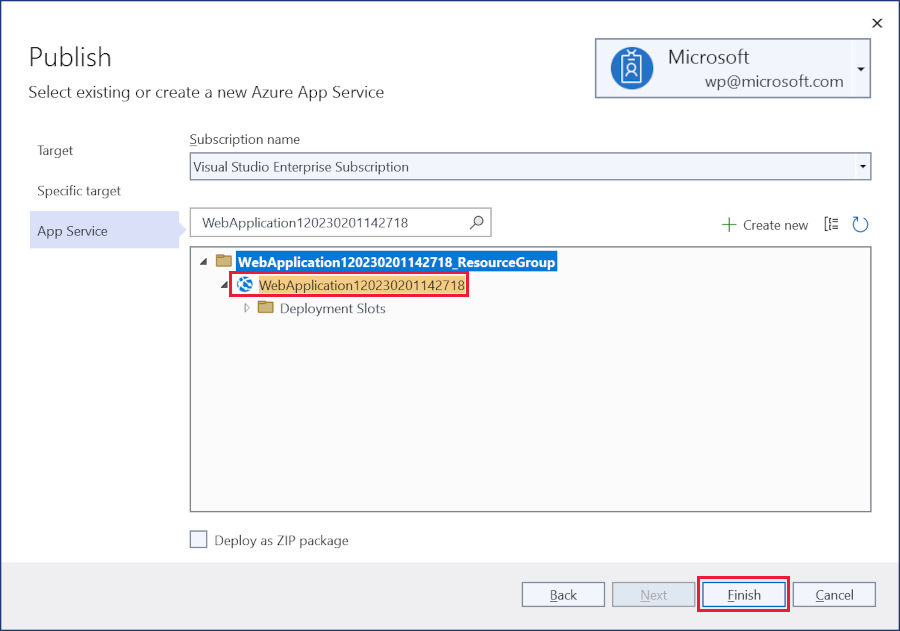
The Publish profile creation progress dialog confirms the publish profile was created. Select Close.
Next you see the Publish Profile summary page. Visual Studio has detected that this application requires a SQL Server database which it has listed in the Service Dependencies pane. Select the ellipsis (...) and then Connect.
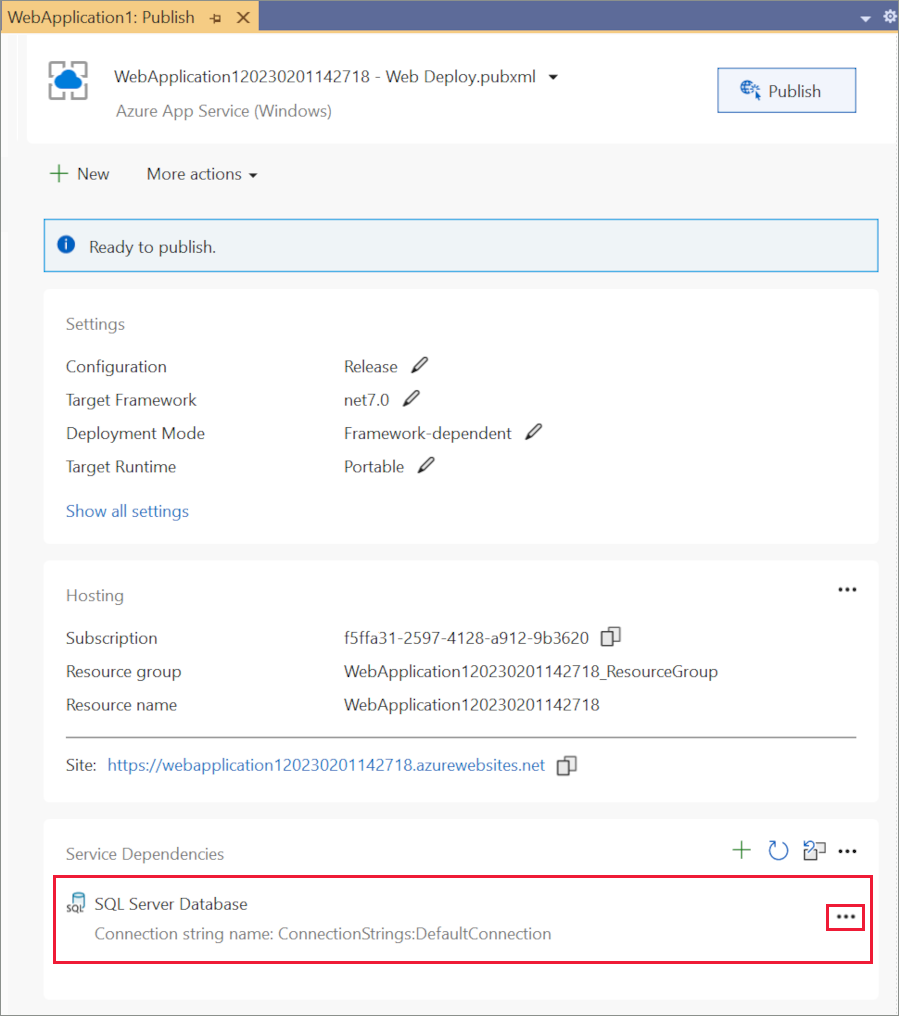
The Connect to dependency dialog appears:
- Select Azure SQL Database.
- Select Next.
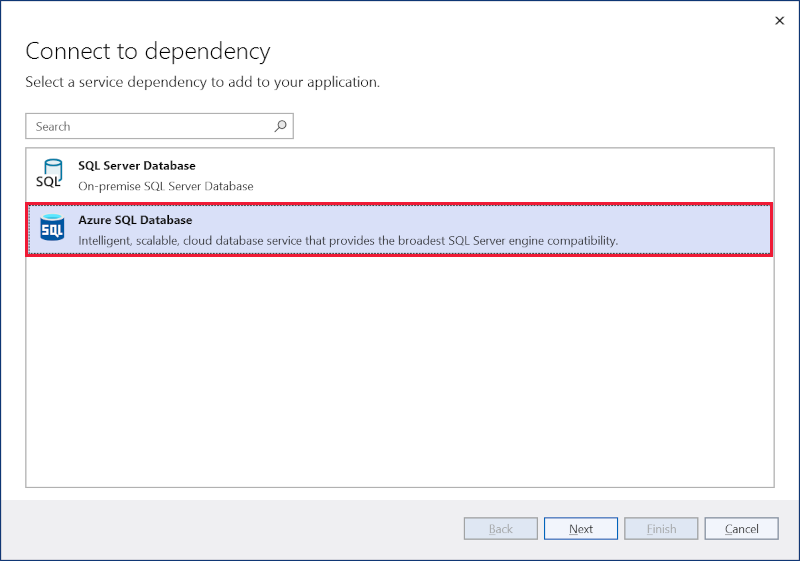
In the Connect to Azure SQL database dialog, select Create new.
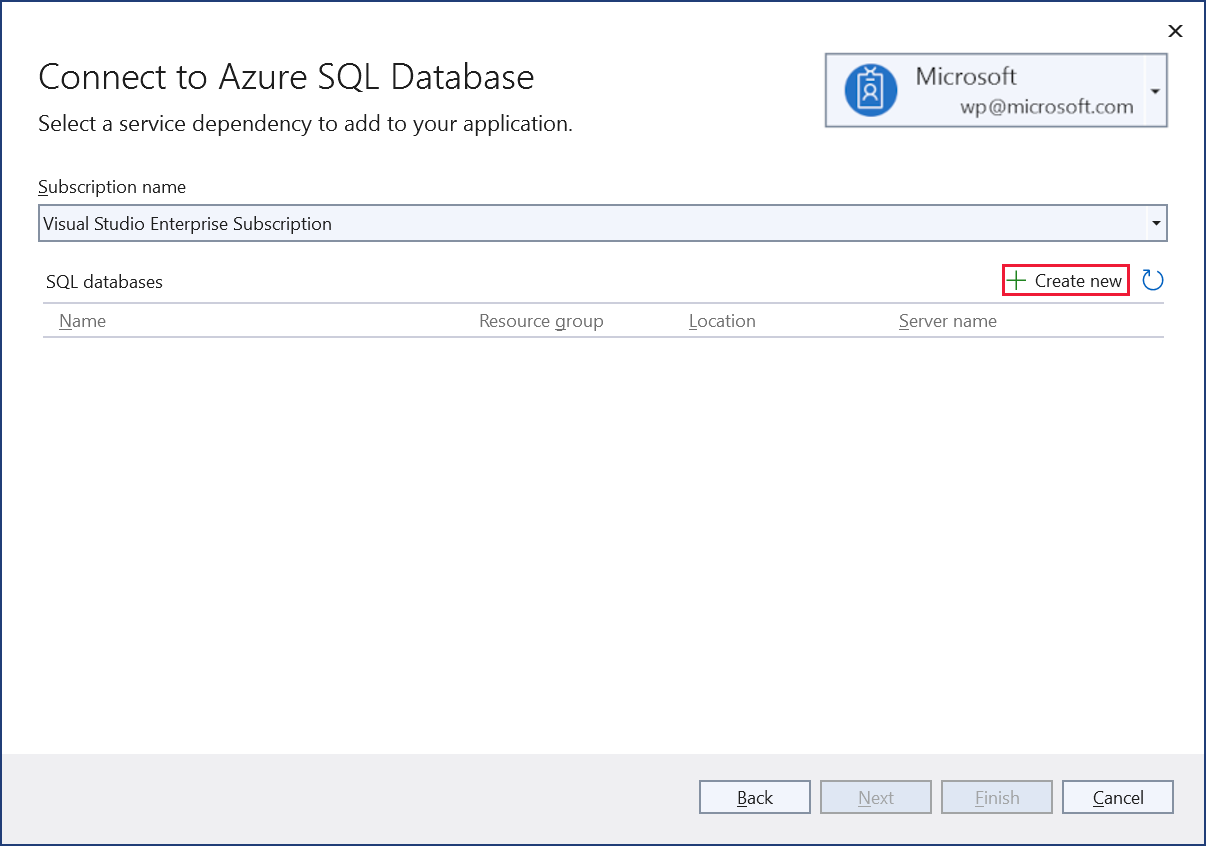
The Create Azure SQL Database appears:
- The Database name, Resource Group, Database server and App Service Plan entry fields are populated. You can keep these values or change them.
- Enter the Database administrator username and Database administrator password for the selected Database server (note the account you use must have the necessary permissions to create the new Azure SQL database)
- Select Create.
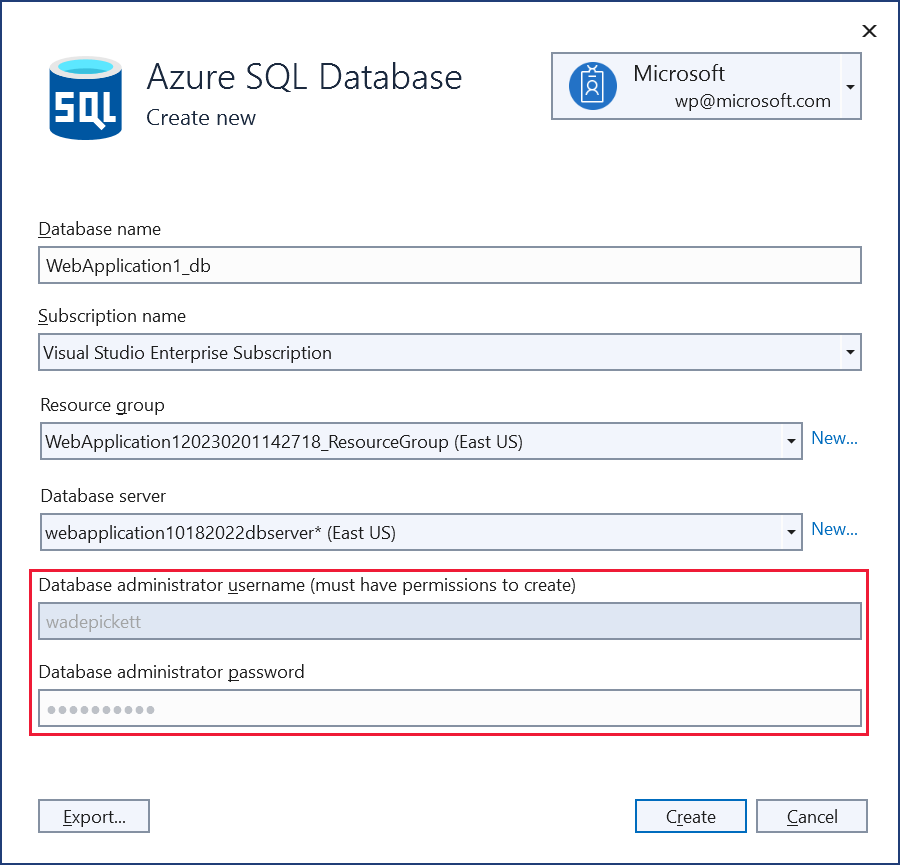
After creation is completed the dialog is automatically closed and the Connect to Azure SQL Database dialog gets focus again:
- The new instance that was just created is automatically selected.
- Select Next.
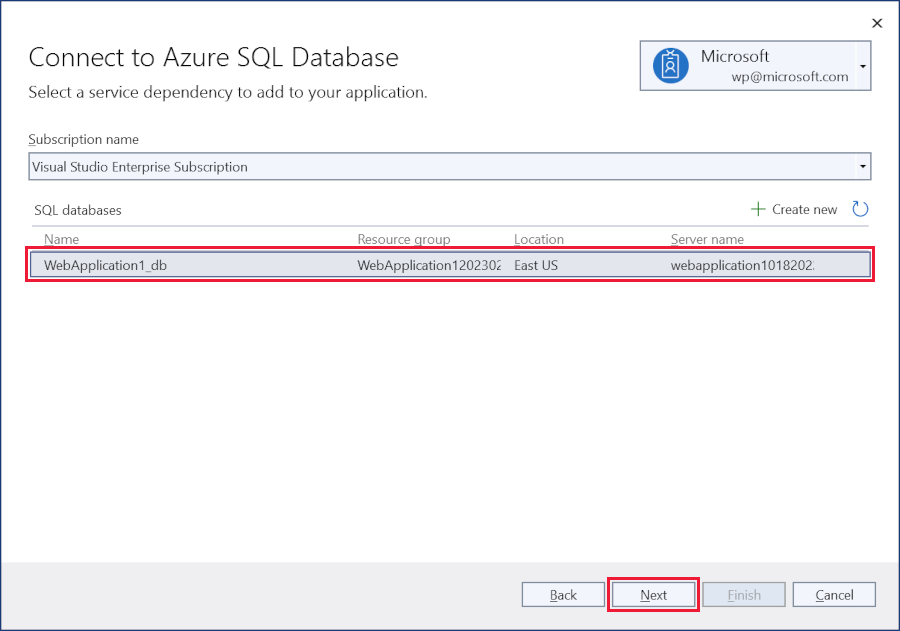
In the next step of the Connect to Azure SQL Database dialog:
- Enter the Database connection user name and Database connection password fields. These are the details your application will use to connect to the database at runtime. Best practice is to avoid using the same details as the admin username and password used in the previous step.
- Select Finish.
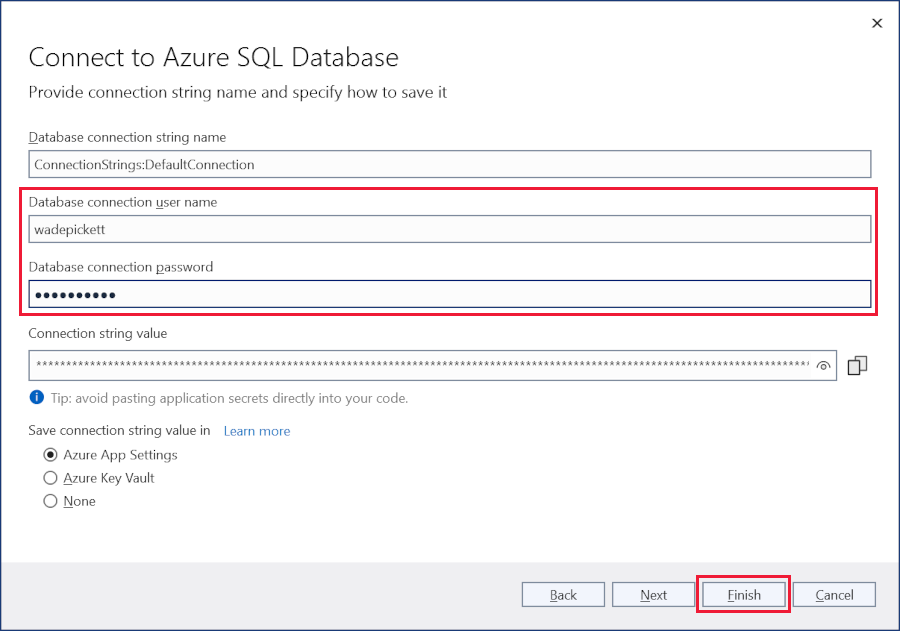
The Dependency configuration progress dialog confirms the Azure SQL Database is configured. Select Close.
In the Publish Profile summary page select More actions > Edit:
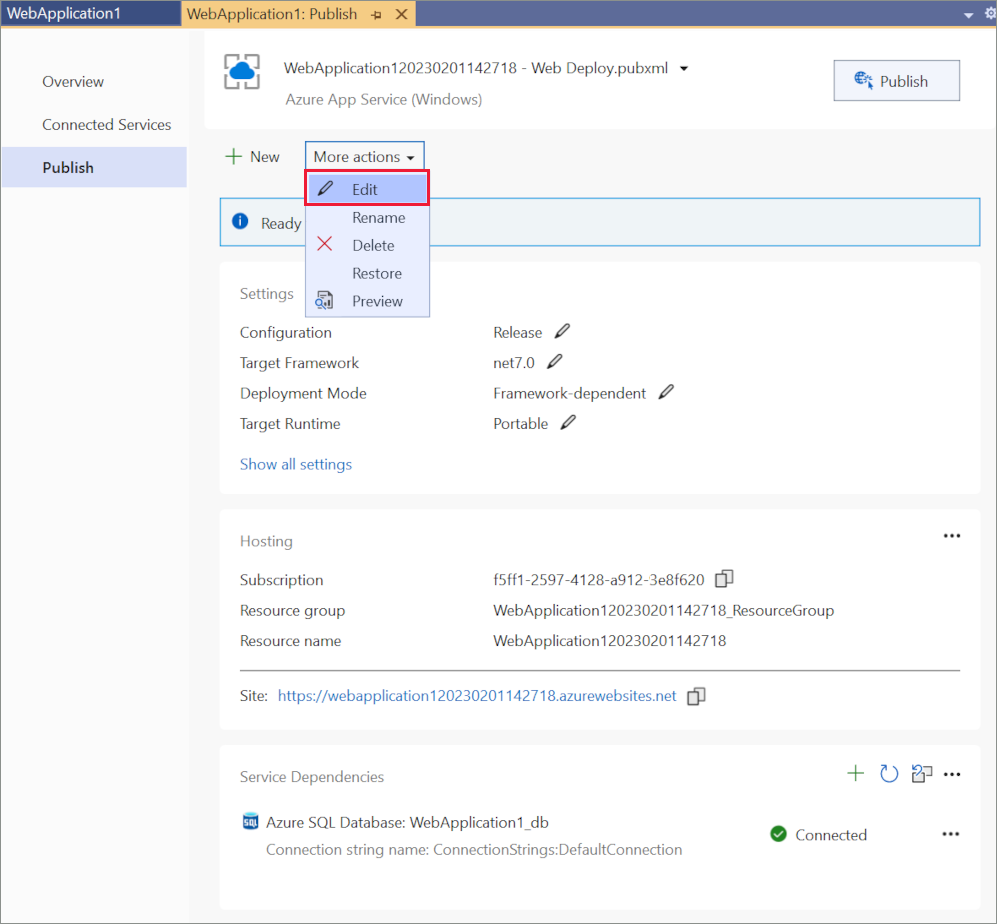
On the Settings tab of the Publish dialog:
Expand Databases and check Use this connection string at runtime.
Expand Entity Framework Migrations and select Apply this migration on publish.
Select Save. Visual Studio returns to the Publish dialog.
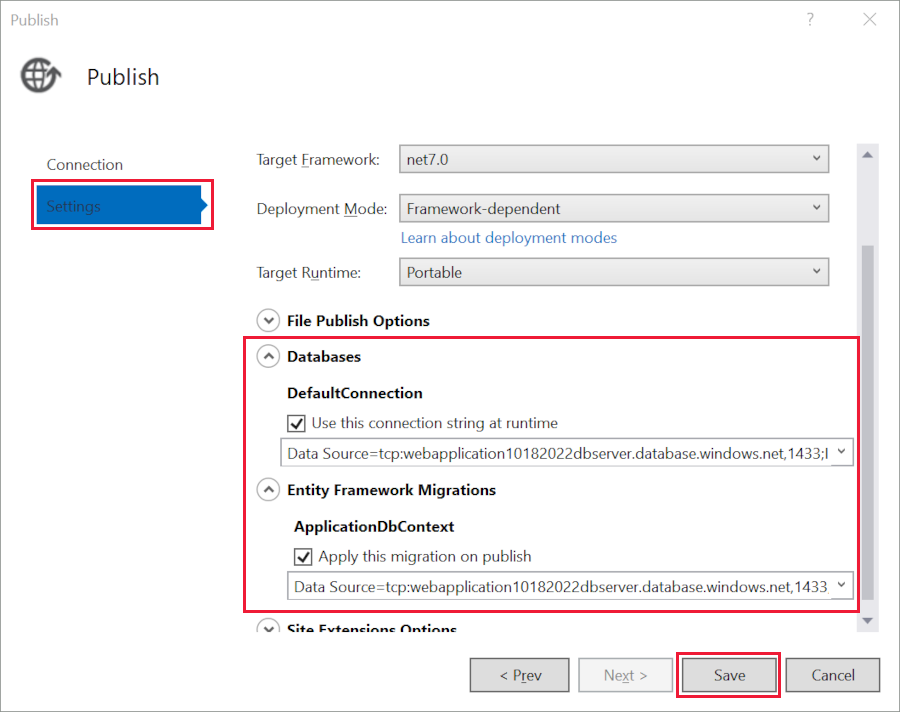
Click Publish. Visual Studio publishes your app to Azure. When the deployment completes.
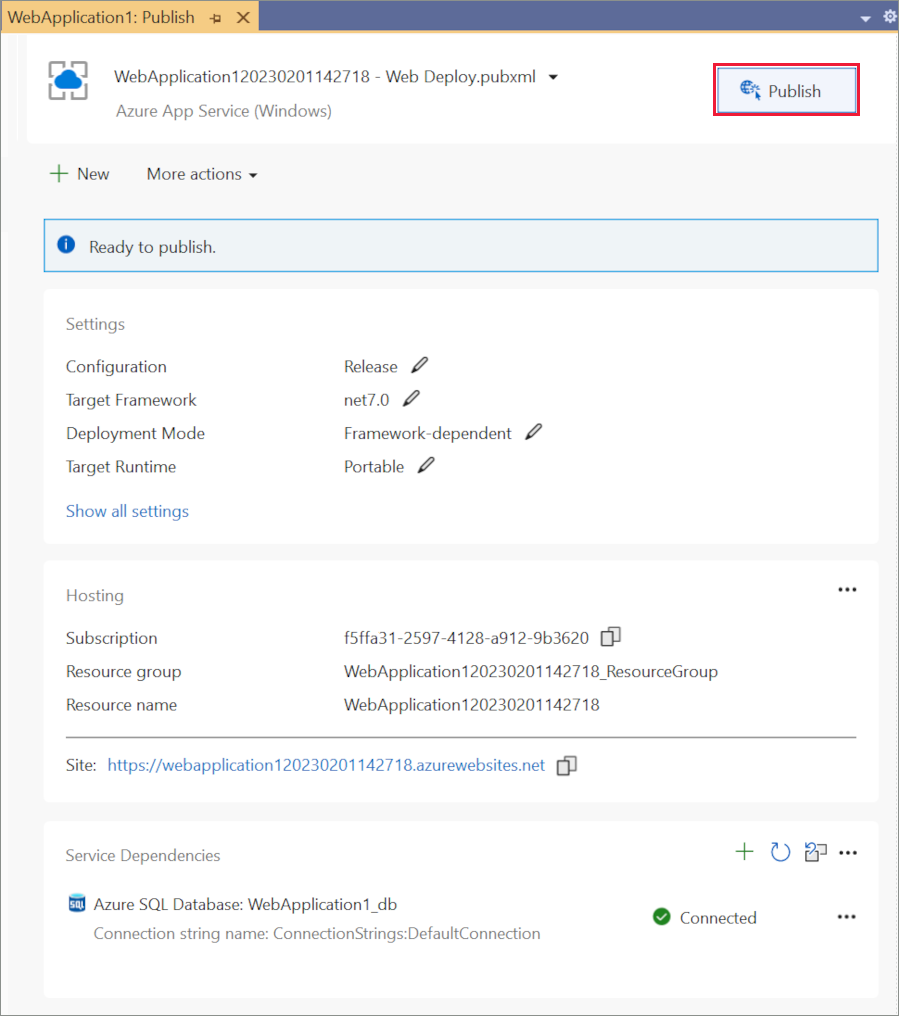
The app is opened in a browser. Register a new user and log in as the new user to validate the database deployment and run-time connection.
Update the app
Edit the
Pages/Index.cshtmlRazor page and change its contents, then save the changes. For example, you can modify the paragraph to say "Hello ASP.NET Core!":@page @model IndexModel @{ ViewData["Title"] = "Home page"; } <div class="text-center"> <h1 class="display-4">Welcome</h1> <p>Learn about <a href="https://docs.microsoft.com/aspnet/core">building Web apps with ASP.NET Core</a>.</p> <p>Hello ASP.NET Core!</p> </div>Select Publish from the Publish Profile summary page again.
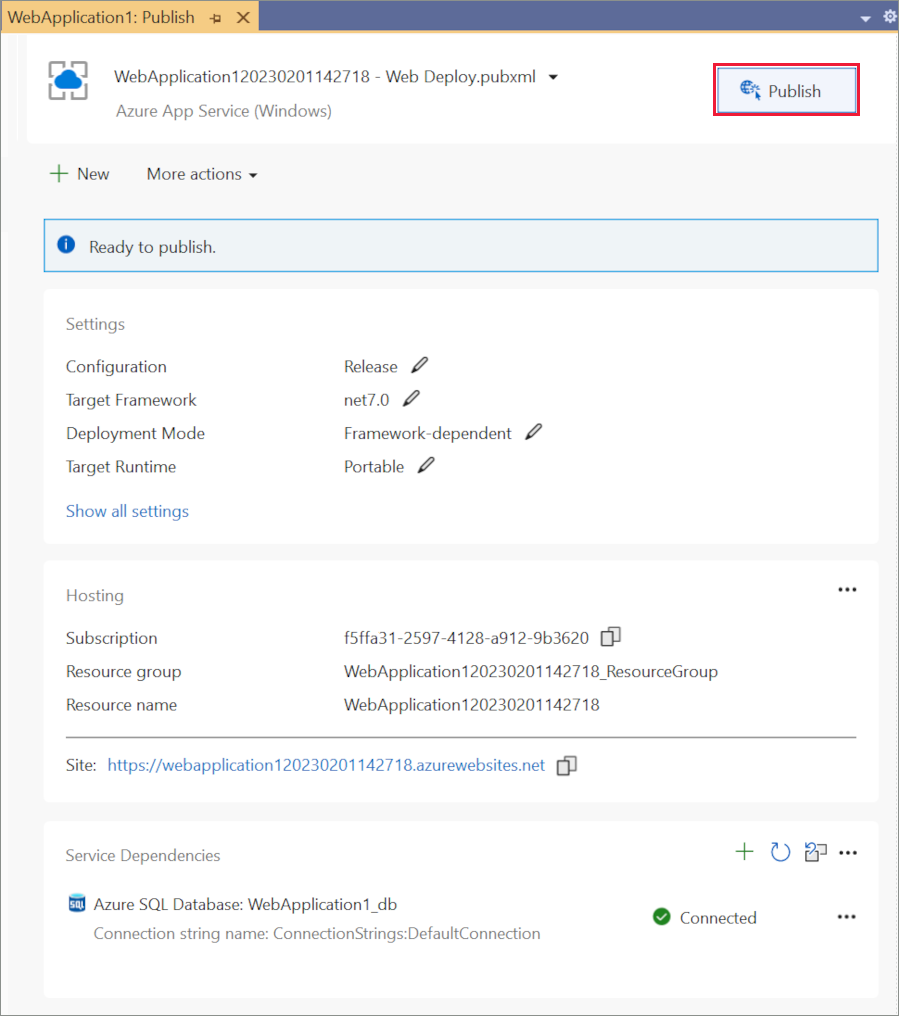
- After the app is published, refresh the page and verify that the changes you made are available on Azure.
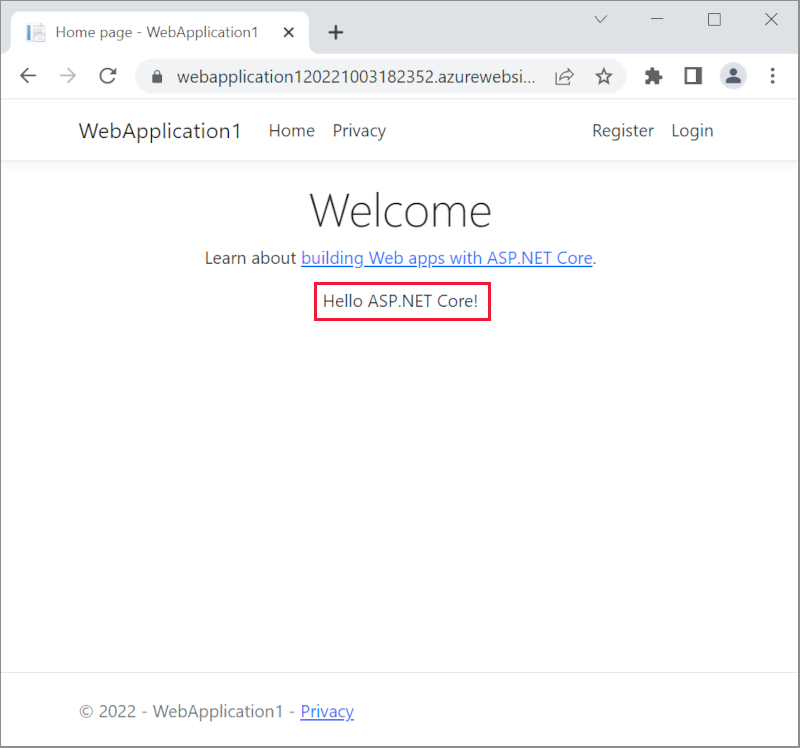
Clean up
When you have finished testing the app, go to the Azure portal and delete the app.
- Select Resource groups, then select the resource group you created.
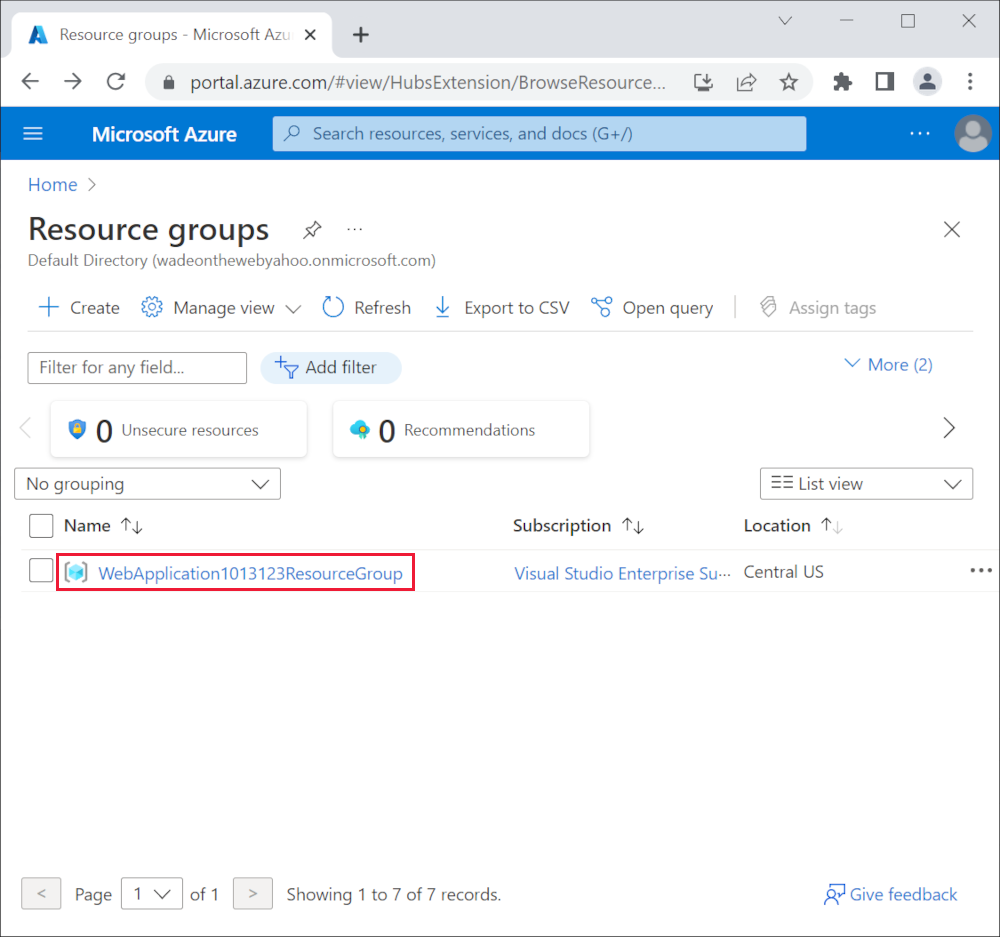
- In the Resource group page, select Delete resource group.
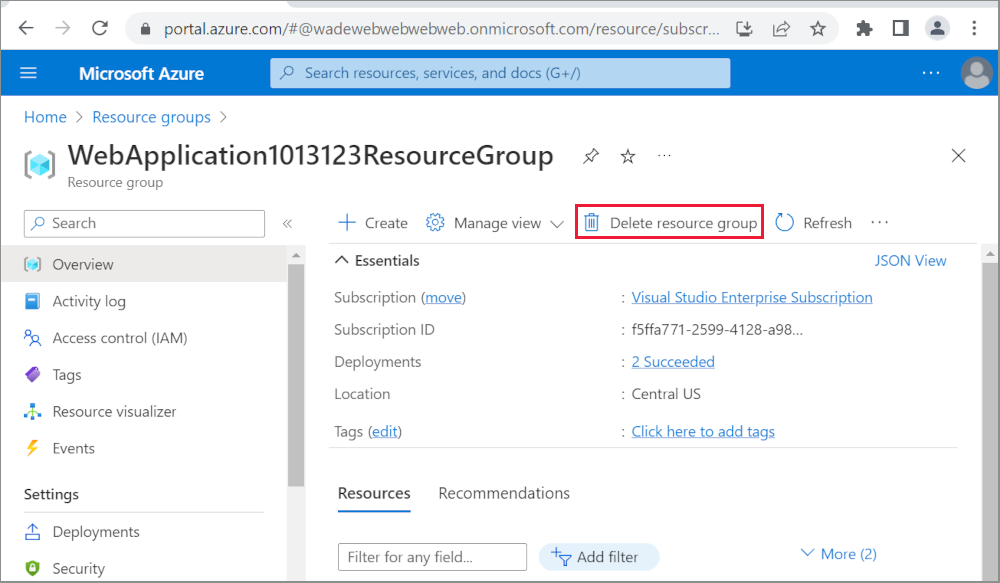
- Enter the name of the resource group and select Delete. Your app and all other resources created in this tutorial are now deleted from Azure.
Additional resources
ASP.NET Core
