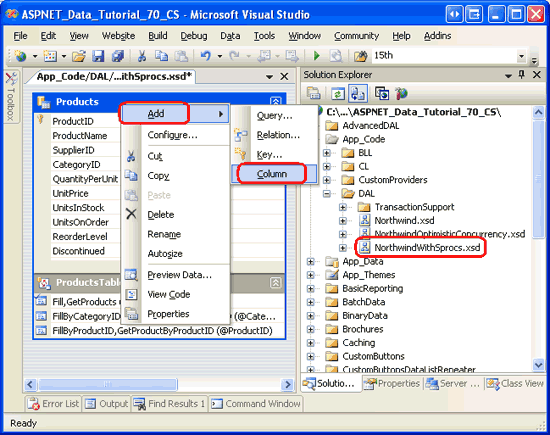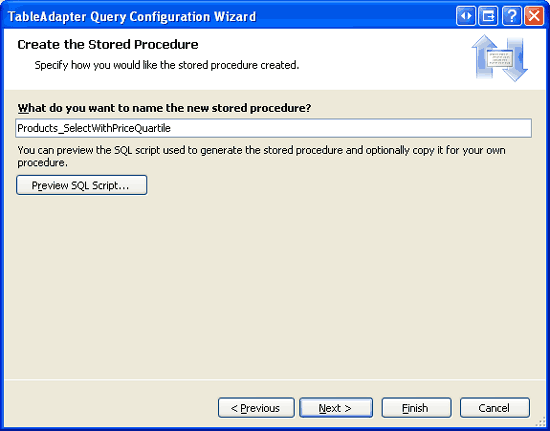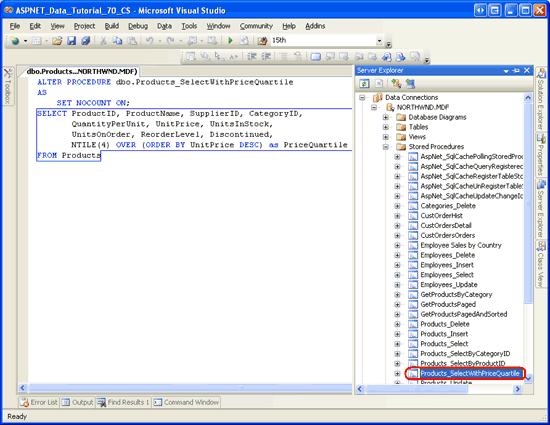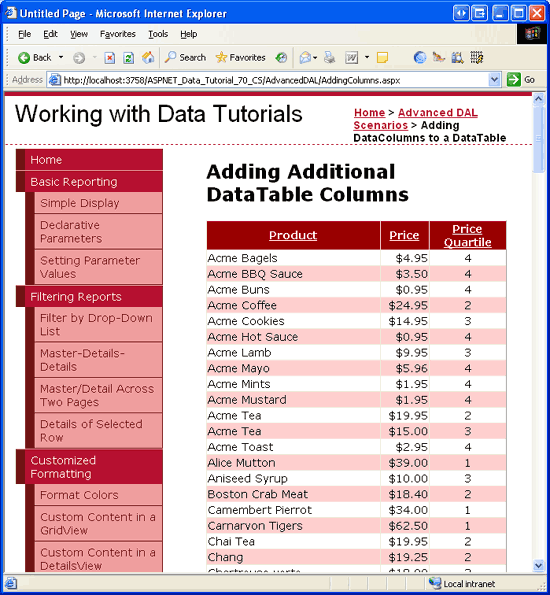Adding Additional DataTable Columns (VB)
When using the TableAdapter Wizard to create a Typed DataSet, the corresponding DataTable contains the columns returned by the main database query. But there are occasions when the DataTable needs to include additional columns. In this tutorial we learn why stored procedures are recommended when we need additional DataTable columns.
Introduction
When adding a TableAdapter to a Typed DataSet, the corresponding DataTable s schema is determined by the TableAdapter s main query. For example, if the main query returns data fields A, B, and C, the DataTable will have three corresponding columns named A, B, and C. In addition to its main query, a TableAdapter can include additional queries that return, perhaps, a subset of the data based on some parameter. For instance, in addition to the ProductsTableAdapter s main query, which returns information about all products, it also contains methods like GetProductsByCategoryID(categoryID) and GetProductByProductID(productID), which return specific product information based on a supplied parameter.
The model of having the DataTable s schema reflect the TableAdapter s main query works well if all of the TableAdapter s methods return the same or fewer data fields than those specified in the main query. If a TableAdapter method needs to return additional data fields, then we should expand the DataTable s schema accordingly. In the Master/Detail Using a Bulleted List of Master Records with a Details DataList tutorial we added a method to the CategoriesTableAdapter that returned the CategoryID, CategoryName, and Description data fields defined in the main query plus NumberOfProducts, an additional data field that reported the number of products associated with each category. We manually added a new column to the CategoriesDataTable in order to capture the NumberOfProducts data field value from this new method.
As discussed in the Uploading Files tutorial, great care must be taken with TableAdapters that use ad-hoc SQL statements and have methods whose data fields do not precisely match the main query. If the TableAdapter Configuration wizard is re-run, it will update all of the TableAdapter s methods so that their data field list matches the main query. Consequently, any methods with customized column lists will revert to the main query s column list and not return the expected data. This issue does not arise when using stored procedures.
In this tutorial we will look at how to extend a DataTable s schema to include additional columns. Due to the brittleness of the TableAdapter when using ad-hoc SQL statements, in this tutorial we will use stored procedures. Refer to the Creating New Stored Procedures for the Typed DataSet s TableAdapters and Using Existing Stored Procedures for the Typed DataSet s TableAdapters tutorials for more information on configuring a TableAdapter to use stored procedures.
Step 1: Adding aPriceQuartileColumn to theProductsDataTable
In the Creating New Stored Procedures for the Typed DataSet s TableAdapters tutorial we created a Typed DataSet named NorthwindWithSprocs. This DataSet currently contains two DataTables: ProductsDataTable and EmployeesDataTable. The ProductsTableAdapter has the following three methods:
GetProducts- the main query, which returns all records from theProductstableGetProductsByCategoryID(categoryID)- returns all products with the specified categoryID.GetProductByProductID(productID)- returns the particular product with the specified productID.
The main query and the two additional methods all return the same set of data fields, namely all of the columns from the Products table. There are no correlated subqueries or JOIN s pulling related data from the Categories or Suppliers tables. Therefore, the ProductsDataTable has a corresponding column for each field in the Products table.
For this tutorial, let s add a method to the ProductsTableAdapter named GetProductsWithPriceQuartile that returns all of the products. In addition to the standard product data fields, GetProductsWithPriceQuartile will also include a PriceQuartile data field that indicates under which quartile the product s price falls. For example, those products whose prices are in the most expensive 25% will have a PriceQuartile value of 1, while those whose prices fall in the bottom 25% will have a value of 4. Before we worry about creating the stored procedure to return this information, however, we first need to update the ProductsDataTable to include a column to hold the PriceQuartile results when the GetProductsWithPriceQuartile method is used.
Open the NorthwindWithSprocs DataSet and right-click on the ProductsDataTable. Choose Add from the context-menu and then pick Column.
Figure 1: Add a New Column to the ProductsDataTable (Click to view full-size image)
This will add a new column to the DataTable named Column1 of type System.String. We need to update this column s name to PriceQuartile and its type to System.Int32 since it will be used to hold a number between 1 and 4. Select the newly-added column in the ProductsDataTable and, from the Properties window, set the Name property to PriceQuartile and the DataType property to System.Int32.
Figure 2: Set the New Column s Name and DataType Properties (Click to view full-size image)
As Figure 2 shows, there are additional properties that can be set, such as whether the values in the column must be unique, if the column is an auto-increment column, whether or not database NULL values are allowed, and so on. Leave these values set to their defaults.
Step 2: Creating theGetProductsWithPriceQuartileMethod
Now that the ProductsDataTable has been updated to include the PriceQuartile column, we are ready to create the GetProductsWithPriceQuartile method. Start by right-clicking on the TableAdapter and choosing Add Query from the context-menu. This brings up the TableAdapter Query Configuration wizard, which first prompts us as to whether we want to use ad-hoc SQL statements or a new or existing stored procedure. Since we don t yet have a stored procedure that returns the price quartile data, let s allow the TableAdapter to create this stored procedure for us. Select the Create new stored procedure option and click Next.
Figure 3: Instruct the TableAdapter Wizard to Create the Stored Procedure For Us (Click to view full-size image)
In the subsequent screen, shown in Figure 4, the wizard asks us what type of query to add. Since the GetProductsWithPriceQuartile method will return all columns and records from the Products table, select the SELECT which returns rows option and click Next.
Figure 4: Our Query will be a SELECT Statement that Returns Multiple Rows (Click to view full-size image)
Next we are prompted for the SELECT query. Enter the following query into the wizard:
SELECT ProductID, ProductName, SupplierID, CategoryID,
QuantityPerUnit, UnitPrice, UnitsInStock, UnitsOnOrder,
ReorderLevel, Discontinued,
NTILE(4) OVER (ORDER BY UnitPrice DESC) as PriceQuartile
FROM Products
The above query uses SQL Server 2005 s new NTILE function to divide the results into four groups where the groups are determined by the UnitPrice values sorted in descending order.
Unfortunately, the Query Builder does not know how to parse the OVER keyword and will display an error when parsing the above query. Therefore, enter the above query directly in the textbox in the wizard without using the Query Builder.
Note
For more information on NTILE and SQL Server 2005 s other ranking functions, see ROW_NUMBER (Transact-SQL) and the Ranking Functions section from the SQL Server 2005 Books Online.
After entering the SELECT query and clicking Next, the wizard asks us to provide a name for the stored procedure it will create. Name the new stored procedure Products_SelectWithPriceQuartile and click Next.
Figure 5: Name the Stored Procedure Products_SelectWithPriceQuartile (Click to view full-size image)
Lastly, we are prompted to name the TableAdapter methods. Leave both the Fill a DataTable and Return a DataTable checkboxes checked and name the methods FillWithPriceQuartile and GetProductsWithPriceQuartile.
Figure 6: Name the TableAdapter s Methods and Click Finish (Click to view full-size image)
With the SELECT query specified and the stored procedure and TableAdapter methods named, click Finish to complete the wizard. At this point you may get a warning or two from the wizard saying that The OVER SQL construct or statement is not supported. These warnings can be ignored.
After completing the wizard, the TableAdapter should include the FillWithPriceQuartile and GetProductsWithPriceQuartile methods and the database should include a stored procedure named Products_SelectWithPriceQuartile. Take a moment to verify that the TableAdapter does indeed contain this new method and that the stored procedure has been correctly added to the database. When checking the database, if you do not see the stored procedure try right-clicking on the Stored Procedures folder and choosing Refresh.

Figure 7: Verify that a New Method Has Been Added to the TableAdapter
Figure 8: Ensure that the Database Contains the Products_SelectWithPriceQuartile Stored Procedure (Click to view full-size image)
Note
One of the benefits of using stored procedures instead of ad-hoc SQL statements is that re-running the TableAdapter Configuration wizard will not modify the stored procedures column lists. Verify this by right-clicking on the TableAdapter, choosing the Configure option from the context-menu to start the wizard, and then clicking Finish to complete it. Next, go to the database and view the Products_SelectWithPriceQuartile stored procedure. Note that its column list has not been modified. Had we been using ad-hoc SQL statements, re-running the TableAdapter Configuration wizard would have reverted this query s column list to match the main query column list, thereby removing the NTILE statement from the query used by the GetProductsWithPriceQuartile method.
When the Data Access Layer s GetProductsWithPriceQuartile method is invoked, the TableAdapter executes the Products_SelectWithPriceQuartile stored procedure and adds a row to the ProductsDataTable for each returned record. The data fields returned by the stored procedure are mapped to the ProductsDataTable s columns. Since there is a PriceQuartile data field returned from the stored procedure, its value is assigned to the ProductsDataTable s PriceQuartile column.
For those TableAdapter methods whose queries do not return a PriceQuartile data field, the PriceQuartile column s value is the value specified by its DefaultValue property. As Figure 2 shows, this value is set to DBNull, the default. If you would prefer a different default value, simply set the DefaultValue property accordingly. Just make sure that the DefaultValue value is valid given the column s DataType (i.e., System.Int32 for the PriceQuartile column).
At this point we have performed the necessary steps for adding an additional column to a DataTable. To verify that this additional column works as expected, let s create an ASP.NET page that displays each product s name, price, and price quartile. Before we do that, though, we first need to update the Business Logic Layer to include a method that calls down to the DAL s GetProductsWithPriceQuartile method. We will update the BLL next, in Step 3, and then create the ASP.NET page in Step 4.
Step 3: Augmenting the Business Logic Layer
Before we use the new GetProductsWithPriceQuartile method from the Presentation Layer, we should first add a corresponding method to the BLL. Open the ProductsBLLWithSprocs class file and add the following code:
<System.ComponentModel.DataObjectMethodAttribute_
(System.ComponentModel.DataObjectMethodType.Select, False)> _
Public Function GetProductsWithPriceQuartile() As NorthwindWithSprocs.ProductsDataTable
Return Adapter.GetProductsWithPriceQuartile()
End Function
Like the other data retrieval methods in ProductsBLLWithSprocs, the GetProductsWithPriceQuartile method simply calls the DAL s corresponding GetProductsWithPriceQuartile method and returns its results.
Step 4: Displaying the Price Quartile Information in an ASP.NET Web Page
With the BLL addition complete we re ready to create an ASP.NET page that shows the price quartile for each product. Open the AddingColumns.aspx page in the AdvancedDAL folder and drag a GridView from the Toolbox onto the Designer, setting its ID property to Products. From the GridView s smart tag, bind it to a new ObjectDataSource named ProductsDataSource. Configure the ObjectDataSource to use the ProductsBLLWithSprocs class s GetProductsWithPriceQuartile method. Since this will be a read-only grid, set the drop-down lists in the UPDATE, INSERT, and DELETE tabs to (None) .
Figure 9: Configure the ObjectDataSource to Use the ProductsBLLWithSprocs Class (Click to view full-size image)
Figure 10: Retrieve Product Information from the GetProductsWithPriceQuartile Method (Click to view full-size image)
After completing the Configure Data Source wizard, Visual Studio will automatically add a BoundField or CheckBoxField to the GridView for each of the data fields returned by the method. One of these data fields is PriceQuartile, which is the column we added to the ProductsDataTable in Step 1.
Edit the GridView s fields, removing all but the ProductName, UnitPrice, and PriceQuartile BoundFields. Configure the UnitPrice BoundField to format its value as a currency and have the UnitPrice and PriceQuartile BoundFields right- and center-aligned, respectively. Finally, update the remaining BoundFields HeaderText properties to Product, Price, and Price Quartile, respectively. Also, check the Enable Sorting checkbox from the GridView s smart tag.
After these modifications, the GridView and ObjectDataSource s declarative markup should look like the following:
<asp:GridView ID="Products" runat="server" AllowSorting="True"
AutoGenerateColumns="False" DataKeyNames="ProductID"
DataSourceID="ProductsDataSource">
<Columns>
<asp:BoundField DataField="ProductName" HeaderText="Product"
SortExpression="ProductName" />
<asp:BoundField DataField="UnitPrice" DataFormatString="{0:c}"
HeaderText="Price" HtmlEncode="False"
SortExpression="UnitPrice">
<ItemStyle HorizontalAlign="Right" />
</asp:BoundField>
<asp:BoundField DataField="PriceQuartile" HeaderText="Price Quartile"
SortExpression="PriceQuartile">
<ItemStyle HorizontalAlign="Center" />
</asp:BoundField>
</Columns>
</asp:GridView>
<asp:ObjectDataSource ID="ProductsDataSource" runat="server"
OldValuesParameterFormatString="original_{0}"
SelectMethod="GetProductsWithPriceQuartile"
TypeName="ProductsBLLWithSprocs">
</asp:ObjectDataSource>
Figure 11 shows this page when visited through a browser. Note that, initially, the products are ordered by their price in descending order with each product assigned an appropriate PriceQuartile value. Of course this data can be sorted by other criteria with the Price Quartile column value still reflecting the product s ranking with respect to price (see Figure 12).
Figure 11: The Products are Ordered by their Prices (Click to view full-size image)
Figure 12: The Products are Ordered by their Names (Click to view full-size image)
Note
With a few lines of code we could augment the GridView so that it colored the product rows based on their PriceQuartile value. We might color those products in the first quartile a light green, those in the second quartile a light yellow, and so forth. I encourage you to take a moment to add this functionality. If you need a refresher on formatting a GridView, consult the Custom Formatting Based Upon Data tutorial.
An Alternative Approach - Creating Another TableAdapter
As we saw in this tutorial, when adding a method to a TableAdapter that returns data fields other than those spelled out by the main query, we can add corresponding columns to the DataTable. Such an approach, however, works well only if there are a small number of methods in the TableAdapter that return different data fields and if those alternate data fields do not vary too much from the main query.
Rather than adding columns to the DataTable, you can instead add another TableAdapter to the DataSet that contains the methods from the first TableAdapter that return different data fields. For this tutorial, rather than add the PriceQuartile column to the ProductsDataTable (where it is only used by the GetProductsWithPriceQuartile method), we could have added an additional TableAdapter to the DataSet named ProductsWithPriceQuartileTableAdapter that used the Products_SelectWithPriceQuartile stored procedure as its main query. ASP.NET pages that needed to get product information with the price quartile would use the ProductsWithPriceQuartileTableAdapter, while those that did not could continue to use the ProductsTableAdapter.
By adding a new TableAdapter, the DataTables remain untarnished and their columns precisely mirror the data fields returned by their TableAdapter s methods. However, additional TableAdapters can introduce repetitive tasks and functionality. For example, if those ASP.NET pages that displayed the PriceQuartile column also needed to provide insert, update, and delete support, the ProductsWithPriceQuartileTableAdapter would need to have its InsertCommand, UpdateCommand, and DeleteCommand properties properly configured. While these properties would mirror the ProductsTableAdapter s, this configuration introduces an extra step. Moreover, there are now two ways to update, delete, or add a product to the database - through the ProductsTableAdapter and ProductsWithPriceQuartileTableAdapter classes.
The download for this tutorial includes a ProductsWithPriceQuartileTableAdapter class in the NorthwindWithSprocs DataSet that illustrates this alternative approach.
Summary
In most scenarios, all of the methods in a TableAdapter will return the same set of data fields, but there are times when a particular method or two may need to return an additional field. For example, in the Master/Detail Using a Bulleted List of Master Records with a Details DataList tutorial we added a method to the CategoriesTableAdapter that, in addition to the main query s data fields, returned a NumberOfProducts field that reported the number of products associated with each category. In this tutorial we looked at adding a method in the ProductsTableAdapter that returned a PriceQuartile field in addition to the main query s data fields. To capture additional data fields returned by the TableAdapter s methods we need to add corresponding columns to the DataTable.
If you plan on manually adding columns to the DataTable, it is recommended that the TableAdapter use stored procedures. If the TableAdapter uses ad-hoc SQL statements, any time the TableAdapter Configuration wizard is run all of the methods data field lists revert to the data fields returned by the main query. This problem does not extend to stored procedures, which is why they are recommended and were used in this tutorial.
Happy Programming!
About the Author
Scott Mitchell, author of seven ASP/ASP.NET books and founder of 4GuysFromRolla.com, has been working with Microsoft Web technologies since 1998. Scott works as an independent consultant, trainer, and writer. His latest book is Sams Teach Yourself ASP.NET 2.0 in 24 Hours. He can be reached at mitchell@4GuysFromRolla.com. or via his blog, which can be found at http://ScottOnWriting.NET.
Special Thanks To
This tutorial series was reviewed by many helpful reviewers. Lead reviewers for this tutorial were Randy Schmidt, Jacky Goor, Bernadette Leigh, and Hilton Giesenow. Interested in reviewing my upcoming MSDN articles? If so, drop me a line at mitchell@4GuysFromRolla.com.