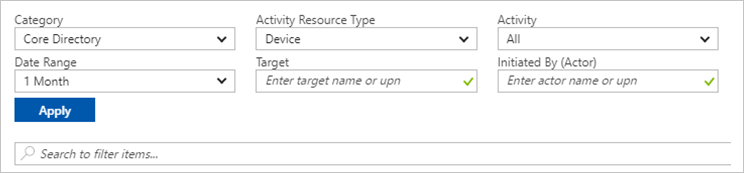ملاحظة
يتطلب الوصول إلى هذه الصفحة تخويلاً. يمكنك محاولة تسجيل الدخول أو تغيير الدلائل.
يتطلب الوصول إلى هذه الصفحة تخويلاً. يمكنك محاولة تغيير الدلائل.
يوفر معرف Microsoft Entra مكانا مركزيا لإدارة هويات الجهاز ومراقبة معلومات الأحداث ذات الصلة.
يمكنك الوصول إلى نظرة عامة على الأجهزة من خلال إكمال الخطوات التالية:
- سجل الدخول إلى مركز إدارة Microsoft Entra كقارئ عمومي على الأقل.
- انتقل إلى نظرة عامة على أجهزة>الهوية.>
في «نظرة عامة على الأجهزة»، يمكنك عرض عدد الأجهزة الإجمالية والأجهزة القديمة والأجهزة غير المتوافقة والأجهزة غير مدارة. يوفر ارتباطات إلى Intune والوصول المشروط ومفاتيح BitLocker والمراقبة الأساسية.
لا يتم تحديث عدد الأجهزة في صفحة «النظرة العامة» في الوقت الفعلي. يجب أن تنعكس التغييرات كل بضع ساعات.
من هناك، يمكنك الانتقال إلى جميع الأجهزة إلى:
- تحديد الأجهزة، بما في ذلك:
- الأجهزة التي تم ربطها أو تسجيلها في معرف Microsoft Entra.
- الأجهزة المنتشرة عبر Windows Autopilot.
- الطابعات التي تستخدم الطباعة العالمية.
- إكمال مهام إدارة هوية الجهاز مثل تمكين وتعطيل وحذف وإدارة.
- تكوين إعدادات هوية الجهاز.
- تمكين أو تعطيل التجوال في حالة المؤسسة.
- مراجعة سجلات التدقيق المتعلقة بالجهاز.
- تنزيل الأجهزة.
تلميح
لا تملك أجهزة Microsoft Entra المختلطة المنضمة إلى Windows 10 أو الأجهزة الأحدث مالكا ما لم يتم تعيين المستخدم الأساسي في Microsoft Intune. إذا كنت تبحث عن جهاز حسب المالك ولم تعثر عليه، فابحث عنه بواسطة معرف الجهاز.
إذا رأيت جهاز Microsoft Entra مختلط مرتبط بحالة معلق في العمود Registered، فقد تمت مزامنة الجهاز من Microsoft Entra الاتصال وينتظر إكمال التسجيل من العميل. راجع كيفية تخطيط تنفيذ الانضمام المختلط ل Microsoft Entra. لمزيد من المعلومات، راجع الأسئلة المتكررة عن إدارة الجهاز.
بالنسبة لبعض أجهزة iOS، يمكن لأسماء الأجهزة التي تحتوي على علامات اقتباس أحادية استخدام أحرف مختلفة تبدو مثل الفاصلات العليا. لذا فإن البحث عن مثل هذه الأجهزة أمر صعب بعض الشيء. إذا لم تظهر نتائج البحث الصحيحة، تأكد من أن سلسلة البحث تحتوي على حرف الفاصلة العليا المتطابقة.
إدارة جهاز Intune
إذا كان لديك حقوق إدارة الأجهزة في Intune، يمكنك إدارة الأجهزة التي يتم سرد إدارة الأجهزة المحمولة لها على أنها Microsoft Intune. إذا لم يكن الجهاز مسجلا في Microsoft Intune، فلن يتوفر خيار الإدارة .
تمكين جهاز Microsoft Entra أو تعطيله
هناك طريقتان لتمكين الأجهزة أو تعطيلها:
- شريط الأدوات في صفحة كافة الأجهزة، بعد تحديد جهاز واحد أو أكثر.
- شريط الأدوات، بعد التنقل لأسفل للبحث عن جهاز معين.
هام
- يجب أن تكون مسؤول istrator أو Intune مسؤول istrator أو مسؤول istrator لجهاز السحابة في معرف Microsoft Entra لتمكين جهاز أو تعطيله.
- يؤدي تعطيل جهاز إلى منعه من المصادقة عبر معرف Microsoft Entra. وهذا يمنعه من الوصول إلى موارد Microsoft Entra المحمية بواسطة الوصول المشروط المستند إلى الجهاز ومن استخدام بيانات اعتماد Windows Hello للأعمال.
- يؤدي تعطيل جهاز إلى إبطال الرمز المميز للتحديث الأساسي (PRT) وأية رموز تحديث مميزة على الجهاز.
- لا يمكن تمكين الطابعات أو تعطيلها في معرف Microsoft Entra.
حذف جهاز Microsoft Entra
هناك طريقتان لحذف جهاز:
- شريط الأدوات في صفحة كافة الأجهزة، بعد تحديد جهاز واحد أو أكثر.
- شريط الأدوات، بعد التنقل لأسفل للبحث عن جهاز معين.
هام
- يجب أن تكون مسؤول istrator أو Intune مسؤول istrator أو Windows 365 مسؤول istrator أو Global مسؤول istrator في معرف Microsoft Entra لحذف جهاز.
- لا يمكن حذف الطابعات وأجهزة Windows Autopilot في معرف Microsoft Entra.
- حذف جهاز:
- يمنعه من الوصول إلى موارد Microsoft Entra.
- إزالة كافة التفاصيل المرفقة بالجهاز. على سبيل المثال، مفاتيح BitLocker لأجهزة Windows.
- هو نشاط غير قابل للاسترداد. ونحن لا ننصح به إلا إذا كان مطلوبًا.
إذا كان الجهاز مدارا في سلطة إدارة أخرى، مثل Microsoft Intune، فتأكد من مسحه أو إيقافه قبل حذفه. راجع كيفية إدارة الأجهزة القديمة قبل حذف جهاز.
عرض معرف الجهاز أو نسخه
يمكنك استخدام معرف الجهاز للتحقق من تفاصيل معرف الجهاز على الجهاز أو لاستكشاف الأخطاء وإصلاحها عبر PowerShell. للوصول إلى خيار النسخ، حدد الجهاز.
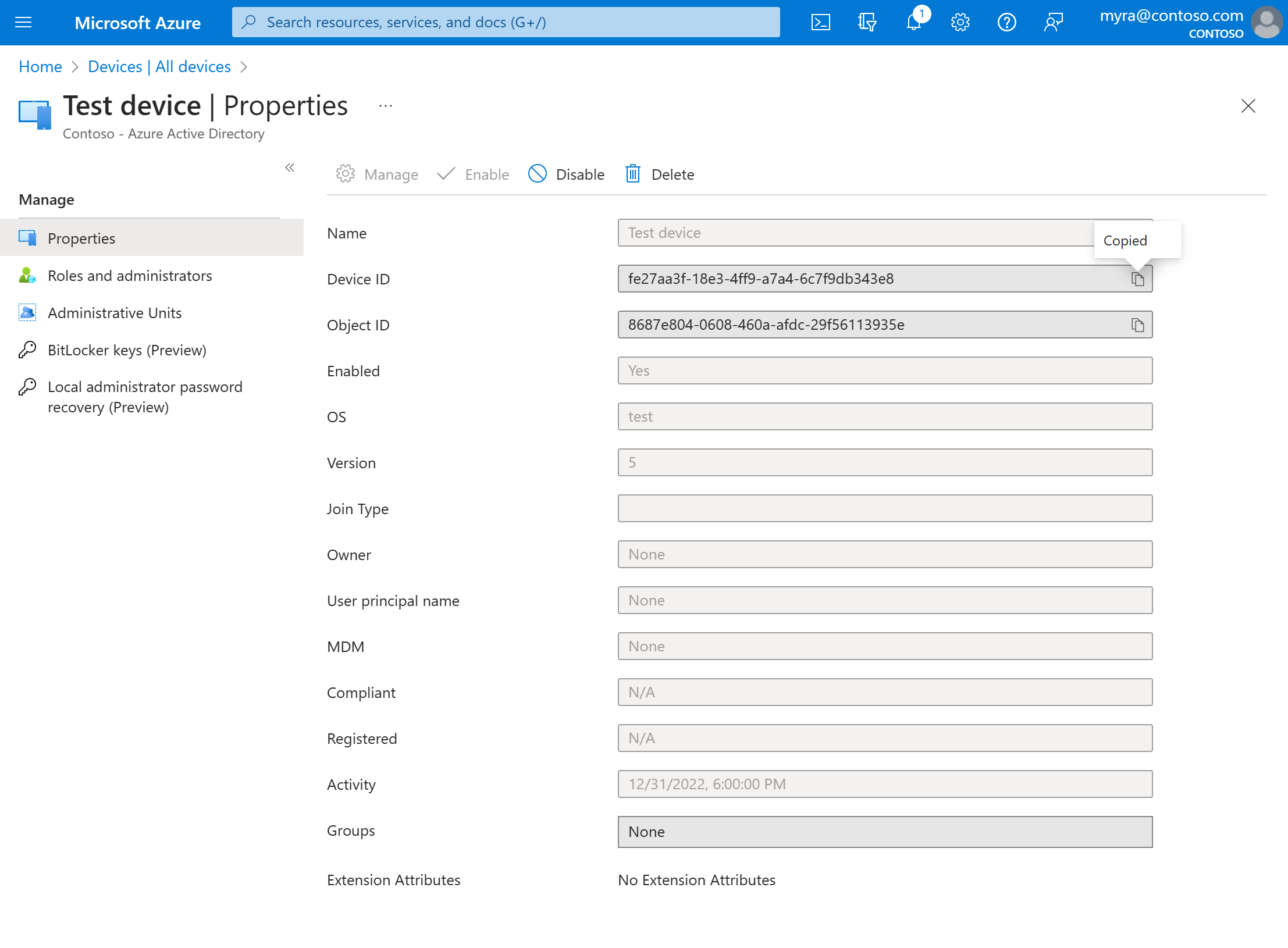
عرض مفاتيح BitLocker أو نسخها
يمكنك عرض مفاتيح BitLocker أو نسخها للسماح للمستخدمين باسترداد محركات الأقراص المشفرة. تتوفر هذه المفاتيح فقط لأجهزة Windows المشفرة والمخزنة لمفاتيحها في Microsoft Entra ID. يمكنك العثور على هذه المفاتيح عند عرض تفاصيل الجهاز عن طريق تحديدإظهار مفتاح الاسترداد. يؤدي تحديد Show Recovery Key إلى إنشاء إدخال سجل تدقيق، والذي يمكنك العثور عليه في KeyManagement الفئة.
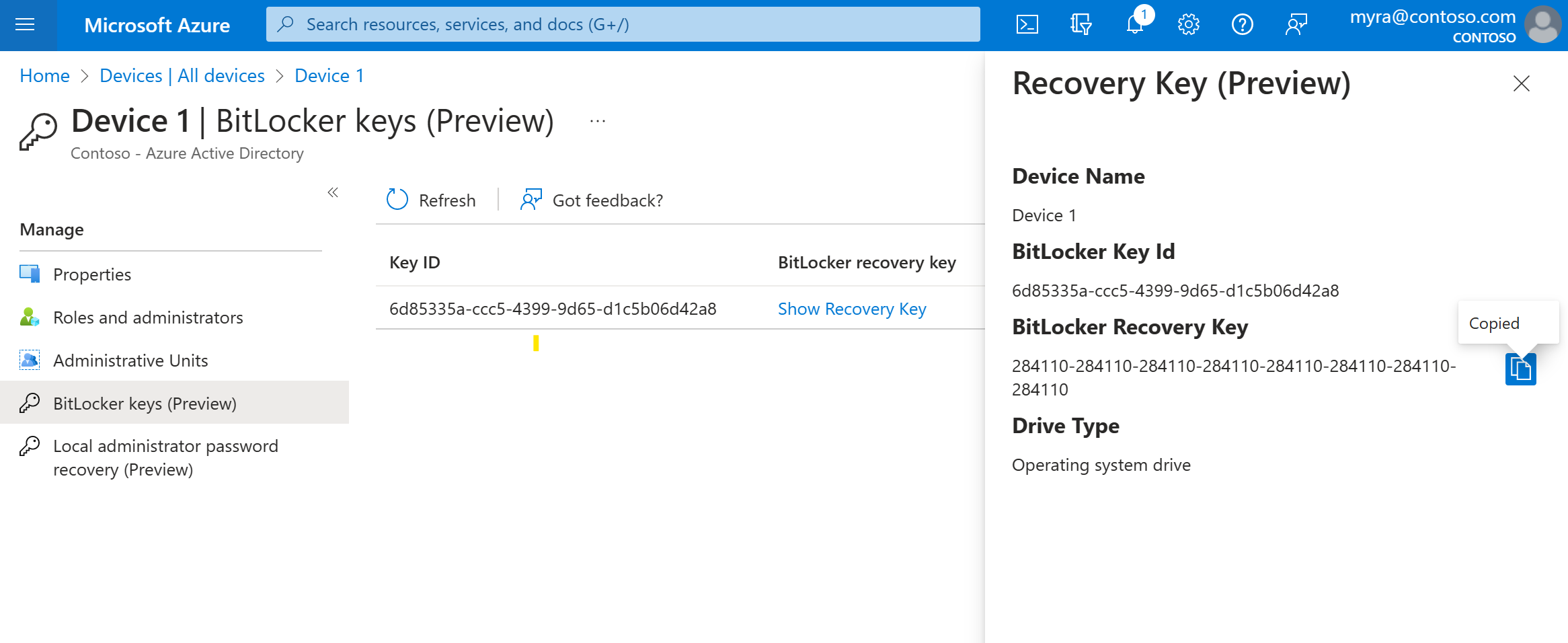
لعرض مفاتيح BitLocker أو نسخها، يجب أن تكون مالك الجهاز أو أن تكون مضطلعًا بأحد هذه الأدوار:
- مسؤول جهاز السحابة
- مسؤول العمومي
- مسؤول مكتب المساعدة
- مسؤول خدمة Intune
- مسؤول الأمان
- قارئ معلومات الأمان
عرض أجهزتك وتصفيتها
يمكنك تصفية قائمة الأجهزة حسب هذه السمات:
- الحالة الممكنة
- الحالة المتوافقة
- نوع الصلة (انضم Microsoft Entra، Microsoft Entra hybrid joined، Microsoft Entra registered)
- الطابع الزمني للنشاط
- نوع نظام التشغيل وإصدار نظام التشغيل
- يتم عرض Windows لأجهزة Windows 11 وWindows 10 (مع كيلوبايت5006738).
- يتم عرض Windows Server للإصدارات المدعومة التي تتم إدارتها باستخدام Microsoft Defender لنقطة النهاية.
- نوع الجهاز (طابعة، جهاز ظاهري آمن، جهاز مشترك، جهاز مسجل)
- MDM
- Autopilot
- السمات المتعلقة بالملحق
- الوحدات الإدارية
- المالك
تنزيل الأجهزة
يمكن للقراء العموميين ومسؤولي الأجهزة السحابية ومسؤولي Intune والمسؤولين العموميين استخدام خيار تنزيل الأجهزة لتصدير ملف CSV يسرد الأجهزة. يمكنك تطبيق عوامل التصفية لتحديد الأجهزة التي تريد إدراجها. إذا لم تقم بتطبيق أي عوامل تصفية، يتم سرد جميع الأجهزة. قد تعمل مهمة تصدير لمدة تصل إلى ساعة، اعتمادًا على التحديدات الخاصة بك. إذا تجاوزت مهمة التصدير ساعة واحدة فإنها تفشل، ولا ينتج ملف.
تتضمن القائمة المصدرة سمات هوية الجهاز هذه:
displayName,accountEnabled,operatingSystem,operatingSystemVersion,joinType (trustType),registeredOwners,userNames,mdmDisplayName,isCompliant,registrationTime,approximateLastSignInDateTime,deviceId,isManaged,objectId,profileType,systemLabels,model
يمكن تطبيق عوامل التصفية التالية لمهمة التصدير:
- الحالة الممكنة
- الحالة المتوافقة
- نوع الصلة
- الطابع الزمني للنشاط
- نوع نظام التشغيل
- نوع الجهاز
تكوين إعدادات الجهاز
إذا كنت ترغب في إدارة هويات الجهاز باستخدام مركز إدارة Microsoft Entra، يجب أن تكون الأجهزة مسجلة أو مرتبطة بمعرف Microsoft Entra. كمسؤول، يمكنك التحكم في عملية تسجيل الأجهزة وضمها عن طريق تكوين إعدادات الجهاز التالية.
يجب تعيين أحد الأدوار التالية لعرض إعدادات الجهاز:
- مسؤول العمومي
- القارئ العمومي
- مسؤول جهاز السحابة
- مسؤول Intune
- مسؤول Windows 365
- مراجع الدليل
يجب تعيين أحد الأدوار التالية لإدارة إعدادات الجهاز:
- مسؤول العمومي
- مسؤول جهاز السحابة
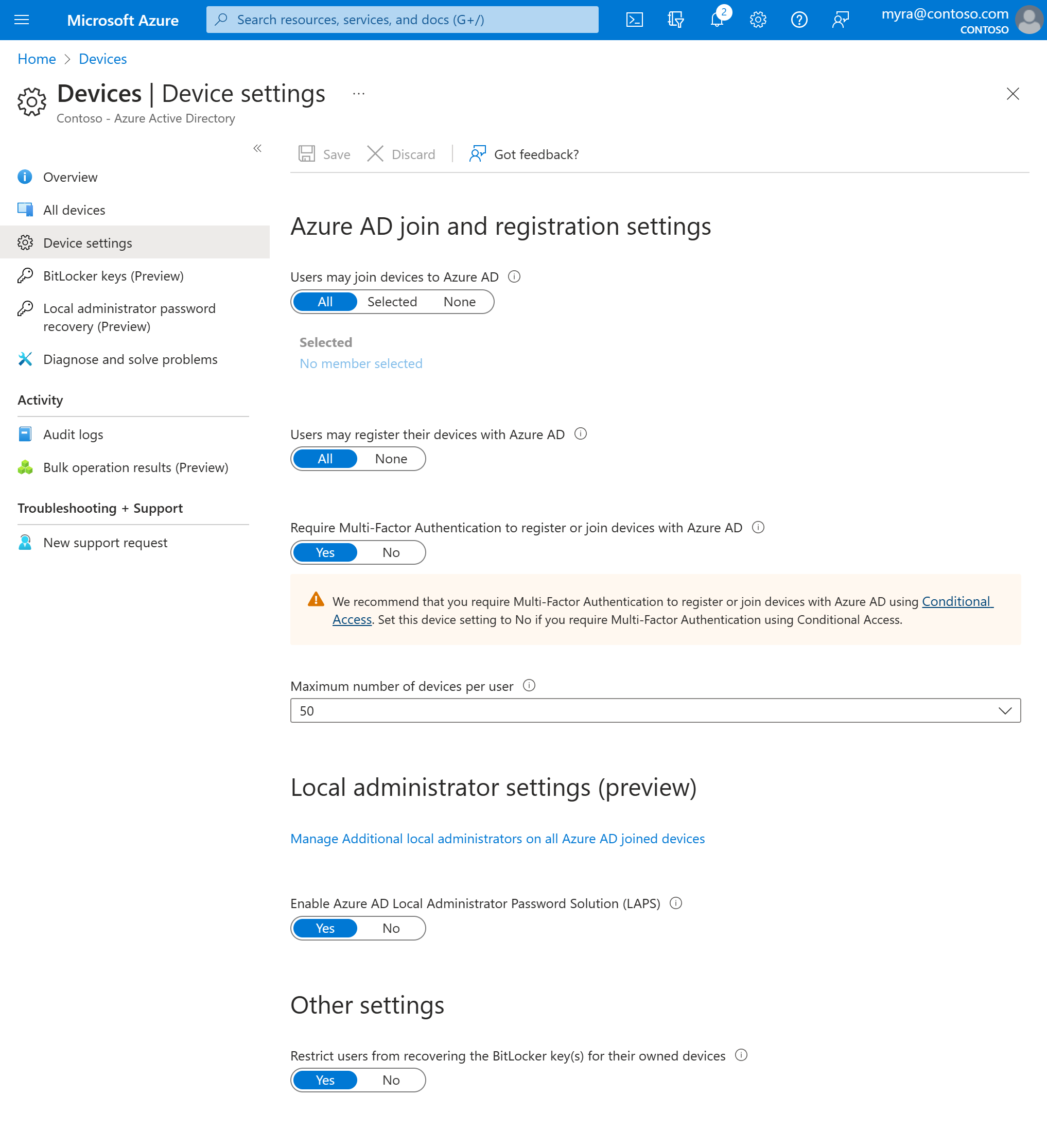
يمكن للمستخدمين ضم الأجهزة إلى معرف Microsoft Entra: يمكنك هذا الإعداد من تحديد المستخدمين الذين يمكنهم تسجيل أجهزتهم كأجهزة مرتبطة ب Microsoft Entra. الافتراضي هو الكل.
إشعار
يمكن للمستخدمين ضم الأجهزة إلى إعداد معرف Microsoft Entra قابل للتطبيق فقط على الانضمام إلى Microsoft Entra على Windows 10 أو الإصدارات الأحدث. لا ينطبق هذا الإعداد على الأجهزة المختلطة المنضمة إلى Microsoft Entra أو الأجهزة الظاهرية المنضمة إلى Microsoft Entra في Azure أو الأجهزة المنضمة إلى Microsoft Entra التي تستخدم وضع النشر الذاتي ل Windows Autopilot لأن هذه الأساليب تعمل في سياق بدون مستخدم.
يمكن للمستخدمين تسجيل أجهزتهم باستخدام Microsoft Entra ID: تحتاج إلى تكوين هذا الإعداد للسماح للمستخدمين بتسجيل أجهزة Windows 10 أو أحدث من الأجهزة الشخصية وiOS وAndroid وmacOS باستخدام معرف Microsoft Entra. إذا حددت بلا، فلن يسمح للأجهزة بالتسجيل باستخدام معرف Microsoft Entra. يتطلب الالتحاق بـMicrosoft Intune أو إدارة الأجهزة المحمولة لـMicrosoft 365 التسجيل. إذا قمت بتكوين أي من هذه الخدمات، يتم تحديد ALL ولا يكون خيار NONE متوفر.
طلب مصادقة متعددة العوامل لتسجيل الأجهزة أو الانضمام إليها باستخدام معرف Microsoft Entra:
- نوصي المؤسسات باستخدام إجراء مستخدم التسجيل أو الانضمام إلى الأجهزة في الوصول المشروط لفرض المصادقة متعددة العوامل. يجب تكوين هذا المفتاح على لا إذا كنت تستخدم نهج الوصول المشروط لطلب مصادقة متعددة العوامل.
- يسمح لك هذا الإعداد بتحديد ما إذا كان المستخدمون مطالبين بتوفير عامل مصادقة آخر للانضمام إلى أجهزتهم أو تسجيلها في معرف Microsoft Entra. الافتراضي هو لا. نوصيك بأن تطلب مصادقة متعددة العوامل عند تسجيل جهاز أو ضمه. قبل تمكين المصادقة متعددة العوامل لهذه الخدمة، يجب التأكد من تكوين المصادقة متعددة العوامل للمستخدمين الذين يسجلون أجهزتهم. لمزيد من المعلومات حول خدمات المصادقة متعددة العوامل من Microsoft Entra، راجع بدء استخدام مصادقة Microsoft Entra متعددة العوامل. قد لا يعمل هذا الإعداد مع موفري الهوية من الجهات الخارجية.
إشعار
ينطبق إعداد Require multifactor authentication to register or join devices with Microsoft Entra ID على الأجهزة المنضمة إلى Microsoft Entra (مع بعض الاستثناءات) أو Microsoft Entra المسجلة. لا ينطبق هذا الإعداد على الأجهزة المختلطة المنضمة إلى Microsoft Entra أو الأجهزة الظاهرية المنضمة إلى Microsoft Entra في Azure أو الأجهزة المنضمة إلى Microsoft Entra التي تستخدم وضع النشر الذاتي ل Windows Autopilot.
الحد الأقصى لعدد الأجهزة: يمكنك هذا الإعداد من تحديد الحد الأقصى لعدد الأجهزة المسجلة في Microsoft Entra أو أجهزة Microsoft Entra المسجلة التي يمكن للمستخدم الحصول عليها في معرف Microsoft Entra. إذا وصل عدد أجهزة المستخدمين إلى هذا الحد، فلن يتمكنوا من إضافة المزيد من الأجهزة حتى تتم إزالة جهاز واحد أو أكثر من الأجهزة الموجودة. القيمة الافتراضية هي 50. يمكنك زيادة القيمة حتى 100. إذا أدخلت قيمة أعلى من 100، فسيعينها معرف Microsoft Entra إلى 100. يمكنك أيضًا استخدام غير محدود لفرض أي حد آخر غير حدود الحصة النسبية الحالية.
إشعار
ينطبق إعداد الحد الأقصى لعدد الأجهزة على الأجهزة المنضمة إلى Microsoft Entra أو Microsoft Entra المسجلة. لا ينطبق هذا الإعداد على الأجهزة المختلطة المنضمة إلى Microsoft Entra.
المسؤولون المحليون الإضافيون على الأجهزة المنضمة إلى Microsoft Entra: يسمح لك هذا الإعداد بتحديد المستخدمين الذين تم منحهم حقوق المسؤول المحلي على جهاز. تتم إضافة هؤلاء المستخدمين إلى دور Device مسؤول istrators في معرف Microsoft Entra. يتم منح مسؤول istrators العمومية في معرف Microsoft Entra ومالكي الأجهزة حقوق المسؤول المحلي بشكل افتراضي. هذا الخيار هو إمكانية إصدار متميزة متاحة من خلال منتجات مثل Microsoft Entra ID P1 أو P2 وEnterprise Mobility + Security.
تمكين حل كلمة مرور موفر مسؤول المحلي (LAPS) (معاينة) من Microsoft Entra: LAPS هو إدارة كلمات مرور الحساب المحلي على أجهزة Windows. يوفر LAPS حلا لإدارة كلمة مرور المسؤول المحلي المضمنة واستردادها بأمان. باستخدام إصدار السحابة من LAPS، يمكن للعملاء تمكين تخزين كلمات مرور المسؤول المحلي وتدارتها لكل من Microsoft Entra ID وMicrosoft Entra hybrid join devices. لمعرفة كيفية إدارة LAPS في معرف Microsoft Entra، راجع مقالة النظرة العامة.
تقييد المستخدمين غير المسؤولين من استرداد مفتاح (مفاتيح) BitLocker لأجهزتهم المملوكة: يمكن مسؤول حظر وصول مفتاح BitLocker للخدمة الذاتية إلى المالك المسجل للجهاز. يتعذر على المستخدمين الافتراضيين الذين ليس لديهم إذن قراءة BitLocker عرض مفاتيح (مفاتيح) BitLocker الخاصة بهم أو نسخها للأجهزة المملوكة لهم. يجب أن تكون مسؤول istrator عموميا أو مسؤول istrator للدور المتميز لتحديث هذا الإعداد.
تجوال حالة المؤسسة: للحصول على معلومات حول هذا الإعداد، راجع مقالة النظرة العامة.
سجلات التدقيق
أنشطة الجهاز مرئية في سجلات النشاط. تتضمن هذه السجلات الأنشطة التي تم تشغيلها بواسطة خدمة تسجيل الجهاز ومن قبل المستخدمين:
- إنشاء الجهاز وإضافة المالكين/المستخدمين على الجهاز
- التغييرات في إعدادات الجهاز
- عمليات الجهاز مثل حذف أو تحديث جهاز
نقطة الإدخال إلى بيانات التدقيق هي سجلات التدقيق في قسم النشاط في صفحة الأجهزة.
يحتوي سجل التدقيق على طريقة عرض قائمة افتراضية تظهر:
- تاريخ ووقت التكرار.
- الأهداف.
- البادئ/الفاعل لنشاط ما.
- النشاط.
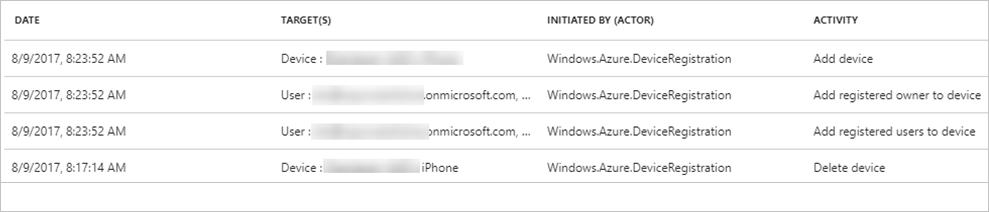
يمكنك تخصيص طريقة عرض القائمة عن طريق تحديد أعمدة على شريط الأدوات.

لتقليل البيانات التي تم الإبلاغ عنها إلى مستوى مناسب لك، يمكنك تصفيتها باستخدام هذه الحقول:
- الفئة
- نوع مورد النشاط
- النشاط
- نطاق التاريخ
- الهدف
- تم بواسطة (المستخدم)
يمكنك أيضا البحث عن إدخالات محددة.