ملاحظة
يتطلب الوصول إلى هذه الصفحة تخويلاً. يمكنك محاولة تسجيل الدخول أو تغيير الدلائل.
يتطلب الوصول إلى هذه الصفحة تخويلاً. يمكنك محاولة تغيير الدلائل.
يشرح هذا التشغيل السريع كيفية استخدام مدخل ويب Custom Vision لإنشاء نموذج تصنيف الصور. بمجرد إنشاء نموذج، يمكنك اختباره باستخدام صور جديدة ودمجه في النهاية في تطبيق التعرف على الصور الخاص بك.
المتطلبات الأساسية
- اشتراك Azure. يمكنك إنشاء حساب مجاني.
- مجموعة من الصور لتدريب نموذج التصنيف الخاص بك. يمكنك استخدام مجموعة من نماذج الصور على GitHub. أو يمكنك اختيار صورك الخاصة باستخدام التلميحات التالية.
- مستعرض ويب مدعوم.
إنشاء موارد الرؤية المخصصة
لاستخدام خدمة Custom Vision، تحتاج إلى إنشاء موارد تدريب وتوقع Custom Vision في Azure. في مدخل Microsoft Azure، استخدم صفحة إنشاء رؤية مخصصة لإنشاء كل من مورد تدريب ومورد تنبؤ.
إنشاء مشروع جديد
انتقل إلى صفحة ويب Custom Vision، ثم سجل الدخول باستخدام نفس الحساب الذي استخدمته لتسجيل الدخول إلى مدخل Microsoft Azure.
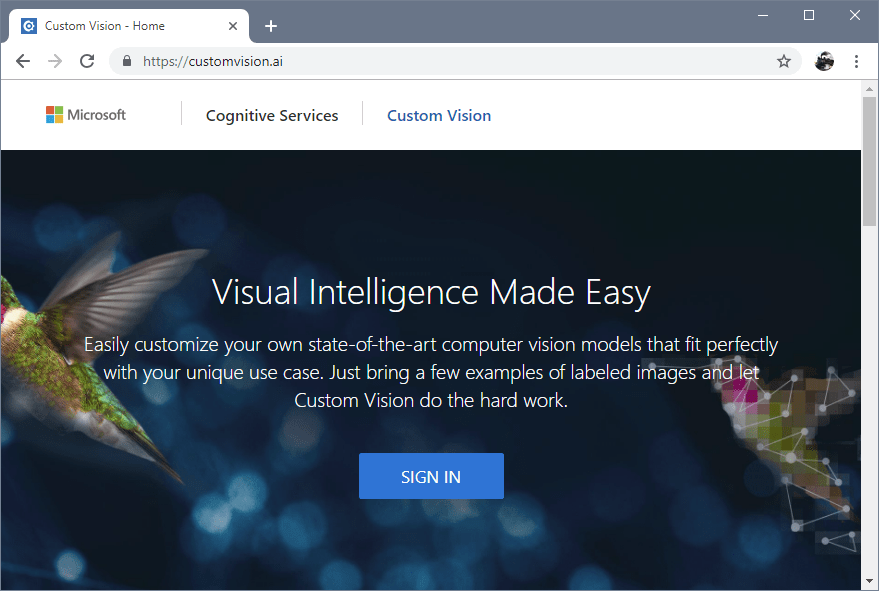
لإنشاء مشروعك الأول، حدد مشروع جديد. يظهر مربع الحوار إنشاء مشروع جديد .
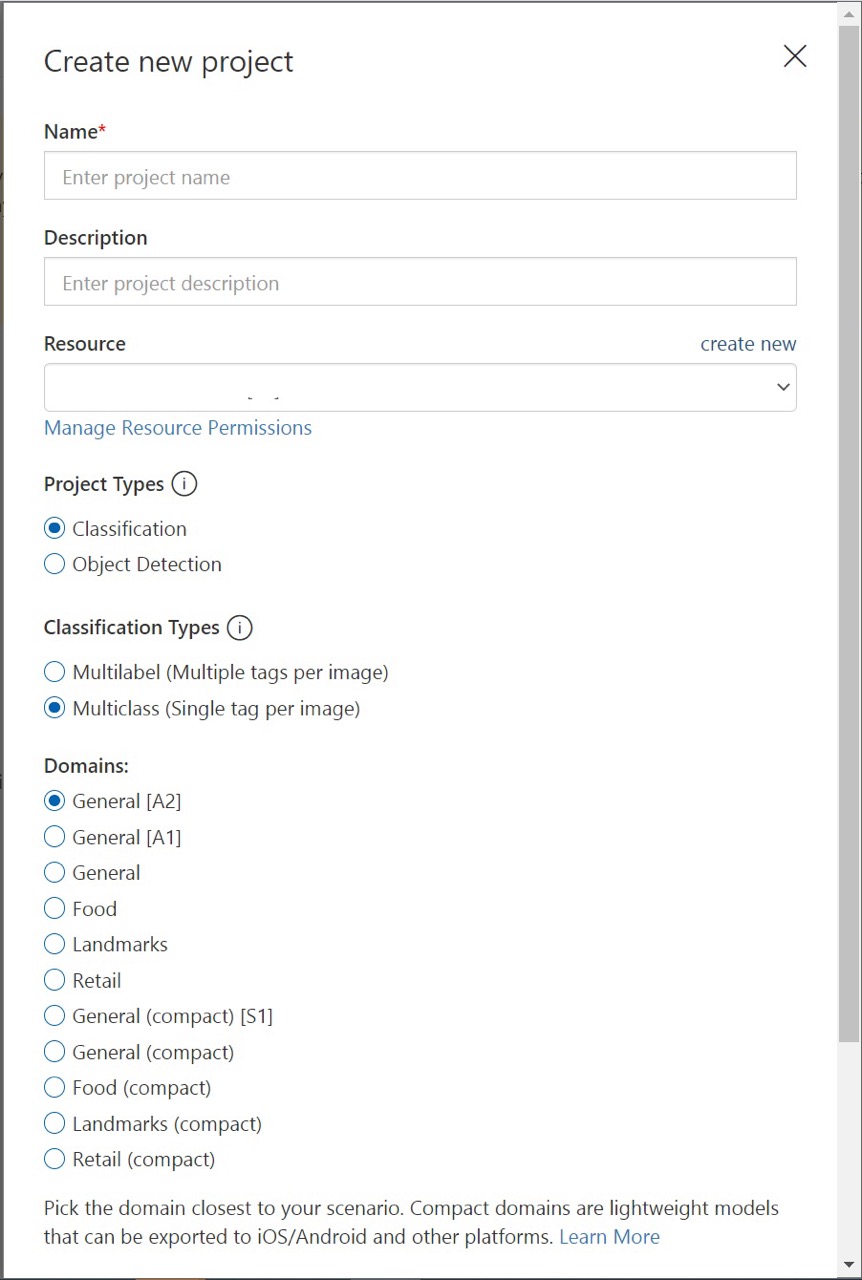
أدخل اسما ووصفا للمشروع. ثم حدد Custom Vision Training Resource. إذا كان حساب تسجيل الدخول مقترنا بحساب Azure، فإن القائمة المنسدلة Resource تعرض جميع موارد Azure المتوافقة.
ملاحظة
إذا لم يكن هناك مورد متوفر، فتأكد من تسجيل الدخول إلى customvision.ai بنفس الحساب الذي استخدمته لتسجيل الدخول إلى مدخل Microsoft Azure. تأكد أيضا من تحديد نفس الدليل في موقع Custom Vision على الويب مثل الدليل في مدخل Microsoft Azure حيث توجد موارد Custom Vision. في كلا الموقعين، يمكنك تحديد الدليل من القائمة المنسدلة للحساب في الزاوية العلوية اليسرى من الشاشة.
حدد التصنيف ضمن أنواع المشاريع. ثم، ضمن أنواع التصنيف، اختر إما Multilabel أو Multiclass، اعتمادا على حالة الاستخدام الخاصة بك. يطبق التصنيف متعدد التسميات أي عدد من علاماتك على صورة (صفر أو أكثر)، بينما يفرز التصنيف متعدد الفئات الصور في فئات مفردة (يتم فرز كل صورة ترسلها في العلامة الأكثر احتمالا). يمكنك تغيير نوع التصنيف لاحقا، إذا كنت تريد ذلك.
بعد ذلك، حدد أحد المجالات المتوفرة. يحسن كل مجال النموذج لأنواع معينة من الصور، كما هو موضح في الجدول التالي. يمكنك تغيير المجال لاحقا إذا كنت ترغب في ذلك.
المجال قصد العام محسن لمجموعة واسعة من مهام تصنيف الصور. إذا لم يكن أي من المجالات الأخرى مناسبا، أو لم تكن متأكدا من المجال الذي تريد اختياره، فحدد المجال العام. طعام محسن للصور الفوتوغرافية للأطباق كما تراها في قائمة مطعم. إذا كنت ترغب في تصنيف الصور الفوتوغرافية للفواكه أو الخضروات الفردية، فاستخدم مجال الطعام. معالم محسنة للمعالم التي يمكن التعرف عليها، الطبيعية والاصطناعية على حد سواء. يعمل هذا المجال بشكل أفضل عندما يكون المعلم مرئيا بوضوح في الصورة. يعمل هذا المجال حتى إذا تم إعاقة المعلم قليلا من قبل الأشخاص أمامه. البيع بالتجزئة محسن للصور الموجودة في كتالوج التسوق أو موقع ويب للتسوق. إذا كنت تريد تصنيف عالي الدقة بين الفساتين والسراويل والقمصان، فاستخدم هذا المجال. المجالات المضغوطة محسن لقيود التصنيف في الوقت الحقيقي على الأجهزة المحمولة. يمكن تصدير النماذج التي تم إنشاؤها بواسطة المجالات المضغوطة للتشغيل محليا. وأخيرا، حدد إنشاء مشروع.
اختيار صور التدريب
كحد أدنى، يجب استخدام ما لا يقل عن 30 صورة لكل علامة في مجموعة التدريب الأولي. يجب عليك أيضا جمع بعض الصور الإضافية لاختبار النموذج الخاص بك بعد تدريبه.
من أجل تدريب النموذج الخاص بك بشكل فعال، استخدم الصور مع التنوع المرئي. حدد الصور التي تختلف حسب:
- زاوية الكاميرا
- إضاءة
- خلفية
- نمط مرئي
- الموضوع (المواضيع) الفردية/المجمعة
- حجم
- نوع
بالإضافة إلى ذلك، تأكد من أن جميع صور التدريب الخاصة بك تفي بالمعايير التالية:
- يجب أن يكون .jpgأو .pngأو .bmpأو تنسيق .gif
- لا يزيد حجمه عن 6 ميغابايت (4 ميغابايت لصور التنبؤ)
- ما لا يقل عن 256 بكسل على أقصر حافة؛ يتم توسيع أي صور أقصر من 256 بكسل تلقائيا بواسطة خدمة Custom Vision
تحميل الصور ووضع علامة عليها
يمكنك تحميل الصور ووضع علامة عليها يدويا للمساعدة في تدريب المصنف.
لإضافة صور، حدد إضافة صور ثم حدد استعراض الملفات المحلية. حدد فتح للانتقال إلى وضع العلامات. يتم تطبيق تحديد العلامة على مجموعة الصور بأكملها التي تقوم بتحميلها، لذلك من الأسهل تحميل الصور في مجموعات منفصلة وفقا لعلاماتها المطبقة. يمكنك أيضا تغيير علامات الصور الفردية بعد تحميلها.

لإنشاء علامة، أدخل نصا في الحقل علاماتي واضغط على مفتاح الإدخال Enter. إذا كانت العلامة موجودة بالفعل، فستظهر في قائمة منسدلة. في مشروع متعدد الفئات، يمكنك إضافة أكثر من علامة واحدة إلى صورك، ولكن في مشروع متعدد الفئات يمكنك إضافة علامة واحدة فقط. لإنهاء تحميل الصور، استخدم الزر Upload [number] files .

حدد تم بمجرد تحميل الصور.

لتحميل مجموعة أخرى من الصور، ارجع إلى أعلى هذا القسم وكرر الخطوات.
تدريب المصنف
لتدريب المصنف، حدد الزر تدريب . يستخدم المصنف جميع الصور الحالية لإنشاء نموذج يحدد الصفات المرئية لكل علامة. قد تستغرق هذه العملية عدة دقائق.

يجب أن تستغرق عملية التدريب بضع دقائق فقط. خلال هذا الوقت، يتم عرض معلومات حول عملية التدريب في علامة التبويب الأداء .

تقييم المصنف
بعد اكتمال التدريب، يتم تقدير أداء النموذج وعرضه. تستخدم خدمة الرؤية المخصصة الصور التي أرسلتها للتدريب لحساب الدقة والاستدعاء. الدقة والاسترجاع هما مقياسان مختلفان لفعالية المصنف:
- تشير الدقة إلى جزء التصنيفات المحددة الصحيحة. على سبيل المثال، إذا حدد النموذج 100 صورة ككلاب، وكان 99 منها في الواقع من، فستكون الدقة 99%.
- يشير الاستدعاء إلى جزء التصنيفات الفعلية التي تم تحديدها بشكل صحيح. على سبيل المثال، إذا كان هناك بالفعل 100 صورة من التفاح، وحدد النموذج 80 على أنها تفاح، فإن الاستدعاء سيكون 80%.

حد الاحتمال
لاحظ شريط تمرير عتبة الاحتمال في الجزء الأيمن من علامة التبويب الأداء . هذا هو مستوى الثقة الذي يجب أن يتمتع به التنبؤ لكي يعتبر صحيحا (لأغراض حساب الدقة والاسترجاع).
عند تفسير استدعاءات التنبؤ بحد احتمالية عالية، فإنها تميل إلى إرجاع النتائج بدقة عالية على حساب الاستدعاء - التصنيفات المكتشفة صحيحة، ولكن لا يزال العديد منها غير مكتشف. حد الاحتمال المنخفض يفعل العكس - يتم الكشف عن معظم التصنيفات الفعلية، ولكن هناك المزيد من الإيجابيات الزائفة داخل تلك المجموعة. مع وضع ذلك في الاعتبار، يجب عليك تعيين حد الاحتمال وفقا للاحتياجات المحددة لمشروعك. في وقت لاحق، عندما تتلقى نتائج التنبؤ على جانب العميل، يجب عليك استخدام نفس قيمة حد الاحتمال كما استخدمتها هنا.
إدارة تكرارات التدريب
في كل مرة تقوم فيها بتدريب المصنف الخاص بك، يمكنك إنشاء تكرار جديد مع مقاييس الأداء المحدثة. يمكنك عرض كل التكرارات في الجزء الأيمن من علامة التبويب الأداء . ستجد أيضا الزر حذف ، والذي يمكنك استخدامه لحذف تكرار إذا كان قديما. عند حذف تكرار، يمكنك حذف أي صور مقترنة به بشكل فريد.
لمعرفة كيفية الوصول إلى النماذج المدربة برمجيا، راجع استدعاء واجهة برمجة تطبيقات التنبؤ.
الخطوة التالية
في هذا التشغيل السريع، تعلمت كيفية إنشاء نموذج تصنيف الصور وتدريبه باستخدام مدخل ويب Custom Vision. بعد ذلك، احصل على مزيد من المعلومات حول العملية التكرارية لتحسين النموذج الخاص بك.