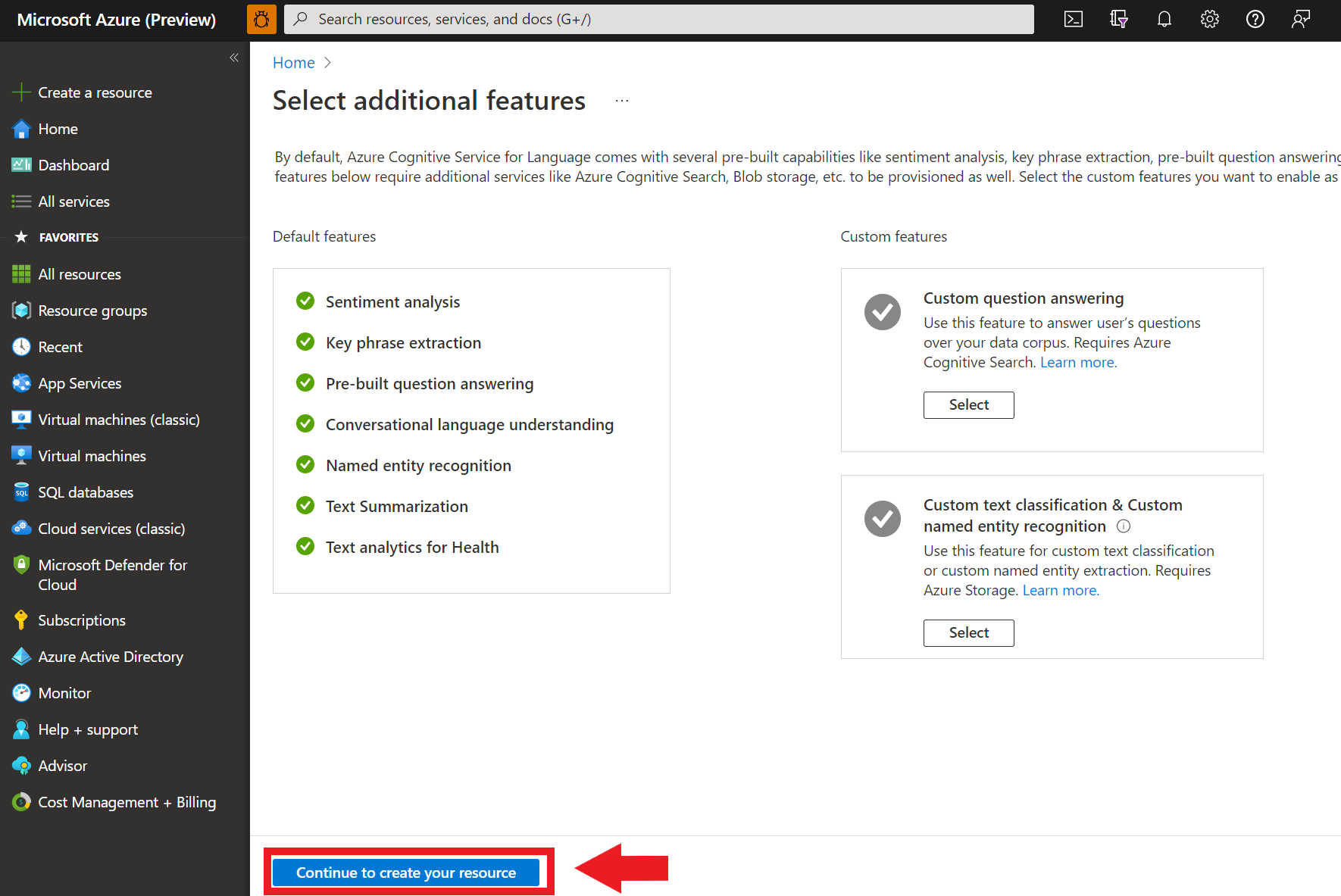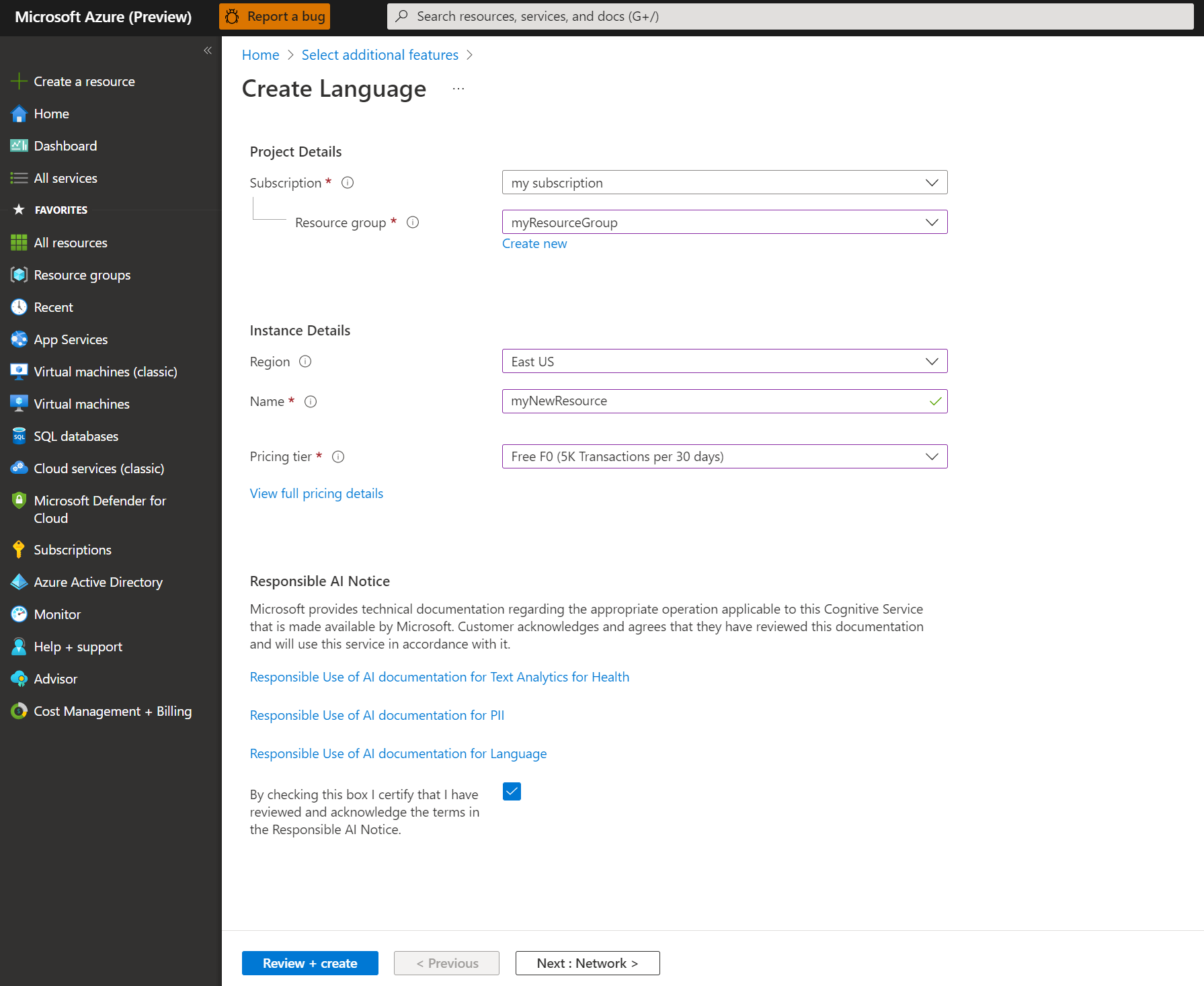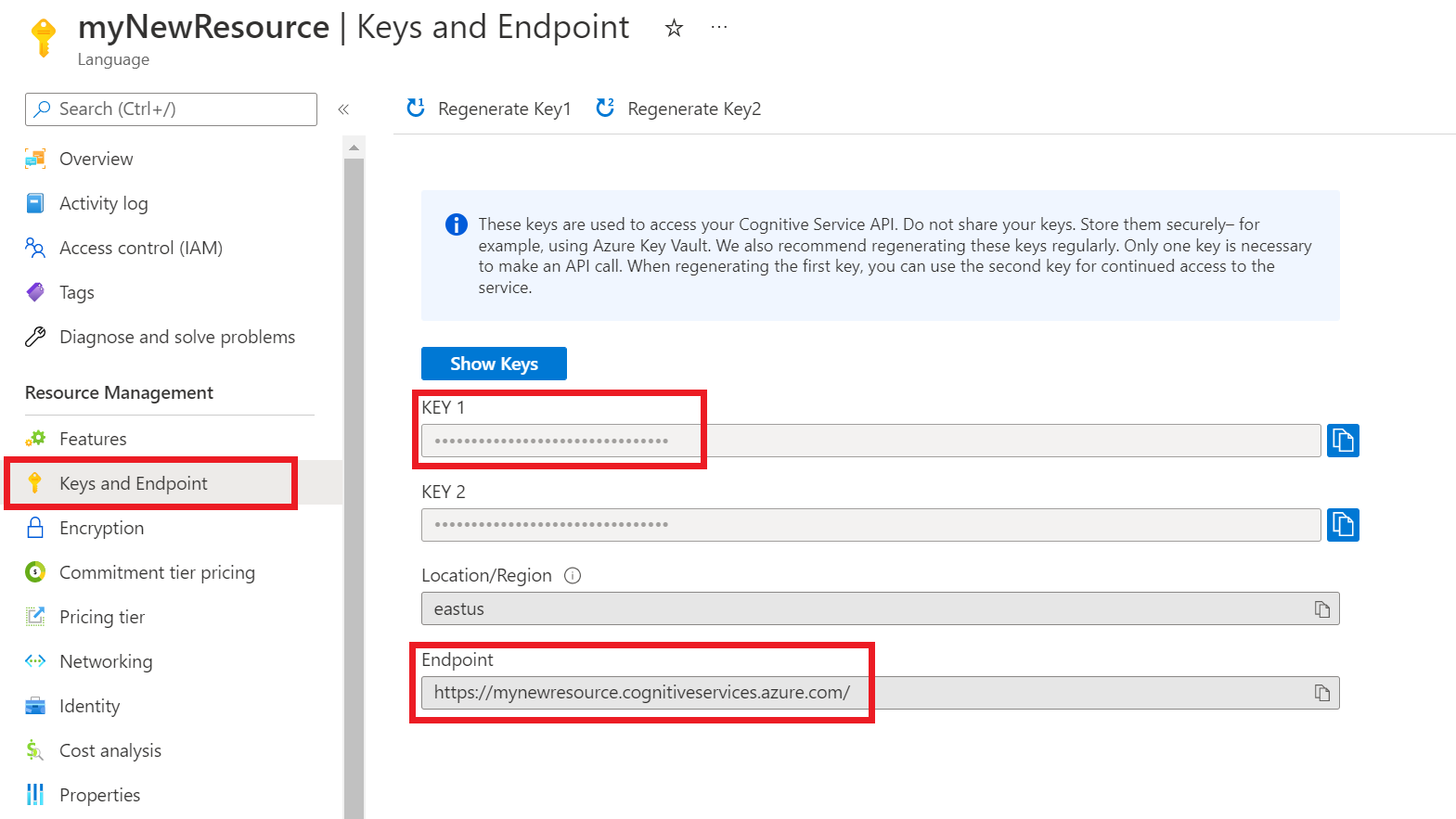التشغيل السريع: التشغيل السريع: استخدام مكتبة العميل مع ميزة "Key Phrase Extraction" وواجهة برمجة تطبيقات REST
الوثائق | المرجعية مزيد من نماذج حزمة (NuGet) | التعليمات | البرمجية المصدر للمكتبة
استخدم هذا التشغيل السريع لإنشاء تطبيق استخراج عبارة رئيسية مع مكتبة العميل لـ .NET. في المثال التالي، يمكنك إنشاء تطبيق C# يمكنه تحديد الكلمات والعبارات الرئيسية الموجودة في النص.
المتطلبات الأساسية
- اشتراك Azure - إنشاء اشتراك مجانًا
- Visual Studio IDE
الإعداد
أنشئ مورد Azure.
لاستخدام نموذج التعليمات البرمجية أدناه، ستحتاج إلى نشر مورد Azure. سيحتوي هذا المورد على مفتاح ونقطة نهاية ستستخدمهما لمصادقة استدعاءات واجهة برمجة التطبيقات التي ترسلها إلى خدمة Language.
استخدم الارتباط التالي لإنشاء مورد لغة باستخدام مدخل Microsoft Azure. ستحتاج إلى تسجيل الدخول باستخدام اشتراك Azure الخاص بك.
في شاشة تحديد ميزات إضافية التي تظهر، حدد متابعة لإنشاء المورد الخاص بك.
في شاشة إنشاء لغة ، قم بتوفير المعلومات التالية:
تفاصيل الوصف الاشتراك حساب الاشتراك الذي سيتم إقران المورد به. حدد اشتراك Azure من القائمة المنسدلة. مجموعة الموارد مجموعة الموارد هي حاوية تخزن الموارد التي تقوم بإنشائها. حدد إنشاء جديد لإنشاء مجموعة موارد جديدة. المنطقة موقع مورد اللغة الخاص بك. قد تقدم مناطق مختلفة زمن انتقال اعتمادا على موقعك الفعلي، ولكن ليس لها أي تأثير على توفر وقت التشغيل للمورد الخاص بك. لهذا التشغيل السريع، حدد منطقة متوفرة بالقرب منك، أو اختر شرق الولايات المتحدة. الاسم اسم مورد اللغة. سيتم استخدام هذا الاسم أيضا لإنشاء عنوان URL لنقطة النهاية التي ستستخدمها تطبيقاتك لإرسال طلبات واجهة برمجة التطبيقات. مستوى الأسعار مستوى التسعير لمورد اللغة الخاص بك. يمكنك استخدام طبقة F0 المجانية لتجربة الخدمة والترقية لاحقا إلى مستوى مدفوع للإنتاج. تأكد من تحديد خانة الاختيار إشعار الذكاء الاصطناعي المسؤول.
حدد Review + Create في أسفل الصفحة.
في الشاشة التي تظهر، تأكد من اجتياز التحقق من الصحة، ومن إدخال معلوماتك بشكل صحيح. وبعد ذلك، حدد إنشاء.
الحصول على المفتاح ونقطة النهاية
بعد ذلك ستحتاج إلى المفتاح ونقطة النهاية من المورد لتوصيل التطبيق الخاص بك بواجهة برمجة التطبيقات. ستقوم بلصق المفتاح ونقطة النهاية في التعليمة البرمجية لاحقاً في التشغيل السريع.
بعد نشر مورد Language بنجاح، انقر فوق الزر Go to Resource ضمن Next Steps.
على شاشة المورد، حدد Keys and endpoint في قائمة التنقل اليسرى. ستستخدم أحد المفاتيح ونقطة النهاية في الخطوات أدناه.
إنشاء متغيرات البيئة
يجب مصادقة التطبيق الخاص بك لإرسال طلبات واجهة برمجة التطبيقات. وللإنتاج، استخدم طريقة آمنة لتخزين بيانات الاعتماد والوصول إليها. في هذا المثال، ستكتب بيانات الاعتماد الخاصة بك إلى متغيرات البيئة على الجهاز المحلي الذي يقوم بتشغيل التطبيق.
تلميح
لا تقم بتضمين المفتاح مباشرة في التعليمات البرمجية الخاصة بك، ولا تنشره بشكل عام. راجع مقالة أمان خدمات Azure الذكاء الاصطناعي لمزيد من خيارات المصادقة مثل Azure Key Vault.
لتعيين متغير البيئة لمفتاح مورد Language، افتح نافذة وحدة تحكم، واتبع الإرشادات الخاصة بنظام التشغيل وبيئة التطوير.
- لتعيين
LANGUAGE_KEYمتغير البيئة، استبدلyour-keyبأحد مفاتيح المورد الخاص بك. - لتعيين
LANGUAGE_ENDPOINTمتغير البيئة، استبدلyour-endpointبنقطة النهاية للمورد الخاص بك.
setx LANGUAGE_KEY your-key
setx LANGUAGE_ENDPOINT your-endpoint
إشعار
إذا كنت بحاجة فقط إلى الوصول إلى متغيرات البيئة في وحدة التحكم الحالية قيد التشغيل، يمكنك تعيين متغير البيئة باستخدام set بدلا من setx.
بعد إضافة متغيرات البيئة، قد تحتاج إلى إعادة تشغيل أي برامج قيد التشغيل ستحتاج إلى قراءة متغيرات البيئة، بما في ذلك نافذة وحدة التحكم. على سبيل المثال، إذا كنت تستخدم Visual Studio كمحرر، فأعد تشغيل Visual Studio قبل تشغيل المثال.
إنشاء تطبيق .NET Core جديد
باستخدام Visual Studio IDE، قم بإنشاء تطبيق وحدة تحكم .NET Core جديد. يؤدي هذا إلى إنشاء مشروع "مرحبًا بالعالم" مع ملف مصدر C# واحد: program.cs.
تثبيت مكتبة العميل بالنقر بزر الماوس الأيمن فوق الحل في "Solution Explorer" وتحديد "Manage NuGet Packages". في إدارة الحزمة التي تفتح، حدد "Browse" وابحث عن Azure.AI.TextAnalytics. حدد الإصدار 5.2.0، ثم حدد Install. يمكنك أيضاً استخدام Package Manager Console.
مثال على التعليمات البرمجية
انسخ التعليمة البرمجية التالية إلى ملفprogram.cs. ثم قم بتشغيل التعليمة البرمجية.
using Azure;
using System;
using Azure.AI.TextAnalytics;
namespace KeyPhraseExtractionExample
{
class Program
{
// This example requires environment variables named "LANGUAGE_KEY" and "LANGUAGE_ENDPOINT"
static string languageKey = Environment.GetEnvironmentVariable("LANGUAGE_KEY");
static string languageEndpoint = Environment.GetEnvironmentVariable("LANGUAGE_ENDPOINT");
private static readonly AzureKeyCredential credentials = new AzureKeyCredential(languageKey);
private static readonly Uri endpoint = new Uri(languageEndpoint);
// Example method for extracting key phrases from text
static void KeyPhraseExtractionExample(TextAnalyticsClient client)
{
var response = client.ExtractKeyPhrases(@"Dr. Smith has a very modern medical office, and she has great staff.");
// Printing key phrases
Console.WriteLine("Key phrases:");
foreach (string keyphrase in response.Value)
{
Console.WriteLine($"\t{keyphrase}");
}
}
static void Main(string[] args)
{
var client = new TextAnalyticsClient(endpoint, credentials);
KeyPhraseExtractionExample(client);
Console.Write("Press any key to exit.");
Console.ReadKey();
}
}
}
المخرجات
Key phrases:
modern medical office
Dr. Smith
great staff
الوثائق | المرجعية مزيد من نماذج حزمة (Maven) | التعليمات | البرمجية المصدر للمكتبة
استخدم هذا التشغيل السريع لإنشاء تطبيق استخراج عبارة رئيسية مع مكتبة العميل لـ Java. في المثال التالي، يمكنك إنشاء تطبيق Java يمكنه تحديد الكلمات والعبارات الرئيسية الموجودة في النص.
المتطلبات الأساسية
- اشتراك Azure - إنشاء اشتراك مجانًا
- Java Development Kit (SDK) الإصدار 8 أو أعلى.
الإعداد
أنشئ مورد Azure.
لاستخدام نموذج التعليمات البرمجية أدناه، ستحتاج إلى نشر مورد Azure. سيحتوي هذا المورد على مفتاح ونقطة نهاية ستستخدمهما لمصادقة استدعاءات واجهة برمجة التطبيقات التي ترسلها إلى خدمة Language.
استخدم الارتباط التالي لإنشاء مورد لغة باستخدام مدخل Microsoft Azure. ستحتاج إلى تسجيل الدخول باستخدام اشتراك Azure الخاص بك.
في شاشة تحديد ميزات إضافية التي تظهر، حدد متابعة لإنشاء المورد الخاص بك.
في شاشة إنشاء لغة ، قم بتوفير المعلومات التالية:
تفاصيل الوصف الاشتراك حساب الاشتراك الذي سيتم إقران المورد به. حدد اشتراك Azure من القائمة المنسدلة. مجموعة الموارد مجموعة الموارد هي حاوية تخزن الموارد التي تقوم بإنشائها. حدد إنشاء جديد لإنشاء مجموعة موارد جديدة. المنطقة موقع مورد اللغة الخاص بك. قد تقدم مناطق مختلفة زمن انتقال اعتمادا على موقعك الفعلي، ولكن ليس لها أي تأثير على توفر وقت التشغيل للمورد الخاص بك. لهذا التشغيل السريع، حدد منطقة متوفرة بالقرب منك، أو اختر شرق الولايات المتحدة. الاسم اسم مورد اللغة. سيتم استخدام هذا الاسم أيضا لإنشاء عنوان URL لنقطة النهاية التي ستستخدمها تطبيقاتك لإرسال طلبات واجهة برمجة التطبيقات. مستوى الأسعار مستوى التسعير لمورد اللغة الخاص بك. يمكنك استخدام طبقة F0 المجانية لتجربة الخدمة والترقية لاحقا إلى مستوى مدفوع للإنتاج. تأكد من تحديد خانة الاختيار إشعار الذكاء الاصطناعي المسؤول.
حدد Review + Create في أسفل الصفحة.
في الشاشة التي تظهر، تأكد من اجتياز التحقق من الصحة، ومن إدخال معلوماتك بشكل صحيح. وبعد ذلك، حدد إنشاء.
الحصول على المفتاح ونقطة النهاية
بعد ذلك ستحتاج إلى المفتاح ونقطة النهاية من المورد لتوصيل التطبيق الخاص بك بواجهة برمجة التطبيقات. ستقوم بلصق المفتاح ونقطة النهاية في التعليمة البرمجية لاحقاً في التشغيل السريع.
بعد نشر مورد Language بنجاح، انقر فوق الزر Go to Resource ضمن Next Steps.
على شاشة المورد، حدد Keys and endpoint في قائمة التنقل اليسرى. ستستخدم أحد المفاتيح ونقطة النهاية في الخطوات أدناه.
إنشاء متغيرات البيئة
يجب مصادقة التطبيق الخاص بك لإرسال طلبات واجهة برمجة التطبيقات. وللإنتاج، استخدم طريقة آمنة لتخزين بيانات الاعتماد والوصول إليها. في هذا المثال، ستكتب بيانات الاعتماد الخاصة بك إلى متغيرات البيئة على الجهاز المحلي الذي يقوم بتشغيل التطبيق.
تلميح
لا تقم بتضمين المفتاح مباشرة في التعليمات البرمجية الخاصة بك، ولا تنشره بشكل عام. راجع مقالة أمان خدمات Azure الذكاء الاصطناعي لمزيد من خيارات المصادقة مثل Azure Key Vault.
لتعيين متغير البيئة لمفتاح مورد Language، افتح نافذة وحدة تحكم، واتبع الإرشادات الخاصة بنظام التشغيل وبيئة التطوير.
- لتعيين
LANGUAGE_KEYمتغير البيئة، استبدلyour-keyبأحد مفاتيح المورد الخاص بك. - لتعيين
LANGUAGE_ENDPOINTمتغير البيئة، استبدلyour-endpointبنقطة النهاية للمورد الخاص بك.
setx LANGUAGE_KEY your-key
setx LANGUAGE_ENDPOINT your-endpoint
إشعار
إذا كنت بحاجة فقط إلى الوصول إلى متغيرات البيئة في وحدة التحكم الحالية قيد التشغيل، يمكنك تعيين متغير البيئة باستخدام set بدلا من setx.
بعد إضافة متغيرات البيئة، قد تحتاج إلى إعادة تشغيل أي برامج قيد التشغيل ستحتاج إلى قراءة متغيرات البيئة، بما في ذلك نافذة وحدة التحكم. على سبيل المثال، إذا كنت تستخدم Visual Studio كمحرر، فأعد تشغيل Visual Studio قبل تشغيل المثال.
إضافة مكتبة العميل
إنشاء مشروع Maven في IDE أو بيئة التطوير المفضلة لديك. ثم أضف التبعية التالية إلى ملف pom.xml الخاص بمشروعك. يمكنك العثور على بنية التنفيذ لأدوات البناء الأخرى عبر الإنترنت.
<dependencies>
<dependency>
<groupId>com.azure</groupId>
<artifactId>azure-ai-textanalytics</artifactId>
<version>5.2.0</version>
</dependency>
</dependencies>
مثال على التعليمات البرمجية
إنشاء ملف Java باسم Example.java. افتح الملف وانسخ التعليمات البرمجية أدناه. ثم قم بتشغيل التعليمة البرمجية.
import com.azure.core.credential.AzureKeyCredential;
import com.azure.ai.textanalytics.TextAnalyticsClientBuilder;
import com.azure.ai.textanalytics.TextAnalyticsClient;
public class Example {
// This example requires environment variables named "LANGUAGE_KEY" and "LANGUAGE_ENDPOINT"
private static String languageKey = System.getenv("LANGUAGE_KEY");
private static String languageEndpoint = System.getenv("LANGUAGE_ENDPOINT");
public static void main(String[] args) {
TextAnalyticsClient client = authenticateClient(languageKey, languageEndpoint);
extractKeyPhrasesExample(client);
}
// Method to authenticate the client object with your key and endpoint
static TextAnalyticsClient authenticateClient(String key, String endpoint) {
return new TextAnalyticsClientBuilder()
.credential(new AzureKeyCredential(key))
.endpoint(endpoint)
.buildClient();
}
// Example method for extracting key phrases from text
static void extractKeyPhrasesExample(TextAnalyticsClient client)
{
// The text to be analyzed
String text = "Dr. Smith has a very modern medical office, and she has great staff.";
System.out.printf("Recognized phrases: %n");
for (String keyPhrase : client.extractKeyPhrases(text)) {
System.out.printf("%s%n", keyPhrase);
}
}
}
المخرجات
Recognized phrases:
modern medical office
Dr. Smith
great staff
الوثائق | المرجعية مزيد من نماذج حزمة (npm) | مكتبة التعليمات | البرمجية المصدر
استخدم هذا التشغيل السريع لإنشاء تطبيق استخراج عبارة رئيسية مع مكتبة العميل لـ Node.js. في المثال التالي، يمكنك إنشاء تطبيق JavaScript يمكنه تحديد الكلمات والعبارات الرئيسية الموجودة في النص.
المتطلبات الأساسية
- اشتراك Azure - إنشاء اشتراك مجانًا
- Node.js v14 LTS أو أحدث
الإعداد
أنشئ مورد Azure.
لاستخدام نموذج التعليمات البرمجية أدناه، ستحتاج إلى نشر مورد Azure. سيحتوي هذا المورد على مفتاح ونقطة نهاية ستستخدمهما لمصادقة استدعاءات واجهة برمجة التطبيقات التي ترسلها إلى خدمة Language.
استخدم الارتباط التالي لإنشاء مورد لغة باستخدام مدخل Microsoft Azure. ستحتاج إلى تسجيل الدخول باستخدام اشتراك Azure الخاص بك.
في شاشة تحديد ميزات إضافية التي تظهر، حدد متابعة لإنشاء المورد الخاص بك.
في شاشة إنشاء لغة ، قم بتوفير المعلومات التالية:
تفاصيل الوصف الاشتراك حساب الاشتراك الذي سيتم إقران المورد به. حدد اشتراك Azure من القائمة المنسدلة. مجموعة الموارد مجموعة الموارد هي حاوية تخزن الموارد التي تقوم بإنشائها. حدد إنشاء جديد لإنشاء مجموعة موارد جديدة. المنطقة موقع مورد اللغة الخاص بك. قد تقدم مناطق مختلفة زمن انتقال اعتمادا على موقعك الفعلي، ولكن ليس لها أي تأثير على توفر وقت التشغيل للمورد الخاص بك. لهذا التشغيل السريع، حدد منطقة متوفرة بالقرب منك، أو اختر شرق الولايات المتحدة. الاسم اسم مورد اللغة. سيتم استخدام هذا الاسم أيضا لإنشاء عنوان URL لنقطة النهاية التي ستستخدمها تطبيقاتك لإرسال طلبات واجهة برمجة التطبيقات. مستوى الأسعار مستوى التسعير لمورد اللغة الخاص بك. يمكنك استخدام طبقة F0 المجانية لتجربة الخدمة والترقية لاحقا إلى مستوى مدفوع للإنتاج. تأكد من تحديد خانة الاختيار إشعار الذكاء الاصطناعي المسؤول.
حدد Review + Create في أسفل الصفحة.
في الشاشة التي تظهر، تأكد من اجتياز التحقق من الصحة، ومن إدخال معلوماتك بشكل صحيح. وبعد ذلك، حدد إنشاء.
الحصول على المفتاح ونقطة النهاية
بعد ذلك ستحتاج إلى المفتاح ونقطة النهاية من المورد لتوصيل التطبيق الخاص بك بواجهة برمجة التطبيقات. ستقوم بلصق المفتاح ونقطة النهاية في التعليمة البرمجية لاحقاً في التشغيل السريع.
بعد نشر مورد Language بنجاح، انقر فوق الزر Go to Resource ضمن Next Steps.
على شاشة المورد، حدد Keys and endpoint في قائمة التنقل اليسرى. ستستخدم أحد المفاتيح ونقطة النهاية في الخطوات أدناه.
إنشاء متغيرات البيئة
يجب مصادقة التطبيق الخاص بك لإرسال طلبات واجهة برمجة التطبيقات. وللإنتاج، استخدم طريقة آمنة لتخزين بيانات الاعتماد والوصول إليها. في هذا المثال، ستكتب بيانات الاعتماد الخاصة بك إلى متغيرات البيئة على الجهاز المحلي الذي يقوم بتشغيل التطبيق.
تلميح
لا تقم بتضمين المفتاح مباشرة في التعليمات البرمجية الخاصة بك، ولا تنشره بشكل عام. راجع مقالة أمان خدمات Azure الذكاء الاصطناعي لمزيد من خيارات المصادقة مثل Azure Key Vault.
لتعيين متغير البيئة لمفتاح مورد Language، افتح نافذة وحدة تحكم، واتبع الإرشادات الخاصة بنظام التشغيل وبيئة التطوير.
- لتعيين
LANGUAGE_KEYمتغير البيئة، استبدلyour-keyبأحد مفاتيح المورد الخاص بك. - لتعيين
LANGUAGE_ENDPOINTمتغير البيئة، استبدلyour-endpointبنقطة النهاية للمورد الخاص بك.
setx LANGUAGE_KEY your-key
setx LANGUAGE_ENDPOINT your-endpoint
إشعار
إذا كنت بحاجة فقط إلى الوصول إلى متغيرات البيئة في وحدة التحكم الحالية قيد التشغيل، يمكنك تعيين متغير البيئة باستخدام set بدلا من setx.
بعد إضافة متغيرات البيئة، قد تحتاج إلى إعادة تشغيل أي برامج قيد التشغيل ستحتاج إلى قراءة متغيرات البيئة، بما في ذلك نافذة وحدة التحكم. على سبيل المثال، إذا كنت تستخدم Visual Studio كمحرر، فأعد تشغيل Visual Studio قبل تشغيل المثال.
إنشاء تطبيق Node.js جديد
في إطار نافذة وحدة التحكم (مثل cmd أو PowerShell أو Bash)، يمكنك إنشاء دليل جديد لتطبيقك وانتقل إليه.
mkdir myapp
cd myapp
شغّل الأمر npm init لإنشاء تطبيق node باستخدام ملف package.json.
npm init
تثبيت مكتبة العميل
تثبيت حزمة npm :
npm install @azure/ai-language-text
مثال على التعليمات البرمجية
افتح الملف وانسخ التعليمات البرمجية أدناه. ثم قم بتشغيل التعليمة البرمجية.
"use strict";
const { TextAnalyticsClient, AzureKeyCredential } = require("@azure/ai-text-analytics");
// This example requires environment variables named "LANGUAGE_KEY" and "LANGUAGE_ENDPOINT"
const key = process.env.LANGUAGE_KEY;
const endpoint = process.env.LANGUAGE_ENDPOINT;
//example sentence for performing key phrase extraction
const documents = ["Dr. Smith has a very modern medical office, and she has great staff."];
//example of how to use the client to perform entity linking on a document
async function main() {
console.log("== key phrase extraction sample ==");
const client = new TextAnalysisClient(endpoint, new AzureKeyCredential(key));
const results = await client.analyze("KeyPhraseExtraction", documents);
for (const result of results) {
console.log(`- Document ${result.id}`);
if (!result.error) {
console.log("\tKey phrases:");
for (const phrase of result.keyPhrases) {
console.log(`\t- ${phrase}`);
}
} else {
console.error(" Error:", result.error);
}
}
}
main().catch((err) => {
console.error("The sample encountered an error:", err);
});
المخرجات
== key phrase extraction sample ==
- Document 0
Key phrases:
- modern medical office
- Dr. Smith
- great staff
الوثائق | المرجعية المزيد من نماذج حزمة (PyPi) | التعليمات | البرمجية المصدر للمكتبة
استخدم هذا التشغيل السريع لإنشاء تطبيق استخراج عبارة رئيسية مع مكتبة العميل لـ Python. في المثال التالي، يمكنك إنشاء تطبيق Python يمكنه تحديد الكلمات والعبارات الرئيسية الموجودة في النص.
المتطلبات الأساسية
- اشتراك Azure - إنشاء اشتراك مجانًا
- Python 3.8 أو أحدث
الإعداد
أنشئ مورد Azure.
لاستخدام نموذج التعليمات البرمجية أدناه، ستحتاج إلى نشر مورد Azure. سيحتوي هذا المورد على مفتاح ونقطة نهاية ستستخدمهما لمصادقة استدعاءات واجهة برمجة التطبيقات التي ترسلها إلى خدمة Language.
استخدم الارتباط التالي لإنشاء مورد لغة باستخدام مدخل Microsoft Azure. ستحتاج إلى تسجيل الدخول باستخدام اشتراك Azure الخاص بك.
في شاشة تحديد ميزات إضافية التي تظهر، حدد متابعة لإنشاء المورد الخاص بك.
في شاشة إنشاء لغة ، قم بتوفير المعلومات التالية:
تفاصيل الوصف الاشتراك حساب الاشتراك الذي سيتم إقران المورد به. حدد اشتراك Azure من القائمة المنسدلة. مجموعة الموارد مجموعة الموارد هي حاوية تخزن الموارد التي تقوم بإنشائها. حدد إنشاء جديد لإنشاء مجموعة موارد جديدة. المنطقة موقع مورد اللغة الخاص بك. قد تقدم مناطق مختلفة زمن انتقال اعتمادا على موقعك الفعلي، ولكن ليس لها أي تأثير على توفر وقت التشغيل للمورد الخاص بك. لهذا التشغيل السريع، حدد منطقة متوفرة بالقرب منك، أو اختر شرق الولايات المتحدة. الاسم اسم مورد اللغة. سيتم استخدام هذا الاسم أيضا لإنشاء عنوان URL لنقطة النهاية التي ستستخدمها تطبيقاتك لإرسال طلبات واجهة برمجة التطبيقات. مستوى الأسعار مستوى التسعير لمورد اللغة الخاص بك. يمكنك استخدام طبقة F0 المجانية لتجربة الخدمة والترقية لاحقا إلى مستوى مدفوع للإنتاج. تأكد من تحديد خانة الاختيار إشعار الذكاء الاصطناعي المسؤول.
حدد Review + Create في أسفل الصفحة.
في الشاشة التي تظهر، تأكد من اجتياز التحقق من الصحة، ومن إدخال معلوماتك بشكل صحيح. وبعد ذلك، حدد إنشاء.
الحصول على المفتاح ونقطة النهاية
بعد ذلك ستحتاج إلى المفتاح ونقطة النهاية من المورد لتوصيل التطبيق الخاص بك بواجهة برمجة التطبيقات. ستقوم بلصق المفتاح ونقطة النهاية في التعليمة البرمجية لاحقاً في التشغيل السريع.
بعد نشر مورد Language بنجاح، انقر فوق الزر Go to Resource ضمن Next Steps.
على شاشة المورد، حدد Keys and endpoint في قائمة التنقل اليسرى. ستستخدم أحد المفاتيح ونقطة النهاية في الخطوات أدناه.
إنشاء متغيرات البيئة
يجب مصادقة التطبيق الخاص بك لإرسال طلبات واجهة برمجة التطبيقات. وللإنتاج، استخدم طريقة آمنة لتخزين بيانات الاعتماد والوصول إليها. في هذا المثال، ستكتب بيانات الاعتماد الخاصة بك إلى متغيرات البيئة على الجهاز المحلي الذي يقوم بتشغيل التطبيق.
تلميح
لا تقم بتضمين المفتاح مباشرة في التعليمات البرمجية الخاصة بك، ولا تنشره بشكل عام. راجع مقالة أمان خدمات Azure الذكاء الاصطناعي لمزيد من خيارات المصادقة مثل Azure Key Vault.
لتعيين متغير البيئة لمفتاح مورد Language، افتح نافذة وحدة تحكم، واتبع الإرشادات الخاصة بنظام التشغيل وبيئة التطوير.
- لتعيين
LANGUAGE_KEYمتغير البيئة، استبدلyour-keyبأحد مفاتيح المورد الخاص بك. - لتعيين
LANGUAGE_ENDPOINTمتغير البيئة، استبدلyour-endpointبنقطة النهاية للمورد الخاص بك.
setx LANGUAGE_KEY your-key
setx LANGUAGE_ENDPOINT your-endpoint
إشعار
إذا كنت بحاجة فقط إلى الوصول إلى متغيرات البيئة في وحدة التحكم الحالية قيد التشغيل، يمكنك تعيين متغير البيئة باستخدام set بدلا من setx.
بعد إضافة متغيرات البيئة، قد تحتاج إلى إعادة تشغيل أي برامج قيد التشغيل ستحتاج إلى قراءة متغيرات البيئة، بما في ذلك نافذة وحدة التحكم. على سبيل المثال، إذا كنت تستخدم Visual Studio كمحرر، فأعد تشغيل Visual Studio قبل تشغيل المثال.
تثبيت مكتبة العميل
بعد تثبيت Python، يمكنك تثبيت مكتبة العميل عن طريق:
pip install azure-ai-textanalytics==5.2.0
مثال على التعليمات البرمجية
إنشاء ملف Python جديد ونسخ التعليمات البرمجية أدناه. ثم قم بتشغيل التعليمة البرمجية.
# This example requires environment variables named "LANGUAGE_KEY" and "LANGUAGE_ENDPOINT"
language_key = os.environ.get('LANGUAGE_KEY')
language_endpoint = os.environ.get('LANGUAGE_ENDPOINT')
from azure.ai.textanalytics import TextAnalyticsClient
from azure.core.credentials import AzureKeyCredential
# Authenticate the client using your key and endpoint
def authenticate_client():
ta_credential = AzureKeyCredential(language_key)
text_analytics_client = TextAnalyticsClient(
endpoint=language_endpoint,
credential=ta_credential)
return text_analytics_client
client = authenticate_client()
def key_phrase_extraction_example(client):
try:
documents = ["Dr. Smith has a very modern medical office, and she has great staff."]
response = client.extract_key_phrases(documents = documents)[0]
if not response.is_error:
print("\tKey Phrases:")
for phrase in response.key_phrases:
print("\t\t", phrase)
else:
print(response.id, response.error)
except Exception as err:
print("Encountered exception. {}".format(err))
key_phrase_extraction_example(client)
المخرجات
Key Phrases:
modern medical office
Dr. Smith
great staff
استخدم هذا التشغيل السريع لإرسال طلبات استخراج العبارة الرئيسية باستخدام واجهة برمجة تطبيقات REST. في المثال التالي، يمكنك استخدام cURL لتحديد الكلمات والعبارات الرئيسية الموجودة في النص.
المتطلبات الأساسية
- اشتراك Azure - إنشاء اشتراك مجانًا
الإعداد
أنشئ مورد Azure.
لاستخدام نموذج التعليمات البرمجية أدناه، ستحتاج إلى نشر مورد Azure. سيحتوي هذا المورد على مفتاح ونقطة نهاية ستستخدمهما لمصادقة استدعاءات واجهة برمجة التطبيقات التي ترسلها إلى خدمة Language.
استخدم الارتباط التالي لإنشاء مورد لغة باستخدام مدخل Microsoft Azure. ستحتاج إلى تسجيل الدخول باستخدام اشتراك Azure الخاص بك.
في شاشة تحديد ميزات إضافية التي تظهر، حدد متابعة لإنشاء المورد الخاص بك.
في شاشة إنشاء لغة ، قم بتوفير المعلومات التالية:
تفاصيل الوصف الاشتراك حساب الاشتراك الذي سيتم إقران المورد به. حدد اشتراك Azure من القائمة المنسدلة. مجموعة الموارد مجموعة الموارد هي حاوية تخزن الموارد التي تقوم بإنشائها. حدد إنشاء جديد لإنشاء مجموعة موارد جديدة. المنطقة موقع مورد اللغة الخاص بك. قد تقدم مناطق مختلفة زمن انتقال اعتمادا على موقعك الفعلي، ولكن ليس لها أي تأثير على توفر وقت التشغيل للمورد الخاص بك. لهذا التشغيل السريع، حدد منطقة متوفرة بالقرب منك، أو اختر شرق الولايات المتحدة. الاسم اسم مورد اللغة. سيتم استخدام هذا الاسم أيضا لإنشاء عنوان URL لنقطة النهاية التي ستستخدمها تطبيقاتك لإرسال طلبات واجهة برمجة التطبيقات. مستوى الأسعار مستوى التسعير لمورد اللغة الخاص بك. يمكنك استخدام طبقة F0 المجانية لتجربة الخدمة والترقية لاحقا إلى مستوى مدفوع للإنتاج. تأكد من تحديد خانة الاختيار إشعار الذكاء الاصطناعي المسؤول.
حدد Review + Create في أسفل الصفحة.
في الشاشة التي تظهر، تأكد من اجتياز التحقق من الصحة، ومن إدخال معلوماتك بشكل صحيح. وبعد ذلك، حدد إنشاء.
الحصول على المفتاح ونقطة النهاية
بعد ذلك ستحتاج إلى المفتاح ونقطة النهاية من المورد لتوصيل التطبيق الخاص بك بواجهة برمجة التطبيقات. ستقوم بلصق المفتاح ونقطة النهاية في التعليمة البرمجية لاحقاً في التشغيل السريع.
بعد نشر مورد Language بنجاح، انقر فوق الزر Go to Resource ضمن Next Steps.
على شاشة المورد، حدد Keys and endpoint في قائمة التنقل اليسرى. ستستخدم أحد المفاتيح ونقطة النهاية في الخطوات أدناه.
إنشاء متغيرات البيئة
يجب مصادقة التطبيق الخاص بك لإرسال طلبات واجهة برمجة التطبيقات. وللإنتاج، استخدم طريقة آمنة لتخزين بيانات الاعتماد والوصول إليها. في هذا المثال، ستكتب بيانات الاعتماد الخاصة بك إلى متغيرات البيئة على الجهاز المحلي الذي يقوم بتشغيل التطبيق.
تلميح
لا تقم بتضمين المفتاح مباشرة في التعليمات البرمجية الخاصة بك، ولا تنشره بشكل عام. راجع مقالة أمان خدمات Azure الذكاء الاصطناعي لمزيد من خيارات المصادقة مثل Azure Key Vault.
لتعيين متغير البيئة لمفتاح مورد Language، افتح نافذة وحدة تحكم، واتبع الإرشادات الخاصة بنظام التشغيل وبيئة التطوير.
- لتعيين
LANGUAGE_KEYمتغير البيئة، استبدلyour-keyبأحد مفاتيح المورد الخاص بك. - لتعيين
LANGUAGE_ENDPOINTمتغير البيئة، استبدلyour-endpointبنقطة النهاية للمورد الخاص بك.
setx LANGUAGE_KEY your-key
setx LANGUAGE_ENDPOINT your-endpoint
إشعار
إذا كنت بحاجة فقط إلى الوصول إلى متغيرات البيئة في وحدة التحكم الحالية قيد التشغيل، يمكنك تعيين متغير البيئة باستخدام set بدلا من setx.
بعد إضافة متغيرات البيئة، قد تحتاج إلى إعادة تشغيل أي برامج قيد التشغيل ستحتاج إلى قراءة متغيرات البيئة، بما في ذلك نافذة وحدة التحكم. على سبيل المثال، إذا كنت تستخدم Visual Studio كمحرر، فأعد تشغيل Visual Studio قبل تشغيل المثال.
إنشاء ملف JSON مع مثال نص الطلب
في محرر التعليمات البرمجية، أنشئ ملفا جديدا باسم test_kpe_payload.json وانسخ مثال JSON التالي. سيتم إرسال طلب المثال هذا إلى واجهة برمجة التطبيقات في الخطوة التالية.
{
"kind": "KeyPhraseExtraction",
"parameters": {
"modelVersion": "latest"
},
"analysisInput":{
"documents":[
{
"id":"1",
"language":"en",
"text": "Dr. Smith has a very modern medical office, and she has great staff."
}
]
}
}
احفظ test_kpe_payload.json في مكان ما على الكمبيوتر. على سبيل المثال، سطح المكتب الخاص بك.
إرسال طلب واجهة برمجة تطبيقات لاستخراج العبارة الرئيسية
استخدم الأوامر التالية لإرسال طلب واجهة برمجة التطبيقات باستخدام البرنامج الذي تستخدمه. انسخ الأمر إلى المحطة الطرفية الخاصة بك، وقم بتشغيله.
| المعلمة | الوصف |
|---|---|
-X POST <endpoint> |
تحديد نقطة النهاية للوصول إلى واجهة برمجة التطبيقات. |
-H Content-Type: application/json |
نوع المحتوى لإرسال بيانات JSON. |
-H "Ocp-Apim-Subscription-Key:<key> |
تحديد مفتاح الوصول إلى واجهة برمجة التطبيقات. |
-d <documents> |
يحتوي JSON على المستندات التي تريد إرسالها. |
استبدل C:\Users\<myaccount>\Desktop\test_kpe_payload.json بموقع ملف طلب JSON المثال الذي أنشأته في الخطوة السابقة.
موجه الأمر
curl -X POST "%LANGUAGE_ENDPOINT%/language/:analyze-text?api-version=2022-05-01" ^
-H "Content-Type: application/json" ^
-H "Ocp-Apim-Subscription-Key: %LANGUAGE_KEY%" ^
-d "@C:\Users\<myaccount>\Desktop\test_kpe_payload.json"
PowerShell
curl.exe -X POST $env:LANGUAGE_ENDPOINT/language/:analyze-text?api-version=2022-05-01 `
-H "Content-Type: application/json" `
-H "Ocp-Apim-Subscription-Key: $env:LANGUAGE_KEY" `
-d "@C:\Users\<myaccount>\Desktop\test_kpe_payload.json"
استجابة JSON
{
"kind": "KeyPhraseExtractionResults",
"results": {
"documents": [{
"id": "1",
"keyPhrases": ["modern medical office", "Dr. Smith", "great staff"],
"warnings": []
}],
"errors": [],
"modelVersion": "2021-06-01"
}
}
تنظيف الموارد
إذا كنت ترغب في تنظيف اشتراك خدمات Azure الذكاء الاصطناعي وإزالته، يمكنك حذف المورد أو مجموعة الموارد. يؤدي حذف مجموعة الموارد إلى حذف أية موارد أخرى مقترنة بها أيضًا.
الخطوات التالية
الملاحظات
قريبًا: خلال عام 2024، سنتخلص تدريجيًا من GitHub Issues بوصفها آلية إرسال ملاحظات للمحتوى ونستبدلها بنظام ملاحظات جديد. لمزيد من المعلومات، راجع https://aka.ms/ContentUserFeedback.
إرسال الملاحظات وعرضها المتعلقة بـ