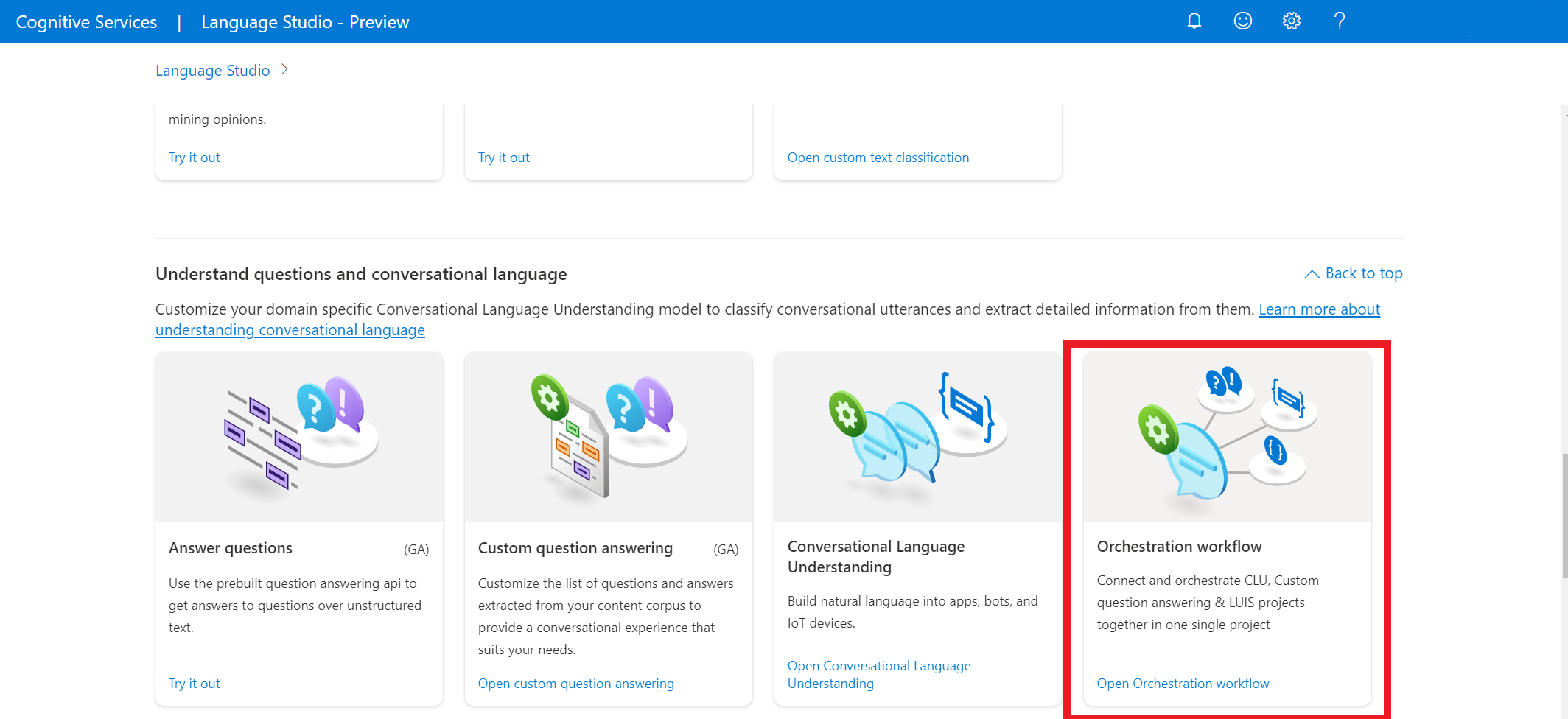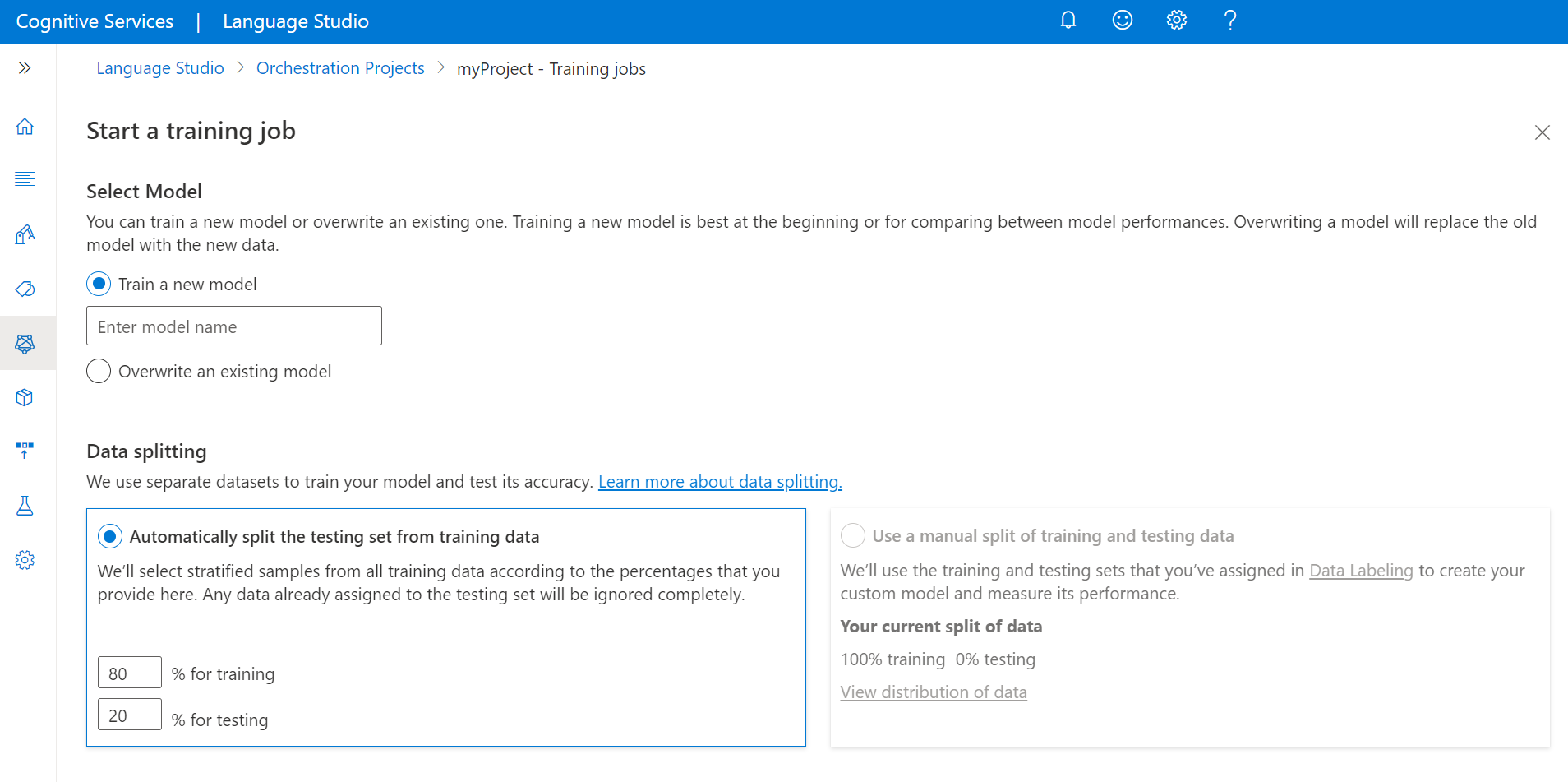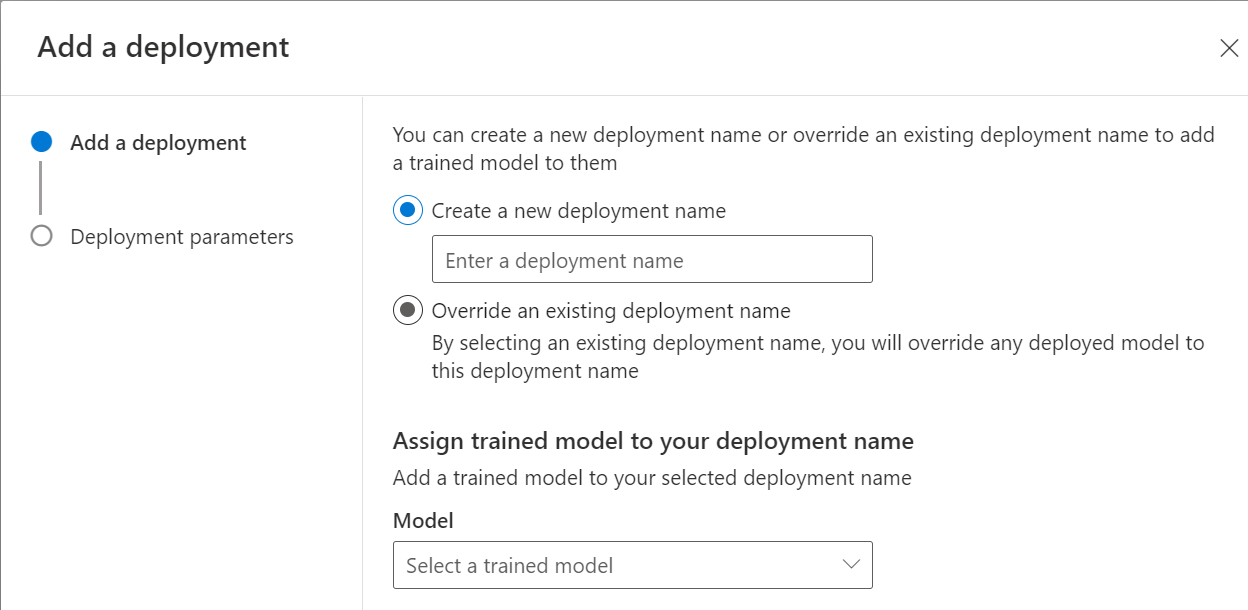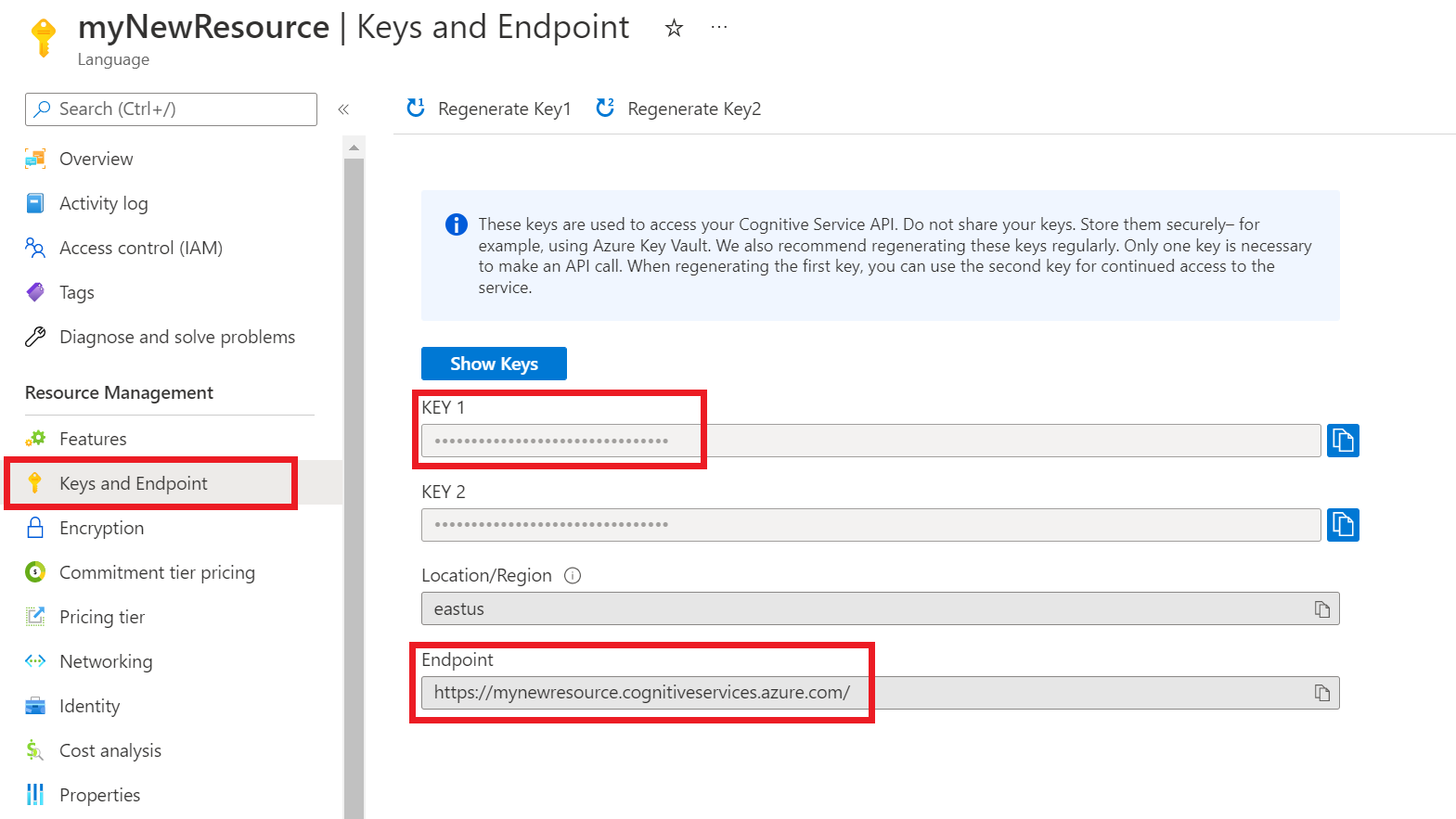التشغيل السريع: سير عمل التنسيق
استخدم هذه المقالة لتبدأ في مشاريع سير عمل Orchestration باستخدام Language Studio وREST API. اتبع هذه الخطوات لتجربة مثال.
المتطلبات الأساسية
- اشتراك Azure - إنشاء حساب مجاناً
- مشروع فهم لغة المحادثة.
تسجيل الدخول إلى Language Studio
انتقل إلى "Language Studio" ثم سجل الدخول باستخدام حساب Azure.
في إطار "Choose a language resource" الذي يظهر، ابحث عن اشتراكك في Azure واختر مورد اللغة. إذا لم يكن لديك موارد يُمكنك إنشاء مجموعة موارد جديدة.
تفاصيل المثيل القيمة المطلوبة اشتراك Azure اشتراكك في Azure. مجموعة موارد Azure مجموعة موارد Azure الخاصة بك. اسم مورد Azure اسم مورد Azure الخاص بك. الموقع موقع صالح لمورد Azure الخاص بك. على سبيل المثال، "منطقة غرب الولايات المتحدة 2". مستوى الأسعار طبقة أسعار مدعومة لمورد Azure الخاص بك. يمكنك استخدام المستوى المجاني (F0) لتجربة الخدمة.
إنشاء مشروع سير عمل تزامني
بمجرد إنشاء مورد اللغة، قم بإنشاء مشروع سير عمل متزامن. يُعد المشروع مساحة العمل المستخدمة لإنشاء نماذج التعلم الآلي المخصصة استناداً إلى بياناتك. لا يمكن الوصول إلى مشروعك إلا بواسطتك أنت والآخرين الذين لديهم حق الوصول إلى مورد اللغة المستخدم.
لهذا التشغيل السريع، أكمل فهم لغة المحادثة لإنشاء مشروع فهم لغة المحادثة الذي سيتم استخدامه لاحقاً.
في Language Studio، ابحث عن القسم المسمى فهم الأسئلة ولغة المحادثة وحدد Orchestration Workflow.
سينقلك هذا إلى صفحة Orchestration workflow project. حددCreate new project. لإنشاء مشروع، ستحتاج إلى تقديم التفاصيل التالية:
| القيمة | الوصف |
|---|---|
| الاسم | اسم لمشروعك. |
| الوصف | وصف اختياري للمشروع. |
| ينطق لغة ابتدائية | اللغة الأساسية لمشروعك. يجب أن تكون بيانات تدريبك بهذه اللغة في المقام الأول. |
بمجرد الانتهاء، حدد Next وراجع التفاصيل. حدد create project لإكمال العملية. يجب أن تشاهد الآن شاشة "Build Schema" في المشروع.
مخطط البناء
بعد إكمال التشغيل السريع لفهم لغة المحادثة وإنشاء مشروع تنسيق، فإن الخطوة التالية هي إضافة الأهداف.
للاتصال بمشروع فهم لغة المحادثة الذي تم إنشاؤه مسبقاً:
- في صفحة مخطط الإنشاء في مشروع التنسيق، حدد إضافة، لإضافة هدف.
- في النافذة التي تظهر، قم بتسمية الهدف.
- حدد Yes, I want to connect it to an existing project.
- من القائمة المنسدلة للخدمات المتصلة، حدد Conversational Language Understanding.
- من القائمة المنسدلة لاسم المشروع، حدد مشروع فهم لغة المحادثة الخاص بك.
- حدد Add intent لإنشاء هدفك.
درّب نموذجك
لتدريب نموذج، تحتاج إلى بدء عمل تدريبي. إن مخرجات وظيفة التدريب الناجحة هي نموذجك المُدرب.
لبدء تدريب النموذج من داخل Language Studio:
حدّد Train jobs من القائمة الجانبية اليسرى.
حدد Start a training job من القائمة العلوية.
حدد Train a new model واكتب اسم النموذج في مربع النص أدناه. يمكنك أيضًا الكتابة فوق نموذج موجود عن طريق تحديد هذا الخيار واختيار النموذج الذي تريد الكتابة فوقه من القائمة المنسدلة. الكتابة فوق نموذج مُدرّب أمر لا رجعة فيه، ولكنه لن يؤثر على النماذج الموزعة حتى توزع النموذج الجديد.
إذا قمت بتمكين مشروعك لتقسيم بياناتك يدويًا عند وضع علامات على التعبيرات الخاصة بك، فسترى خيارين لتقسيم البيانات:
- تقسيم مجموعة الاختبار تلقائياً من بيانات التدريب: ستُقسم تعبيراتك المعلمة بشكل عشوائي بين مجموعات التدريب والاختبار، وفقًا للنسب المئوية التي تختارها. النسبة المئوية الافتراضية للتقسيم هي 80% للتدريب و20% للاختبار. لتغيير هذه القيم، اختر المجموعة التي تريد تغييرها واكتب القيمة الجديدة.
ملاحظة
إذا اخترت خيار تقسيم مجموعة الاختبار تلقائياً من بيانات التدريب، فستُقسم التعبيرات في مجموعة التدريب فقط وفقاً للنسب المئوية المقدمة.
- استخدام تقسيم يدوي لبيانات التدريب والاختبار: قم بتعيين كل تعبير إما إلى مجموعة التدريب أو الاختبار أثناء خطوة وضع العلامات للمشروع.
ملاحظة
لن يتم تمكين خيار استخدام تقسيم بيانات التدريب والاختبار يدويًا إلا إذا أضفت تعبيرات إلى مجموعة الاختبارات في صفحة بيانات العلامة. خلاف ذلك، سيتم تعطيله.
حدد الزر Train.
ملاحظة
- فقط مهام التدريب المكتملة بنجاح ستنشئ نماذج.
- يمكن أن يستغرق التدريب بعض الوقت بين دقيقتين وساعتين بناءً على حجم البيانات التي تم وضع علامة عليها.
- يمكنك تشغيل مهمة تدريب واحدة فقط في كل مرة. لا يمكنك بدء مهمة تدريب أخرى ضمن نفس المشروع حتى تكتمل المهمة قيد التشغيل.
نشر النموذج الخاص بك
بشكل عام، بعد تدريب النموذج، يمكنك مراجعة تفاصيل التقييم الخاصة به. في هذا التشغيل السريع، ستقوم فقط بتوزيع النموذج الخاص بك، وجعله متاحاً للتجربة في Language Studio، أو يمكنك استدعاء واجهة برمجة تطبيقات التوقع.
لتوزيع النموذج من داخل Language Studio:
حدّدDeploying a model من القائمة الجانبية اليسري.
حدد Add deployment لبدء مهمة توزيع جديدة.
حدد Create new deployment لإنشاء نشر جديد وتعيين نموذج مُدرَّب من القائمة المنسدلة أدناه. يمكنك أيضاً استبدال توزيع موجود عن طريق تحديد هذا الخيار وتحديد النموذج المُدرب الذي تريد تعيينه إليه من القائمة المنسدلة أدناه.
ملاحظة
لا يتطلب استبدال التوزيع الحالي إجراء تغييرات على استدعاء واجهة برمجة تطبيقات التوقع، ولكن النتائج التي تحصل عليها ستستند إلى النموذج المعين حديثاً.
إذا كنت تقوم بتوصيل واحد أو أكثر من تطبيقات LUIS أو مشاريع فهم لغة المحادثة، يجب عليك تحديد اسم التوزيع.
لا توجد تكوينات مطلوبة للإجابة على الأسئلة المخصصة أو الأهداف غير المرتبطة.
يجب توزيع مشاريع LUIS إلى الفتحة التي تم تكوينها أثناء توزيع التنسيق، ويجب أيضا توزيع الأسئلة المخصصة التي تجيب على KBs إلى فتحات الإنتاج الخاصة بها.
حدد Deploy لإرسال مهمة التوزيع الخاصة بك
بعد نجاح النشر، سيظهر تاريخ انتهاء صلاحية بجانبه. تنتهي صلاحية التوزيع عندما يكون النموذج الموزع غير متوفر لاستخدامه للتنبؤ، والذي يحدث عادة بعد اثني عشر شهراً من انتهاء صلاحية تكوين التدريب.
نموذج الاختبار
بعد توزيع النموذج، يمكنك البدء في استخدامه لعمل توقعات من خلال واجهة برمجة تطبيقات التوقع. بالنسبة إلى هذا التشغيل السريع، ستستخدم إستوديو اللغة لإرسال كلام، والحصول على توقعات وتمثيل النتائج.
لاختبار النموذج الخاص بك من إستوديو اللغة
حدد Testing deployments من القائمة اليسري.
حدد النموذج الذي تريد اختباره. يمكنك فقط اختبار النماذج التي عُينت إلى عمليات النشر.
من القائمة المنسدلة لاسم التوزيع، حدد اسم التوزيع الخاص بك.
في مربع النص، أدخل كلامًا لاختباره.
من القائمة العلوية، حدد تشغيل الاختبار.
بعد إجراء الاختبار، يجب أن ترى استجابة النموذج في النتيجة. يمكنك عرض النتائج في عرض بطاقات الكيانات، أو عرضها بتنسيق JSON.
تنظيف الموارد
عندما لا تحتاج إلى مشروعك بعد الآن، يمكنك حذف مشروعك باستخدام Language Studio. حدد Projects من قائمة التنقل اليسرى، وحدد المشروع الذي تريد حذفه، ثم حدد Delete من القائمة العلوية.
المتطلبات الأساسية
- اشتراك Azure - إنشاء حساب مجانًا
قم بإنشاء مورد لغة من مدخل Microsoft Azure
إنشاء مورد جديد من مدخل Microsoft Azure
انتقل إلى مدخل Microsoft Azure لإنشاء مورد Azure الذكاء الاصطناعي Language جديد.
حدد متابعة لإنشاء المورد الخاص بك
إنشاء مورد لغة بالتفاصيل التالية.
تفاصيل المثيل القيمة المطلوبة المنطقة إحدى المناطق المدعومة. الاسم اسم لمورد لغتك. مستوى الأسعار أحد مستويات الأسعار المدعومة.
الحصول على مفاتيح الموارد ونقاط النهاية
انتقل إلى صفحة نظرة عامة على المورد في مدخل Azure
من القائمة على الجانب الأيسر، حدد "Keys and Endpoint" . ستستخدم نقطة النهاية والمفتاح لطلبات واجهة برمجة التطبيقات
إنشاء مشروع سير عمل تزامني
بمجرد إنشاء مورد اللغة، قم بإنشاء مشروع سير عمل متزامن. يُعد المشروع مساحة العمل المستخدمة لإنشاء نماذج التعلم الآلي المخصصة استناداً إلى بياناتك. لا يمكن الوصول إلى مشروعك إلا بواسطتك أنت والآخرين الذين لديهم حق الوصول إلى مورد اللغة المستخدم.
بالنسبة إلى هذا التشغيل السريع، أكمل CLU التشغيل السريع لإنشاء مشروع CLU لاستخدامه في سير عمل التنسيق.
أرسل طلب PATCH باستخدام عنوان URL والرؤوس ونص JSON التالي لإنشاء مشروع جديد.
URL للطلب
استخدم عنوان URL التالي عند إنشاء طلب واجهة برمجة التطبيقات. استبدل قيم العنصر النائب أدناه بقيمك الخاصة.
{ENDPOINT}/language/authoring/analyze-conversations/projects/{PROJECT-NAME}?api-version={API-VERSION}
| العنصر النائب | القيمة | مثال |
|---|---|---|
{ENDPOINT} |
نقطة النهاية للمصادقة على طلب واجهة برمجة التطبيقات. | https://<your-custom-subdomain>.cognitiveservices.azure.com |
{PROJECT-NAME} |
اسم مشروعك. هذه القيمة حساسة لحالة الأحرف. | myProject |
{API-VERSION} |
إصدار واجهة برمجة التطبيقات التي تتصل بها. | 2023-04-01 |
الرؤوس
استخدم العنوان التالي للمصادقة على طلبك.
| المفتاح | القيمة |
|---|---|
Ocp-Apim-Subscription-Key |
مفتاح موردك. يُستخدم للمصادقة على طلبات واجهة برمجة التطبيقات. |
النص الأساسي
استخدم العينة التالية JSON كنص مشروعك.
{
"projectName": "{PROJECT-NAME}",
"language": "{LANGUAGE-CODE}",
"projectKind": "Orchestration",
"description": "Project description"
}
| المفتاح | العنصر النائب | القيمة | مثال |
|---|---|---|---|
projectName |
{PROJECT-NAME} |
اسم مشروعك. هذه القيمة حساسة لحالة الأحرف. | EmailApp |
language |
{LANGUAGE-CODE} |
سلسلة تحدد التعليمة البرمجية للغة للكلمات المُستخدمة في مشروعك. إذا كان مشروعك متعدد اللغات، فقم باختيار التعليمة البرمجية للغة لغالبية الكلمات. | en-us |
مخطط البناء
بعد الانتهاء من التشغيل السريع لـ CLU، وإنشاء مشروع تزامن، فإن الخطوة التالية هي إضافة الأهداف.
أرسل طلب POST باستخدام عنوان URL والرؤوس ونص JSON التالي لاستيراد مشروعك.
URL للطلب
استخدم عنوان URL التالي عند إنشاء طلب واجهة برمجة التطبيقات. استبدل قيم العنصر النائب أدناه بقيمك الخاصة.
{ENDPOINT}/language/authoring/analyze-conversations/projects/{PROJECT-NAME}/:import?api-version={API-VERSION}
| العنصر النائب | القيمة | مثال |
|---|---|---|
{ENDPOINT} |
نقطة النهاية للمصادقة على طلب واجهة برمجة التطبيقات. | https://<your-custom-subdomain>.cognitiveservices.azure.com |
{PROJECT-NAME} |
اسم مشروعك. هذه القيمة حساسة لحالة الأحرف. | myProject |
{API-VERSION} |
إصدار واجهة برمجة التطبيقات التي تتصل بها. | 2023-04-01 |
الرؤوس
استخدم العنوان التالي للمصادقة على طلبك.
| المفتاح | القيمة |
|---|---|
Ocp-Apim-Subscription-Key |
مفتاح موردك. يُستخدم للمصادقة على طلبات واجهة برمجة التطبيقات. |
النص الأساسي
ملاحظة
يجب أن يكون كل هدف من نوع واحد فقط من (CLU وLUIS وqna)
استخدم العينة التالية JSON كنص مشروعك.
{
"projectFileVersion": "{API-VERSION}",
"stringIndexType": "Utf16CodeUnit",
"metadata": {
"projectKind": "Orchestration",
"settings": {
"confidenceThreshold": 0
},
"projectName": "{PROJECT-NAME}",
"description": "Project description",
"language": "{LANGUAGE-CODE}"
},
"assets": {
"projectKind": "Orchestration",
"intents": [
{
"category": "string",
"orchestration": {
"kind": "luis",
"luisOrchestration": {
"appId": "00000000-0000-0000-0000-000000000000",
"appVersion": "string",
"slotName": "string"
},
"cluOrchestration": {
"projectName": "string",
"deploymentName": "string"
},
"qnaOrchestration": {
"projectName": "string"
}
}
}
],
"utterances": [
{
"text": "Trying orchestration",
"language": "{LANGUAGE-CODE}",
"intent": "string"
}
]
}
}
| المفتاح | العنصر النائب | القيمة | مثال |
|---|---|---|---|
api-version |
{API-VERSION} |
إصدار واجهة برمجة التطبيقات التي تستدعيها. يجب أن يكون الإصدار المُستخدم هنا هو نفس إصدار واجهة برمجة التطبيقات في عنوان URL. | 2022-03-01-preview |
projectName |
{PROJECT-NAME} |
اسم مشروعك. هذه القيمة حساسة لحالة الأحرف. | EmailApp |
language |
{LANGUAGE-CODE} |
سلسلة تحدد التعليمة البرمجية للغة للكلمات المُستخدمة في مشروعك. إذا كان مشروعك متعدد اللغات، فقم باختيار التعليمة البرمجية للغة لغالبية الكلمات. | en-us |
درّب نموذجك
لتدريب نموذج، تحتاج إلى بدء عمل تدريبي. إن مخرجات وظيفة التدريب الناجحة هي نموذجك المُدرب.
أنشئ طلب POST باستخدام عنوان URL والرؤوس ونص JSON التالي لإرسال وظيفة تدريبية.
URL للطلب
استخدم عنوان URL التالي عند إنشاء طلب واجهة برمجة التطبيقات. استبدل قيم العنصر النائب أدناه بقيمك الخاصة.
{ENDPOINT}/language/authoring/analyze-conversations/projects/{PROJECT-NAME}/:train?api-version={API-VERSION}
| العنصر النائب | القيمة | مثال |
|---|---|---|
{ENDPOINT} |
نقطة النهاية للمصادقة على طلب واجهة برمجة التطبيقات. | https://<your-custom-subdomain>.cognitiveservices.azure.com |
{PROJECT-NAME} |
اسم مشروعك. هذه القيمة حساسة لحالة الأحرف. | EmailApp |
{API-VERSION} |
إصدار واجهة برمجة التطبيقات التي تتصل بها. | 2023-04-01 |
الرؤوس
استخدم العنوان التالي للمصادقة على طلبك.
| المفتاح | القيمة |
|---|---|
Ocp-Apim-Subscription-Key |
مفتاح موردك. يُستخدم للمصادقة على طلبات واجهة برمجة التطبيقات. |
نص الطلب
استخدم الكائن التالي في طلبك. يُسمّى النموذج MyModel فور انتهاء التدريب.
{
"modelLabel": "{MODEL-NAME}",
"trainingMode": "standard",
"trainingConfigVersion": "{CONFIG-VERSION}",
"evaluationOptions": {
"kind": "percentage",
"testingSplitPercentage": 20,
"trainingSplitPercentage": 80
}
}
| المفتاح | العنصر النائب | القيمة | مثال |
|---|---|---|---|
modelLabel |
{MODEL-NAME} |
اسم النموذج الخاص بك. | Model1 |
trainingMode |
standard |
وضع التدريب. يتوفر وضع واحد فقط للتدريب في التنسيق، وهو standard. |
standard |
trainingConfigVersion |
{CONFIG-VERSION} |
إصدار نموذج تكوين التدريب. بشكل افتراضي، يتم استخدام أحدث إصدار من الطراز. | 2022-05-01 |
kind |
percentage |
أساليب التقسيم. القيم المُحتملة هي percentage أو manual. راجع كيفية تدريب نموذج للحصول على مزيد من المعلومات. |
percentage |
trainingSplitPercentage |
80 |
النسبة المئوية لبياناتك ذات العلامات التي سيتم تضمينها في مجموعة التدريب. القيمة الموصى بها هي 80. |
80 |
testingSplitPercentage |
20 |
النسبة المئوية لبياناتك ذات العلامات التي سيتم تضمينها في مجموعة الاختبار. القيمة الموصى بها هي 20. |
20 |
ملاحظة
يتم طلب trainingSplitPercentage وtestingSplitPercentage فقط إذا تم تعيين Kind إلى percentage ومجموع كلا النسبتين يجب أن يساوي 100.
بمجرد إرسال طلب واجهة برمجة التطبيقات، ستتلقى ردًا 202 يشير إلى تنفيذ العملية بنجاح. في عناوين الرد، استخرج operation-location القيمة. سيُنسق على النحو التالي:
{ENDPOINT}/language/authoring/analyze-conversations/projects/{PROJECT-NAME}/train/jobs/{JOB-ID}?api-version={API-VERSION}
يمكنك أن تستخدم عنوان URL هذا للحصول على حالة وظيفة التدريب.
الحصول على حالة التدريب
قد يستغرق التدريب ما بين 10 و30 دقيقة. يمكنك استخدام الطلب التالي لمتابعة التحقق من حالة مهمة التدريب حتى تكتمل بنجاح.
استخدم طلب GET التالي للاستعلام عن حالة عملية تدريب نموذجك. استبدل قيم العنصر النائب أدناه بقيمك الخاصة.
URL للطلب
{ENDPOINT}/language/authoring/analyze-conversations/projects/{PROJECT-NAME}/train/jobs/{JOB-ID}?api-version={API-VERSION}
| العنصر النائب | القيمة | مثال |
|---|---|---|
{YOUR-ENDPOINT} |
نقطة النهاية للمصادقة على طلب واجهة برمجة التطبيقات. | https://<your-custom-subdomain>.cognitiveservices.azure.com |
{PROJECT-NAME} |
اسم مشروعك. هذه القيمة حساسة لحالة الأحرف. | EmailApp |
{JOB-ID} |
معرف تحديد موقع حالة تدريب نموذجك هذا في قيمة العنوان location التي تلقيتها عند إرسال مهمة التدريب الخاصة بك. |
xxxxxxxx-xxxx-xxxx-xxxx-xxxxxxxxxxxxx |
{API-VERSION} |
إصدار واجهة برمجة التطبيقات التي تتصل بها. | 2023-04-01 |
الرؤوس
استخدم العنوان التالي للمصادقة على طلبك.
| المفتاح | القيمة |
|---|---|
Ocp-Apim-Subscription-Key |
مفتاح موردك. يُستخدم للمصادقة على طلبات واجهة برمجة التطبيقات. |
نص الرد
بمجرد إرسال الطلب، ستحصل على الرد التالي. احتفظ باقتراع نقطة النهاية هذه حتى تتغير معلمة الحالة إلى "نجح".
{
"result": {
"modelLabel": "{MODEL-LABEL}",
"trainingConfigVersion": "{TRAINING-CONFIG-VERSION}",
"estimatedEndDateTime": "2022-04-18T15:47:58.8190649Z",
"trainingStatus": {
"percentComplete": 3,
"startDateTime": "2022-04-18T15:45:06.8190649Z",
"status": "running"
},
"evaluationStatus": {
"percentComplete": 0,
"status": "notStarted"
}
},
"jobId": "xxxxxx-xxxxx-xxxxxx-xxxxxx",
"createdDateTime": "2022-04-18T15:44:44Z",
"lastUpdatedDateTime": "2022-04-18T15:45:48Z",
"expirationDateTime": "2022-04-25T15:44:44Z",
"status": "running"
}
| المفتاح | القيمة | مثال |
|---|---|---|
modelLabel |
اسم النموذج | Model1 |
trainingConfigVersion |
إصدار تكوين التدريب. بشكل افتراضي، يتم استخدام أحدث إصدار. | 2022-05-01 |
startDateTime |
وقت بدء التدريب | 2022-04-14T10:23:04.2598544Z |
status |
حالة مهمة التدريب | running |
estimatedEndDateTime |
الوقت المقدر لانتهاء مهمة التدريب | 2022-04-14T10:29:38.2598544Z |
jobId |
معرف مهمة التدريب الخاص بك | xxxxx-xxxx-xxxx-xxxx-xxxxxxxxx |
createdDateTime |
تاريخ ووقت إنشاء مهمة التدريب | 2022-04-14T10:22:42Z |
lastUpdatedDateTime |
تاريخ ووقت آخر تحديث لمهمة التدريب | 2022-04-14T10:23:45Z |
expirationDateTime |
تاريخ انتهاء صلاحية مهمة التدريب ووقتها | 2022-04-14T10:22:42Z |
نشر النموذج الخاص بك
بشكل عام، بعد تدريب النموذج، يمكنك مراجعة تفاصيل التقييم. في هذا التشغيل السريع، ستقوم فقط بتوزيع النموذج الخاص بك، واستدعاء واجهة برمجة تطبيقات التوقع للاستعلام عن النتائج.
إرسال مهمة النشر
أنشئ طلب PUT باستخدام عنوان URL والعناوين ونص JSON التالي لبدء توزيع نموذج سير العمل المخصص.
URL للطلب
{ENDPOINT}/language/authoring/analyze-conversations/projects/{PROJECT-NAME}/deployments/{DEPLOYMENT-NAME}?api-version={API-VERSION}
| العنصر النائب | القيمة | مثال |
|---|---|---|
{ENDPOINT} |
نقطة النهاية للمصادقة على طلب واجهة برمجة التطبيقات. | https://<your-custom-subdomain>.cognitiveservices.azure.com |
{PROJECT-NAME} |
اسم مشروعك. هذه القيمة حساسة لحالة الأحرف. | myProject |
{DEPLOYMENT-NAME} |
الاسم الذي ستستخدمه للنشر. هذه القيمة حساسة لحالة الأحرف. | staging |
{API-VERSION} |
إصدار واجهة برمجة التطبيقات التي تتصل بها. | 2023-04-01 |
الرؤوس
استخدم العنوان التالي للمصادقة على طلبك.
| المفتاح | القيمة |
|---|---|
Ocp-Apim-Subscription-Key |
مفتاح موردك. يُستخدم للمصادقة على طلبات واجهة برمجة التطبيقات. |
نص الطلب
{
"trainedModelLabel": "{MODEL-NAME}",
}
| المفتاح | العنصر النائب | القيمة | مثال |
|---|---|---|---|
| ModelLabel المدربة | {MODEL-NAME} |
اسم النموذج الذي سوف يتم تعيينه للتوزيع الخاص بك. يمكنك فقط تعيين نماذج تم تدريبها بنجاح. هذه القيمة حساسة لحالة الأحرف. | myModel |
بمجرد إرسال طلب واجهة برمجة التطبيقات، ستتلقى ردًا 202 يشير إلى تنفيذ العملية بنجاح. في عناوين الرد، استخرج operation-location القيمة. سيُنسق على النحو التالي:
{ENDPOINT}/language/authoring/analyze-conversations/projects/{PROJECT-NAME}/deployments/{DEPLOYMENT-NAME}/jobs/{JOB-ID}?api-version={API-VERSION}
يمكنك استخدام عنوان URL هذا للحصول على حالة التوزيع.
الحصول على حالة مهمة النشر
قم باستخدام طلب GET التالي للاستعلام عن حالة وظيفة التوزيع. استبدل قيم العنصر النائب أدناه بقيمك الخاصة.
URL للطلب
{ENDPOINT}/language/authoring/analyze-conversations/projects/{PROJECT-NAME}/deployments/{DEPLOYMENT-NAME}/jobs/{JOB-ID}?api-version={API-VERSION}
| العنصر النائب | القيمة | مثال |
|---|---|---|
{ENDPOINT} |
نقطة النهاية للمصادقة على طلب واجهة برمجة التطبيقات. | https://<your-custom-subdomain>.cognitiveservices.azure.com |
{PROJECT-NAME} |
اسم مشروعك. هذه القيمة حساسة لحالة الأحرف. | myProject |
{DEPLOYMENT-NAME} |
الاسم الذي ستستخدمه للنشر. هذه القيمة حساسة لحالة الأحرف. | staging |
{JOB-ID} |
معرف تحديد موقع حالة تدريب نموذجك هذا في قيمة العنوان التي location تلقيتها من واجهة برمجة التطبيقات استجابة لطلب نشر النموذج الخاص بك. |
xxxxxxxx-xxxx-xxxx-xxxx-xxxxxxxxxxxxx |
{API-VERSION} |
إصدار واجهة برمجة التطبيقات التي تتصل بها. | 2023-04-01 |
الرؤوس
استخدم العنوان التالي للمصادقة على طلبك.
| المفتاح | القيمة |
|---|---|
Ocp-Apim-Subscription-Key |
مفتاح موردك. يُستخدم للمصادقة على طلبات واجهة برمجة التطبيقات. |
نص الرد
بمجرد إرسال الطلب، ستحصل على الرد التالي. احتفظ باقتراع نقطة النهاية هذه حتى تتغير معلمة الحالة إلى "نجح".
{
"jobId":"{JOB-ID}",
"createdDateTime":"{CREATED-TIME}",
"lastUpdatedDateTime":"{UPDATED-TIME}",
"expirationDateTime":"{EXPIRATION-TIME}",
"status":"running"
}
نموذج الاستعلام
بعد توزيع نموذجك، يمكنك البدء في استخدامه لعمل توقعات من خلال واجهة برمجة تطبيقات التوقع.
بمجرد نجاح التوزيع، يمكنك البدء في الاستعلام عن نموذجك المنشور للتوقعات.
أنشئ طلب POST باستخدام عنوان URL والرؤوس ونص JSON التالي لبدء اختبار نموذج سير عمل التزامن.
URL للطلب
{ENDPOINT}/language/:analyze-conversations?api-version={API-VERSION}
| العنصر النائب | القيمة | مثال |
|---|---|---|
{ENDPOINT} |
نقطة النهاية للمصادقة على طلب واجهة برمجة التطبيقات. | https://<your-custom-subdomain>.cognitiveservices.azure.com |
{API-VERSION} |
إصدار واجهة برمجة التطبيقات التي تتصل بها. | 2023-04-01 |
الرؤوس
استخدم العنوان التالي للمصادقة على طلبك.
| المفتاح | القيمة |
|---|---|
Ocp-Apim-Subscription-Key |
مفتاح موردك. يُستخدم للمصادقة على طلبات واجهة برمجة التطبيقات. |
نص الطلب
{
"kind": "Conversation",
"analysisInput": {
"conversationItem": {
"text": "Text1",
"participantId": "1",
"id": "1"
}
},
"parameters": {
"projectName": "{PROJECT-NAME}",
"deploymentName": "{DEPLOYMENT-NAME}",
"directTarget": "qnaProject",
"targetProjectParameters": {
"qnaProject": {
"targetProjectKind": "QuestionAnswering",
"callingOptions": {
"context": {
"previousUserQuery": "Meet Surface Pro 4",
"previousQnaId": 4
},
"top": 1,
"question": "App Service overview"
}
}
}
}
}
نص الرد
بمجرد إرسال الطلب، سوف تحصل على الرد التالي للتنبؤ!
{
"kind": "ConversationResult",
"result": {
"query": "App Service overview",
"prediction": {
"projectKind": "Orchestration",
"topIntent": "qnaTargetApp",
"intents": {
"qnaTargetApp": {
"targetProjectKind": "QuestionAnswering",
"confidenceScore": 1,
"result": {
"answers": [
{
"questions": [
"App Service overview"
],
"answer": "The compute resources you use are determined by the *App Service plan* that you run your apps on.",
"confidenceScore": 0.7384000000000001,
"id": 1,
"source": "https://learn.microsoft.com/azure/app-service/overview",
"metadata": {},
"dialog": {
"isContextOnly": false,
"prompts": []
}
}
]
}
}
}
}
}
}
تنظيف الموارد
عندما لا تحتاج إلى مشروعك بعد الآن، يمكنك حذف مشروعك باستخدام واجهات برمجة التطبيقات.
قم بإنشاء طلب DELETE باستخدام عنوان URL والرؤوس ونص JSON التالي لحذف مشروع فهم لغة المحادثة.
URL للطلب
{ENDPOINT}/language/authoring/analyze-conversations/projects/{PROJECT-NAME}?api-version={API-VERSION}
| العنصر النائب | القيمة | مثال |
|---|---|---|
{ENDPOINT} |
نقطة النهاية للمصادقة على طلب واجهة برمجة التطبيقات. | https://<your-custom-subdomain>.cognitiveservices.azure.com |
{PROJECT-NAME} |
اسم مشروعك. هذه القيمة حساسة لحالة الأحرف. | myProject |
{API-VERSION} |
إصدار واجهة برمجة التطبيقات التي تتصل بها. | 2023-04-01 |
الرؤوس
استخدم العنوان التالي للمصادقة على طلبك.
| المفتاح | القيمة |
|---|---|
Ocp-Apim-Subscription-Key |
مفتاح موردك. يُستخدم للمصادقة على طلبات واجهة برمجة التطبيقات. |
بمجرد إرسال طلب واجهة برمجة التطبيقات، ستتلقى استجابة 202 تشير إلى النجاح، مما يعني أنه تم حذف المشروع.
الخطوات التالية
الملاحظات
قريبًا: خلال عام 2024، سنتخلص تدريجيًا من GitHub Issues بوصفها آلية إرسال ملاحظات للمحتوى ونستبدلها بنظام ملاحظات جديد. لمزيد من المعلومات، راجع https://aka.ms/ContentUserFeedback.
إرسال الملاحظات وعرضها المتعلقة بـ