ملاحظة
يتطلب الوصول إلى هذه الصفحة تخويلاً. يمكنك محاولة تسجيل الدخول أو تغيير الدلائل.
يتطلب الوصول إلى هذه الصفحة تخويلاً. يمكنك محاولة تغيير الدلائل.
في هذا التشغيل السريع، ستتعلم كيفية إنشاء ونشر أول موقع WordPress إلى Azure App Service باستخدام Azure Database for MySQL - Flexible Server باستخدام عنصر WordPress Azure Marketplace بواسطة App Service. يستخدم هذا التشغيل السريع المستوى القياسي لتطبيقك وطبقة B2s القابلة للاندفاع لقاعدة البيانات الخاصة بك، ويتحمل تكلفة اشتراك Azure الخاص بك. للتسعير، تفضل بزيارة تسعير خدمة التطبيقات، وقاعدة بيانات Azure لتسعير MySQL، وتسعير شبكة تسليم المحتوى، وتسعير Azure Blob Storage. يمكنك معرفة المزيد حول WordPress على App Service في النظرة العامة.
تحتاج، لإكمال هذا التشغيل السريع، إلى حساب Azure ذي اشتراك نشط. إنشاء حساب مجانا.
إنشاء موقع WordPress باستخدام مدخل Microsoft Azure
لبدء إنشاء موقع WordPress، استعرض للوصول إلى https://portal.azure.com/#create/WordPress.WordPress.

في علامة التبويب أساسيات ، ضمن تفاصيل المشروع، تأكد من تحديد الاشتراك الصحيح. حدد إنشاء مجموعة موارد جديدة واكتب
myResourceGroupالاسم.ضمن تفاصيل الاستضافة، حدد منطقة تريد خدمة تطبيقك منها، ثم اكتب اسما فريدا عالميا لتطبيق الويب الخاص بك. ضمن Hosting plans، حدد Standard. حدد تغيير الخطة لعرض الميزات ومقارنات الأسعار.
ضمن إعداد WordPress، اختر لغة الموقع المفضلة لديك، ثم اكتب بريدا إلكترونيا للمسؤول واسم مستخدم المسؤولوكلمة مرور المسؤول. يتم استخدام البريد الإلكتروني للمسؤول لتسجيل الدخول الإداري في WordPress فقط.
(اختياري) حدد علامة التبويب الوظائف الإضافية . الإعدادات الموصى بها (بما في ذلك الهوية المدارة) ممكنة بالفعل بشكل افتراضي. قم بإلغاء تحديد خانات الاختيار إذا لم تكن على دراية بهذه الإعدادات. راجع تكوين وظائف WordPress الإضافية للحصول على مزيد من المعلومات.
حدد علامة التبويب Review + create . بعد تشغيل التحقق من الصحة، حدد الزر إنشاء في أسفل الصفحة لإنشاء موقع WordPress.

استعرض عنوان URL لموقعك وتحقق من أن التطبيق يعمل بشكل صحيح. قد يستغرق تحميل الموقع بضع دقائق. إذا تلقيت خطأ، فانتظر بضع دقائق إضافية ثم قم بتحديث المستعرض.

للوصول إلى صفحة مسؤول WordPress، استعرض بيانات
/wp-adminالاعتماد التي أنشأتها في خطوة إعداد WordPress واستخدمها.
تنظيف الموارد
عندما لا تكون هناك حاجة، يمكنك حذف مجموعة الموارد وخدمة التطبيقات وجميع الموارد ذات الصلة.
من صفحة نظرة عامة على App Service، انقر فوق مجموعة الموارد التي أنشأتها في خطوة إنشاء موقع WordPress باستخدام مدخل Microsoft Azure .
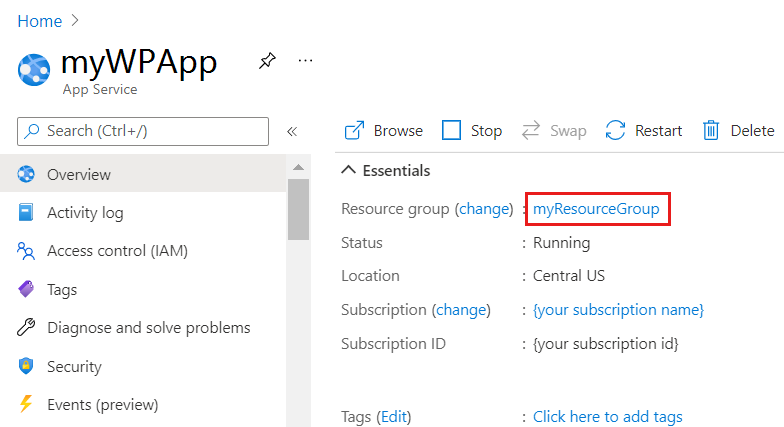
من صفحة مجموعة الموارد ، حدد حذف مجموعة الموارد. تأكيد اسم مجموعة الموارد لإنهاء حذف الموارد.
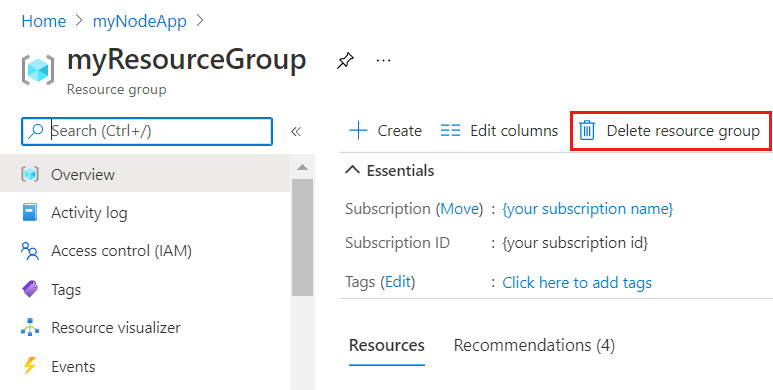
تكوين وظائف WordPress الإضافية
في علامة التبويب الوظائف الإضافية، يتم بالفعل تمكين الإعدادات الموصى بها بشكل افتراضي:
- تزيل الهويات المدارة النفقات العامة لإدارة بيانات الاعتماد الحساسة للوصول إلى موارد Azure، ما يجعل موقع الويب الخاص بك آمنا للغاية.
- تتيح Azure Communication Service رسائل البريد الإلكتروني عالية الحجم من تطبيق إلى شخص باستخدام Azure Communication Services.
- تساعد Azure Content Delivery Network في تحسين الأداء والتوافر والأمان باستخدام شبكة موزعة من الخوادم التي يمكنها تخزين المحتوى المخزن مؤقتا في مواقع نقطة التواجد، بالقرب من المستخدمين النهائيين.
- يوفر Azure Front Door (AFD) تسريعا ديناميكيا للموقع يقلل من أوقات الاستجابة مع السماح أيضا بتسليم المحتوى عن طريق التخزين المؤقت على أقرب خوادم الحافة لتنزيلات أسرع للوسائط.
- يسمح لك Azure Blob Storage بتخزين الصور ومقاطع الفيديو والملفات الأخرى والوصول إليها. وهذا يقلل بشكل فعال من الحمل على خادم الويب الخاص بك وبالتالي تحسين الأداء وتجربة المستخدم.
راجع الوظائف الإضافية والمزيد لمعرفة المزيد حول وظائف WordPress الإضافية.
إدارة خادم MySQL المرن أو اسم المستخدم أو كلمة المرور (اختياري)
يتم إنشاء خادم MySQL المرن خلف شبكة ظاهرية خاصة ولا يمكن الوصول إليه مباشرة. للوصول إلى قاعدة البيانات أو إدارتها، استخدم phpMyAdmin الذي تم نشره مع موقع WordPress. يمكنك الوصول إلى phpMyAdmin باتباع الخطوات التالية:
- انتقل إلى عنوان URL: https://
<sitename>.azurewebsites.net/phpmyadmin - تسجيل الدخول باستخدام اسم المستخدم وكلمة المرور للخادم المرن
- انتقل إلى عنوان URL: https://
يتم إنشاء اسم مستخدم وكلمة مرور قاعدة البيانات للخادم المرن MySQL تلقائيًا. لاسترداد هذه القيم بعد النشر، انتقل إلى قسم إعدادات التطبيق في صفحة التكوين في Azure App Service. يتم تعديل تكوين WordPress لاستخدام إعدادات التطبيق هذه للاتصال بقاعدة بيانات MySQL.
لتغيير كلمة مرور قاعدة بيانات MySQL، راجع إعادة تعيين كلمة مرور المسؤول. كلما تم تغيير بيانات اعتماد قاعدة بيانات MySQL، يجب تحديث إعدادات التطبيق . تبدأ إعدادات التطبيق لقاعدة بيانات MySQL بالبادئة
DATABASE_. لمزيد من المعلومات حول تحديث كلمات مرور MySQL، راجع WordPress على App Service.
تغيير كلمة مرور مسؤول WordPress (اختياري)
إعدادات التطبيق لبيانات اعتماد مسؤول WordPress مخصصة فقط لأغراض النشر. تعديل هذه القيم ليس له أي تأثير على تثبيت WordPress. لتغيير كلمة مرور مسؤول WordPress، راجع إعادة تعيين كلمة المرور. تبدأ إعدادات التطبيق لبيانات اعتماد مسؤول WordPress بالبادئة WORDPRESS_ADMIN_ . لمزيد من المعلومات حول تحديث كلمة مرور مسؤول WordPress، راجع تغيير بيانات اعتماد مسؤول WordPress.
الترحيل إلى App Service على Linux (اختياري)
هناك نهجان عند ترحيل تطبيق WordPress إلى App Service على Linux. يمكنك استخدام مكون WP إضافي أو الترحيل يدويا باستخدام FTP وعميل MySQL. يمكن العثور على وثائق إضافية، بما في ذلك الترحيل إلى App Service، في WordPress - App Service على Linux.
المحتوى ذو الصلة
تهانينا، لقد أكملت هذه البداية السريعة بنجاح!