البدء في تكوين حالة Azure Automation
إشعار
قبل تمكين Automation State Configuration، نود أن تعرف أن إصدارا أحدث من DSC متاح الآن بشكل عام، تتم إدارته بواسطة ميزة Azure Policy المسماة تكوين الضيف. تجمع خدمة تكوين الضيف ميزات ملحق DSC وAzure Automation State Configuration والميزات الأكثر شيوعاً المطلوبة من ملاحظات العملاء. يتضمن تكوين الضيف أيضاً دعم الجهاز المختلط من خلال الخوادم الممكنة بواسطة Arc.
تستعرض هذه المقالة دليلاً تفصيليًا للقيام بالمهام الأكثر شيوعًا مع تكوين حالة Azure Automation مثل إنشاء تكوينات واستيرادها وتجميعها، وتمكين الأجهزة من إدارة التقارير وعرضها. للحصول على نظرة عامة حول تكوين الحالة، راجع نظرة عامة حول تكوين الحالة. للحصول على وثائق تكوين الحالة المطلوبة (DSC)، راجع نظرة عامة حول تكوين الحالة المطلوبة Windows PowerShell
إذا كنت تريد بيئة نموذج تم إعدادها مسبقًا دون اتباع الخطوات الموضحة في هذه المقالة، يمكنك استخدام قالب العقدة المدارة لـ Azure Automation يقوم هذا القالب بإعداد بيئة تكوين حالة كاملة (DSC)، بما في ذلك جهاز VM Azure الذي تتم إدارته بواسطة تكوين الحالة (DSC).
المتطلبات الأساسية
لإكمال الأمثلة في هذه المقالة، يلزم تجهيز ما يلي:
- حساب التنفيذ التلقائي في Azure. لمعرفة المزيد حول حساب التنفيذ التلقائي ومتطلباته، راجع نظرة عامة حول مصادقة حساب التنفيذ التلقائي.
- إدارة موارد Azure VM (غير كلاسيكي) تشغيل نظام تشغيل مدعوم. للحصول على إرشادات حول إنشاء جهاز ظاهري راجع إنشاء أول جهاز ظاهري بنظام تشغيل Windows في مدخل Azure
إنشاء تكوين DSC
إنشاء تكوين DSC بسيط يضمن وجود أو غياب ميزة خدمات معلومات الإنترنت منخادم الويب في نظام تشغيل Windows، استنادًا إلى كيفية تعيين العقد.
يجب أن تقتصر أسماء التكوين في Azure Automation على ما لا يزيد عن 100 حرف.
بدء VSCode (أو أي محرر نص).
اكتب النص التالي:
configuration TestConfig { Node IsWebServer { WindowsFeature IIS { Ensure = 'Present' Name = 'Web-Server' IncludeAllSubFeature = $true } } Node NotWebServer { WindowsFeature IIS { Ensure = 'Absent' Name = 'Web-Server' } } }حفظ الملف باسم TestConfig.ps1.
يستدعي هذا التكوين موردًا واحدًا في كل كتلة عقدة مورد WindowsFeature. يضمن هذا المورد وجود أو غياب ميزة خادم الويب.
استيراد تكوين إلى Azure Automation
بعد ذلك، استيراد التكوين إلى حساب التنفيذ التلقائي.
قم بتسجيل الدخول إلى بوابة Azure.
على اليسار، انقر فوق كافة الموارد ثم اسم حساب التنفيذ التلقائي.
في صفحة حساب التنفيذ التلقائي، حدد تكوين الحالة (DSC) ضمن إدارة التكوين.
في الصفحة تكوين الحالة (DSC)، انقر فوق علامة التبويب Configurations ثم انقر فوق إضافة.
في جزء استيراد التكوين، استعرض للوصول إلى
TestConfig.ps1الملف الموجود على الكمبيوتر.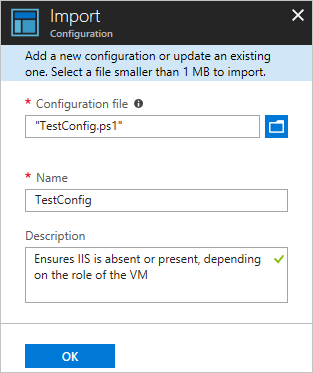
وانقر فوق موافق.
عرض تكوين في Azure Automation
بعد استيراد تكوين، يمكنك عرضه في مدخل Azure.
قم بتسجيل الدخول إلى بوابة Azure.
على اليسار، انقر فوق كافة الموارد ثم اسم حساب التنفيذ التلقائي.
في صفحة حساب التنفيذ التلقائي، حدد تكوين الحالة (DSC) ضمن إدارة التكوين.
في صفحة تكوين الحالة (DSC)، انقر فوق علامة التبويب التكوينات ثم انقر فوق إضافة. هذا هو اسم التكوين الذي قمت باستيراده في الإجراء السابق.
في جزء تكوين TestConfig، انقر فوق عرض مصدر التكوين.
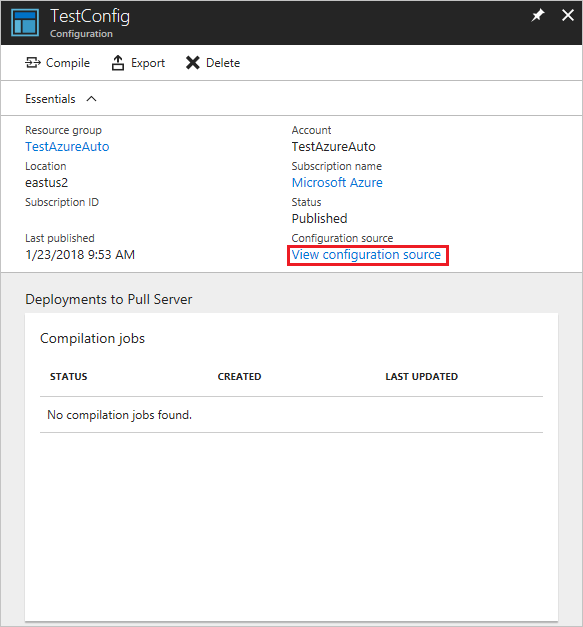
يتم فتح جزء مصدر تكوين اختبار، وعرض التعليمات البرمجية PowerShell للتكوين.
التحويل البرمجي تكوين في Azure Automation
قبل أن تتمكن من تطبيق الحالة المطلوبة إلى عقدة تكوين DSC لتعريف هذه الحالة يجب أن يتم تحويلها برمجيًا إلى تكوين عقدة واحد أو أكثر (مستند MOF) ثم وضعه على "ملقم السحب DSC التنفيذ". للحصول على وصف أكثر تفصيلاً لتكوينات التحويل البرمجي في تكوين الحالة (DSC)، راجع التحويل البرمجي التكوينات في تكوين حالة Azure Automation. لمزيد من المعلومات حول تكوينات التحويل البرمجي انظر تكوينات DSC.
قم بتسجيل الدخول إلى بوابة Azure.
على اليسار، انقر فوق كافة الموارد ثم اسم حساب التنفيذ التلقائي.
في صفحة حساب التنفيذ التلقائي، حدد تكوين الحالة (DSC) ضمن إدارة التكوين.
في صفحة تكوين الحالة (DSC)، انقر فوق علامة التبويب التكوينات ثم انقر فوق إضافة. هذا هو اسم التكوين المستورد مسبقًا.
في جزء تكوين TestConfig، انقر فوق التحويل البرمجي، ثم اضغط نعم. هذا يبدأ مهمة تحويل برمجي.
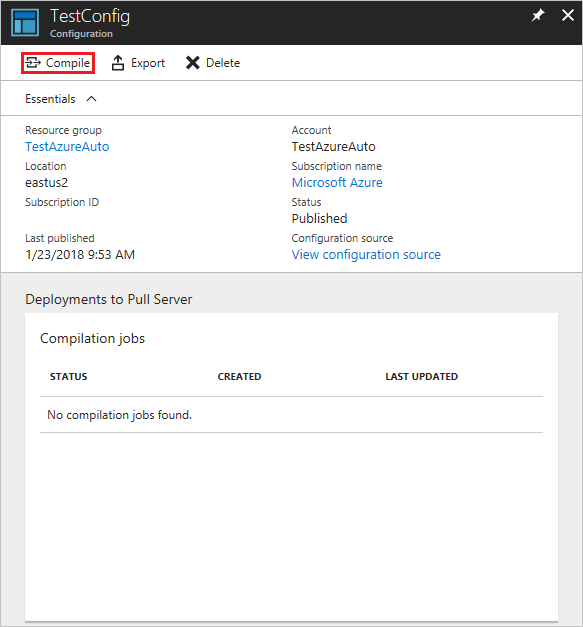
إشعار
عند التحويل البرمجي لتكوين في Azure Automation ينشر تلقائيًا أي ملفات MOF تكوين عقدة تم إنشاؤها إلى ملقم السحب.
عرض مهمة تحويل برمجي
بعد بدء تشغيل عملية تحويل برمجي يمكنك عرضها في لوحة مهام التحويل البرمجي في صفحة التكوين. تعرض لوحة وظائف التحويل البرمجي الجارية والمكتملة وغير المكتملة حاليًا. عند فتح جزء مهام تحويل برمجي فإنه يعرض معلومات حول تلك المهمة، بما في ذلك أي أخطاء أو تحذيرات ظهرت للمستخدم معلمات الإدخال المستخدمة في التكوين، وسجلات التحويل البرمجي.
قم بتسجيل الدخول إلى بوابة Azure.
على اليسار، انقر فوق كافة الموارد ثم اسم حساب التنفيذ التلقائي.
في صفحة حساب التنفيذ التلقائي، حدد تكوين الحالة (DSC) ضمن إدارة التكوين.
في صفحة تكوين الحالة (DSC)، انقر فوق علامة التبويب التكوينات ثم انقر فوق إضافة. هذا هو اسم التكوين المستورد مسبقًا.
ضمن وظائف التحويل البرمجي، حدد وظيفة التحويل البرمجي لعرضها. يتم فتح جزء مهمة التحويل البرمجي، المسمى بالتاريخ الذي تم فيه بدء مهمة التحويل البرمجي.
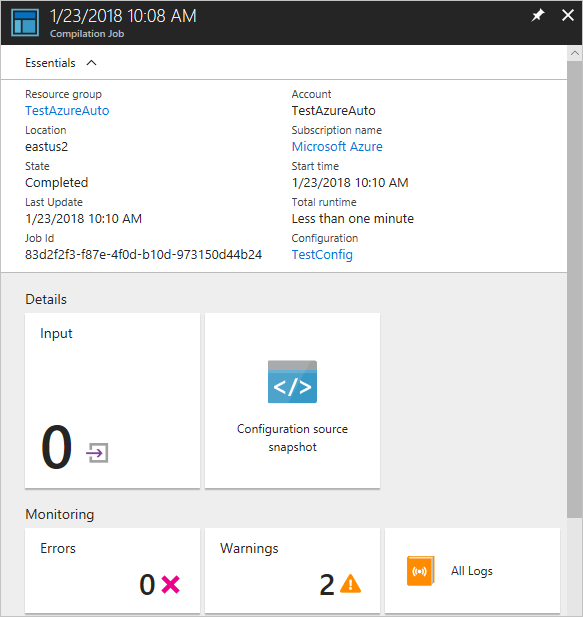
انقر على أي تجانب في جزء "مهام التحويل البرمجي" لمشاهدة مزيد من التفاصيل حول المهمة.
عرض تكوينات العقدة
نجاح إكمال مهمة تحويل برمجي بإنشاء تكوين عقدة جديدة أو أكثر. تكوين عقدة هو مستند MOF التي يتم نشرها إلى خادم السحب وجاهز بحيث يمكن لأي عقدة واحدة أو أكثر سحبه وتطبيقه. يمكنك عرض تكوينات العقدة في حساب التنفيذ التلقائي الخاص بك على الصفحة تكوين الحالة (DSC). تكوين عقدة ذو اسم مع النموذج ConfigurationName.NodeName.
قم بتسجيل الدخول إلى بوابة Azure.
على اليسار، انقر فوق كافة الموارد ثم اسم حساب التنفيذ التلقائي.
في صفحة حساب التنفيذ التلقائي، حدد تكوين الحالة (DSC) ضمن إدارة التكوين.
في الصفحة تكوين الحالة (DSC)، انقر فوق علامة التبويب التكوينات المحولة برمجيًا.
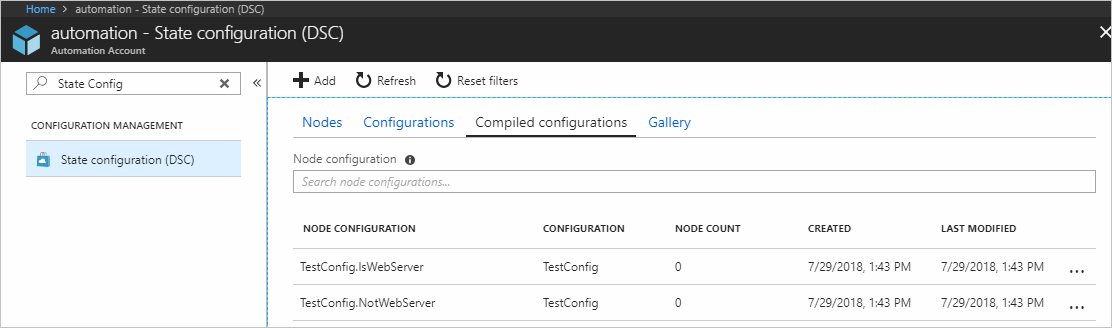
تمكين الجهاز الظاهري Azure Resource Manager مع تكوين الحالة
يمكنك استخدام "تكوين الحالة" لإدارة "إدارة الأجهزة الظاهرية Azure" (كل من الكلاسيكية وإدارة الموارد)، والأجهزة الظاهرية المحلية، وأجهزة Linux والأجهزة الظاهرية لـ AWS والأجهزة الفعلية المحلية. في هذه المقالة، يمكنك التعرف على كيفية تمكين فقط الأجهزة الظاهرية فقط لـ Azure Resource Manager VMs. للحصول على معلومات حول تمكين أنواع أخرى من الأجهزة، راجع تمكين الأجهزة للإدارة بواسطة تكوين حالة Azure Automation.
قم بتسجيل الدخول إلى بوابة Azure.
على اليسار، انقر فوق كافة الموارد ثم اسم حساب التنفيذ التلقائي.
في صفحة حساب التنفيذ التلقائي، حدد تكوين الحالة (DSC) ضمن إدارة التكوين.
في صفحة تكوين الحالة (DSC)، انقر فوق علامة التبويب العقد ثم انقر فوق إضافة.
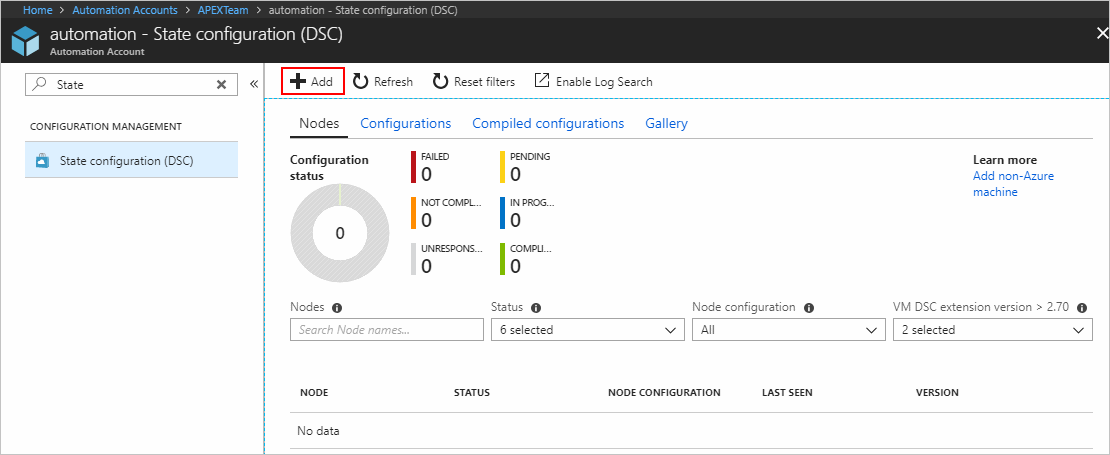
في جزء الأجهزة الظاهرية، اختر الجهاز الظاهري.
انقر على الجهاز الظاهري ثم انقر فوق اتصال
هام
يجب أن يكون الجهاز الظاهري جهازًا ظاهريًا لمدير موارد Azure Resource Manager يعمل بـ نظام تشغيل مدعوم.
في صفحة التسجيل، حدد اسم تكوين العقدة لتطبيقه على الجهاز الظاهري في حقل اسم تكوين العقدة. توفير اسم في هذه المرحلة اختياري. يمكنك تغيير تكوين العقدة المعينة بعد تمكين العقدة.
تحقق من إعادة تشغيل العقدة إذا لزم الأمر، ثم انقر فوق موافق.
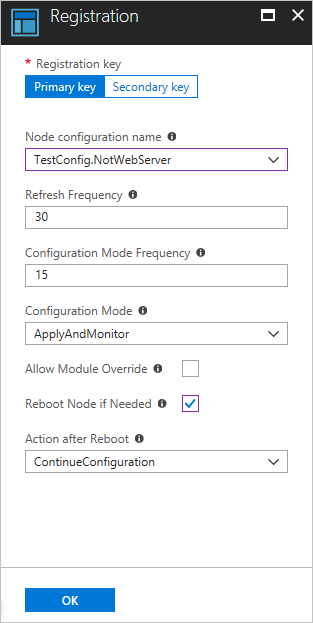
يتم تطبيق تكوين العقدة الذي حددته على الجهاز الظاهري على فترات محددة حسب القيمة المعطاة في خيار تكرار وضع التكوين. يتحقق الجهاز الظاهري من وجود تحديثات لتكوين العقدة على فواصل زمنية محددة تمثلها قيمة تكرار التحديث. لمزيد من المعلومات حول كيفية استخدام هذه القيم، راجع تكوين إدارة التكوين المحلي.
يبدأ Azure عملية تمكين الجهاز الظاهري. عند اكتماله، يظهر الجهاز الظاهري في علامة التبويب العقد من الصفحة تكوين الحالة (DSC) في حساب التنفيذ التلقائي.
عرض قائمة العقد المدارة
يمكنك عرض قائمة كافة الأجهزة التي تم تمكينها للإدارة في حساب التنفيذ التلقائي الخاص بك في علامة التبويبالعقدفي الصفحة تكوين الحالة (DSC).
- قم بتسجيل الدخول إلى بوابة Azure.
- على اليسار، انقر فوق كافة الموارد ثم اسم حساب التنفيذ التلقائي.
- في صفحة حساب التنفيذ التلقائي، حدد تكوين الحالة (DSC) ضمن إدارة التكوين.
- في صفحة تكوين الحالة (DSC)، انقر فوق علامة التبويب العقد.
قيم حالة عقد DSC
يمكن أن تأخذ عقدة DSC أيا من القيم الست التالية كما يلي:
- فشل - يتم عرض هذه الحالة عند حدوث خطأ أثناء تطبيق تكوين واحد أو أكثر على عقدة.
- غير متوافق - يتم عرض هذه الحالة عند حدوث انحراف على عقدة وتتطلب مراجعة دقيقة إذا كانت منهجية.
- غير مستجيب - يتم عرض هذه الحالة عندما لا يتم إيداع عقدة لأكثر من 24 ساعة.
- معلق - يتم عرض هذه الحالة عندما تحتوي العقدة على تكوين جديد لتطبيقه وينتظر خادم السحب إيداع العقدة.
- قيد التقدم - يتم عرض هذه الحالة عندما تطبق عقدة التكوين، وينتظر خادم السحب الحالة.
- متوافق - يتم عرض هذه الحالة عندما تحتوي العقدة على تكوين صالح، ولا يحدث أي انحراف في الوقت الحالي.
إشعار
- RefreshFrequencyMins - يحدد تكرار العقدة التي تتصل بخدمة العامل ويمكن توفيرها كجزء من الإعداد إلى DSC. يستغرق الحد الأقصى للقيمة 10080 دقيقة.
- سيتم وضع علامة على العقدة على أنها غير مستجيبة إذا لم تتصل العقدة بخدمة العامل لمدة 1440 دقيقة (يوم واحد). نوصي باستخدام قيمة < RefreshFrequencyMins 1440 دقيقة، وإلا ستظهر العقدة في حالة خطأ غير مستجيبة.
عرض تقارير العقد المدارة
في كل مرة يقوم فيها تكوين الحالة بإجراء التحقق من التناسق على عقدة مدارة، ترسل العقدة تقرير حالة إلى خادم السحب. يمكنك عرض هذه التقارير على الصفحة لتلك العقدة.
قم بتسجيل الدخول إلى بوابة Azure.
على اليسار، انقر فوق كافة الموارد ثم اسم حساب التنفيذ التلقائي.
في صفحة حساب التنفيذ التلقائي، حدد تكوين الحالة (DSC) ضمن إدارة التكوين.
في الصفحة تكوين الحالة (DSC)، انقر فوق علامة التبويب العقد، حيث ستجد نظرة عامة حول حالة التكوين وتفاصيل كل عقدة.
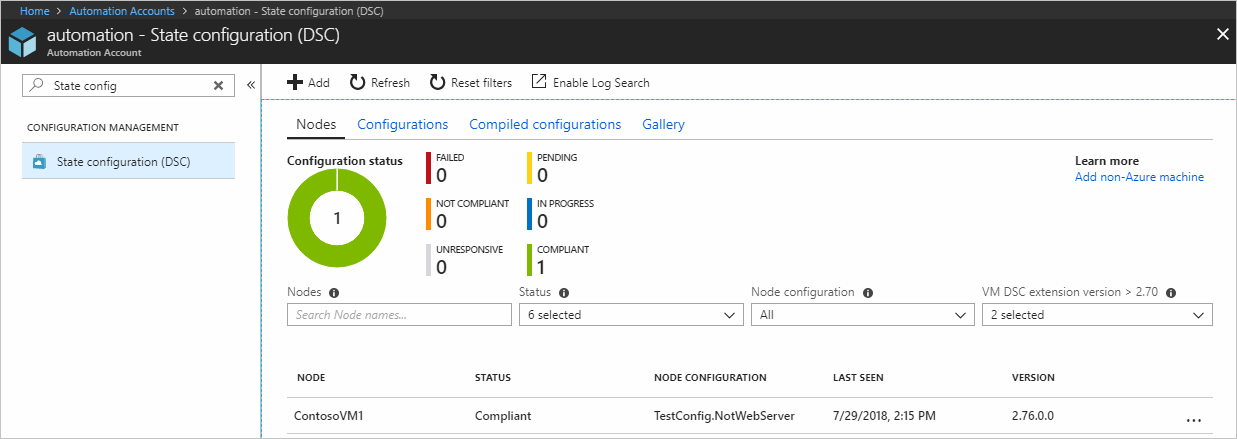
في أثناء وجودك في علامة التبويب العقد، انقر فوق سجل العقدة لفتح التقارير. انقر فوق التقرير الذي تريد عرض التفاصيل الإضافية له.
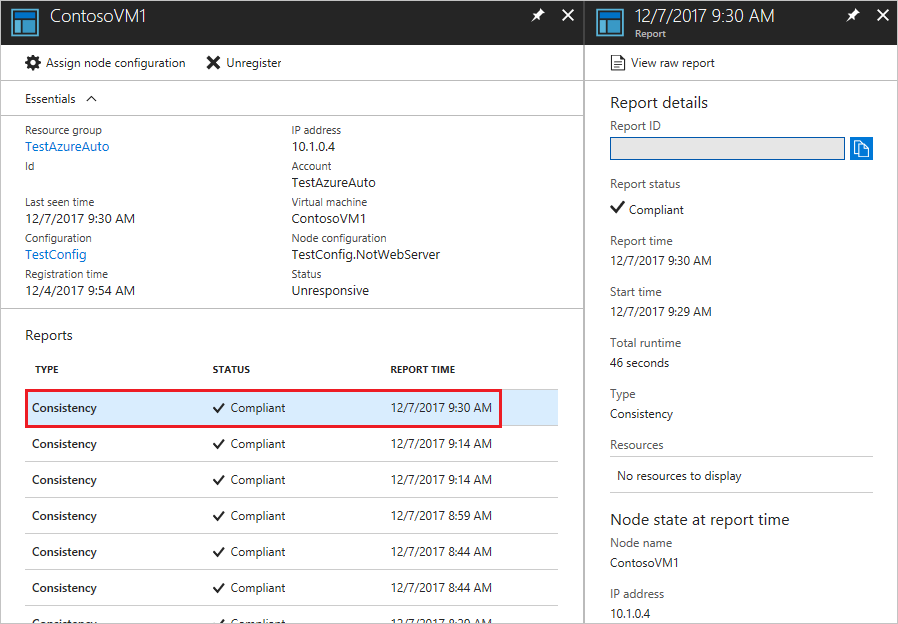
في الجزء المخصص لتقرير فردي، يمكنك مشاهدة معلومات الحالة التالية للتحقق من فحص التناسق المطابق:
- حالة التقرير. القيم الممكنة هي:
- متوافقة - العقدة المتوافقة مع الفحص.
- فشل - فشل التكوين في الفحص.
- غير متوافقة - العقدة في وضع
ApplyandMonitorوالجهاز ليس في الحالة المطلوبة.
- وقت بدء عملية فحص التناسق.
- إجمالي وقت التشغيل لعملية فحص التناسق.
- نوع عملية فحص التناسق.
- أي أخطاء، بما في ذلك رمز الخطأ ورسالة الخطأ.
- أي موارد DSC المستخدمة في التكوين وحالة كل مورد (ما إذا كانت العقدة في الحالة المطلوبة لهذا المورد). يمكنك النقر على كل مورد للحصول على معلومات أكثر تفصيلاً لهذا المورد.
- اسم العقدة وعنوان IP ووضع تكوينها.
يمكنك أيضًا النقر فوق عرض التقرير الخام لمشاهدة البيانات الفعلية التي ترسل العقدة إلى الخادم. لمزيد من المعلومات حول استخدام هذه البيانات، راجع استخدام خادم تقرير DSC.
قد يستغرق الأمر بعض الوقت بعد تمكين عقدة قبل إصدار التقرير الأول. قد تحتاج إلى الانتظار حتى 30 دقيقة بعد تمكين عقدة ليصدر التقرير الأول.
إعادة تعيين عقدة إلى تكوين عقدة مختلفة
يمكنك تعيين عقدة لاستخدام تكوين عقدة مختلفة عن التي عينتها في البداية.
قم بتسجيل الدخول إلى بوابة Azure.
على اليسار، انقر فوق كافة الموارد ثم اسم حساب التنفيذ التلقائي.
في صفحة حساب التنفيذ التلقائي، حدد تكوين الحالة (DSC) ضمن إدارة التكوين.
في صفحة تكوين الحالة (DSC)، انقر فوق علامة التبويب العقد.
في علامة التبويب العقد، انقر فوق اسم العقدة التي تريد إعادة تعيينها.
في الصفحة الخاصة بتلك العقدة، انقر فوق تعيين تكوين العقدة.
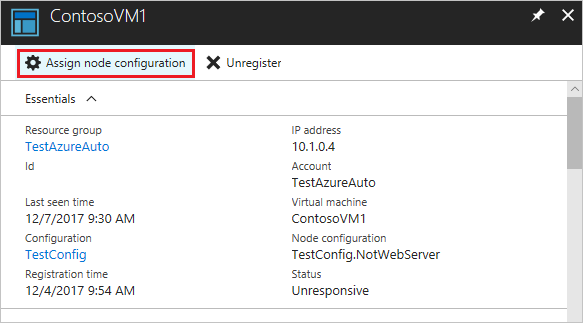
في صفحة تعيين تكوين العقدة، حدد تكوين العقدة الذي تريد تعيين العقدة إليه، ثم انقر فوقموافق.
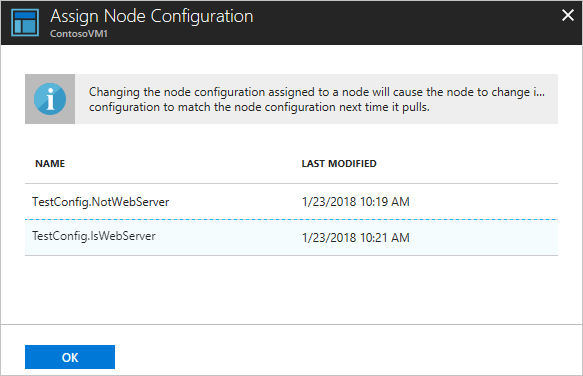
إلغاء تسجيل عقدة
إذا لم تعد تريد إدارة عقدة عبر "تكوين الحالة"، يمكنك إلغاء تسجيله. راجع كيفية إزالة تكوين وعقدة من تكوين حالة التنفيذ التلقائي.
الخطوات التالية
- للحصول على نظرة عامة، راجع نظرة عامة حول تكوين حالة Azure Automation.
- لتمكين ميزة الأجهزة الظاهرية في البيئة الخاصة بك، راجع تمكين حالة Azure Automation.
- لفهم PowerShell DSC، راجع نظرة عامة على تكوين الحالة المطلوبة في Windows PowerShell.
- للحصول على معلومات التسعير، راجع تسعير تكوين حالة Azure Automation
- للحصول على مرجع Cmdlet PowerShell، راجع Az.Automation.
الملاحظات
قريبًا: خلال عام 2024، سنتخلص تدريجيًا من GitHub Issues بوصفها آلية إرسال ملاحظات للمحتوى ونستبدلها بنظام ملاحظات جديد. لمزيد من المعلومات، راجع https://aka.ms/ContentUserFeedback.
إرسال الملاحظات وعرضها المتعلقة بـ