إدارة مجموعة المخزون من الأجهزة الظاهرية
هام
تم إيقاف تعقب التغييرات والمخزون باستخدام عامل Log Analytics في 31 أغسطس 2024 وسيعمل على دعم محدود حتى 01 فبراير 2025. نوصي باستخدام عامل مراقبة Azure كعامل دعم جديد. اتبع إرشادات الترحيل من Change Tracking and inventory باستخدام Log Analytics إلى Change Tracking and inventory باستخدام إصدار Azure Monitoring Agent.
إشعار
لن يسمح بتعقب التغييرات والمخزون باستخدام إعداد Log Analytics عبر مدخل Microsoft Azure نظرا لأن الخدمة قد تم إيقافها في 31 أغسطس 2024. نوصي بتكوين إصدار جديد من Change Tracking and Inventory باستخدام AMA. ستستمر الأجهزة الظاهرية الموجودة لديك على Change Tracking and Inventory مع الوكيل القديم في العمل حتى 1 فبراير 2025. لمزيد من المعلومات، راجع تمكين تعقب التغييرات والمخزون باستخدام عامل مراقبة Azure.
يمكنك تمكين تعقب المخزون لجهاز Azure الظاهري من صفحة المورد للجهاز. يمكنك جمع وعرض معلومات المخزون التالية على أجهزة الكمبيوتر الخاصة بك:
- تحديثات Windows وتطبيقات Windows والخدمات والملفات ومفاتيح السجل
- حزم برامج وبرامج Linux الخفية، وملفاتها
يوفر تعقب التغيير التلقائي Azure والمخزون واجهة مستعرض تستند إلى المستعرض لإعداد وتكوين مجموعة المخزون.
قبل البدء
إذا لم يكن لديك اشتراك Azure، فأنشئ حسابًا مجانًا.
تفترض هذه المقالة أن لديك جهاز ظاهري لتمكينه من خلال تعقب التغيير و المخزون. إذا لم يكن لديك جهاز Azure ظاهري، يمكنك إنشاء جهاز ظاهري.
سجِّل الدخول إلى مدخل Azure
قم بتسجيل الدخول إلى بوابة Azure.
تمكين مجموعة المخزون من صفحة مورد الجهاز الظاهري
في الجزء الأيسر من مدخل Azure، اخترالأجهزة الظاهرية.
في قائمة الأجهزة الظاهرية، حدد جهازا.
في القائمة الموارد، القائمة، ضمن العمليات، حدد المخزون.
حدد مساحة عمل تحليلات التسجيل لتخزين سجلات البيانات. إذا لم تتوفر مساحة عمل لك لهذه المنطقة، تتم مطالبتك بإنشاء مساحة عمل افتراضية وحساب تلقائية.
لبدء تمكين الكمبيوتر، حدد تمكين.
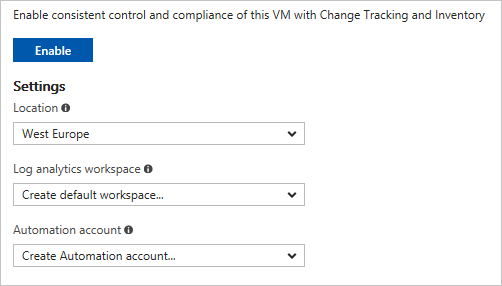
يعلمك شريط الحالة أنه يتم تمكين ميزة تعقب التغيير والمخزون. قد تستغرق هذه العملية حتى 15 دقيقة. خلال هذا الوقت، يمكنك إغلاق النافذة، أو يمكنك الاحتفاظ بها مفتوحة وتخطرك عندما يتم تمكين الميزة. يمكنك مراقبة حالة التوزيع من جزء الإعلامات.
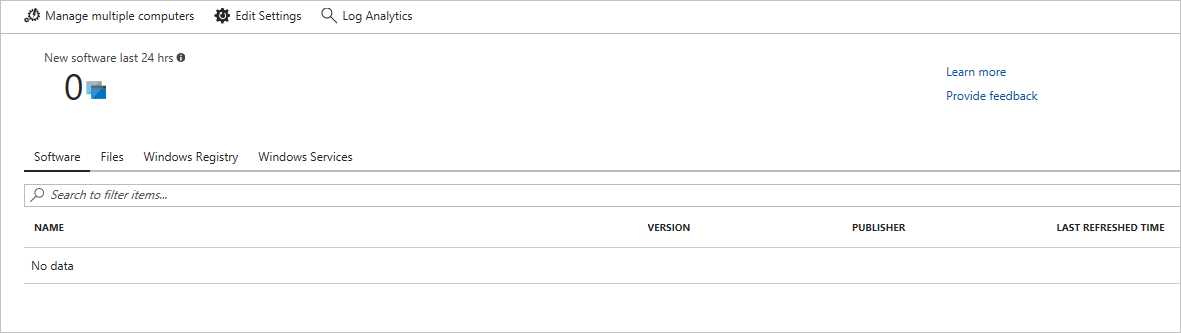
عند اكتمال التوزيع، يختفي شريط الحالة. لا يزال النظام يجمع بيانات المخزون وقد لا تكون البيانات مرئية بعد. يمكن أن تستغرق العملية الكاملة لجمع البيانات 24 ساعة.
تكوين إعدادات المخزون
بشكل افتراضي، يتم تكوين البرامج وخدمات Windows وبرامج Linux الخفية لجمعها. لتجميع سجل ومخزون ملفات Windows، قم بتكوين إعدادات مجموعة المخزون.
- في صفحة المخزون، انقر فوق تحرير الإعدادات في أعلى الصفحة.
- لإضافة إعداد مجموعة جديد، انتقل إلى فئة الإعداد التي تريد إضافتها عن طريق تحديد علامة تبويب سجل Windowsأو ملفات Windowsأو ملفات Linux.
- حدد الفئة المناسبة وانقر فوق إضافة في أعلى الصفحة.
توفر المقاطع التالية معلومات حول كل خاصية يمكن تكوينها للفئات المختلفة.
Windows Registry
| الخاصية | الوصف |
|---|---|
| مُمَكّن | يحدد ما إذا كان الإعداد مطبقا |
| أسماء العناصر | الاسم المألوف للملف المراد تعقبه |
| Group (المجموعة) | اسم مجموعة لتجميع الملفات بشكل منطقي |
| مفاتيح Windows Registry | مسار فحص الملف على سبيل المثال: "HKEY_LOCAL_MACHINE\SOFTWARE\Microsoft\Windows\CurrentVersion\Explorer\User Shell Folders\Common Startup" |
Windows Files
| الخاصية | الوصف |
|---|---|
| مُمَكّن | يكون الخيار True عند تطبيق الإعدادات وFalse عند عدم تطبيقها. |
| أسماء العناصر | الاسم المألوف للملف المراد تعقبه. |
| Group (المجموعة) | اسم المجموعة لملفات التجميع المنطقية. |
| إدخال المسار | مسار فحص الملف، على سبيل المثال، c:\temp\myfile.txt. |
Linux Files
| الخاصية | الوصف |
|---|---|
| مُمَكّن | يكون الخيار True عند تطبيق الإعدادات وFalse عند عدم تطبيقها. |
| أسماء العناصر | الاسم المألوف للملف المراد تعقبه. |
| Group (المجموعة) | اسم المجموعة لملفات التجميع المنطقية. |
| إدخال المسار | مسار فحص الملف، على سبيل المثال، c:\temp\myfile.txt. |
| نوع المسار | نوع العنصر الذي سيتم تعقبه. القيم هي ملف ودليل. |
| الإعادة | صواب إذا تم استخدام الإعادة عند البحث عن العنصر المراد تعقبه، وخطأ في الحالات الأخرى. |
| استخدام سودو | صواب إذا تم استخدام سودو عند فحص العنصر، وخطأ خلاف ذلك. |
| الارتباطات | قيمة تشير إلى كيفية التعامل مع الصلات الرمزية عند اجتياز الدلائل. القيم الممكنة هي: تجاهل - يتجاهل الصلات الرمزية ولا يتضمن الملفات/الدلائل المشار إليها المتابعة - يتابع الصلات الرمزية أثناء الإعادة ويتضمن أيضا الملفات/ الدلائل المشار إليها إدارة - يتبع الصلات الرمزية ويسمح بتغيير معاملة المحتوى الذي تم إرجاعه |
إدارة مجموعات الأجهزة
يسمح لك المخزون بإنشاء مجموعات الأجهزة وعرضها في سجلات Azure Monitor. مجموعات الجهاز هي مجموعات من الأجهزة المعرّفة بواسطة استعلام في سجلات Azure Monitor.
إشعار
تم تحديث هذه المقالة مؤخرًا لاستخدام مصطلح سجلات مراقبة Azure بدلاً من تحليلات السجلات. لا تزال بيانات السجل مخزنة في مساحة عمل Log Analytics ولا يزال يتم جمعها وتحليلها بواسطة نفس خدمة Log Analytics. نحن نحدِّث المصطلحات لتعكس دور السجلات في Azure Monitorعلى نحوٍ أفضل. راجع تغييرات مصطلحات Azure Monitor للحصول على التفاصيل.
لعرض مجموعات جهازك، حدد علامة التبويب مجموعات الجهاز في صفحة المخزون.
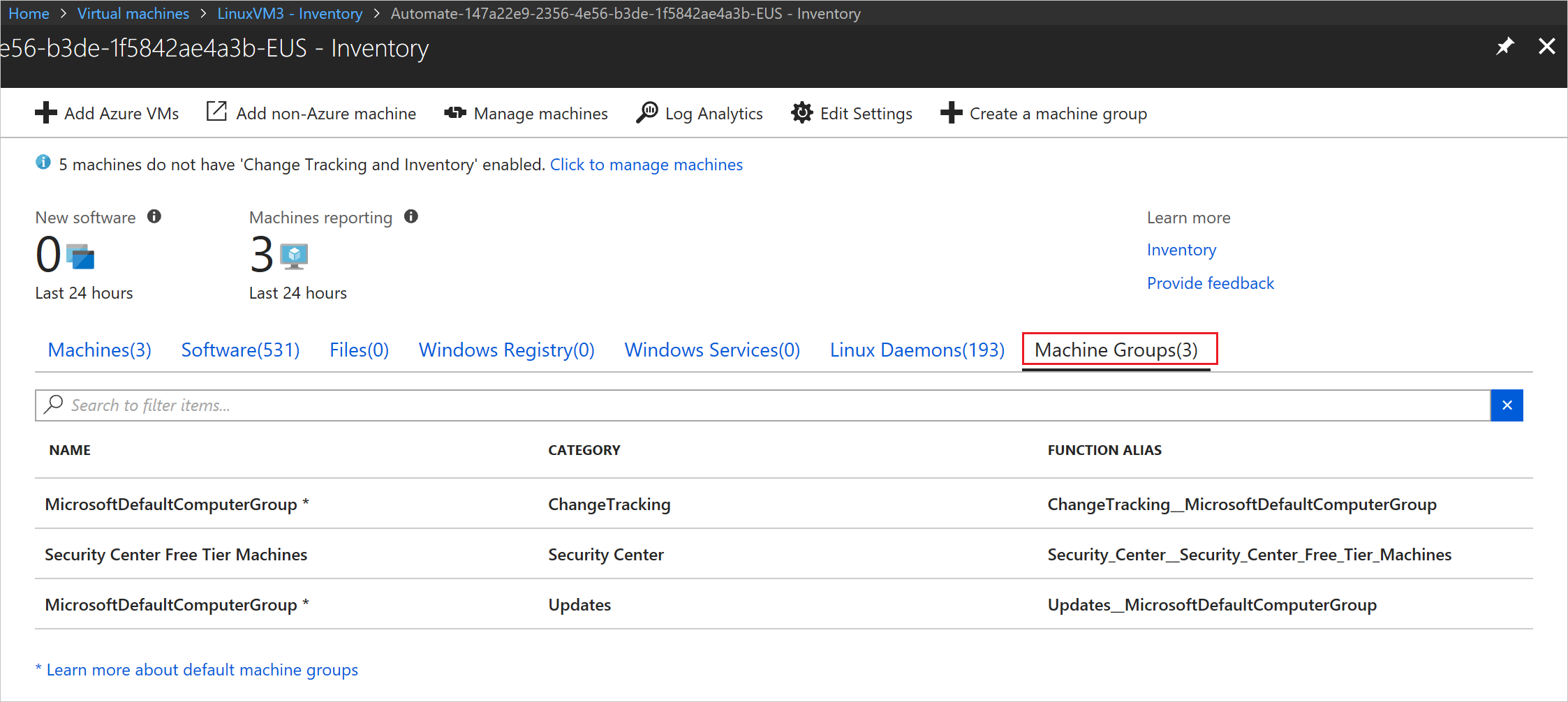
يفتح تحديد مجموعة جهاز من القائمة صفحة مجموعات الجهاز. تعرض هذه الصفحة تفاصيل حول مجموعة الجهاز. تتضمن هذه التفاصيل استعلام سجل Azure Monitor المستخدم لتعريف المجموعة. في أسفل الصفحة، توجد قائمة من الأجهزة المقسمة إلى صفحات التي تشكل جزءا من هذه المجموعة.
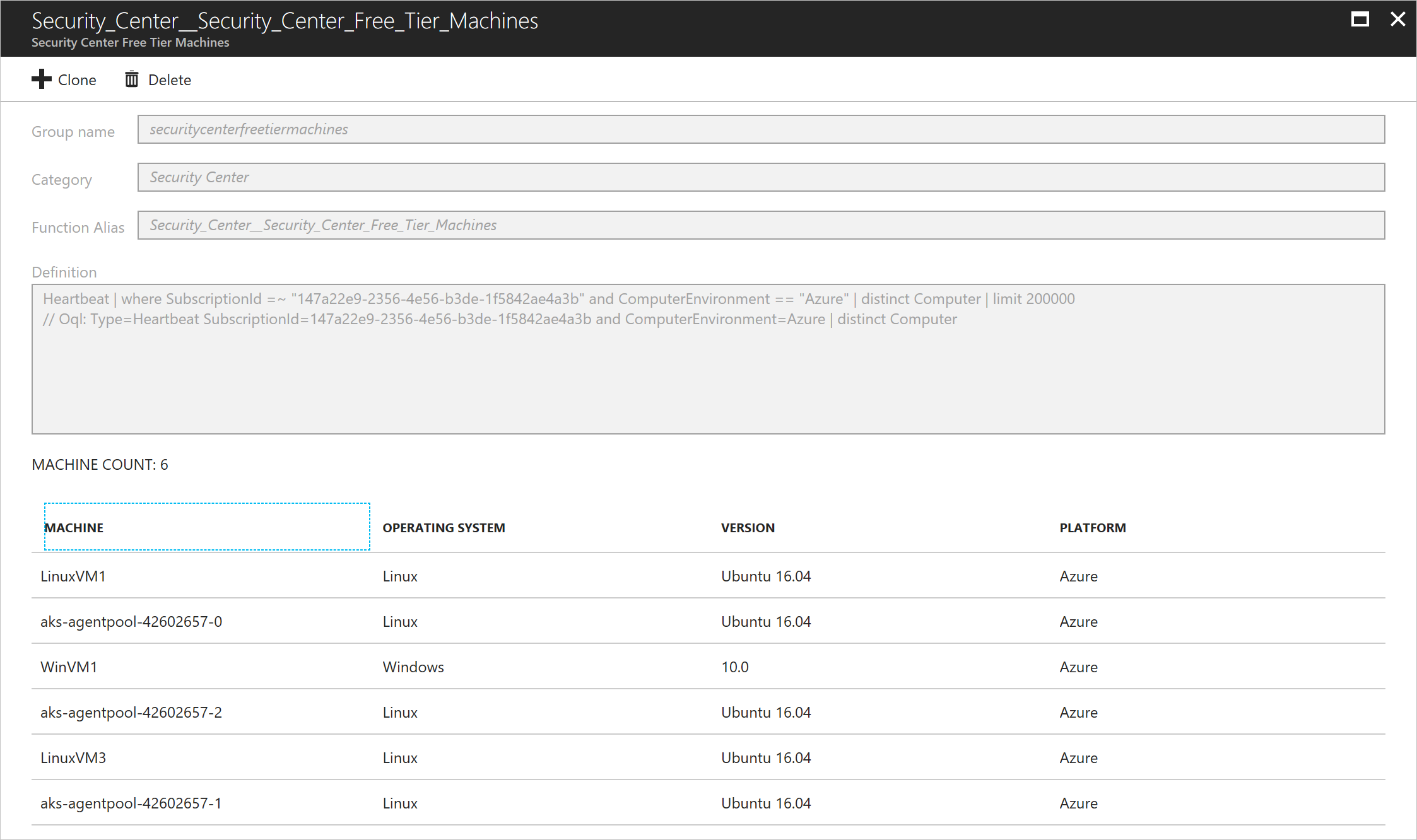
انقر فوق + استنساخ لاستنساخ مجموعة الجهاز. يجب إعطاء المجموعة اسما جديدا واسما مستعارا للمجموعة. يمكن تغيير التعريف في هذا الوقت. بعد تغيير الاستعلام، انقر فوق التحقق من صحة الاستعلام لمعاينة الأجهزة التي قد يتم تحديدها. عندما تكون راضيا عن المجموعة، انقر فوق إنشاء لإنشاء مجموعة الجهاز.
إذا كنت ترغب في إنشاء مجموعة جهاز جديد، فانقر فوق + إنشاء مجموعة جهاز. يفتح هذا الزر صفحة إنشاء مجموعة جهاز، حيث يمكنك تحديد مجموعتك الجديدة. انقر فوق إنشاء لإنشاء المجموعة.
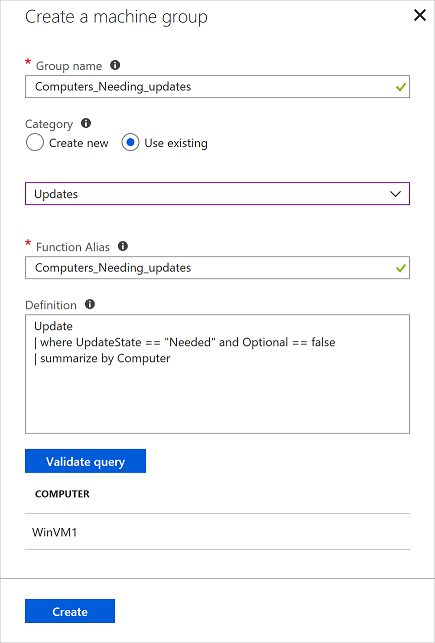
فصل جهازك الظاهري عن الإدارة
لإزالة الجهاز الظاهري من تعقب التغيير وإدارة المخزون:
في الجزء الأيسر من مدخل Azure، حدد سجل التحليلات، ثم حدد مساحة العمل التي استخدمتها عند تمكين الجهاز الظاهري لتعقب التغييرات والمخزون.
في صفحة تحليلات السجل، افتح قائمة الموارد.
حدد الأجهزة الظاهرية ضمن مصادر بيانات مساحة العمل.
في القائمة، حدد الجهاز الظاهري الذي تريد قطع اتصاله. يحتوي الجهاز علامة اختيار خضراء بجانب مساحة العمل هذه في العمود اتصال OMS.
إشعار
يشار الآن إلى مجموعة إدارة العمليات (OMS) كسجلات Azure Monitor.
في أعلى الصفحة التالية، انقر فوق قطع الاتصال.
في نافذة التأكيد، انقر فوق نعم لفصل الجهاز عن الإدارة.
إشعار
لا تزال تظهر الآلات بعد أن قمت بفكها لأننا نقدم تقريرا عن جميع الآلات التي تم جردها في آخر 24 ساعة. بعد قطع اتصال الجهاز، تحتاج إلى الانتظار 24 ساعة قبل أن تصبح غير مدرجة في القائمة.
الخطوات التالية
- للحصول على تفاصيل حول هذه الميزة، راجع تعقب التغييرات والمخزون.
- لمعرفة المزيد حول تعقب تغييرات البرامج، راجع تعقب تغييرات البرامج في بيئتك باستخدام تعقب التغييرات.
- لاستكشاف المشاكل العامة مع الميزة، راجع استكشاف أخطاء تعقب التغيير ومشاكل المخزون وإصلاحها.