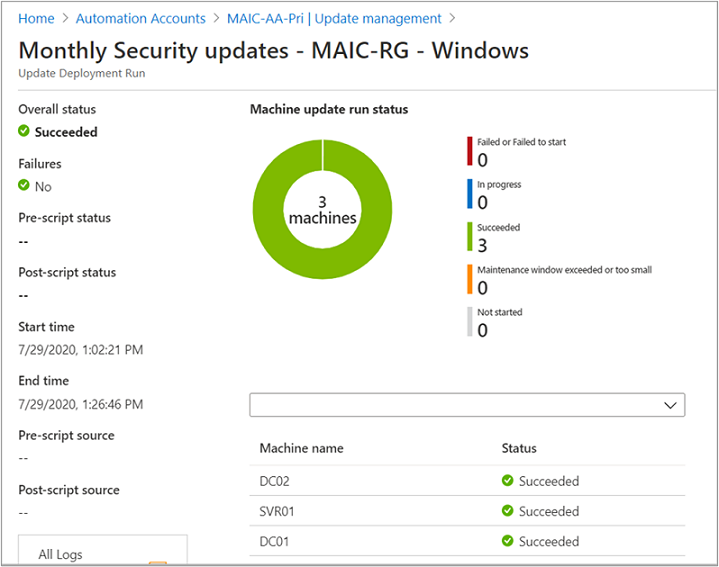كيفية نشر التحديثات ومراجعة النتائج
تنبيه
تشير هذه المقالة إلى CentOS، وهو توزيع Linux وصل إلى حالة نهاية العمر الافتراضي (EOL). يرجى مراعاة استخدامك والتخطيط وفقا لذلك. لمزيد من المعلومات، راجع إرشادات نهاية العمر الافتراضي CentOS.
هام
تم إيقاف إدارة تحديث التنفيذ التلقائي في 31 أغسطس 2024 ، ونوصي باستخدام Azure Update Manager. اتبع إرشادات الترحيل من Automation Update Management إلى Azure Update Manager.
توضح هذه المقالة كيفية جدولة نشر التحديث ومراجعة العملية بعد اكتمال النشر. يمكنك تكوين نشر تحديث من جهاز Azure الظاهري المحدد، أو من الخادم المحدد الذي يدعم Azure Arc، أو من حساب Automation عبر جميع الأجهزة والخوادم التي تم تكوينها.
ضمن كل سيناريو، تقوم عملية النشر بإنشاء أهداف حددها الجهاز أو الخادم، أو في حالة إنشاء عملية نشر من حساب Automation، يمكنك استهداف جهاز واحد أو أكثر. عندما تقوم بجدولة عملية نشر تحديث من جهاز Azure الظاهري أو خادم يدعم Azure Arc، فإن الخطوات مماثلة للنشر من حساب Automation، مع وجود الاستثناءات التالية:
- يتم تحديد نظام التشغيل تلقائيا مسبقا استنادا إلى نظام تشغيل الجهاز.
- يتم تعيين الجهاز الهدف المراد تحديثه لاستهداف نفسه تلقائيا.
هام
من خلال إنشاء نشر التحديث، فإنك توافق على شروط ترخيص البرنامج (EULA) التي توفرها الشركة التي تعرض تحديثات لنظام التشغيل الخاص بها.
سجِّل الدخول إلى مدخل Azure
سجِّل الدخول إلى مدخل Azure
جدولة نشر التحديث
تؤدي جدولة نشر التحديث إلى إنشاء مورد جدول مرتبط بدفتر التشغيل Patch-MicrosoftOMSComputers الذي يعالج نشر التحديث على الجهاز أو الأجهزة المستهدفة. يجب عليك جدولة عملية نشر تتبع جدول الإصدار ونافذة الخدمة لتثبيت التحديثات. يمكنك اختيار أنواع التحديثات لتضمينها في عملية النشر. على سبيل المثال، يمكنك تضمين التحديثات الهامة أو الأمنية، واستبعاد مجموعات التحديثات.
إشعار
إذا قمت بحذف مورد الجدول من مدخل Azure أو باستخدام PowerShell بعد إنشاء عملية النشر، فإن الحذف يعطل نشر التحديث المجدول ويعرض خطأ عند محاولة إعادة تكوين مورد الجدول من المدخل. يمكنك فقط حذف مورد الجدول بحذف جدول النشر المقابل.
لجدولة عملية نشر تحديث جديد، قم بتنفيذ الخطوات التالية. اعتماداً على المورد المحدد (أي حساب Automation، والخادم الذي يدعم Azure Arc، وجهاز Azure الظاهري)، تنطبق الخطوات التالية على الجميع مع وجود بعض الاختلافات الطفيفة أثناء تكوين جدول النشر.
في المدخل، لجدولة نشر إلى:
- جهاز واحد أو أكثر، انتقل إلى حسابات Automation وحدد حساب Automation مع تمكين Update Management من القائمة.
- جهاز Azure ظاهري، انتقل إلى الأجهزة الظاهرية وحدد الجهاز الظاهري من القائمة.
- الخادم الذي يدعم Azure Arc، انتقل إلى الخوادم - Azure Arc وحدد الخادم من القائمة.
اعتماداً على المورد الذي حددته، للانتقال إلى Update Management:
- إذا حددت حساب Automation، فانتقل إلى Update Management ضمن Update Management، ثم حدد جدولة نشر التحديث.
- إذا حددت جهاز Azure الظاهري، فانتقل إلى الضيف + تحديثات المضيف، ثم حدد انتقال إلى Update Management.
- إذا حددت خادماً يدعم Azure Arc، فانتقل إلى Update Management، ثم حدد جدولة نشر التحديث.
ضمن نشر تحديث جديد، في حقل الاسم أدخل اسماً فريداً للنشر.
حدد نظام التشغيل المراد استهدافه لنشر التحديث.
إشعار
لا يتوفر هذا الخيار إذا قمت بتحديد جهاز Azure ظاهري أو خادم يدعم Azure Arc. يتم تحديد نظام التشغيل تلقائياً.
في منطقة المجموعات المراد تحديثها، حدد الاستعلام الذي يجمع بين الاشتراك ومجموعات الموارد والمواقع والعلامات لإنشاء مجموعة ديناميكية من أجهزة Azure الظاهرية لتضمينها في عملية النشر. لتتعرف على المزيد، اطلع على استخدام المجموعات الديناميكية من خلال Update Management.
إشعار
لا يتوفر هذا الخيار إذا قمت بتحديد جهاز Azure ظاهري أو خادم يدعم Azure Arc. يتم استهداف الجهاز تلقائياً للنشر المجدول.
هام
عند إنشاء مجموعة ديناميكية من أجهزة Azure الظاهرية، لا تدعم Update Management سوى 500 استعلام كحد أقصى تجمع بين مجموعات الموارد أو الاشتراكات في نطاق المجموعة.
في منطقة الأجهزة المراد تحديثها، حدد البحث المحفوظ أو مجموعة مستوردة أو اختر الأجهزة من القائمة المنسدلة وحدد أجهزة فردية. من خلال هذا الخيار، يمكنك معرفة مدى استعداد عامل Log Analytics لكل جهاز. لتتعرف على الطرق المختلفة لإنشاء مجموعات الكمبيوتر في سجلات Azure Monitor، اطلع على مجموعات الكمبيوتر في سجلات Azure Monitor. يمكنك تضمين ما يصل إلى 1000 جهاز كحد أقصى في نشر تحديث مجدول.
إشعار
لا يتوفر هذا الخيار إذا قمت بتحديد جهاز Azure ظاهري أو خادم يدعم Azure Arc. يتم استهداف الجهاز تلقائياً للنشر المجدول.
استخدم منطقة تحديث التصنيفات لتحديد تصنيفات التحديث للمنتجات. لكل منتج، قم بإلغاء تحديد كافة تصنيفات التحديث المدعمة باستثناء تلك التي تريد تضمينها في عملية نشر التحديث.
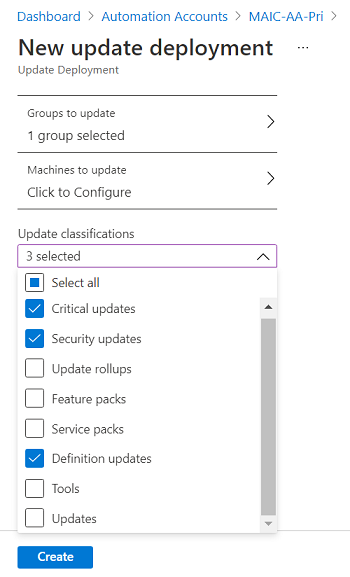
إذا كان المقصود من عملية النشر تطبيق مجموعة محددة من التحديثات فقط، فمن الضروري إلغاء تحديد كافة تصنيفات التحديث المحددة مسبقاً عند تكوين خيار تضمين/استبعاد التحديثات كما هو موضح في الخطوة التالية. هذا يضمن فقط التحديثات التي حددتها للتضمين في عملية النشر هذه أن تكون مثبتة على الأجهزة المستهدفة.
إشعار
لا تعمل عملية نشر التحديثات حسب تصنيف التحديث على إصدارات RTM من CentOS. لتوزيع التحديثات لـ CentOS بشكل صحيح، حدد جميع التصنيفات للتأكد من تطبيق التحديثات. لا توجد حالياً طريقة مدعمة لتمكين توفر بيانات التصنيف الأصلية على CentOS. اطلع على ما يلي للحصول على مزيد من المعلومات حول تصنيفات التحديث.
إشعار
قد لا يتم نشر التحديثات حسب تصنيف التحديث بشكل صحيح بالنسبة لتوزيعات نظام التشغيل Linux التي تدعمها إدارة التحديث. ويكون ذلك نتيجة لمشكلة تم تحديدها في مخطط التسمية لملف OVAL وهذا يمنع Update Management من مطابقة التصنيفات بشكل صحيح بناءً على قواعد التصفية. ونظراً إلى المنطق المختلف المستخدم في تقييمات التحديث الأمني، قد تختلف النتائج عن التحديثات الأمنية المطبقة أثناء عملية النشر. إذا تم تعيين التصنيف على أنه هام وأمان، فستعمل عملية نشر التحديث كما هو متوقع. يتأثر فقط تصنيف التحديثات أثناء التقييم.
لا يتأثر Update Management لأجهزة Windows Server؛ لا يتغير تصنيف التحديث وعمليات النشر.
استخدم منطقة تضمين/استبعاد التحديثات لإضافة أو استبعاد التحديثات المحددة من عملية النشر. في صفحة تضمين/استبعاد، يمكنك إدخال أرقام معرف مقالة قاعدة المعارف لتضمين أو استبعاد تحديثات Windows. بالنسبة لتوزيعات Linux المدعمة، يمكنك تحديد اسم الحزمة.
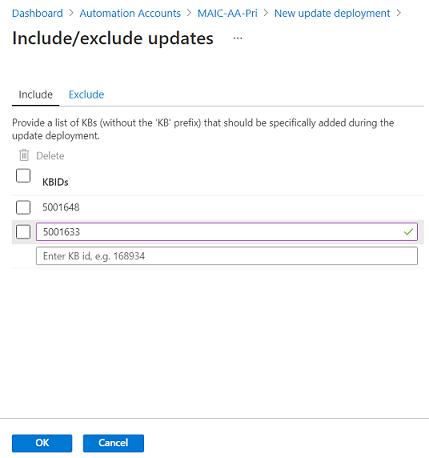
هام
تذكر أن الاستثناءات تلغي التضمينات. على سبيل المثال، إذا حددت قاعدة استبعاد لـ
*، فإن Update Management تستبعد كافة التصحيحات أو الحزم من التثبيت. لا تزال التصحيحات المستبعدة تظهر على أنها مفقودة من الأجهزة. بالنسبة لأجهزة Linux، إذا قمت بتضمين حزمة بها حزمة تابعة تم استبعادها، فإن Update Management لا يقوم بتثبيت الحزمة الرئيسية.إشعار
لا يمكنك تحديد التحديثات التي تم استبدالها لتضمينها في عملية نشر التحديث.
فيما يلي بعض الأمثلة على السيناريوهات لمساعدتك على فهم كيفية استخدام التضمين/الاستثناء وتحديث التصنيف في وقت واحد في عمليات نشر التحديث:
إذا كنت ترغب فقط في تثبيت قائمة محددة من التحديثات، يجب ألا تحدد أي تصنيفات تحديث وتقديم قائمة بالتحديثات التي سيتم تطبيقها باستخدام خيار التضمين.
إذا كنت تريد تثبيت تحديثات الأمان والتحديثات الهامة فقط، إلى جانب تحديث اختياري واحد أو أكثر، فيجب عليك تحديد الأمان والتحديث الهام ضمن تصنيفات التحديث. ثم بالنسبة إلى الخيار تضمين ، حدد KBIDs للتحديثات الاختيارية.
إذا كنت تريد تثبيت تحديثات الأمان والتحديثات الهامة فقط، ولكن تخطي تحديث واحد أو أكثر ل Python لتجنب كسر تطبيقك القديم، فيجب عليك تحديد الأمان والتحديث الهام ضمن تصنيفات التحديث. ثم لخيار Exclude أضف حزم Python للتخطي.
حدد إعدادات الجدول. وقت البدء الافتراضي هو 30 دقيقة بعد الوقت الحالي. يمكنك تعيين وقت البدء إلى أي وقت بدايةً من 10 دقائق في المستقبل.
استخدم التكرار لتحديد ما إذا كان النشر سيحدث مرة واحدة أو يستخدم جدولاً متكرراً، ثم حدد موافق.
في منطقة البرامج النصية المسبقة + البرامج النصية اللاحقة، حدد البرامج النصية لتشغيلها قبل النشر وبعده. لتتعرف على المزيد، اطلع على إدارة البرامج النصية المسبقة والبرامج النصية اللاحقة.
استخدم حقل وقت الصيانة (بالدقائق) لتحديد مقدار الوقت المسموح به لتثبيت التحديثات. ضع في اعتبارك التفاصيل التالية عند تحديد وقت صيانة:
- تتحكم أوقات الصيانة في عدد التحديثات المثبتة.
- إذا كانت الخطوة التالية في عملية التحديث هي تثبيت حزمة خدمة، يجب أن يكون هناك 20 دقيقة متبقية في نافذة الصيانة، وإلا سيتم تخطي هذا التحديث.
- إذا كانت الخطوة التالية في عملية التحديث هي تثبيت أي نوع آخر من التحديثات إلى جانب حزمة الخدمة، يجب أن يكون هناك 15 دقيقة متبقية في نافذة الصيانة، أو سيتم تخطي هذا التحديث.
- إذا كانت الخطوة التالية في عملية التحديث هي إعادة التشغيل، يجب أن يكون هناك 10 دقائق متبقية في نافذة الصيانة، وإلا سيتم تخطي إعادة التشغيل.
- لا يتوقف Update Management عن تثبيت التحديثات الجديدة إذا اقتربت نهاية وقت الصيانة.
- لا ينهي Update Management التحديثات الجارية إذا تم تجاوز وقت الصيانة. لم تتم محاولة تثبيت أي تحديثات متبقية. إذا كان هذا يحدث باستمرار، فيجب عليك إعادة تقييم مدة وقت الصيانة.
- إذا تم تجاوز وقت الصيانة على Windows، فغالباً ما يرجع ذلك إلى أن تحديث حزمة الخدمة يستغرق وقتاً طويلاً للتثبيت.
إشعار
لتجنب تطبيق التحديثات خارج وقت الصيانة على Ubuntu، أعد تكوين الحزمة
Unattended-Upgradeلتعطيل التحديثات التلقائية. للحصول على معلومات حول كيفية تكوين الحزمة، اطلع على موضوع التحديثات التلقائية في دليل خادم Ubuntu.استخدم الحقل خيارات إعادة التشغيل لتحديد طريقة معالجة عمليات إعادة التشغيل أثناء النشر. يتوفر الخياران التاليان:
- إعادة التشغيل إذا لزم الأمر (افتراضي)
- إعادة التشغيل دائمًا
- عدم إعادة التشغيل مطلقًا
- إعادة التشغيل فقط؛ هذا الخيار لا يثبت التحديثات
إشعار
يمكن أن تتسبب مفاتيح التسجيل المدرجة ضمن مفاتيح التسجيل المستخدمة لإدارة إعادة التشغيل في حالة حدوث حدث إعادة التشغيل إذا تم تعيين خيارات إعادة التشغيل على عدم إعادة التشغيل مطلقاً.
عند الانتهاء من تكوين جدول النشر، حدد إنشاء.
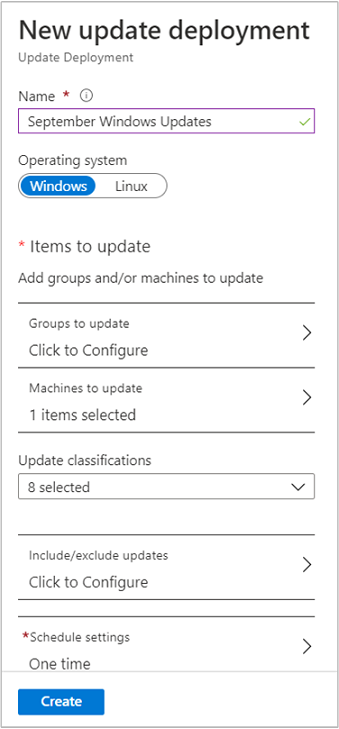
إشعار
عند الانتهاء من تكوين جدول النشر لخادم مُحدد يدعم Azure Arc، حدد مراجعة + إنشاء.
سيتم إرجاعك إلى لوحة معلومات الحالة. حدد جداول النشر لإظهار جدول النشر الذي قمت بإنشائه. يتم إدراج 500 جدول كحد أقصى. إذا كان لديك أكثر من 500 جدول وترغب في مراجعة القائمة الكاملة، فانتقل إلى تكوينات تحديث البرامج - القائمة أسلوب واجهة برمجة تطبيقات REST. حدد إصدار واجهة برمجة التطبيقات 2019-06-01 أو إصدار أحدث.
جدولة عملية نشر تحديث برمجياً
لمعرفة كيفية إنشاء نشر تحديث باستخدام واجهة برمجة التطبيقات REST، راجع تكوينات تحديث البرامج - إنشاء.
يمكنك استخدام نموذج دفتر التشغيل لإنشاء نشر تحديث أسبوعي. لمعرفة المزيد حول دليل التشغيل هذا، راجع إنشاء نشر تحديث أسبوعي لواحد أو أكثر من الأجهزة الافتراضية في مجموعة الموارد.
تحقق من حالة التوزيع
بعد بدء عملية النشر المجدولة، يمكنك الاطلاع على حالتها في علامة التبويب المحفوظات ضمن إدارة التحديث. الحالة قيد التقدم عندما تكون عملية النشر قيد التشغيل حالياً. عندما تنتهي عملية النشر بنجاح، تتغير الحالة إلى نجاح. إذا كانت هناك حالات إخفاق مع واحد أو أكثر من التحديثات في عملية النشر، فإن الحالة هي فشل.
عرض نتائج عملية نشر التحديث المكتملة
عند انتهاء عملية النشر، يمكنك تحديدها للاطلاع على نتائجها.
ضمن نتائج التحديث، يوفر ملخص العدد الإجمالي للتحديثات ونتائج النشر على الأجهزة الظاهرية المستهدفة. يعرض الجدول الموجود على اليسار توزيعاً تفصيلياً للتحديثات ونتائج التثبيت لكل منها.
القيم المتاحة هي كما يلي:
- لم تتم المحاولة - لم يتم تثبيت التحديث لعدم توفر الوقت الكافي، بناءً على مدة وقت الصيانة المحدد.
- لم يتم التحديد - لم يتم تحديد التحديث للنشر.
- نجاح - نجحت عملية التحديث.
- فشل - فشل في التحديث.
حدد كل السجلات للاطلاع على جميع إدخالات السجل التي أنشأتها عملية النشر.
حدد الإخراج للاطلاع على تدفق الوظائف الخاص بدفتر التشغيل المسؤول عن إدارة نشر التحديث على الأجهزة الظاهرية المستهدفة.
حدد الأخطاء للاطلاع على معلومات مفصلة حول أي أخطاء من النشر.
نشر التحديثات عبر مستأجري Azure
إذا كانت لديك أجهزة تحتاج إلى تصحيح في مستأجر Azure آخر يقدم تقارير إلى Update Management، فيجب عليك استخدام الحل البديل التالي لجدولتها. يمكنك استخدام الأمر New-AzAutomationSchedule cmdlet مع المعلمة ForUpdateConfiguration المحددة لإنشاء جدول. يمكنك استخدام الأمر New-AzAutomationSoftwareUpdateConfiguration cmdlet وتمرير الأجهزة الموجودة في المستأجر الآخر إلى المعلمة NonAzureComputer. يوضح المثال التالي كيفية القيام بذلك.
$nonAzurecomputers = @("server-01", "server-02")
$startTime = ([DateTime]::Now).AddMinutes(10)
$sched = New-AzAutomationSchedule `
-ResourceGroupName mygroup `
-AutomationAccountName myaccount `
-Name myupdateconfig `
-Description test-OneTime `
-OneTime `
-StartTime $startTime `
-ForUpdateConfiguration
New-AzAutomationSoftwareUpdateConfiguration `
-ResourceGroupName $rg `
-AutomationAccountName <automationAccountName> `
-Schedule $sched `
-Windows `
-NonAzureComputer $nonAzurecomputers `
-Duration (New-TimeSpan -Hours 2) `
-IncludedUpdateClassification Security,UpdateRollup `
-ExcludedKbNumber KB01,KB02 `
-IncludedKbNumber KB100
الخطوات التالية
- لمعرفة كيفية إنشاء تنبيهات لإعلامك بنتائج توزيع التحديث، انظرإنشاء تنبيهات لإدارة التحديث.
- لاستكشاف الأخطاء العامة في Update Management وإصلاحها، اطلع على استكشاف مشكلات Update Management وإصلاحها.