ملاحظة
يتطلب الوصول إلى هذه الصفحة تخويلاً. يمكنك محاولة تسجيل الدخول أو تغيير الدلائل.
يتطلب الوصول إلى هذه الصفحة تخويلاً. يمكنك محاولة تغيير الدلائل.
في هذه المقالة، تعرف على كيفية إنشاء اللقطات واستخدامها وإدارتها في Azure App Configuration. اللقطة هي مجموعة من إعدادات تكوين التطبيق المخزنة في حالة غير قابلة للتغيير.
المتطلبات الأساسية
- متجر App Configuration. إنشاء متجر.
- دور "DataOwner" في متجر App Configuration. تفاصيل حول الدور المطلوب والأذونات للقطات
إضافة قيم المفاتيح إلى متجر تكوين التطبيق
في متجر App Configuration، انتقل إلى مستكشف Operations>Configuration وأضف قيم المفاتيح التالية. اترك نوع المحتوى بقيمته الافتراضية. لمزيد من المعلومات حول كيفية إضافة قيم المفاتيح إلى مخزن باستخدام مدخل Microsoft Azure أو CLI، انتقل إلى إنشاء قيمة مفتاح.
| مفتاح | القيمة | تسمية |
|---|---|---|
| app2/bgcolor | رمادي فاتح | label2 |
| app1/color | أسود | عدم وجود تسمية |
| app1/color | الازرق | label1 |
| app1/color | Green | label2 |
| app1/color | الاصفر | label3 |
| app1/message | Hello | label1 |
| app1/message | مرحبا! | label2 |
| app2/message | صباح الخير! | label1 |
إنشاء لقطة
ضمن لقطات العمليات>، حدد إنشاء لقطة جديدة.
أدخل اسم لقطة وأضف العلامات اختياريا أيضا.
ضمن Choose the composition type، احتفظ بالقيمة الافتراضية Key (default).
- باستخدام نوع تكوين المفتاح، إذا كان متجرك يحتوي على مفاتيح متطابقة بتسميات مختلفة، يتم تضمين قيمة المفتاح المحددة في آخر عامل تصفية قابل للتطبيق فقط في اللقطة. يتم ترك قيم المفاتيح المتطابقة مع التسميات الأخرى خارج اللقطة.
- باستخدام نوع تكوين تسميات المفاتيح، إذا كان متجرك يحتوي على مفاتيح متطابقة ذات تسميات مختلفة، يتم تضمين جميع قيم المفاتيح بمفاتيح متطابقة ولكن يتم تضمين تسميات مختلفة في اللقطة اعتمادا على عوامل التصفية المحددة.
حدد إضافة عوامل تصفية لتحديد قيم المفاتيح للقطتك. تتم التصفية عن طريق تحديد عوامل التصفية: يساوي، يبدأ ب، أي من و الكل للمفاتيح وللتسميات. يمكنك إدخال بين عامل تصفية واحد وثلاثة عوامل تصفية.
- إضافة عامل التصفية الأول:
- ضمن Key، حدد Starts with وأدخل app1
- ضمن Label، حدد Equals وحدد label2 من القائمة المنسدلة.
- أضف عامل التصفية الثاني:
- ضمن Key، حدد Starts with وأدخل app1
- ضمن Label، حدد Equals وحدد label1 من القائمة المنسدلة.
- إضافة عامل التصفية الأول:
إذا قمت بأرشفة لقطة، بشكل افتراضي، فسيتم الاحتفاظ بها لمدة 30 يوما بعد الأرشفة. اختياريا، ضمن خيارات الاسترداد، قلل عدد أيام الاستبقاء التي ستتوفر فيها اللقطة بعد الأرشفة.
إشعار
لا يمكن تحديث مدة فترة الاستبقاء بمجرد إنشاء اللقطة.
حدد Create لإنشاء اللقطة. في هذا المثال، تحتوي اللقطة التي تم إنشاؤها على نوع تكوين المفتاح وعوامل التصفية أدناه:
- المفاتيح التي تبدأ ب app1، مع تسمية label2
- المفاتيح التي تبدأ ب app1، مع تسمية label1 .
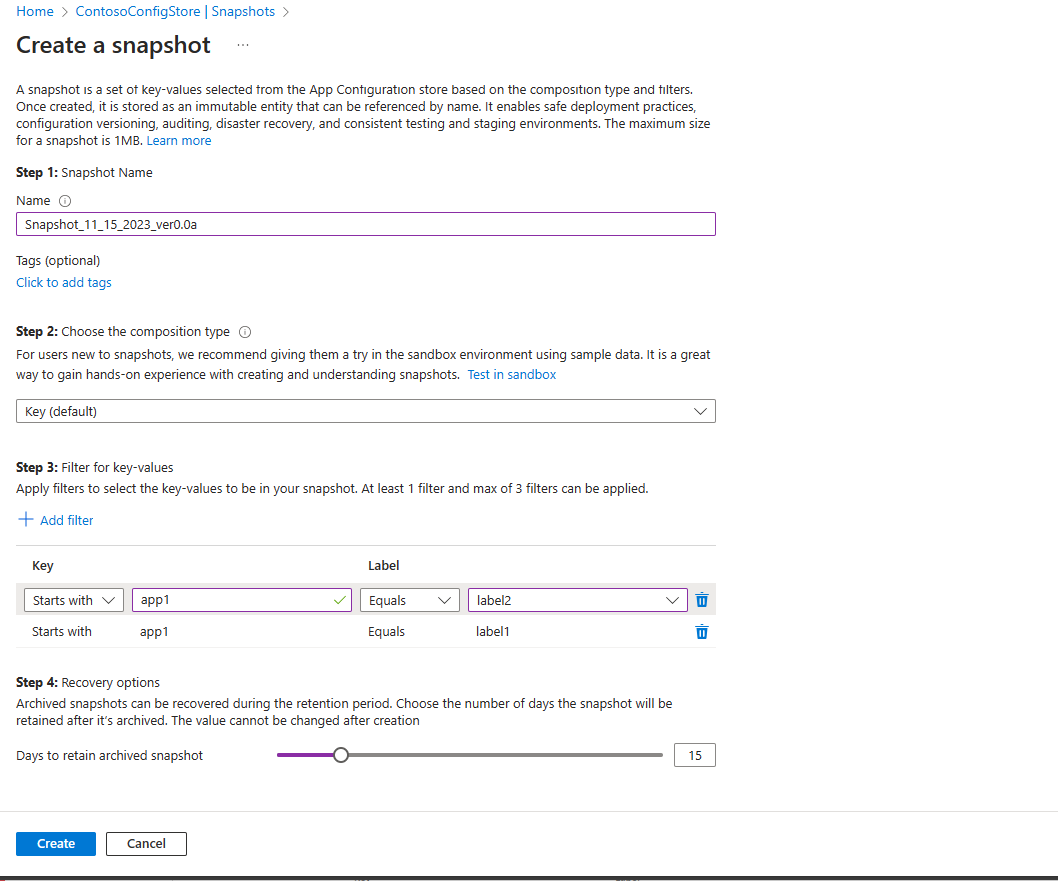
تحقق من الجدول لفهم قيم المفاتيح من مخزن التكوين التي ينتهي بها الأمر في اللقطة استنادا إلى المعلمات المتوفرة.
مفتاح القيمة تسمية مضمن في اللقطة app2/bgcolor رمادي فاتح label2 لا: لا يبدأ ب app1. app1/color أسود عدم وجود تسمية لا: لا يحتوي على تسمية التسمية 2 أو label1. app1/color الازرق label1 نعم: يحتوي على تسمية التسمية الصحيحة1 من آخر عوامل التصفية القابلة للتطبيق. app1/color Green label2 لا: نفس المفتاح مع تسمية التسمية 1 المحدد بواسطة عامل التصفية الثاني يتجاوز هذا المفتاح على الرغم من أنه يحتوي على التسمية المحددة، label2. app1/color الاصفر label3 لا: لا يحتوي على تسمية التسمية 2 أو label1. app1/message Hello label1 نعم: يحتوي على تسمية التسمية الصحيحة1 من آخر عوامل التصفية القابلة للتطبيق. app1/message مرحبا! label2 لا: نفس المفتاح مع تسمية التسمية 1 المحدد بواسطة عامل التصفية الثاني يتجاوز هذا المفتاح على الرغم من أنه يحتوي على التسمية المحددة، label2. app2/message صباح الخير! label1 لا: لا يبدأ ب app1.
إنشاء لقطات نموذجية
لإنشاء لقطات نموذجية والتحقق من كيفية عمل ميزة اللقطات، استخدم بيئة الاختبار المعزولة للقطة. تحتوي بيئة الاختبار المعزولة هذه على عينة من البيانات التي يمكنك تشغيلها لفهم كيفية عمل نوع تكوين اللقطة وعوامل التصفية بشكل أفضل.
- في لقطات العمليات>اللقطات> النشطة، حدد اختبار في بيئة الاختبار المعزولة.
- راجع بيانات العينة وممارسة إنشاء لقطات عن طريق ملء النموذج بنوع تكوين وعامل تصفية واحد أو أكثر.
- حدد Create لإنشاء لقطة العينة.
- تحقق من نتيجة اللقطة التي تم إنشاؤها ضمن لقطة عينة تم إنشاؤها. تعرض لقطة العينة جميع المفاتيح المضمنة في لقطة العينة، وفقا لاختيارك.
استخدام اللقطات
يمكنك تحديد أي عدد من اللقطات لتكوين التطبيق. يؤدي تحديد لقطة إلى إضافة جميع قيم المفاتيح الخاصة بها. بمجرد إضافتها إلى التكوين، يتم التعامل مع قيم المفاتيح من اللقطات بنفس طريقة التعامل مع أي قيمة مفتاح أخرى.
إذا كان لديك تطبيق يستخدم Azure App Configuration، يمكنك تحديثه باستخدام نموذج التعليمات البرمجية التالي لاستخدام اللقطات. تحتاج فقط إلى توفير اسم اللقطة، وهو حساس لحالة الأحرف.
قم بتحرير الاستدعاء إلى AddAzureAppConfiguration الأسلوب ، والذي غالبا ما يتم العثور عليه في Program.cs ملف التطبيق الخاص بك. إذا لم يكن لديك تطبيق، يمكنك الرجوع إلى أي من أدلة التشغيل السريع .NET، مثل إنشاء تطبيق أساسي ASP.NET باستخدام Azure App Configuration.
إضافة لقطات إلى التكوين الخاص بك
configurationBuilder.AddAzureAppConfiguration(options =>
{
string endpoint = Environment.GetEnvironmentVariable("Endpoint");
options.Connect(new Uri(endpoint), new DefaultAzureCredential());
// Select an existing snapshot by name. This will add all of the key-values from the snapshot to this application's configuration.
options.SelectSnapshot("SnapshotName");
// Other changes to options
});
إشعار
يتوفر دعم اللقطة إذا كنت تستخدم الإصدار 7.0.0 أو أحدث من أي من الحزم التالية.
Microsoft.Extensions.Configuration.AzureAppConfigurationMicrosoft.Azure.AppConfiguration.AspNetCoreMicrosoft.Azure.AppConfiguration.Functions.Worker
إشعار
يمكن تحميل اللقطات التي تم إنشاؤها بنوع Key التكوين فقط باستخدام نماذج التعليمات البرمجية الموضحة أعلاه.
إدارة اللقطات النشطة
تعرض الصفحة الموجودة ضمن لقطات العمليات>نقطتي تبويب: اللقطات النشطة واللقطات المؤرشفة. حدد لقطات نشطة لعرض قائمة جميع اللقطات النشطة في متجر App Configuration.

عرض اللقطة الموجودة
في علامة التبويب Active snapshots ، حدد علامة الحذف ... على يمين لقطة موجودة وحدد View لعرض لقطة. يفتح هذا الإجراء صفحة تفاصيل اللقطة التي تعرض إعدادات اللقطة وقيم المفاتيح المضمنة في اللقطة.

أرشفة لقطة
في علامة التبويب Active snapshots ، حدد علامة الحذف ... على يمين لقطة موجودة وحدد Archive لأرشفة لقطة. قم بتأكيد الأرشفة عن طريق تحديد نعم أو إلغاء باستخدام لا. بمجرد أرشفة لقطة، يظهر إعلام لتأكيد العملية ويتم تحديث قائمة اللقطات النشطة.

إدارة اللقطات المؤرشفة
انتقل إلى لقطات العمليات>اللقطات> المؤرشفة لعرض قائمة بجميع اللقطات المؤرشفة في متجر App Configuration. تظل اللقطات المؤرشفة قابلة للوصول لفترة الاستبقاء التي تم تحديدها أثناء إنشائها.

عرض اللقطة المؤرشفة
تتوفر طريقة عرض مفصلة للقطة في حالة الأرشيف أيضا. في علامة التبويب اللقطات المؤرشفة، حدد علامة الحذف ... على يمين لقطة موجودة وحدد عرض لعرض لقطة. يفتح هذا الإجراء صفحة تفاصيل اللقطة التي تعرض إعدادات اللقطة وقيم المفاتيح المضمنة في اللقطة.
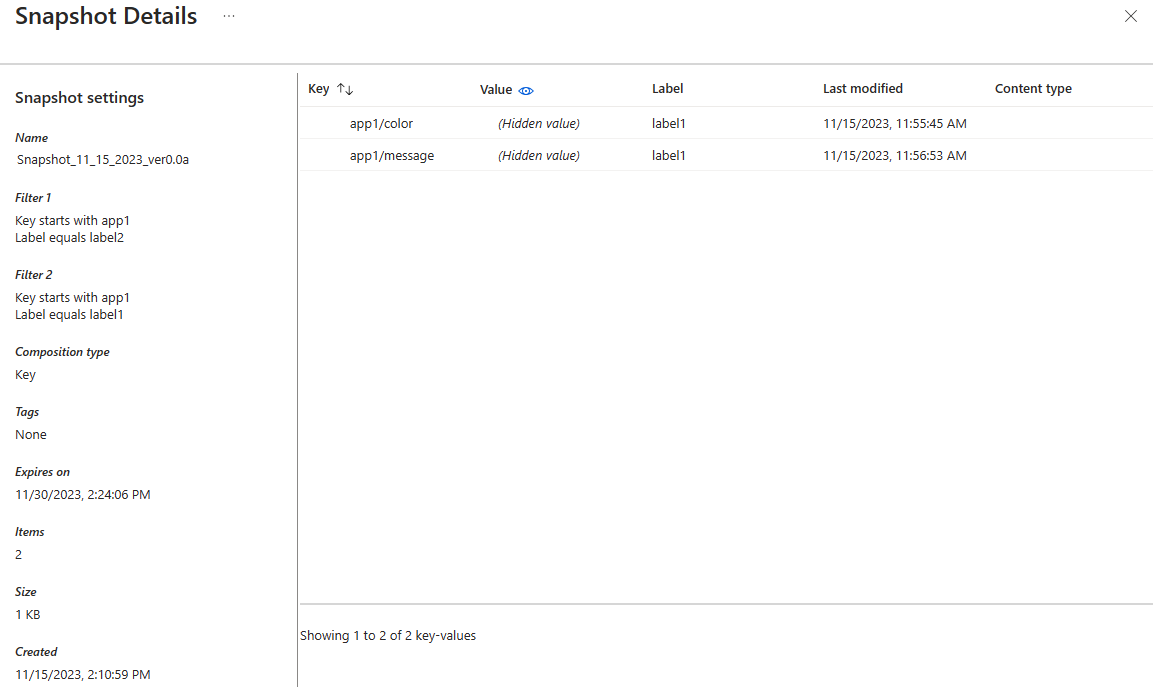
استرداد لقطة مؤرشفة
في علامة التبويب اللقطات المؤرشفة، حدد علامة الحذف ... على يمين لقطة مؤرشفة وحدد استرداد لاسترداد لقطة. بمجرد استرداد لقطة، يظهر إعلام لتأكيد العملية ويتم تحديث قائمة اللقطات المؤرشفة.
