التشغيل السريع: إضافة علامات الميزات إلى تطبيق وحدة تحكم .NET/.NET Framework
في هذا التشغيل السريع، يمكنك دمج Azure App Configuration في تطبيق وحدة تحكم .NET لإنشاء تنفيذ شامل لإدارة الميزات. يمكنك استخدام App Configuration لتخزين جميع علامات الميزات الخاصة بك مركزيا والتحكم في حالاتها.
مكتبات إدارة ميزات .NET توسع إطار العمل مع دعم علامة الميزة. تُنشأ هذه المكتبات فوق نظام تكوين .NET. وهي تتكامل مع تكوين التطبيق من خلال موفر تكوين .NET الخاص بها.
المتطلبات الأساسية
- حساب Azure مع اشتراك نشط. أنشئ حسابًا مجانًا.
- متجر App Configuration. إنشاء متجر.
- Visual Studio
- .NET SDK 6.0 أو أحدث لتطبيق وحدة تحكم .NET.
- .NET Framework 4.7.2 أو أحدث لتطبيق وحدة تحكم .NET Framework.
إضافة علامة ميزة
أضف علامة ميزة تسمى Beta إلى متجر App Configuration واترك Label and Description بقيمها الافتراضية. لمزيد من المعلومات حول كيفية إضافة علامات الميزات إلى متجر باستخدام مدخل Microsoft Azure أو CLI، انتقل إلى إنشاء علامة ميزة.
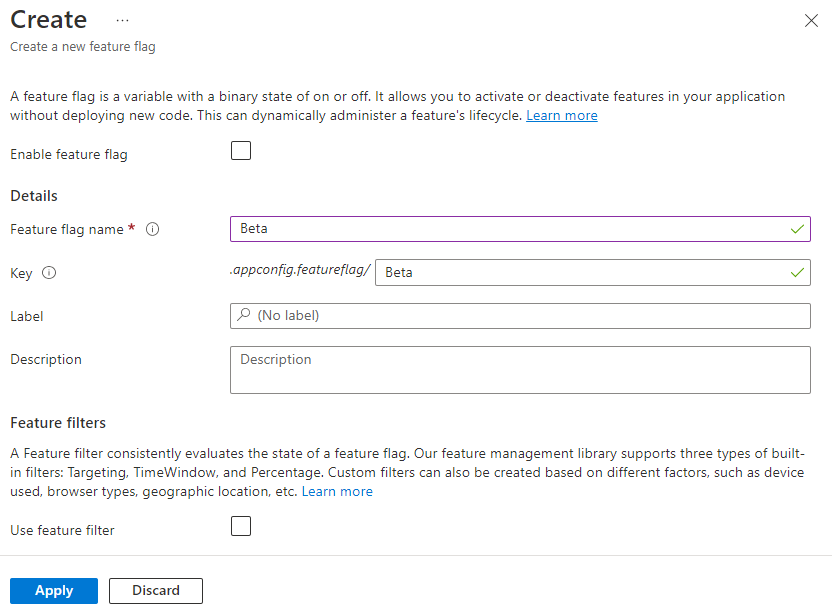
إنشاء تطبيق وحدة التحكم
يمكنك استخدام Visual Studio لإنشاء مشروع تطبيق وحدة تحكم جديد.
ابدأ Visual Studio، وحدد ملف>مشروع>جديد.
في إنشاء مشروع جديد، قم بالتصفية على نوع مشروع وحدة التحكم وحدد تطبيق وحدة التحكم. إذا كنت ترغب في إنشاء تطبيق .NET Framework، فيرجى تحديد تطبيق وحدة التحكم (.NET Framework) بدلا من ذلك. انقر فوق التالي.
في تكوين المشروع الجديد،أدخل اسم المشروع. إذا كنت تقوم بإنشاء تطبيق .NET Framework، فيرجى تحديد .NET Framework 4.7.2 أو أعلى ضمن Framework. انقر فوق Create.
استخدام علامة الميزة
حدد بزر الماوس الأيمن على المشروع، وحدد Manage NuGet Packages. في علامة التبويب استعراض ، ابحث عن حزم NuGet التالية وأضفها إلى مشروعك.
Microsoft.Extensions.Configuration.AzureAppConfiguration Microsoft.FeatureManagementتأكد من أن إصدار أكبر من
Microsoft.FeatureManagement3.1.0.افتح Program.cs وأضف العبارات التالية.
using Microsoft.Extensions.Configuration; using Microsoft.Extensions.Configuration.AzureAppConfiguration; using Microsoft.FeatureManagement;الاتصال إلى App Configuration، مع
UseFeatureFlagsتحديد الخيار بحيث يتم استرداد علامات الميزة.ConfigurationFeatureDefinitionProviderإنشاء لتوفير تعريف علامة الميزة من التكوين وFeatureManagerلتقييم حالة علامات الميزة. ثم اعرض رسالة إذا تم تمكين علامة الميزةBeta.IConfiguration configuration = new ConfigurationBuilder() .AddAzureAppConfiguration(options => { options.Connect(Environment.GetEnvironmentVariable("ConnectionString")) .UseFeatureFlags(); }).Build(); IFeatureDefinitionProvider featureDefinitionProvider = new ConfigurationFeatureDefinitionProvider(configuration); IFeatureManager featureManager = new FeatureManager( featureDefinitionProvider, new FeatureManagementOptions()); if (await featureManager.IsEnabledAsync("Beta")) { Console.WriteLine("Welcome to the beta!"); } Console.WriteLine("Hello World!");
يوصى بإنشاء التطبيق وتشغيله محليًا
قم بتعيين متغير بيئة يسمى الاتصال ionString إلى سلسلة الاتصال لمتجر App Configuration.
إذا كنت تستخدم موجه أوامر Windows، فقم بتشغيل الأمر التالي.
setx ConnectionString "connection-string-of-your-app-configuration-store"أعد تشغيل موجه الأمر للسماح بالتغيير لأن يكون حيز التنفيذ. اطبع قيمة متغير البيئة للتحقق من أنه تم تعيينه بشكل صحيح.
أعد تشغيل Visual Studio للسماح بتغييرات حيز التنفيذ.
اضغط على Ctrl + F5 لإنشاء التطبيق وتشغيله.
يجب أن تشاهد المخرجات التالية في وحدة التحكم.
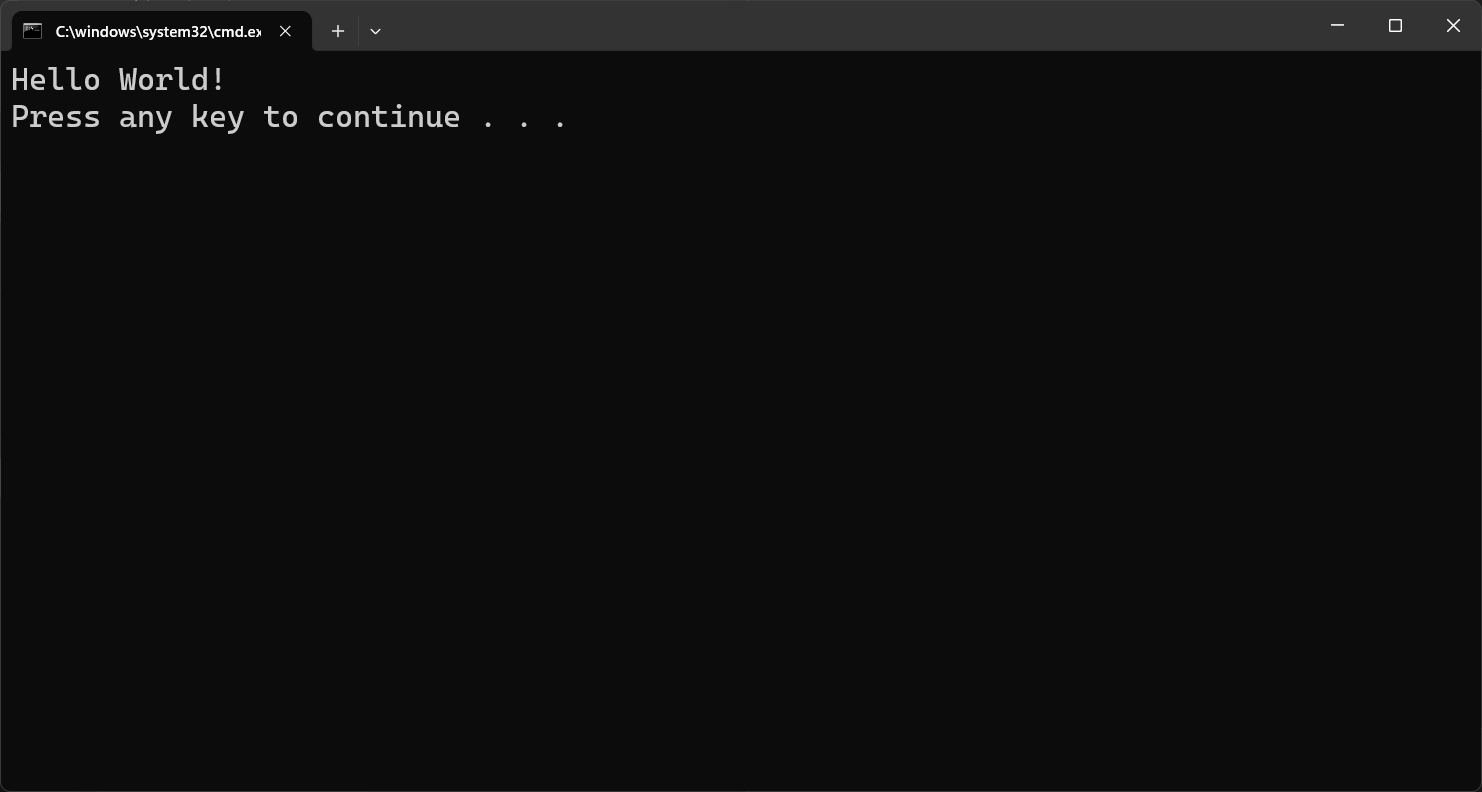
قم بتسجيل الدخول إلى بوابة Azure. حدد All resources، وحدد App Configuration store الذي قمت بإنشائه مسبقا.
حدد إدارة الميزات وحدد موقع علامة ميزة Beta . قم بتمكين العلامة عن طريق تحديد خانة الاختيار ضمن ممكن.
شغّل التطبيق مرة أخرى. يجب أن تشاهد رسالة Beta في وحدة التحكم.
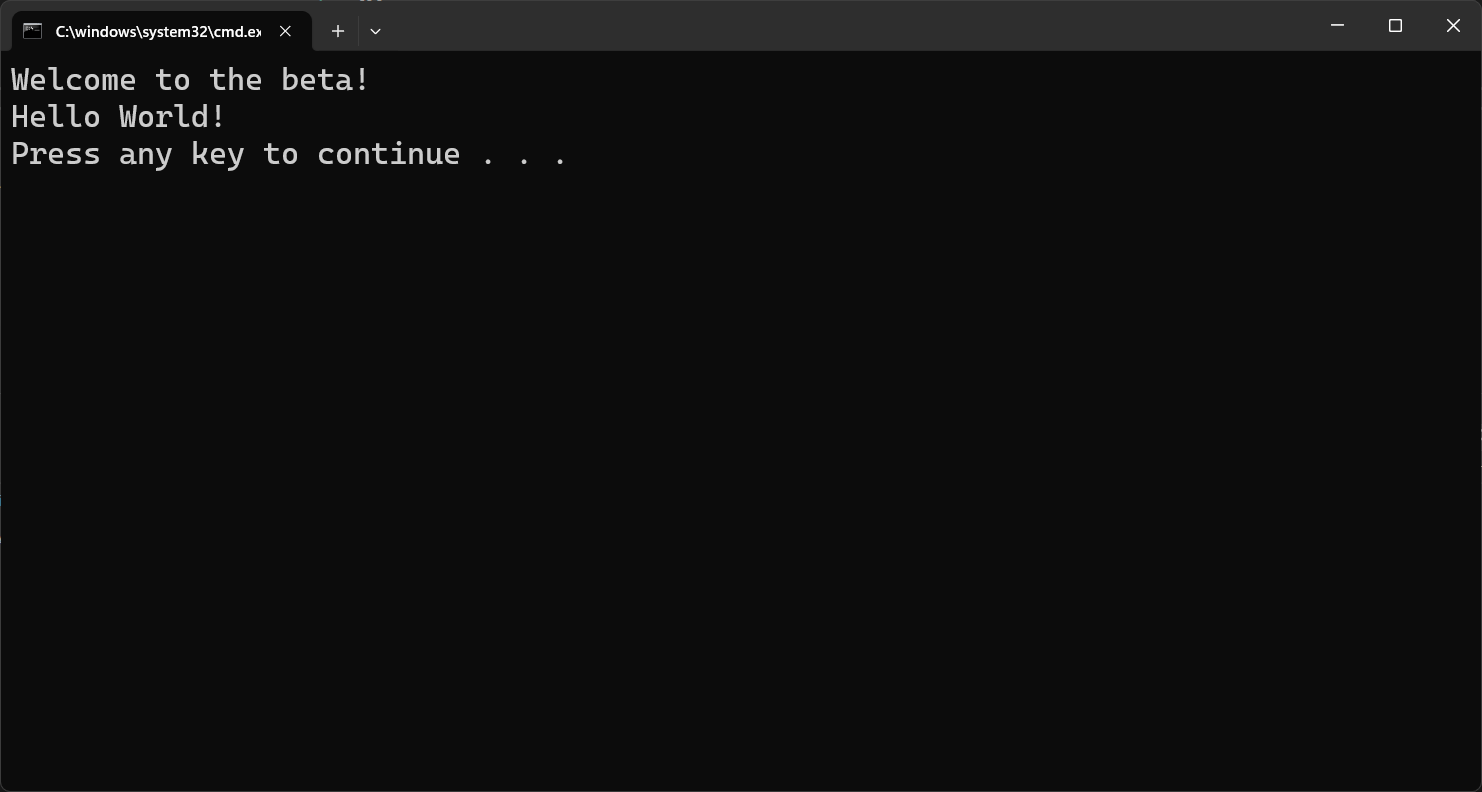
تنظيف الموارد
إذا كنت لا تريد مواصلة استخدام الموارد التي تم إنشاؤها في هذه المقالة، يوصى بحذف مجموعة الموارد التي أنشأتها هنا لتجنب الرسوم.
هام
حذف مجموعة الموارد لا يمكن التراجع عنه. يتم حذف مجموعة الموارد وجميع الموارد المضمنة فيها نهائيًا. تأكد من عدم حذفك للموارد أو مجموعة المورد الخاطئة عن غير قصد. في حالة إنشاء الموارد لهذه المقالة داخل مجموعة موارد تشتمل على موارد أخرى تريد الاحتفاظ بها، احذف كل مورد على حدة من الجزء الخاص به بدلًا من حذف مجموعة الموارد.
- سجل الدخول إلى مدخل Microsoft Azure، وحدد Resource groups.
- في المربع تصفية حسب الاسم ، أدخل اسم مجموعة الموارد الخاصة بك.
- في قائمة النتائج، حدد اسم مجموعة الموارد لاستعراض نظرة عامة.
- حدد Delete resource group.
- يُطلب منك تأكيد حذف مجموعة الموارد. أدخل اسم مجموعة الموارد للتأكيد وحدد "Delete".
بعد بضع لحظات، يتم حذف مجموعة الموارد وكافة مواردها.
الخطوات التالية
في هذا التشغيل السريع، قمت بإنشاء علامة ميزة في App Configuration واستخدمتها مع تطبيق وحدة التحكم. لمعرفة كيفية تحديث إشارات الميزة وقيم التكوين الأخرى بدون إعادة تشغيل التطبيق، أكمل البرنامج التعليمي التالي.