التشغيل السريع: توصيل خادم VMware vCenter ب Azure Arc باستخدام البرنامج النصي المساعد
لبدء استخدام ميزات VMware vSphere الممكنة في Azure Arc، تحتاج إلى توصيل مثيل خادم VMware vCenter ب Azure Arc. يوضح لك هذا التشغيل السريع كيفية توصيل مثيل خادم VMware vCenter ب Azure Arc باستخدام برنامج نصي مساعد.
أولا، ينشر البرنامج النصي جهازا ظاهريا يسمى جسر موارد Azure Arc في بيئة vCenter. ثم يقوم بتثبيت ملحق نظام مجموعة VMware لتوفير اتصال مستمر بين vCenter Server وAzure Arc.
هام
توضح هذه المقالة طريقة لتوصيل خادم vCenter عام ب Azure Arc. إذا كنت تحاول تمكين Arc للسحابة الخاصة ل Azure VMware Solution (AVS)، فاتبع هذا الدليل بدلا من ذلك - نشر VMware vSphere الممكن بواسطة Arc للسحابة الخاصة ل Azure VMware Solution. مع عملية إلحاق Arc ل AVS، تحتاج إلى توفير عدد أقل من المدخلات ويتم دمج قدرات Arc بشكل أفضل في تجربة مدخل السحابة الخاصة AVS.
المتطلبات الأساسية
Azure
اشتراك Azure.
مجموعة موارد في الاشتراك حيث يكون لديك دور المالك أو المساهم أو Azure Arc VMware Private Clouds Onboarding للإلحاق.
Azure Arc Resource Bridge
- يحتاج عنوان IP الخاص بوصلة موارد Azure Arc إلى الوصول إلى عناوين URL المدرجة هنا.
خادم vCenter
vCenter Server الإصدار 7 أو 8.
شبكة ظاهرية يمكنها توفير الوصول إلى الإنترنت، مباشرة أو من خلال وكيل. يجب أن يكون من الممكن أيضا للأجهزة الظاهرية على هذه الشبكة الاتصال بخادم vCenter على منفذ TCP (عادة 443).
ثلاثة عناوين IP ثابتة مجانية على الأقل على الشبكة أعلاه.
تجمع موارد أو مجموعة بسعة 16 غيغابايت كحد أدنى من ذاكرة الوصول العشوائي وأربع وحدات معالجة مركزية ظاهرية.
مخزن بيانات بحد أدنى 200 غيغابايت من مساحة القرص الخالية المتوفرة من خلال تجمع الموارد أو نظام المجموعة.
إشعار
يدعم VMware vSphere الذي يدعم Azure Arc مثيلات خادم vCenter بحد أقصى 9500 جهاز ظاهري (VMs). إذا كان مثيل خادم vCenter الخاص بك يحتوي على أكثر من 9500 جهاز ظاهري، فلا نوصي باستخدام VMware vSphere الممكن ل Azure Arc معه في هذه المرحلة.
حساب vSphere
تحتاج إلى حساب vSphere يمكنه:
- قراءة كل المخزون.
- نشر الأجهزة الظاهرية وتحديثها إلى جميع تجمعات الموارد (أو المجموعات) والشبكات وقوالب الأجهزة الظاهرية التي تريد استخدامها مع Azure Arc.
هام
كجزء من البرنامج النصي لإلحاق VMware الممكن في Azure Arc، ستتم مطالبتك بتوفير حساب vSphere لنشر الجهاز الظاهري ل جسر Azure Arc resouce على مضيف ESXi. سيتم تخزين هذا الحساب محليا داخل Azure Arc resource bridge VM وتشفيره كسر Kubernetes في حالة الثبات. يسمح حساب vSphere ل VMware الذي يدعم Azure Arc بالتفاعل مع VMware vSphere. إذا كانت مؤسستك تمارس تدوير بيانات الاعتماد الروتينية، فيجب عليك تحديث بيانات الاعتماد في VMware الممكن بواسطة Azure Arc للحفاظ على الاتصال بين VMware الممكن بواسطة Azure Arc وVMware vSphere.
المحطة
تحتاج إلى جهاز Windows أو Linux يمكنه الوصول إلى كل من مثيل خادم vCenter والإنترنت، مباشرة أو من خلال وكيل. يجب أن تحتوي محطة العمل أيضا على اتصال شبكة صادرة إلى مضيف ESXi الذي يدعم مخزن البيانات. مطلوب اتصال مخزن البيانات لتحميل صورة جسر موارد Arc إلى مخزن البيانات كجزء من الإلحاق.
إعداد خادم vCenter
إنشاء تجمع موارد مع حجز 16 غيغابايت على الأقل من ذاكرة الوصول العشوائي وأربع وحدات معالجة مركزية ظاهرية. يجب أن يكون لديه أيضا حق الوصول إلى مخزن بيانات مع 100 غيغابايت على الأقل من مساحة القرص الحرة.
تأكد من أن حسابات vSphere لديها الأذونات المناسبة.
تنزيل البرنامج النصي للإلحاق
انتقل إلى مدخل Azure.
ابحث عن Azure Arc وحدده.
في صفحة نظرة عامة ، حدد إضافة ضمن إضافة البنية الأساسية مجانا أو انتقل إلى علامة التبويب البنية الأساسية .
في قسم Platform ، حدد Add ضمن VMware vCenter.
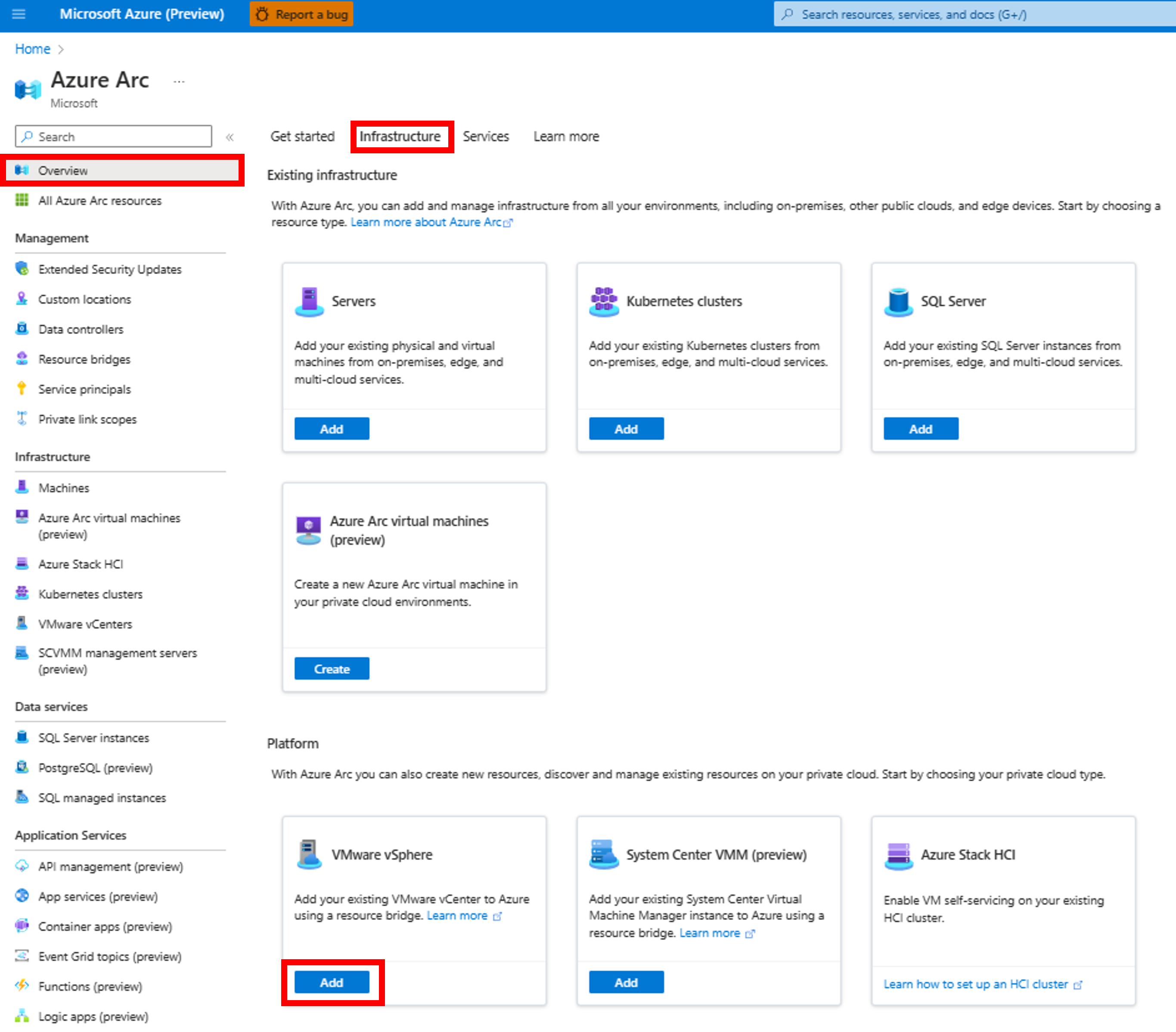
حدد Create a new resource bridge، ثم حدد Next.
أدخل اسما من اختيارك لوصلة موارد Azure Arc. على سبيل المثال: contoso-nyc-resourcebridge.
حدد اشتراك ومجموعة موارد حيث سيتم إنشاء جسر الموارد.
ضمن Region، حدد موقع Azure حيث سيتم تخزين بيانات تعريف المورد. حاليا، المناطق المدعومة هي شرق الولايات المتحدة وغرب أوروبا وأستراليا الشرقية وكندا الوسطى.
أدخل اسما للموقع المخصص. سترى هذا الاسم عند نشر الأجهزة الظاهرية. قم بتسمية مركز البيانات أو الموقع الفعلي لمركز البيانات الخاص بك. على سبيل المثال: contoso-nyc-dc.
اترك Use the same subscription and resource group as your resource bridge selected.
أدخل اسما لمثيل خادم vCenter في Azure. على سبيل المثال: contoso-nyc-vcenter.
يمكنك اختيار تمكين خدمة Kubernetes على VMware [معاينة]. إذا اخترت القيام بذلك، فيرجى التأكد من تحديث مساحة الاسم لموقعك المخصص إلى "افتراضي" في البرنامج النصي للإلحاق: $customLocationNamespace = ("الافتراضي". ToLower() -replace '[^a-z0-9-]', ''). لمزيد من التفاصيل حول هذا التحديث، راجع المشكلات المعروفة من AKS على VMware (معاينة)
حدد Next: Download and run script.
إذا لم يكن اشتراكك مسجلا مع جميع موفري الموارد المطلوبين، فسيظهر زر تسجيل . حدد الزر قبل المتابعة إلى الخطوة التالية.
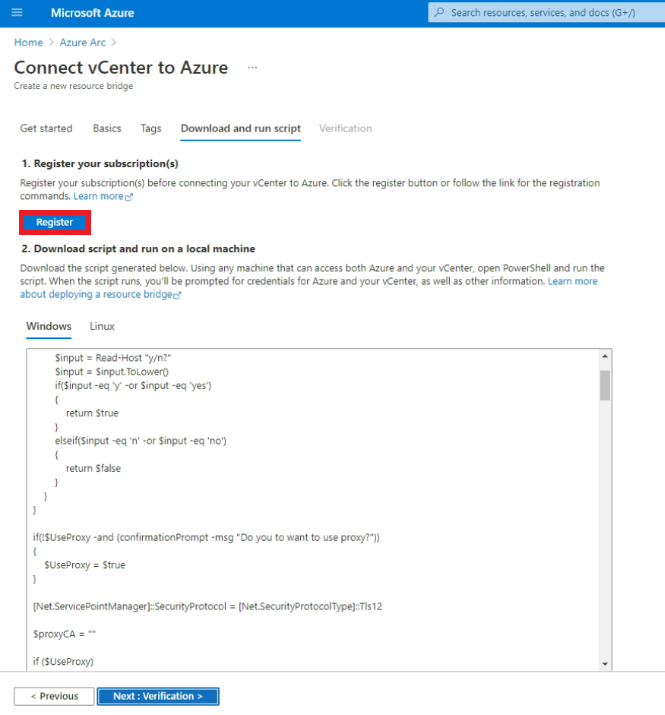
استنادا إلى نظام تشغيل محطة العمل الخاصة بك، قم بتنزيل البرنامج النصي PowerShell أو Bash وانسخه إلى محطة العمل.
إذا كنت تريد رؤية حالة الإعداد بعد تشغيل البرنامج النصي على محطة العمل الخاصة بك، فحدد التالي: التحقق. لن يؤثر إغلاق هذه الصفحة على الإعداد.
تشغيل البرنامج النصي
استخدم الإرشادات التالية لتشغيل البرنامج النصي، اعتمادا على نظام التشغيل الذي يستخدمه جهازك.
Windows
افتح نافذة PowerShell كمسؤول وانتقل إلى المجلد حيث قمت بتنزيل البرنامج النصي PowerShell.
إشعار
على محطات عمل Windows، يجب تشغيل البرنامج النصي في نافذة PowerShell وليس في محرر البرنامج النصي المتكامل PowerShell (ISE) حيث لا يعرض PowerShell ISE مطالبات الإدخال من أوامر Azure CLI. إذا تم تشغيل البرنامج النصي على PowerShell ISE، فقد يظهر كما لو كان البرنامج النصي عالقا أثناء انتظار الإدخال.
قم بتشغيل الأمر التالي للسماح بتشغيل البرنامج النصي، لأنه برنامج نصي غير موقع. (إذا قمت بإغلاق جلسة العمل قبل إكمال جميع الخطوات، فقم بتشغيل هذا الأمر مرة أخرى لجلسة العمل الجديدة.)
Set-ExecutionPolicy -Scope Process -ExecutionPolicy Bypassقم بتشغيل البرنامج النصي:
./resource-bridge-onboarding-script.ps1
Linux
افتح المحطة الطرفية وانتقل إلى المجلد حيث قمت بتنزيل البرنامج النصي Bash.
قم بتشغيل البرنامج النصي باستخدام الأمر التالي:
bash resource-bridge-onboarding-script.sh
مدخلات البرنامج النصي
يستغرق الإعداد النموذجي الذي يستخدم البرنامج النصي من 30 إلى 60 دقيقة. أثناء العملية، تتم مطالبتك بالتفاصيل التالية:
| المتطلب | التفاصيل |
|---|---|
| تسجيل الدخول إلى Azure | عند مطالبتك، انتقل إلى صفحة تسجيل الدخول إلى الجهاز، وأدخل رمز التخويل الموضح في المحطة الطرفية، وسجل الدخول إلى Azure. |
| vCenter FQDN/Address | أدخل اسم المجال المؤهل بالكامل لمثيل خادم vCenter (أو عنوان IP). على سبيل المثال: 10.160.0.1 أو nyc-vcenter.contoso.com. |
| اسم مستخدم vCenter | أدخل اسم المستخدم لحساب vSphere. يتم سرد الأذونات المطلوبة للحساب في المتطلبات الأساسية. |
| كلمة مرور vCenter | أدخل كلمة المرور لحساب vSphere. |
| تحديد مركز البيانات | حدد اسم مركز البيانات (كما هو موضح في عميل vSphere) حيث يجب نشر Azure Arc resource bridge VM. |
| تحديد شبكة | حدد اسم الشبكة الظاهرية أو المقطع الذي يجب توصيل Azure Arc resource bridge VM به. يجب أن تسمح هذه الشبكة للجهاز بالاتصال بخادم vCenter ونقاط نهاية Azure (أو الإنترنت). |
| IP ثابت | يتطلب Arc Resource Bridge تعيين عنوان IP ثابت ولا يتم دعم DHCP. 1. بادئة عنوان IP ثابت: عنوان الشبكة في رمز CIDR. على سبيل المثال: 192.168.0.0/24. 2. البوابة الثابتة: عنوان البوابة. على سبيل المثال: 192.168.0.0. 3. خوادم DNS: عنوان (عناوين) IP لخادم (خوادم) DNS المستخدمة من قبل Azure Arc resource bridge VM لتحليل DNS. يجب أن يكون الجهاز الظاهري لوصلة موارد Azure Arc قادرا على حل المواقع الخارجية، مثل mcr.microsoft.com وخادم vCenter. 4. عنوان IP لنطاق البدء: مطلوب الحد الأدنى لحجم عنواني IP المتاحين. عنوان IP واحد مخصص للجهاز الظاهري لوصلة موارد Azure Arc، والآخر محجوز لسيناريوهات الترقية. توفير عنوان IP البدء لهذا النطاق. تأكد من أن نطاق البدء IP لديه حق الوصول إلى الإنترنت. 5. عنوان IP لنطاق النهاية: عنوان IP الأخير لنطاق IP المطلوب في الحقل السابق. تأكد من أن عنوان IP لنطاق النهاية لديه حق الوصول إلى الإنترنت. |
| عنوان IP لمستوى التحكم | يقوم جسر موارد Azure Arc بتشغيل مجموعة Kubernetes، وتتطلب وحدة التحكم الخاصة به دائما عنوان IP ثابتا. توفير عنوان IP يلبي المتطلبات التالية: - يجب أن يكون لعنوان IP إمكانية الوصول إلى الإنترنت. - يجب أن يكون عنوان IP داخل الشبكة الفرعية المحددة بواسطة بادئة عنوان IP. - إذا كنت تستخدم خيار عنوان IP ثابت لعنوان IP للجهاز الظاهري لوصلة الموارد، يجب أن يكون عنوان IP لمستوى التحكم خارج نطاق عنوان IP المتوفر للجهاز الظاهري (IP نطاق البدء - عنوان IP لنطاق النهاية). |
| تجمع الموارد | حدد اسم تجمع الموارد الذي سيتم نشر Azure Arc resource bridge VM إليه. |
| مخزن البيانات | حدد اسم مخزن البيانات الذي سيتم استخدامه ل Azure Arc resource bridge VM. |
| مجلد | حدد اسم vSphere VM ومجلد القالب حيث سيتم نشر الجهاز الظاهري ل Azure Arc resource bridge. |
| إعدادات وكيل الجهاز | أدخل y إذا كان هناك وكيل في شبكة الأجهزة الخاصة بك. وإلا، أدخل n. تحتاج إلى ملء المربعات التالية عندما يكون لديك وكيل تم إعداده: 1. Http: عنوان خادم وكيل HTTP. 2. Https: عنوان خادم وكيل HTTPS. 3. NoProxy: العناوين التي سيتم استبعادها من الوكيل. 4. CertificateFilePath: بالنسبة للوكلاء المستندين إلى SSL، المسار إلى الشهادة التي سيتم استخدامها. |
بعد انتهاء تشغيل الأمر، يكتمل الإعداد. يمكنك الآن استخدام قدرات VMware vSphere الممكنة في Azure Arc.
هام
بعد التثبيت الناجح ل Azure Arc Resource Bridge، يوصى بالاحتفاظ بنسخة من ملفات resource bridge config.yaml في مكان يسهل الاسترداد. قد تكون هناك حاجة إلى هذه الملفات لاحقا لتشغيل الأوامر لتنفيذ عمليات الإدارة (على سبيل المثال، ترقية az arcappliance) على جسر الموارد. يمكنك العثور على ملفات .yaml الثلاثة (ملفات التكوين) في نفس المجلد حيث قمت بتشغيل البرنامج النصي.
الاسترداد من عمليات النشر الفاشلة
إذا فشل توزيع جسر موارد Azure Arc، راجع مستند استكشاف أخطاء جسر موارد Azure Arc وإصلاحها. في حين أنه يمكن أن يكون هناك العديد من الأسباب وراء فشل توزيع جسر موارد Azure Arc، فإن أحدها هو خطأ مهلة KVA. لمزيد من المعلومات حول خطأ مهلة KVA وكيفية استكشاف الأخطاء وإصلاحها، راجع خطأ مهلة KVA.
لتنظيف التثبيت وإعادة محاولة التوزيع، استخدم الأوامر التالية.
الأمر "إعادة المحاولة" - Windows
قم بتشغيل الأمر مع -Force لتنظيف التثبيت والإلحاق مرة أخرى.
./resource-bridge-onboarding-script.ps1 -Force
أمر إعادة المحاولة - Linux
قم بتشغيل الأمر مع --force لتنظيف التثبيت والإلحاق مرة أخرى.
bash resource-bridge-onboarding-script.sh --force
الخطوات التالية
الملاحظات
قريبًا: خلال عام 2024، سنتخلص تدريجيًا من GitHub Issues بوصفها آلية إرسال ملاحظات للمحتوى ونستبدلها بنظام ملاحظات جديد. لمزيد من المعلومات، راجع https://aka.ms/ContentUserFeedback.
إرسال الملاحظات وعرضها المتعلقة بـ