البرنامج التعليمي: تشغيل Azure Functions على حاويات الكائن الثنائي كبير الحجم باستخدام اشتراك حدث
تقوم الإصدارات السابقة من مشغل Azure Functions Blob Storage باستطلاع حاوية التخزين الخاصة بك للتغييرات. استخدم الإصدار الأحدث من ملحق Blob Storage (5.x+) بدلا من ذلك اشتراك حدث Event Grid على الحاوية. يقلل اشتراك الحدث هذا من زمن الانتقال عن طريق تشغيل الدالة على الفور مع حدوث تغييرات في الحاوية المشتركة.
توضح هذه المقالة كيفية إنشاء دالة تعمل استنادا إلى الأحداث التي يتم رفعها عند إضافة كائن ثنائي كبير الحجم إلى حاوية. يمكنك استخدام Visual Studio Code للتطوير المحلي والتحقق من صحة التعليمات البرمجية قبل نشر مشروعك إلى Azure.
- إنشاء دالة تم تشغيل Blob Storage المستندة إلى الحدث في مشروع جديد.
- التحقق محليا داخل Visual Studio Code باستخدام محاكي Azurite.
- إنشاء حاوية تخزين كائن ثنائي كبير الحجم في حساب تخزين جديد في Azure.
- إنشاء تطبيق دالة في خطة استهلاك Flex (معاينة).
- إنشاء اشتراك حدث إلى حاوية blob الجديدة.
- نشر التعليمات البرمجية للدالة والتحقق من صحتها في Azure.
تدعم هذه المقالة الإصدار 4 من نموذج البرمجة Node.js ل Azure Functions.
تدعم هذه المقالة الإصدار 2 من نموذج برمجة Python ل Azure Functions.
تنشئ هذه المقالة تطبيق C# الذي يعمل في وضع العامل المعزول، والذي يدعم .NET 8.0.
هام
هذا البرنامج التعليمي قد استخدمت خطة استهلاك Flex، والتي هي حاليا في المعاينة. تدعم خطة Flex Consumption فقط الإصدار المستند إلى الحدث من مشغل Blob Storage. يمكنك إكمال هذا البرنامج التعليمي باستخدام أي خطة استضافة أخرى لتطبيق الوظائف الخاص بك.
المتطلبات الأساسية
حساب Azure مع اشتراك نشط. أنشئ حساباً مجاناً.
Visual Studio Code في واحدة من النظم الأساسية المدعومة.
ملحق #C لـ Visual Studio Code.
ملحق Azure Functions لـ Visual Studio Code.
حساب Azure مع اشتراك نشط. أنشئ حساباً مجاناً.
Node.js 14.x أو أعلى. يمكنك استخدام أمر
node --versionللتحقق من الإصدار الخاص بك.Visual Studio Code في واحدة من النظم الأساسية المدعومة.
ملحق Azure Functions للمحرر Visual Studio Code. يقوم هذا الملحق بتثبيت Azure Functions Core Tools لك في المرة الأولى التي تقوم فيها بتشغيل وظائفك محليا.
حساب Azure مع اشتراك نشط. أنشئ حساباً مجاناً.
Visual Studio Code في واحدة من النظم الأساسية المدعومة.
ملحق Azure Functions للمحرر Visual Studio Code.
حساب Azure مع اشتراك نشط. أنشئ حساباً مجاناً.
إصدارات Python التي تدعمها دوال Azure. لمزيد من المعلومات، راجع كيفية تثبيت Python.
Visual Studio Code في واحدة من النظم الأساسية المدعومة.
ملحق Azure Functions للمحرر Visual Studio Code.
حساب Azure مع اشتراك نشط. أنشئ حساباً مجاناً.
حزمة تطوير Java، الإصدار 8 أو 11 أو 17 أو 21 (Linux).
Apache Maven، الإصدار 3.0 أو إصدار أعلى.
Visual Studio Code في واحدة من النظم الأساسية المدعومة.
حزمة ملحق Java
ملحق Azure Functions للمحرر Visual Studio Code.
- ملحق Azure Storage ل Visual Studio Code.
إشعار
ملحق Azure Storage ل Visual Studio Code قيد المعاينة حاليا.
إنشاء دالة Blob التي تم تشغيلها
عند إنشاء دالة مشغل Blob Storage باستخدام Visual Studio Code، يمكنك أيضا إنشاء مشروع جديد. تحتاج إلى تحرير الدالة لاستهلاك اشتراك حدث كمصدر، بدلا من استخدام الحاوية العادية التي تم استقصاءها.
في Visual Studio Code، افتح تطبيق الوظائف.
اضغط على F1 لفتح لوحة الأوامر، وأدخل
Azure Functions: Create Function...، وحدد إنشاء مشروع جديد.بالنسبة إلى مساحة عمل المشروع، حدد موقع الدليل. تأكد من إنشاء مجلد جديد أو اختيار مجلد فارغ لمساحة عمل المشروع.
لا تختار مجلد مشروع يشكل بالفعل جزءا من مساحة عمل.
في المطالبات، قم بتوفير المعلومات التالية:
المطالبة الإجراء تحديد لغة حدد C#.حدد وقت تشغيل .NET حدد .NET 8.0 Isolated LTS.تحديد قالب للدالة الأولى لمشروعك حدد Azure Blob Storage trigger (using Event Grid).توفير اسم دالة أدخل BlobTriggerEventGrid.توفير مساحة اسم أدخل My.Functions.حدد الإعداد من "local.settings.json" حدد Create new local app setting.تحديد الاشتراك حدد Subscription الخاص بك. تحديد حساب تخزين استخدم محاكي Azurite للتخزين المحلي. هذا هو المسار داخل حساب التخزين الذي سيراقبه المشغل اقبل القيمة الافتراضية samples-workitems.تحديد الطريقة التي تريد فتح مشروعك بها حدد Open in current window.المطالبة الإجراء تحديد لغة حدد Python.حدد مترجم Python لإنشاء بيئة افتراضية حدد مترجم Python المفضل لديك. إذا لم يظهر خيار، أدخل المسار الكامل إلى ثنائي Python. تحديد قالب للدالة الأولى لمشروعك حدد Azure Blob Storage trigger (using Event Grid).توفير اسم دالة أدخل BlobTriggerEventGrid.حدد الإعداد من "local.settings.json" حدد Create new local app setting.تحديد الاشتراك حدد Subscription الخاص بك. تحديد حساب تخزين استخدم محاكي Azurite للتخزين المحلي. هذا هو المسار داخل حساب التخزين الذي سيراقبه المشغل اقبل القيمة الافتراضية samples-workitems.تحديد الطريقة التي تريد فتح مشروعك بها حدد Open in current window.المطالبة الإجراء تحديد لغة حدد Java.تحديد إصدار من Java حدد Java 11أوJava 8، إصدار Java الذي تعمل عليه وظائفك في Azure والتي تحققت منها محليا.إدخال معرف مجموعة حدد com.function.إدخال معرف بيانات اصطناعية حدد BlobTriggerEventGrid.إدخال إصدار حدد 1.0-SNAPSHOT.إدخال اسم حزمة حدد com.function.إدخال اسم تطبيق اقبل الاسم الذي تم إنشاؤه الذي يبدأ بـ BlobTriggerEventGrid.تحديد أداة الإنشاء لمشروع Java حدد Maven.تحديد الطريقة التي تريد فتح مشروعك بها حدد Open in current window.المطالبة الإجراء حدد اللغة الخاصة بمشروع الدالة حدد TypeScript.تحديد نموذج برمجة TypeScript حدد Model V4.تحديد قالب للدالة الأولى لمشروعك حدد Azure Blob Storage trigger (using Event Grid).توفير اسم دالة أدخل BlobTriggerEventGrid.حدد الإعداد من "local.settings.json" حدد Create new local app setting.تحديد الاشتراك حدد Subscription الخاص بك. تحديد حساب تخزين استخدم محاكي Azurite للتخزين المحلي. هذا هو المسار داخل حساب التخزين الذي سيراقبه المشغل اقبل القيمة الافتراضية samples-workitems.تحديد الطريقة التي تريد فتح مشروعك بها حدد Open in current window.المطالبة الإجراء حدد اللغة الخاصة بمشروع الدالة حدد JavaScript.تحديد نموذج برمجة JavaScript حدد Model V4.تحديد قالب للدالة الأولى لمشروعك حدد Azure Blob Storage trigger (using Event Grid).توفير اسم دالة أدخل BlobTriggerEventGrid.حدد الإعداد من "local.settings.json" حدد Create new local app setting.تحديد الاشتراك حدد Subscription الخاص بك. تحديد حساب تخزين استخدم محاكي Azurite للتخزين المحلي. هذا هو المسار داخل حساب التخزين الذي سيراقبه المشغل اقبل القيمة الافتراضية samples-workitems.تحديد الطريقة التي تريد فتح مشروعك بها حدد Open in current window.المطالبة الإجراء حدد اللغة الخاصة بمشروع الدالة حدد PowerShell.تحديد قالب للدالة الأولى لمشروعك حدد Azure Blob Storage trigger (using Event Grid).توفير اسم دالة أدخل BlobTriggerEventGrid.حدد الإعداد من "local.settings.json" حدد Create new local app setting.تحديد الاشتراك حدد Subscription الخاص بك. تحديد حساب تخزين استخدم محاكي Azurite للتخزين المحلي. هذا هو المسار داخل حساب التخزين الذي سيراقبه المشغل اقبل القيمة الافتراضية samples-workitems.تحديد الطريقة التي تريد فتح مشروعك بها حدد Open in current window.
ترقية ملحق التخزين
لاستخدام مشغل تخزين Blob المستند إلى شبكة الأحداث، يجب أن يكون لديك الإصدار 5.x على الأقل من ملحق Azure Functions Storage.
لترقية المشروع الخاص بك مع إصدار الملحق المطلوب، في نافذة Terminal، قم بتشغيل هذا dotnet add package الأمر:
dotnet add package Microsoft.Azure.Functions.Worker.Extensions.Storage.Blobs
افتح ملف المشروع host.json، وراجع
extensionBundleالعنصر.إذا
extensionBundle.versionلم يكن على الأقل3.3.0، فاستبدلextensionBundleالعنصر بهذا الإصدار:"extensionBundle": { "id": "Microsoft.Azure.Functions.ExtensionBundle", "version": "[4.0.0, 5.0.0)" }
إعداد محاكي التخزين المحلي
يستخدم Visual Studio Code Azurite لمحاكاة خدمات Azure Storage عند التشغيل محليا. يمكنك استخدام Azurite لمحاكاة خدمة Azure Blob Storage أثناء التطوير والاختبار المحليين.
إذا لم تكن قد فعلت ذلك بالفعل، فقم بتثبيت ملحق Azurite v3 ل Visual Studio Code.
تحقق من تعيين ملف
"UseDevelopmentStorage=true"local.settings.json لAzureWebJobsStorage، والذي يخبر Core Tools باستخدام Azurite بدلا من اتصال حساب تخزين حقيقي عند التشغيل محليا.اضغط على F1 لفتح لوحة الأوامر، واكتب
Azurite: Start Blob Service، واضغط على مفتاح الإدخال enter، الذي يبدأ تشغيل محاكي خدمة تخزين Azurite Blob.حدد أيقونة Azure في شريط النشاط، وقم بتوسيع Workspace>Attached Storage Accounts>Local Emulator، وانقر بزر الماوس الأيمن فوق Blob Containers، وحدد Create Blob Container...، وأدخل الاسم
samples-workitems، واضغط على Enter.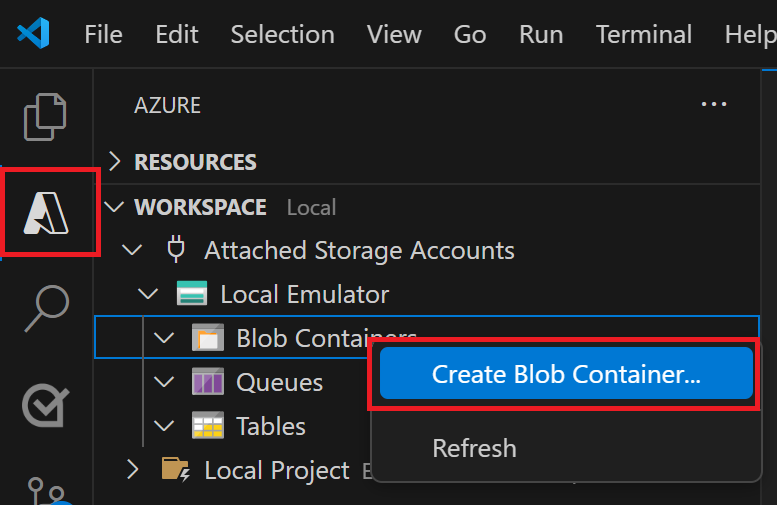
قم بتوسيع Blob Containers>samples-workitems وحدد Upload files....
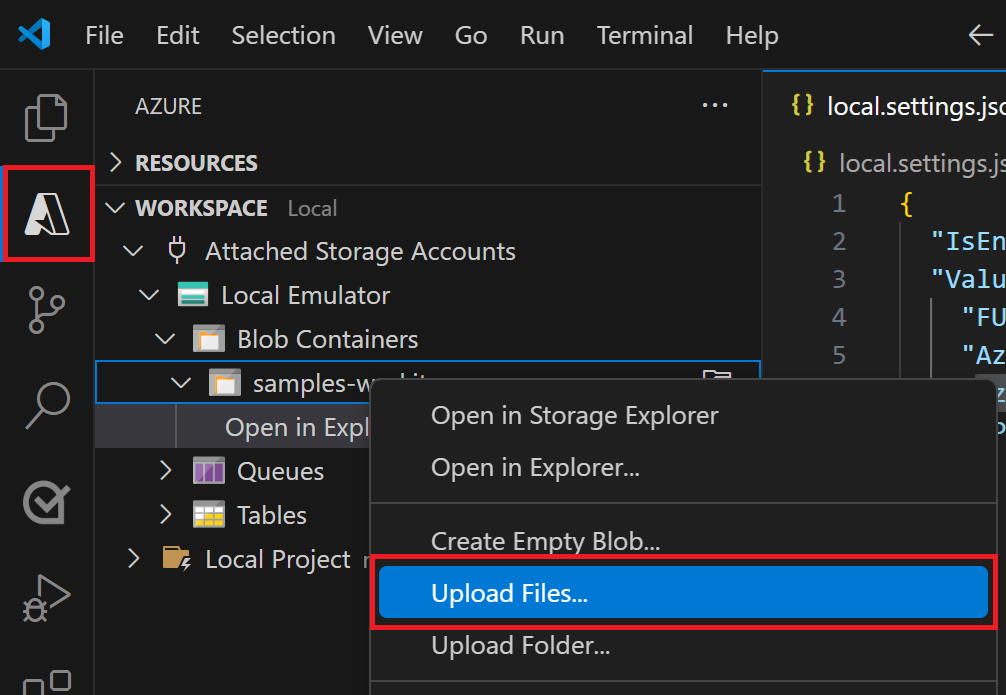
اختر ملفا لتحميله إلى الحاوية المحاكية محليا. تتم معالجة هذا الملف لاحقا بواسطة الدالة للتحقق من التعليمات البرمجية للدالة وتصحيحها. قد يعمل الملف النصي على أفضل نحو مع رمز قالب مشغل Blob.
تشغيل الدالة محليًا
باستخدام ملف في تخزين محاكى، يمكنك تشغيل الدالة لمحاكاة حدث تم رفعه بواسطة اشتراك Event Grid. تعتمد معلومات الحدث التي تم تمريرها إلى المشغل على الملف الذي أضفته إلى الحاوية المحلية.
قم بتعيين أي نقاط توقف واضغط على F5 لبدء مشروعك لتصحيح الأخطاء المحلي. يجب تشغيل Azure Functions Core Tools في نافذة Terminal.
مرة أخرى في منطقة Azure، قم بتوسيع Workspace>Local Project>Functions، وانقر بزر الماوس الأيمن فوق الدالة، وحدد Execute Function Now....
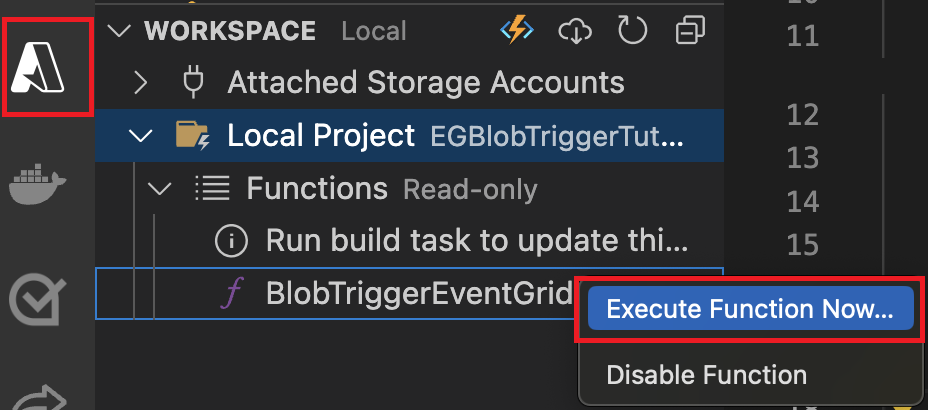
في مربع الحوار نص الطلب، اكتب
samples-workitems/<TEST_FILE_NAME>، واستبدل<TEST_FILE_NAME>باسم الملف الذي قمت بتحميله في محاكي التخزين المحلي.اضغط على مفتاح الإدخال Enter لتشغيل الدالة. القيمة التي قدمتها هي المسار إلى الكائن الثنائي كبير الحجم في المحاكي المحلي. يتم تمرير هذه السلسلة إلى المشغل الخاص بك في حمولة الطلب، والتي تحاكي الحمولة عندما يستدعي اشتراك حدث دالتك للإبلاغ عن كائن ثنائي كبير الحجم تتم إضافته إلى الحاوية.
راجع إخراج تنفيذ الدالة هذا. يجب أن ترى في الإخراج اسم الملف ومحتوياته المسجلة. إذا قمت بتعيين أي نقاط توقف، فقد تحتاج إلى متابعة التنفيذ.
الآن بعد أن نجحت في التحقق من صحة التعليمات البرمجية للدالة محليًا، حان الوقت لنشر المشروع إلى تطبيق وظائف جديد في Azure.
إعداد حساب Azure Storage
تتطلب اشتراكات الأحداث في Azure Storage حساب تخزين v2 للأغراض العامة. يمكنك استخدام ملحق Azure Storage ل Visual Studio Code لإنشاء حساب التخزين هذا.
في Visual Studio Code، اضغط على F1 مرة أخرى لفتح لوحة الأوامر وأدخل
Azure Storage: Create Storage Account.... قدم هذه المعلومات عند مطالبتك:المطالبة الإجراء أدخل اسم حساب التخزين الجديد أدخل اسما فريدا عالميا. يجب أن يكون طول أسماء حسابات التخزين من 3 إلى 24 حرفا مع أحرف صغيرة وأرقام فقط. للحصول على تعريف أسهل، نستخدم نفس الاسم لمجموعة الموارد واسم تطبيق الوظائف. حدد موقعاً للموارد الجديدة للحصول على أداء أفضل، اختر منطقة قريبة منك. ينشئ الملحق حساب تخزين v2 للأغراض العامة بالاسم الذي قدمته. يتم استخدام نفس الاسم أيضا لمجموعة الموارد التي تحتوي على حساب التخزين. يتطلب مشغل تخزين Blob المستند إلى شبكة الأحداث حساب تخزين v2 للأغراض العامة.
اضغط على F1 مرة أخرى وفي لوحة الأوامر أدخل
Azure Storage: Create Blob Container.... قدم هذه المعلومات عند مطالبتك:المطالبة الإجراء حدد موردًا حدد حساب التخزين v2 للأغراض العامة الذي قمت بإنشائه. أدخل اسمًا لحاوية الكائن الثنائي كبير الحجم الجديدة أدخل samples-workitems، وهو اسم الحاوية المشار إليه في مشروع التعليمات البرمجية.
يحتاج تطبيق الوظائف أيضا إلى حساب تخزين لتشغيله. للتبسيط، يستخدم هذا البرنامج التعليمي نفس حساب التخزين لمشغل الكائن الثنائي كبير الحجم الخاص بك ووظيفة التطبيق الخاص بك. ومع ذلك، في الإنتاج، قد تحتاج إلى استخدام حساب تخزين منفصل مع تطبيق الوظائف. لمزيد من المعلومات، راجع اعتبارات التخزين لـ Azure وظائف.
إنشاء تطبيق الدالة
استخدم هذه الخطوات لإنشاء تطبيق دالة في خطة استهلاك Flex. عند استضافة تطبيقك في خطة استهلاك Flex، يجب أن تستخدم مشغلات Blob Storage اشتراكات الأحداث.
في لوحة الأوامر، أدخل Azure Functions: إنشاء تطبيق وظيفي في Azure... (متقدم).
بعد المطالبات، قم بتوفير هذه المعلومات:
المطالبة التحديد أدخل اسما فريدا عالميا لتطبيق الوظائف الجديد. اكتب اسماً فريداً عالمياً يحدد Function App الجديد الخاص بك، ثم حدد إدخال. الأحرف الصالحة لاسم تطبيق الوظائف هي a-zو0-9و-.حدد خطة استضافة. اختر استهلاك Flex (معاينة). حدد مكدس وقت التشغيل. اختر مكدس اللغة والإصدار الذي كنت تعمل عليه محليا. حدد مجموعة موارد للموارد الجديدة. اختر مجموعة الموارد الموجودة التي قمت بإنشاء حساب التخزين فيها. حدد موقعا للموارد الجديدة. حدد موقعا في منطقة مدعومة بالقرب منك أو بالقرب من الخدمات الأخرى التي تصل إليها وظائفك. لا يتم عرض المناطق غير المدعومة. لمزيد من المعلومات، راجع عرض المناطق المدعومة حاليا. حدد حساب تخزين. اختر اسم حساب التخزين الذي قمت بإنشائه. حدد مورد Application Insights لتطبيقك. اختر إنشاء مورد Application Insights جديد وفي المطالبة قم بتوفير اسم المثيل المستخدم لتخزين بيانات وقت التشغيل من وظائفك. يظهر إعلام بعد إنشاء تطبيق الوظائف. حدد عرض الإخراج في هذا الإعلام لعرض نتائج الإنشاء، بما في ذلك موارد Azure التي قمت بإنشائها.
نشر التعليمات البرمجية للدالة
هام
يستبدل التوزيع إلى تطبيق وظائف موجود دائمًا محتويات هذا التطبيق في Azure.
في لوحة الأوامر، أدخل ثم حدد Azure Functions: Deploy to Function App.
حدد تطبيق الوظائف الذي أنشأته للتو. عند مطالبتك بالكتابة فوق عمليات التوزيع السابقة، حدد Deploy لنشر التعليمات البرمجية للدالة إلى مورد تطبيق الوظائف الجديد.
عند اكتمال النشر، حدد عرض الإخراج لعرض نتائج الإنشاء والتوزيع، بما في ذلك موارد Azure التي قمت بإنشائها. إذا فاتك الإعلام، فحدد أيقونة الجرس في الزاوية السفلية اليسرى لرؤيتها مرة أخرى.
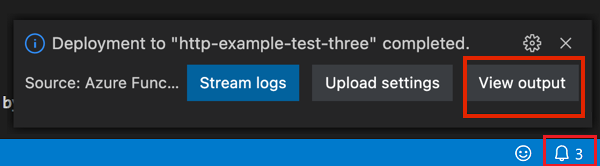
تحديث إعدادات التطبيق
نظرا لأنه لا يتم نشر إعدادات التطبيق المطلوبة من local.settings.json الملف تلقائيا، يجب تحميلها إلى تطبيق الوظائف بحيث تعمل وظيفتك بشكل صحيح في Azure.
في منصة الأوامر، أدخل
Azure Functions: Download Remote Settings...، وفي المطالبة تحديد مورد اختر اسم تطبيق الوظائف.عند المطالبة
AzureWebJobsStorageبأن الإعداد موجود بالفعل، حدد نعم للكتابة فوق إعداد المحاكي المحلي باستخدام حساب التخزين الفعلي سلسلة الاتصال من Azure.في
local.settings.jsonالملف، استبدل إعداد المحاكي المحلي بنفس سلسلة الاتصال المستخدمة.AzureWebJobsStorageقم بإزالة
FUNCTIONS_WORKER_RUNTIMEالإدخال، وهو غير مدعوم في خطة استهلاك Flex.في منصة الأوامر، أدخل
Azure Functions: Upload Local Settings...، وفي المطالبة تحديد مورد اختر اسم تطبيق الوظائف.
الآن يشارك كل من مضيف الوظائف والمشغل نفس حساب التخزين.
إنشاء عنوان URL لنقطة النهاية
لإنشاء اشتراك حدث، تحتاج إلى تزويد Event Grid بعنوان URL لنقطة النهاية المحددة للإبلاغ عن أحداث Blob Storage. يتكون عنوان URL لملحق blob هذا من هذه الأجزاء:
| الجزء | مثال |
|---|---|
| عنوان URL لتطبيق الدالة الأساسية | https://<FUNCTION_APP_NAME>.azurewebsites.net |
| مسار خاص ب Blob | /runtime/webhooks/blobs |
| سلسلة استعلام الدالة | ?functionName=Host.Functions.BlobTriggerEventGrid |
| مفتاح الوصول إلى ملحق Blob | &code=<BLOB_EXTENSION_KEY> |
تم تصميم مفتاح الوصول إلى ملحق blob لجعل الوصول إلى نقطة نهاية ملحق الكائن الثنائي كبير الحجم أكثر صعوبة للآخرين. لتحديد مفتاح الوصول إلى ملحق الكائن الثنائي كبير الحجم:
في Visual Studio Code، اختار رمز Azure من شريط النشاط. في الموارد، قم بتوسيع اشتراكك، وقم بتوسيع Function App، وانقر بزر الماوس الأيمن فوق تطبيق الوظائف الذي أنشأته، وحدد فتح في المدخل.
ضمن Functions في القائمة اليسرى، حدد مفاتيح التطبيق.
ضمن مفاتيح النظام، حدد المفتاح المسمى blobs_extension، وانسخ المفتاح القيمة.
يمكنك تضمين هذه القيمة في سلسلة الاستعلام الخاصة بعنوان URL لنقطة النهاية الجديدة.
أنشئ عنوان URL جديد لنقطة النهاية لمشغل Blob Storage استنادًا إلى المثال التالي:
https://<FUNCTION_APP_NAME>.azurewebsites.net/runtime/webhooks/blobs?functionName=Host.Functions.BlobTriggerEventGrid&code=<BLOB_EXTENSION_KEY>في هذا المثال، استبدل
<FUNCTION_APP_NAME>باسم تطبيق الوظائف واستبدل<BLOB_EXTENSION_KEY>بالقيمة التي حصلت عليها من المدخل. إذا استخدمت اسما مختلفا لوظيفتك، فستحتاج أيضا إلى تغييرfunctionNameقيمة سلسلة الاستعلام إلى اسم الدالة.
يمكنك الآن استخدام عنوان URL لنقطة النهاية هذا لإنشاء اشتراك حدث.
إنشاء اشتراك الحدث
يقوم اشتراك الحدث، الذي يتم تشغيله بواسطة Azure Event Grid، برفع الأحداث استنادا إلى التغييرات في حاوية الكائن الثنائي كبير الحجم المشتركة. ثم يتم إرسال هذا الحدث إلى نقطة نهاية ملحق كائن ثنائي كبير الحجم لدالتك. بعد إنشاء اشتراك حدث، لا يمكنك تحديث عنوان URL لنقطة النهاية.
في Visual Studio Code، اختار رمز Azure من شريط النشاط. في الموارد، قم بتوسيع اشتراكك، وتوسيع حسابات التخزين، وانقر بزر الماوس الأيمن فوق حساب التخزين الذي أنشأته سابقًا، وحدد فتح في المدخل.
سجل الدخول إلى مدخل Microsoft Azure وقم بتدوين مجموعة الموارد لحساب التخزين الخاص بك. يمكنك إنشاء مواردك الأخرى في نفس المجموعة لتسهيل تنظيف الموارد عند الانتهاء.
حدد خيار الأحداث من القائمة اليسرى.
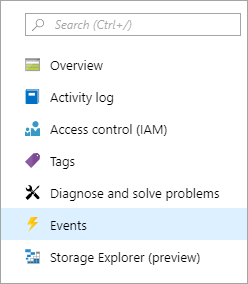
في نافذة الأحداث، حدد الزر + اشتراك حدث، وقم بتوفير القيم من الجدول التالي في علامة التبويب أساسيات:
الإعدادات القيمة المقترحة الوصف الاسم myBlobEventSub الاسم الذي يحدد اشتراك الحدث. يمكنك استخدام الاسم للعثور بسرعة على اشتراك الحدث. مخطط الحدث مخطط Event Grid استخدم المخطط الافتراضي للأحداث. اسم موضوع النظام samples-workitems-blobs اسم الموضوع، الذي يمثل الحاوية. يتم إنشاء الموضوع مع الاشتراك الأول، وستستخدمه لاشتراكات الأحداث المستقبلية. تصفية إلى أنواع الأحداث كائن ثنائي كبير الحجم تم إنشاؤه نوع نقطة النهاية إخطار على الويب يستخدم مشغل blob storage نقطة نهاية إخطار على الويب. نقطه النهايه نقطة نهاية URL المستندة إلى Azure استخدم نقطة نهاية URL التي قمت ببنائها، والتي تتضمن قيمة المفتاح. حدد تأكيد التحديد للتحقق من صحة عنوان URL لنقطة النهاية.
ثم حدد إنشاء لإنشاء اشتراك الحدث.
تحميل ملف إلى الحاوية
يمكنك تحميل ملف من الكمبيوتر إلى حاوية blob storage باستخدام Visual Studio Code.
في Visual Studio Code، اضغط على F1 لفتح لوحة الأوامر واكتب
Azure Storage: Upload Files....في مربع الحوار فتح ، اختر ملفا، ويفضل أن يكون ملفا نصيا، وحدد تحميل .
قدِّم المعلومات التالية في المطالبات:
الإعدادات القيمة المقترحة الوصف أدخل الدليل الوجهة لهذا التحميل افتراضي ما عليك سوى قبول القيمة الافتراضية لـ /، وهي جذر الحاوية.حدد موردًا Storage account name اختر اسم حساب التخزين الذي أنشأته في خطوة سابقة. حدد نوع مورد حاويات كائن ثنائي كبير الحجم أنت تقوم بالتحميل إلى حاوية كائن ثنائي كبير الحجم. حدد حاوية كائن ثنائي كبير الحجم samples-workitems هذه القيمة هي اسم الحاوية التي قمت بإنشائها في خطوة سابقة.
استعرض نظام الملفات المحلي للعثور على ملف لتحميله، ثم حدد الزر تحميل لتحميل الملف.
التحقق من الدالة في Azure
الآن بعد أن قمت بتحميل ملف إلى حاوية samples-workitems ، يجب تشغيل الدالة. يمكنك التحقق من ذلك عن طريق التحقق مما يلي على مدخل Microsoft Azure:
في حساب التخزين الخاص بك، انتقل إلى صفحة الأحداث ، وحدد اشتراكات الأحداث، ويجب أن ترى أنه تم تسليم حدث. قد يكون هناك تأخير لمدة خمس دقائق حتى يظهر الحدث على المخطط.
مرة أخرى في صفحة تطبيق الوظائف في المدخل، ضمن Functions ابحث عن وظيفتك وحدد Invocations والمزيد. يجب أن تشاهد تتبعات مكتوبة من تنفيذ الدالة الناجح.
تنظيف الموارد
عند المتابعة إلى الخطوة التالية وإضافة ربط قائمة انتظار تخزين Azure لدالتك، ستحتاج إلى الاحتفاظ بكل مواردك في مكانها للاستفادة مما قمت به بالفعل.
بخلاف ذلك، يمكنك استخدام الخطوات التالية لحذف تطبيق الدالة والموارد المرتبطة به لتجنب تكبد أي تكاليف إضافية.
لفتح لوحة الأوامر في تعليمة Visual Studio البرمجية، اضغط على F1. في لوحة الأوامر، ابحث عن
Azure: Open in portalواختره.اختر التطبيق الخاص بالوظائف، واضغط زر Enter. تفتح صفحة تطبيق الوظيفة في مدخل Microsoft Azure.
في علامة التبويب نظرة عامة حدد الارتباط المسمى بجوار Resource group.
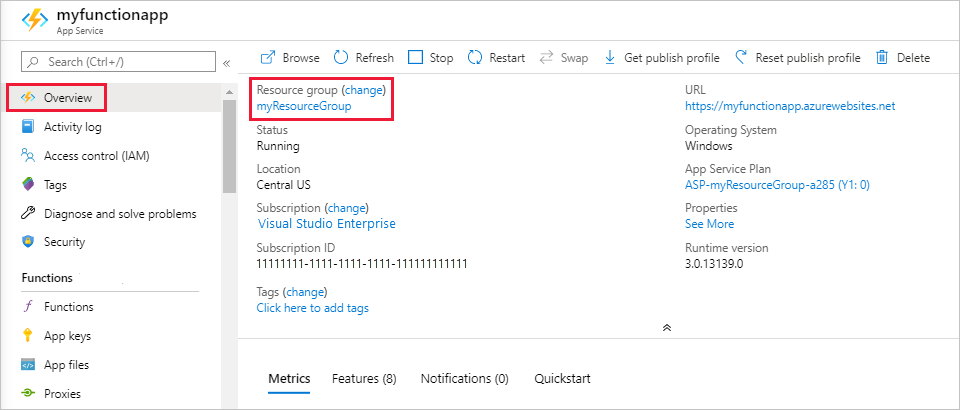
في صفحة مجموعة الموارد، راجع قائمة الموارد المدرجة وتحقق من أنها هي التي تريد حذفها.
حدد حذف مجموعة الموارد، واتبع الإرشادات.
قد يستغرق الحذف دقيقتين. عند الانتهاء من ذلك، يظهر تنبيه لبضع ثوان. يمكنك أيضا تحديد رمز الجرس في أعلى الصفحة لعرض التنبيه.
لمعرفة المزيد حول تكاليف الوظائف، يرجى الاطلاع على تقدير تكاليف خطة الاستهلاك.
الخطوات التالية
الملاحظات
قريبًا: خلال عام 2024، سنتخلص تدريجيًا من GitHub Issues بوصفها آلية إرسال ملاحظات للمحتوى ونستبدلها بنظام ملاحظات جديد. لمزيد من المعلومات، راجع https://aka.ms/ContentUserFeedback.
إرسال الملاحظات وعرضها المتعلقة بـ