البرنامج التعليمي: إنشاء دالة للتكامل مع تطبيقات Azure Logic
تتكامل Azure Functions مع تطبيقات Azure Logic في Logic Apps Designer. يتيح لك هذا التكامل استخدام القوة الحاسوبية للدوال في عمليات متناغمة مع خدمات Azure الأخرى وخدمات الجهات الخارجية.
يوضح لك هذا البرنامج التعليمي كيفية إنشاء سير عمل لتحليل نشاط X. أثناء تقييم التغريدات، يرسل سير العمل إشعارات عند اكتشاف المشاعر الإيجابية.
ستتعرف في هذا البرنامج التعليمي على:
- إنشاء مورد API لخدمات azure الذكاء الاصطناعي.
- قم بإنشاء دالة تصنف مشاعر التغريد.
- إنشاء تطبيق منطقي يتصل ب X.
- أضف اكتشاف المشاعر إلى تطبيق Logic.
- قم بتوصيل تطبيق Logic بالدالة.
- أرسل بريدًا إلكترونيًّا بناءً على استجابة الدالة.
المتطلبات الأساسية
- حساب X نشط.
- حساب Outlook.com (لإرسال الإعلامات).
إشعار
إذا كنت ترغب في استخدام موصل Gmail، يمكن فقط لحسابات الأعمال G-Suite استخدام هذا الموصل دون قيود في تطبيقات Logic. إذا كان لديك حساب عميل Gmail، فيمكنك استخدام موصل Gmail مع تطبيقات وخدمات معينة معتمدة من Google فقط، أو يمكنك إنشاء تطبيق عميل Google لاستخدامه للمصادقة في موصل Gmail.
لمزيد من المعلومات، يرجى مراجعة سياسات أمان البيانات والخصوصية لموصلات Google في تطبيقات Azure Logic.
إنشاء مورد Text Analytics
تتوفر واجهات برمجة تطبيقات خدمات azure الذكاء الاصطناعي في Azure كموارد فردية. استخدم واجهة برمجة تطبيقات Text Analytics لاكتشاف مشاعر التغريدات المنشورة.
قم بتسجيل الدخول إلى بوابة Azure.
حدد"Create a resource"من الزاوية العلوية اليسرى من مدخل Azure.
في Categories حدد AI + التعلم الآلي
ضمن Text Analytics، حدد Create.
أدخل القيم التالية في شاشة Create Text Analytics.
الإعداد القيمة الملاحظات الاشتراك اسم اشتراك Azure خاصتك مجموعة الموارد إنشاء مجموعة موارد جديدة باسم tweet-sentiment-tutorial لاحقًا، ستحذف resourceGroup هذه لإزالة كافة الموارد التي تم إنشاؤها أثناء هذا البرنامج التعليمي. المنطقة اختر أقرب منطقة إليك الاسم TweetSentimentApp مستوى الأسعار حدد Free F0 حدد "Review + create".
حدد إنشاء.
بمجرد اكتمال النشر، حدد Go to Resource.
الحصول على إعدادات Text Analytics
مع إنشاء مورد تحليلات النص، ستقوم بنسخ بعض الإعدادات وتعيينها جانبًا لاستخدامها لاحقًا.
حدد Keys and Endpoint.
انسخ Key 1 بالنقر فوق الرمز الموجود في نهاية مربع الإدخال.
ألصق القيمة في محرر نصوص.
انسخ Endpointبالنقر فوق الأيقونة الموجودة في نهاية مربع الإدخال.
ألصق القيمة في محرر نصوص.
إنشاء تطبيق الدالة
من مربع البحث العلوي، ابحث عن Function app وحدده.
حدد إنشاء.
أدخل القيم التالية.
الإعدادات القيم المقترحة الملاحظات الاشتراك اسم اشتراك Azure خاصتك مجموعة الموارد tweet-sentiment-tutorial استخدم نفس اسم resourceGroup خلال هذا البرنامج التعليمي. اسم تطبيق الوظائف TweetSentimentAPI + لاحقة فريدة أسماء تطبيقات الوظائف فريدة من نوعها على مستوى العالم. الأحرف الصالحة هي a-z(غير حساسة لحالة الأحرف)، و0-9، و-.نشر الرمز مكدس وقت التشغيل NET. رمز الدالة المقدم لك موجود في #C. إصدار حدد رقم الإصدار الأخير المنطقة اختر أقرب منطقة إليك حدد "Review + create".
حدد إنشاء.
بمجرد اكتمال النشر، حدد Go to Resource.
إنشاء وظيفة تم تشغيلها في بروتوكول نقل نص تشعبي
من القائمة اليمنى لنافذة Functions، حدد Functions .
حدد Addمن القائمة العلوية وأدخل القيم التالية.
الإعداد القيمة الملاحظات بيئة التطوير Develop in portal قالب مشغل HTTP دالة جديدة TweetSentimentFunction هذا هو اسم دالتك. مستوى التخويل دالة حدد الزر إضافة.
حدد الزر Code + Test.
قم بلصق التعليمة البرمجية التالية في نافذة محرر التعليمة البرمجية.
#r "Newtonsoft.Json" using System; using System.Net; using Microsoft.AspNetCore.Mvc; using Microsoft.Extensions.Logging; using Microsoft.Extensions.Primitives; using Newtonsoft.Json; public static async Task<IActionResult> Run(HttpRequest req, ILogger log) { string requestBody = String.Empty; using (StreamReader streamReader = new StreamReader(req.Body)) { requestBody = await streamReader.ReadToEndAsync(); } dynamic score = JsonConvert.DeserializeObject(requestBody); string value = "Positive"; if(score < .3) { value = "Negative"; } else if (score < .6) { value = "Neutral"; } return requestBody != null ? (ActionResult)new OkObjectResult(value) : new BadRequestObjectResult("Pass a sentiment score in the request body."); }يتم تمرير درجة المشاعر إلى الدالة، والتي تُرجع اسم فئة للقيمة.
حدد الزر Save على شريط الأدوات لحفظ التغييرات.
إشعار
لاختبار الدالة، حدد Test/Runمن القائمة العلوية. في علامة التبويب Input، أدخل قيمة
0.9في مربع الإدخال Body، ثم حدد Run. تحقق من إرجاع قيمة موجبة في المربع HTTP response content في قسم Output.
بعد ذلك، أنشئ تطبيقا منطقيا يتكامل مع Azure Functions وX وواجهة برمجة تطبيقات خدمات Azure الذكاء الاصطناعي.
إنشاء تطبيق منطقي
من مربع البحث العلوي، ابحث عن Logic Apps وحددها.
حدد إضافة.
حدد Consumption وأدخل القيم التالية.
الإعدادات القيم المقترحة الاشتراك اسم اشتراك Azure خاصتك مجموعة الموارد tweet-sentiment-tutorial اسم تطبيق المنطق TweetSentimentApp المنطقة حدد المنطقة الأقرب إليك، ويفضل أن تكون نفس المنطقة التي حددتها في الخطوات السابقة. اقبل القيم الافتراضية لجميع الإعدادات الأخرى.
حدد "Review + create".
حدد إنشاء.
بمجرد اكتمال النشر، حدد Go to Resource.
حدد الزر Blank Logic App.
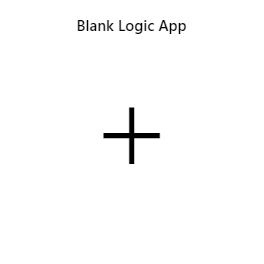
حدد الزر Save على شريط الأدوات لحفظ تقدمك.
يمكنك الآن استخدام Logic Apps Designer لإضافة خدمات ومشغلات إلى تطبيقك.
الاتصال ب X
أنشئ اتصالا ب X حتى يتمكن تطبيقك من الاستقصاء عن التغريدات الجديدة.
ابحث عن X في مربع البحث العلوي.
حدد الرمز X.
حدد مشغل When a new tweet is posted.
أدخل القيم التالية لإعداد الاتصال.
الإعداد القيمة Connection name MyXConnection نوع المصادقة استخدام التطبيق الافتراضي المشترك حدد تسجيل الدخول.
اتبع المطالبات في النافذة المنبثقة لإكمال تسجيل الدخول إلى X.
بعد ذلك، أدخل القيم التالية في المربع When a new tweet is posted.
الإعداد القيمة نص البحث #my-x-tutorial كم مرة تريد التحقق من العناصر؟ 1 في مربع النص، و
ساعة في القائمة المنسدلة. يمكنك إدخال قيم مختلفة ولكن تأكد من مراجعة القيود الحالية لموصل X.حدد الزر Save على شريط الأدوات لحفظ تقدمك.
بعد ذلك، اتصل بـ Text Analytics لاكتشاف مشاعر التغريدات التي تم جمعها.
إضافة الكشف عن المشاعر في text analytics
حدد خطوة جديدة.
ابحث عن Text Analytics في مربع البحث.
حدد أيقونة Text Analytics.
حدد Detect Sentiment وأدخل القيم التالية.
الإعداد القيمة Connection name TextAnalyticsConnection مفتاح الحساب ألصق مفتاح حساب Text Analytics الذي وضعته جانبًا في وقت سابق. عنوان URL للموقع ألصق نقطة نهاية Text Analytics التي وضعتها جانبًا في وقت سابق. حدد إنشاء.
انقر داخل المربع Add new parameter، وحدد المربع بجوار documents الذي يظهر في النافذة المنبثقة.
انقر داخل مربع نص documents Id - 1 لفتح النافذة المنبثقة للمحتوى الديناميكي.
في مربع البحث dynamic content، ابحث عن id، وانقر على Tweet id.
انقر داخل مربع نص documents Text - 1 لفتح النافذة المنبثقة للمحتوى الديناميكي.
في مربع البحث dynamic content، ابحث عن text، وانقر على Tweet text.
في Choose an action، اكتب Text Analytics، ثم انقر على الإجراء Detect sentiment.
حدد الزر Save على شريط الأدوات لحفظ تقدمك.
يجب أن يبدو مربع Detect Sentimentمثل لقطة الشاشة التالية.
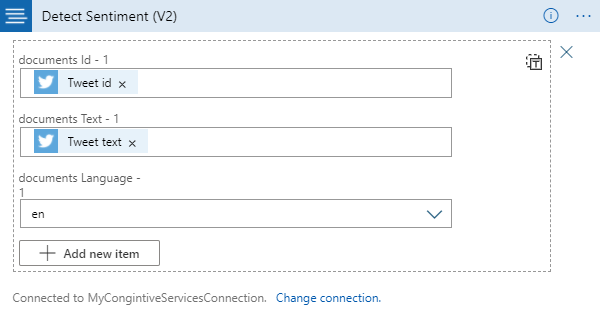
قم بتوصيل إخراج المشاعر بنقطة نهاية الدالة
حدد خطوة جديدة.
ابحث عن Azure Functions في مربع البحث.
حدد أيقونة Azure Functions.
ابحث عن اسم دالتك في مربع البحث. إذا اتبعت الإرشادات أعلاه، فسيبدأ اسم دالتك بـ TweetSentimentAPI.
حدد أيقونة الدالة.
حدد العنصر TweetSentimentFunction.
انقر داخل مربع Request Body، وحدد عنصر Detect Sentiment scoreمن النافذة المنبثقة.
حدد الزر Save على شريط الأدوات لحفظ تقدمك.
أضف خطوة شرطية
حدد الزر Add an action.
انقر داخل مربع Control، وابحث عن وحدد Control في النافذة المنبثقة.
حدد شرط.
انقر داخل المربع Choose a value، وحدد العنصر TweetSentimentFunction Bodyمن النافذة المنبثقة.
أدخل Positive في المربع Choose a value.
حدد الزر Save على شريط الأدوات لحفظ تقدمك.
أضف إخطارات البريد الإلكتروني
ضمن المربع True، حدد الزر Add an action.
ابحث عن وحدد Office 365 Outlook في مربع النص.
ابحث عن Send وحدد Send an email في مربع النص.
حدد الزر تسجيل الدخول.
اتبع المطالبات في النافذة المنبثقة لإكمال تسجيل الدخول إلى Office 365 Outlook.
أدخل عنوان بريدك الإلكتروني في المربع To.
انقر داخل مربع Subject وانقر على عنصر Body ضمن TweetSentimentFunction. إذا لم يظهر عنصر Body في القائمة، فانقر فوق الرابط See more لتوسيع قائمة الخيارات.
بعد عنصر Body في Subject، أدخل النص Tweet from:.
بعد النص Tweet from:، انقر فوق المربع مرة أخرى وحدد User nameمن قائمة الخيارات When a new tweet is posted.
انقر داخل مربع Body وحدد Tweet text ضمن قائمة الخيارات عند نشر تغريدة جديدة. إذا لم يظهر عنصر Tweet text في القائمة، فانقر فوق الرابط See more لتوسيع قائمة الخيارات.
حدد الزر Save على شريط الأدوات لحفظ تقدمك.
يجب أن يبدو صندوق البريد الإلكتروني الآن مثل لقطة الشاشة هذه.
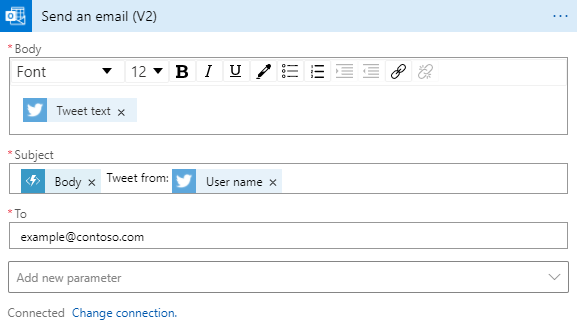
تشغيل سير العمل
من حساب X الخاص بك، قم بتغريد النص التالي: أنا أستمتع #my-x-tutorial.
ارجع إلى Logic Apps Designer وحدد الزر Run.
تحقق من بريدك الإلكتروني بحثًا عن رسالة من سير العمل.
تنظيف الموارد
لتنظيف جميع خدمات وحسابات Azure التي تم إنشاؤها أثناء هذا البرنامج التعليمي، احذف resourceGroup.
ابحث عن Resource groups في مربع البحث العلوي.
حدد tweet-sentiment-tutorial.
حدد Delete resource group
أدخل tweet-sentiment-tutorial في مربع النص.
حدد الزر حذف.
اختياريا، قد ترغب في العودة إلى حساب X الخاص بك وحذف أي تغريدات اختبار من موجزك.