دليل حزمة رسم التحويل
إشعار
إيقاف خرائط Azure Creator
تم الآن إهمال خدمة الخرائط الداخلية خرائط Azure Creator وسيتم إيقافها في 9/30/25. لمزيد من المعلومات، راجع إعلان نهاية العمر الافتراضي لمنشئ خرائط Azure.
يوضح لك هذا الدليل كيفية تحضير حزمة الرسم الخاصة بك لـ خدمة تحويل خرائط Azure باستخدام أوامر CAD محددة لتحضير ملفات DWG وملف البيان بشكل صحيح لخدمة التحويل.
للبدء، تأكد من أن حزمة الرسم الخاصة بك بتنسيق zip، وتحتوي على الملفات التالية:
- ملف رسم واحد أو أكثر بتنسيق DWG.
- ملف بيان يصف ملفات DWG وبيانات تعريف المنشأة.
إذا لم يكن لديك الحزمة الخاصة بك للإشارة إليها مع هذا الدليل، يمكنك تنزيل حزمة الرسم النموذجية.
يمكنك اختيار أي برنامج CAD لفتح ملفات الرسم الخاصة بالمنشأة وإعدادها. ومع ذلك، تم إنشاء هذا الدليل باستخدام برنامج AutoCAD® الخاص بـ Autodesk. من المفترض أن يتم تنفيذ أي أوامر مشار إليها في هذا الدليل باستخدام برنامج AutoCAD® الخاص بـ Autodesk.
تلميح
لمزيد من المعلومات حول متطلبات حزمة الرسم التي لم يتم تناولها في هذا الدليل، راجع متطلبات حزمة الرسم.
مسرد المصطلحات
لسهولة الرجوع إليها، إليك بعض المصطلحات والتعريفات المهمة أثناء قراءة هذا الدليل.
| المصطلح | التعريف |
|---|---|
| الطبقة | طبقة AutoCAD DWG من ملف الرسم. |
| الكيان | كيان AutoCAD DWG من ملف الرسم. |
| المستوى | مساحة مبنى على تصعيد محدد. على سبيل المثال، أرضية المبنى. |
| ميزة | عنصر يجمع بين الشكل الهندسي والمزيد من معلومات بيانات التعريف. |
| فئات الميزات | مخطط مشترك للميزات. على سبيل المثال، الوحدة هي فئة ميزة، والمكتب هي ميزة. |
الخطوة 1: متطلبات ملف DWG
عند إعداد ملفات رسم منشأتك لخدمة التحويل، تأكد من اتباع هذه المتطلبات والتوصيات الأولية:
يجب حفظ ملفات الرسم المرفق بتنسيق DWG، وهو تنسيق الملف الأصلي لبرنامج AutoCAD® الخاص بـ Autodesk.
تعمل خدمة التحويل مع تنسيق ملف AutoCAD DWG. AC1032 هو إصدار التنسيق الداخلي لملفات DWG، ومن المستحسن تحديد AC1032 لإصدار تنسيق ملف DWG الداخلي.
يمكن أن يحتوي ملف DWG على طابق واحد فقط. يجب توفير طابق للمنشأة في ملف DWG منفصل خاص بها. لذلك، إذا كان لديك خمسة طوابق في منشأة، فيجب عليك إنشاء خمسة ملفات DWG منفصلة.
الخطوة 2: تحضير ملفات DWG
يوضح لك هذا الجزء من الدليل كيفية استخدام أوامر CAD للتأكد من أن ملفات DWG تفي بمتطلبات خدمة التحويل.
يمكنك اختيار أي برنامج CAD لفتح ملفات الرسم الخاصة بالمنشأة وإعدادها. ومع ذلك، تم إنشاء هذا الدليل باستخدام برنامج AutoCAD® الخاص بـ Autodesk. من المفترض أن يتم تنفيذ أي أوامر مشار إليها في هذا الدليل باستخدام برنامج AutoCAD® الخاص بـ Autodesk.
ربط المراجع الخارجية
يجب توفير كل طابق في المنشأة كملف DWG واحد. إذا لم تكن هناك مراجع خارجية، فلا داعي لعمل المزيد. ومع ذلك، إذا كانت هناك أي مراجع خارجية، فيجب ربطها برسم واحد. لربط مرجع خارجي، يمكنك استخدام الأمر XREF. ستتم إضافة كل رسم مرجعي خارجي كمرجع كتلة بعد الربط. إذا كنت بحاجة إلى إجراء تغييرات على أي من هذه الطبقات، فتذكر تفجير مراجع الحظر باستخدام الأمر XPLODE.
Unit of measurement
يمكن إنشاء الرسومات باستخدام أي وحدة قياس. ومع ذلك، يجب أن تستخدم جميع الرسومات نفس وحدة القياس. لذلك، إذا كان أحد طوابق المنشأة يستخدم المليمترات، فيجب أيضاً أن تكون جميع الطوابق الأخرى (المخططات) بالمليمترات. يمكنك التحقق من وحدة القياس أو تعديلها باستخدام الأمر UNITS.
تُظهر الصورة التالية نافذة وحدات الرسم داخل برنامج AutoCAD® الخاص بـ Autodesk والذي يمكنك استخدامه للتحقق من وحدة القياس.

التوافق
يتم توفير كل طابق في المنشأة كملف DWG فردي. ونتيجة لذلك، فمن الممكن أن الأرضيات ليست متوافقة تماما عند مكدسة فوق بعضها البعض. تتطلب خدمة تحويل خرائط Azure محاذاة جميع الرسومات مع المساحة الفعلية. للتحقق من المحاذاة، استخدم نقطة مرجعية يمكن أن تمتد عبر الطوابق، مثل المصعد أو العمود الذي يمتد عبر طوابق متعددة. يمكنك عرض جميع الطوابق عن طريق فتح رسم جديد، ثم استخدام XATTACH الأمر لتحميل جميع رسومات الأرضيات. إذا كنت بحاجة إلى إصلاح أي مشكلات في المحاذاة، فيمكنك استخدام النقاط المرجعية والأمر MOVE لإعادة محاذاة الطوابق التي تتطلب ذلك.
الطبقات
تأكد من أن كل طبقة في الرسم تحتوي على كيانات من فئة معلم واحدة. إذا كانت الطبقة تحتوي على كيانات للجدران، فلا يمكن أن تحتوي على ميزات أخرى مثل الوحدات أو الأبواب. ومع ذلك، يمكن تقسيم فئة المعلم إلى طبقات متعددة. على سبيل المثال، يمكن أن يكون لديك ثلاث طبقات في الرسم تحتوي على كيانات جدار.
علاوة على ذلك، تحتوي كل طبقة على قائمة بأنواع الكيانات المدعومة ويتم تجاهل أي أنواع أخرى. على سبيل المثال، إذا كانت طبقة تسمية الوحدة تدعم نصاً أحادي السطر فقط، فسيتم تجاهل نص متعدد الأسطر أو متعدد الخطوط في نفس الطبقة.
لفهم الطبقات وفئات المعالم بشكل أفضل، راجع متطلبات حزمة الرسم.
الطبقة الخارجية
يتم إنشاء ميزة مستوى واحد من كل طبقة أو طبقات خارجية. تحدد ميزة المستوى هذه محيط المستوى. من المهم التأكد من أن الكيانات الموجودة في الطبقة الخارجية تلبي متطلبات الطبقة. على سبيل المثال، يتم دعم Polyline مغلق؛ لكن Polyline المفتوحة ليست كذلك. إذا كانت الطبقة الخارجية الخاصة بك مكونة من مقاطع خطية متعددة، فيجب توفيرها كخط متعدد مغلق. لربط مقاطع خط متعددة معاً، حدد جميع مقاطع الخط واستخدم الأمر JOIN.
الصورة التالية مأخوذة من عينة الحزمة، وتوضح الطبقة الخارجية للمنشأة باللون الأحمر. تم إيقاف تشغيل طبقة الوحدة للمساعدة في التمثيل.

طبقة الوحدة
الوحدات هي مساحات صالحة للتنقل في المبنى، مثل المكاتب والممرات والسلالم والمصاعد. مطلوب نوع كيان مغلق مثل Polygon أو Polyline مغلق أو دائرة أو Ellipse مغلق لتمثيل كل وحدة. لذلك، الجدران والأبواب وحدها لا تنشئ وحدة لأنه لا يوجد كيان يمثل الوحدة.
يتم أخذ الصورة التالية من حزمة الرسم النموذجية وتعرض طبقة تسمية الوحدة وطبقة الوحدة باللون الأحمر. يتم إيقاف تشغيل جميع الطبقات الأخرى للمساعدة في التمثيل. أيضاً، يتم تحديد وحدة واحدة للمساعدة في إظهار أن كل وحدة عبارة عن بوليلاين مغلق.

طبقة تسمية الوحدة
إذا كنت ترغب في إضافة خاصية اسم إلى وحدة، أضف طبقة منفصلة لتسميات الوحدة. يجب توفير التسميات ككيانات نصية أحادية السطر تقع داخل حدود الوحدة. تجب إضافة خاصية الوحدة المقابلة إلى ملف البيان حيث يتطابق unitName مع محتويات النص. للتعرف على جميع خصائص الوحدة المدعومة، راجع unitProperties.
طبقة الباب
الأبواب اختيارية. ومع ذلك، يمكن استخدام الأبواب إذا كنت ترغب في تحديد نقطة (نقاط) الدخول للوحدة. يمكن رسم الأبواب بأي طريقة إذا كان نوع كيان مدعوم بواسطة طبقة الباب. يجب أن يتداخل الباب مع حدود الوحدة ثم يتم التعامل مع الحافة المتداخلة للوحدة على أنها فتحة للوحدة.
يتم أخذ الصورة التالية من حزمة الرسم النموذجية وتعرض وحدة مع باب (باللون الأحمر) مرسوم على حد الوحدة.

طبقة الجدار
تهدف طبقة الجدار إلى تمثيل الامتدادات المادية لمنشأة مثل الجدران والأعمدة. تعد خدمة خرائط Azure Conversion الجدران هياكل مادية تشكل عائقاً للتوجيه. مع ذلك في الاعتبار ، ينبغي أن يعتقد الجدار على أنه هيكل المادية التي يمكن للمرء أن يرى ، ولكن ليس من خلال المشي. لن يتم تسجيل أي شيء لا يمكن رؤيته في هذه الطبقة. إذا كان للجدار جدران داخلية أو أعمدة بداخله، فيجب عندئذٍ تسجيل السطح الخارجي فقط.
الخطوة 3: قم بإعداد البيان
بيان حزمة الرسم هو ملف JSON. يخبر البيان خدمة تحويل خرائط Azure بكيفية قراءة ملفات DWG وبيانات التعريف الخاصة بالمنشأة. يمكن أن تكون بعض الأمثلة على هذه المعلومات هي المعلومات المحددة التي تحتوي عليها كل طبقة DWG، أو الموقع الجغرافي للمنشأة.
لتحقيق تحويل ناجح، يجب تحديد جميع الخصائص "المطلوبة". يمكن العثور على نموذج ملف بيان داخل حزمة الرسم النموذجية. لا يغطي هذا الدليل الخصائص التي يدعمها البيان. لمزيد من المعلومات حول خصائص البيان، راجع متطلبات ملف البيان.
مستويات البناء
يحدد مستوى البناء ملف DWG الذي سيتم استخدامه لأي مستوى. يجب أن يكون للمستوى اسم مستوى وترتيبي يصف ذلك الترتيب الرأسي لكل مستوى. يجب أن تحتوي كل منشأة على 0 ترتيبي، وهو الطابق الأرضي للمنشأة. يجب توفير الرقم الترتيبي 0 حتى إذا كانت الرسومات تشغل بضعة طوابق من المنشأة. على سبيل المثال، يمكن تعريف الطوابق من 15 إلى 17 على أنها ترتيبية 0-2، على التوالي.
يتم أخذ المثال التالي من حزمة الرسم النموذجية. يحتوي المرفق على ثلاثة مستويات: بدروم وأرضي ومستوى 2. يحتوي اسم الملف على اسم الملف بالكامل ومسار الملف بالنسبة إلى ملف البيان داخل حزمة الرسم .zip.
"buildingLevels": {
"levels": [
{
"levelName": "Basement",
"ordinal": -1,
"filename": "./Basement.dwg"
}, {
"levelName": "Ground",
"ordinal": 0,
"filename": "./Ground.dwg"
}, {
"levelName": "Level 2",
"ordinal": 1,
"filename": "./Level_2.dwg"
}
]
},
georeference
يتم استخدام العنصر georeference لتحديد موقع المنشأة جغرافياً ومقدار تدويرها. يجب أن تتطابق نقطة الأصل في الرسم مع خط الطول وخط العرض المقدمين مع العنصر georeference. زاوية اتجاه عقارب الساعة، بالدرجات، بين الشمال الحقيقي والمحور الرأسي (ص) للرسم.
dwgLayers
يتم استخدام العنصر dwgLayers لتحديد أسماء طبقات DWG حيث يمكن العثور على فئات المعالم. لاستلام منشأة محولة خاصية، من المهم توفير أسماء الطبقة الصحيحة. على سبيل المثال، يجب توفير طبقة جدار DWG كطبقة جدار وليس كطبقة وحدة. يمكن أن يكون للرسم طبقات أخرى مثل الأثاث أو السباكة؛ ولكن، تتجاهلها خدمة تحويل خرائط Azure إذا لم يتم تحديدها في البيان.
المثال التالي للعنصر dwgLayers في البيان.
"dwgLayers": {
"exterior": [
"OUTLINE"
],
"unit": [
"UNITS"
],
"wall": [
"WALLS"
],
"door": [
"DOORS"
],
"unitLabel": [
"UNITLABELS"
],
"zone": [
"ZONES"
],
"zoneLabel": [
"ZONELABELS"
]
}
تُظهر الصورة التالية الطبقات من رسم DWG المقابل المعروض في برنامج AutoCAD® الخاص بـ Autodesk.

unitProperties
يسمح لك العنصر unitProperties بتعريف خصائص أخرى لوحدة لا يمكنك القيام بها في ملف DWG. يمكن أن تكون الأمثلة معلومات الدليل للوحدة أو نوع فئة الوحدة. تقترن خاصية الوحدة بوحدة من خلال جعل العنصر unitName يطابق التسمية الموجودة في الطبقة unitLabel.
يتم أخذ الصورة التالية من حزمة الرسم النموذجية. يعرض تسمية الوحدة المرتبطة بخاصية الوحدة في البيان.

توضح القصاصة البرمجية التالية عنصر خاصية الوحدة المرتبط بالوحدة.
"unitProperties": [
{
"unitName": "B01",
"categoryName": "room.office",
"navigableBy": ["pedestrian", "wheelchair", "machine"],
"routeThroughBehavior": "disallowed",
"occupants": [
{
"name": "Joe's Office",
"phone": "1 (425) 555-1234"
}
],
"nameAlt": "Basement01",
"nameSubtitle": "01",
"addressRoomNumber": "B01",
"nonPublic": true,
"isRoutable": true,
"isOpenArea": true
},
الخطوة 4: تحضير حزمة الرسم
يجب أن يكون لديك الآن جميع رسومات DWG المعدة لتلبية متطلبات خدمة تحويل خرائط Azure. تم أيضاً إنشاء ملف بيان للمساعدة في وصف المنشأة. يجب ضغط جميع الملفات في ملف أرشيف واحد، مع الملحق .zip . من المهم أن تتم تسمية ملف البيان باسم manifest.json ويتم وضعه في الدليل الجذر للحزمة المضغوطة. يمكن أن تكون جميع الملفات الأخرى في أي دليل للحزمة المضغوطة إذا كان اسم الملف يتضمن المسار النسبي للبيان. للحصول على مثال لحزمة رسم، راجع حزمة الرسم النموذجية.
الخطوات التالية
يوضح لك هذا الدليل كيفية إعداد حزمة الرسم لخدمة تحويل خرائط Azure. تحتوي حزمة الرسم على ملف رسم DWG واحد أو أكثر لمرفق واحد وملف بيان يصف ملفات DWG.
إذا لم يكن لديك الحزمة الخاصة بك للرجوع إليها مع هذا الدليل، يمكنك تنزيل حزمة الرسم النموذجية v2.
يمكنك اختيار أي برنامج CAD لفتح ملفات الرسم الخاصة بالمنشأة وإعدادها. ومع ذلك، تم إنشاء هذا الدليل باستخدام برنامج AutoCAD® الخاص بـ Autodesk. من المفترض أن يتم تنفيذ أي أوامر مشار إليها في هذا الدليل باستخدام برنامج AutoCAD® الخاص بـ Autodesk.
تلميح
لمزيد من المعلومات حول متطلبات حزمة الرسم التي لم يتم تناولها في هذا الدليل، راجع متطلبات حزمة الرسم.
مسرد المصطلحات
لسهولة الرجوع إليها، إليك بعض المصطلحات والتعريفات المهمة أثناء قراءة هذا الدليل.
| المصطلح | التعريف |
|---|---|
| الطبقة | طبقة AutoCAD DWG من ملف الرسم. |
| الكيان | كيان AutoCAD DWG من ملف الرسم. |
| المستوى | مساحة مبنى على تصعيد محدد. على سبيل المثال، أرضية المبنى. |
| ميزة | عنصر يجمع بين الشكل الهندسي والمزيد من معلومات بيانات التعريف. |
| فئات الميزات | مخطط مشترك للميزات. على سبيل المثال، الوحدة هي فئة ميزة، والمكتب هي ميزة. |
الخطوة 1: متطلبات ملف DWG
عند إعداد ملفات رسم منشأتك لخدمة التحويل، تأكد من اتباع هذه المتطلبات والتوصيات الأولية:
- يجب حفظ ملفات الرسم المرفق بتنسيق DWG، وهو تنسيق الملف الأصلي لبرنامج AutoCAD® الخاص بـ Autodesk.
- تعمل خدمة التحويل مع تنسيق ملف AutoCAD DWG. AC1032 هو إصدار التنسيق الداخلي لملفات DWG، ومن المستحسن تحديد AC1032 لإصدار تنسيق ملف DWG الداخلي.
- يمكن أن يحتوي ملف DWG على طابق واحد فقط. يجب توفير طابق للمنشأة في ملف DWG منفصل خاص بها. لذلك، إذا كان لديك خمسة طوابق في منشأة، فيجب عليك إنشاء خمسة ملفات DWG منفصلة.
الخطوة 2: تحضير ملفات DWG
يوضح لك هذا الجزء من الدليل كيفية استخدام أوامر CAD للتأكد من أن ملفات DWG تفي بمتطلبات خدمة التحويل.
يمكنك اختيار أي برنامج CAD لفتح ملفات الرسم الخاصة بالمنشأة وإعدادها. ومع ذلك، تم إنشاء هذا الدليل باستخدام برنامج AutoCAD® الخاص بـ Autodesk. من المفترض أن يتم تنفيذ أي أوامر مشار إليها في هذا الدليل باستخدام برنامج AutoCAD® الخاص بـ Autodesk.
ربط المراجع الخارجية
يجب توفير كل طابق في المنشأة كملف DWG واحد. إذا لم تكن هناك مراجع خارجية، فلا داعي لعمل المزيد. ومع ذلك، إذا كانت هناك أي مراجع خارجية، فيجب ربطها برسم واحد. لربط مرجع خارجي، يمكنك استخدام الأمر XREF. بعد الربط، ستتم إضافة كل رسم مرجعي خارجي كمرجع كتلة. إذا كنت بحاجة إلى إجراء تغييرات على أي من هذه الطبقات، فتذكر تفجير مراجع الحظر باستخدام الأمر XPLODE.
Unit of measurement
يمكن إنشاء الرسومات باستخدام أي وحدة قياس. ومع ذلك، يجب أن تستخدم جميع الرسومات نفس وحدة القياس. لذلك، إذا كان أحد طوابق المنشأة يستخدم المليمترات، فيجب أيضاً أن تكون جميع الطوابق الأخرى (المخططات) بالمليمترات. يمكنك التحقق من وحدة القياس أو تعديلها باستخدام UNITS الأمر وتعيين قيمة "مقياس الإدراج".
تظهر الصورة التالية نافذة وحدات الرسم ضمن برنامج AutoCAD® الخاص ب Autodesk التي يمكنك استخدامها للتحقق من وحدة القياس.

التوافق
يتم توفير كل طابق في المنشأة كملف DWG فردي. ونتيجة لذلك، من الممكن أن الطوابق لا تتوافق تماما، كما هو مطلوب من قبل خدمة تحويل خرائط Azure. للتحقق من المحاذاة، استخدم نقطة مرجعية مثل مصعد أو عمود يمتد طوابق متعددة. XATTACH استخدم الأمر لتحميل جميع رسومات الطوابق، ثم MOVE يشير الأمر مع المرجع إلى إعادة ترتيب أي طوابق تتطلب ذلك.
الطبقات
تأكد من أن كل طبقة في الرسم تحتوي على كيانات من فئة معلم واحدة. إذا كانت الطبقة تحتوي على كيانات للجدران، فلا ينبغي أن يكون لها كيانات أخرى مثل الوحدات أو الأبواب. ومع ذلك، يمكن أن تتكون فئة الميزات من طبقات متعددة. على سبيل المثال، يمكن أن يكون لديك ثلاث طبقات في الرسم تحتوي على كيانات جدار.
لفهم الطبقات وفئات المعالم بشكل أفضل، راجع متطلبات حزمة الرسم.
الخطوة 3: قم بإعداد البيان
بيان حزمة الرسم هو ملف JSON. يخبر البيان خدمة تحويل خرائط Azure بكيفية قراءة ملفات DWG وبيانات التعريف الخاصة بالمنشأة. يمكن أن تكون بعض الأمثلة على هذه المعلومات هي المعلومات المحددة التي تحتوي عليها كل طبقة DWG، أو الموقع الجغرافي للمنشأة.
لتحقيق تحويل ناجح، يجب تحديد جميع الخصائص "المطلوبة". يمكن العثور على نموذج ملف بيان داخل حزمة الرسم النموذجية v2. لا يغطي هذا الدليل الخصائص التي يدعمها البيان. لمزيد من المعلومات حول خصائص البيان، راجع متطلبات ملف البيان.
يمكن إنشاء البيان يدويا في أي محرر نصوص، أو يمكن إنشاؤه باستخدام أداة إلحاق خرائط Azure Creator. يوفر هذا الدليل أمثلة لكل منها.
أداة إلحاق خرائط Azure Creator
يمكنك استخدام أداة إلحاق خرائط Azure Creator لإنشاء ملفات بيان جديدة وتحريرها.
لمعالجة ملفات DWG، أدخل جغرافيا مورد خرائط Azure Creator، ومفتاح الاشتراك لحساب خرائط Azure الخاص بك، ومسار حزمة DWG ZIP واسم ملفها، حدد Process. قد تستغرق هذه العملية عدة دقائق حتى تكتمل.

مستويات المرافق
يحدد مستوى المرفق ملف DWG الذي يجب استخدامه لأي مستوى. يجب أن يكون للمستوى اسم مستوى وترتيبي يصف هذا الترتيب العمودي لكل مستوى في المرفق، جنبا إلى جنب مع المدى العمودي الذي يصف ارتفاع كل مستوى بالعدادات.
يتم أخذ المثال التالي من نموذج حزمة الرسم v2. يحتوي المرفق على مستويين: الأرض والمستوى 2. يحتوي اسم الملف على اسم الملف بالكامل ومسار الملف بالنسبة إلى ملف البيان داخل حزمة الرسم.

مرجعية جغرافية
يستخدم المرجع الجغرافي لتحديد ملف التعريف الخارجي، وموقع المنشأة ودورانها.
يحدد مستوى المرفق ملف التعريف الخارجي كما يظهر على الخريطة ويتم تحديده من قائمة طبقات DWG في القائمة المنسدلة الخارجي.
يحدد خط الطول نقطة الارتساء وخط عرض نقطة الارتساء موقع المرفق، والقيمة الافتراضية هي صفر (0).
يتم تحديد زاوية نقطة الارتساء بالدرجات بين الشمال الحقيقي والمحور العمودي للرسم (Y)، والقيمة الافتراضية هي صفر (0).

طبقات DWG
dwgLayers يتم استخدام الكائن لتحديد أسماء طبقة DWG حيث يمكن العثور على فئات الميزات. لتلقي منشأة تم تحويلها بشكل صحيح، من المهم توفير أسماء الطبقات الصحيحة. على سبيل المثال، يجب توفير طبقة جدار DWG كطبقة جدار وليس كطبقة وحدة. يمكن أن يكون للرسم طبقات أخرى مثل الأثاث أو السباكة؛ ولكن، تتجاهل خدمة تحويل خرائط Azure أي شيء غير محدد في البيان.
يمكنك تعريف خصائص النص من إقران كيانات النص التي تقع داخل حدود الميزة. بمجرد تحديدها، يمكن استخدامها لنمط العناصر وعرضها على الخريطة الداخلية
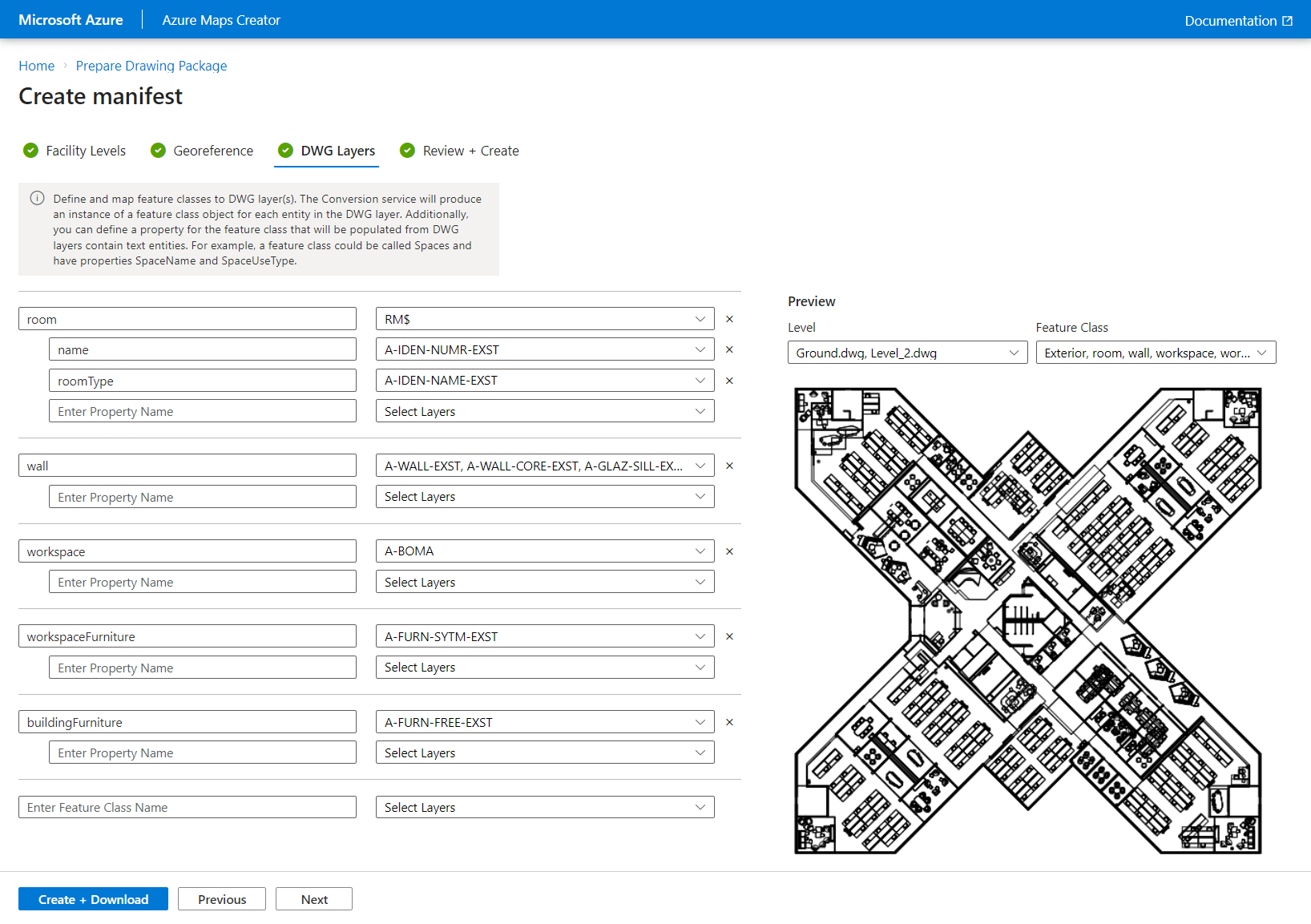
هام
يجب تعريف فئات الميزات التالية (ليست حساسة لحالة الأحرف) من أجل استخدام طريقة التعريف. Wall سيتم التعامل معها على أنها إعاقة لطلب مسار معين. Stair وسيتم التعامل مع و Elevator كموصلات المستوى للتنقل عبر الطوابق:
- Wall
- درج
- المصعد
مراجعة + إنشاء
عند الانتهاء، حدد الزر إنشاء + تنزيل لتنزيل نسخة من حزمة الرسم وبدء عملية إنشاء الخريطة. لمزيد من المعلومات حول عملية إنشاء الخريطة، راجع [إنشاء خريطة داخلية باستخدام أداة الإلحاق].

الخطوات التالية
[إنشاء خريطة داخلية باستخدام أداة الإلحاق]