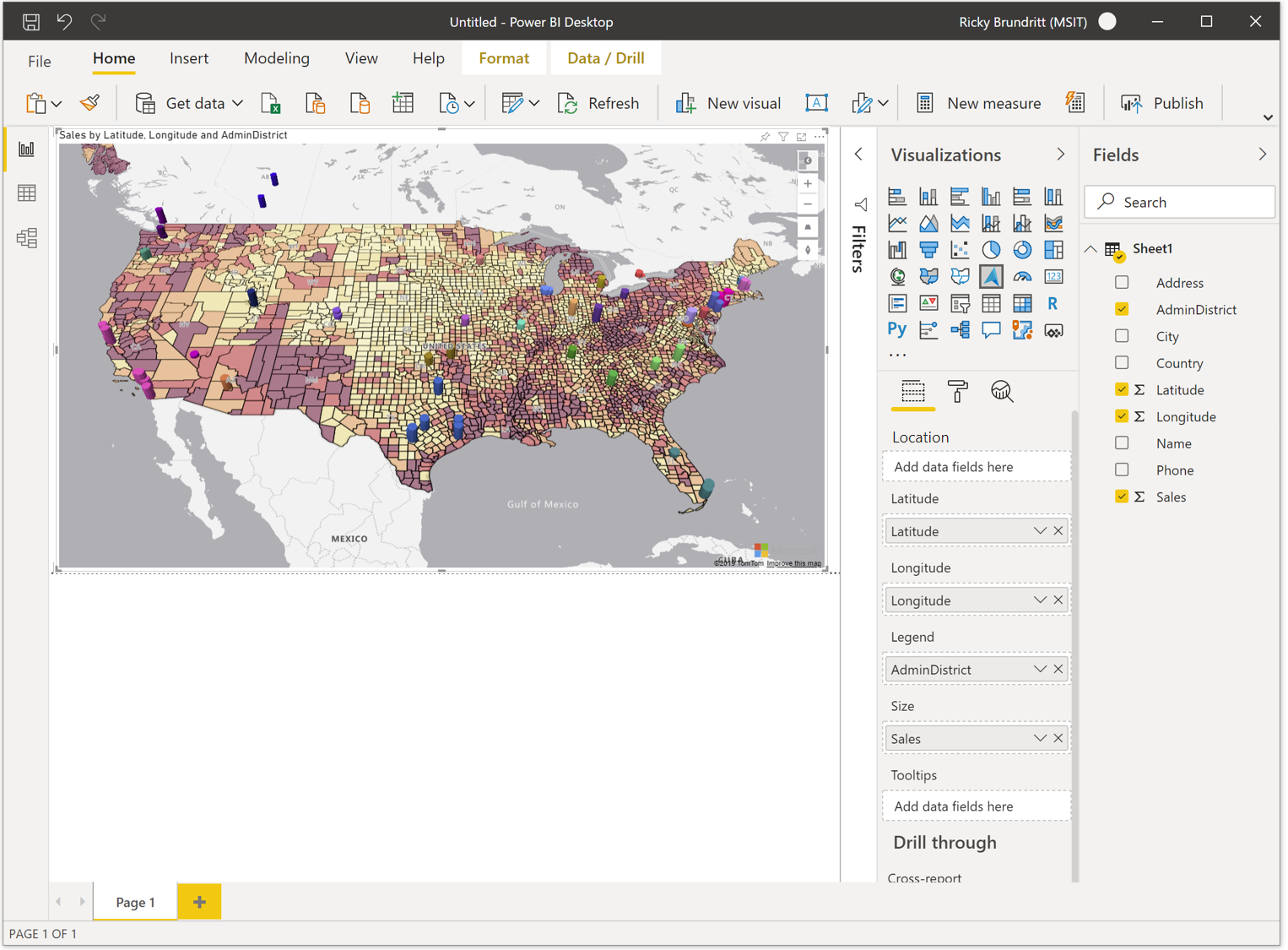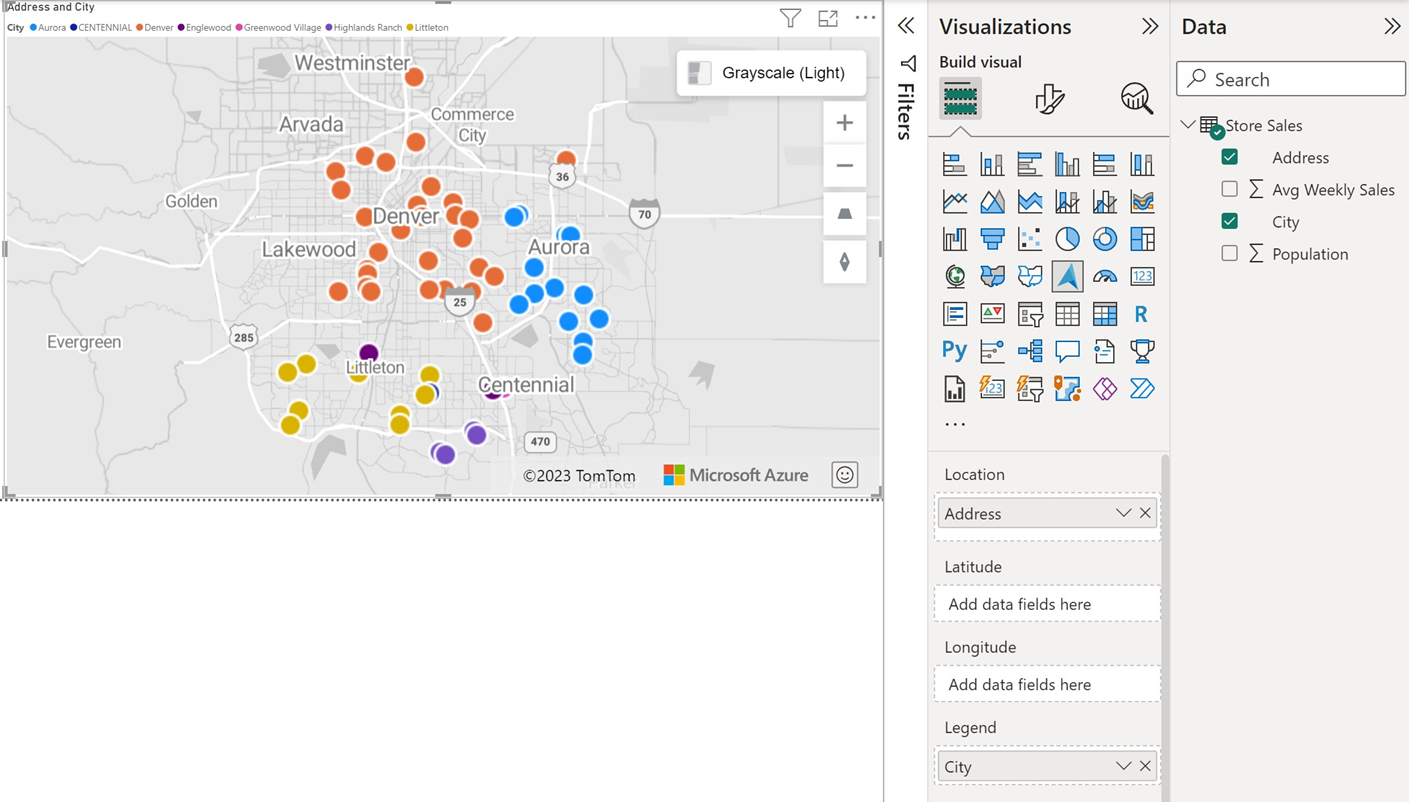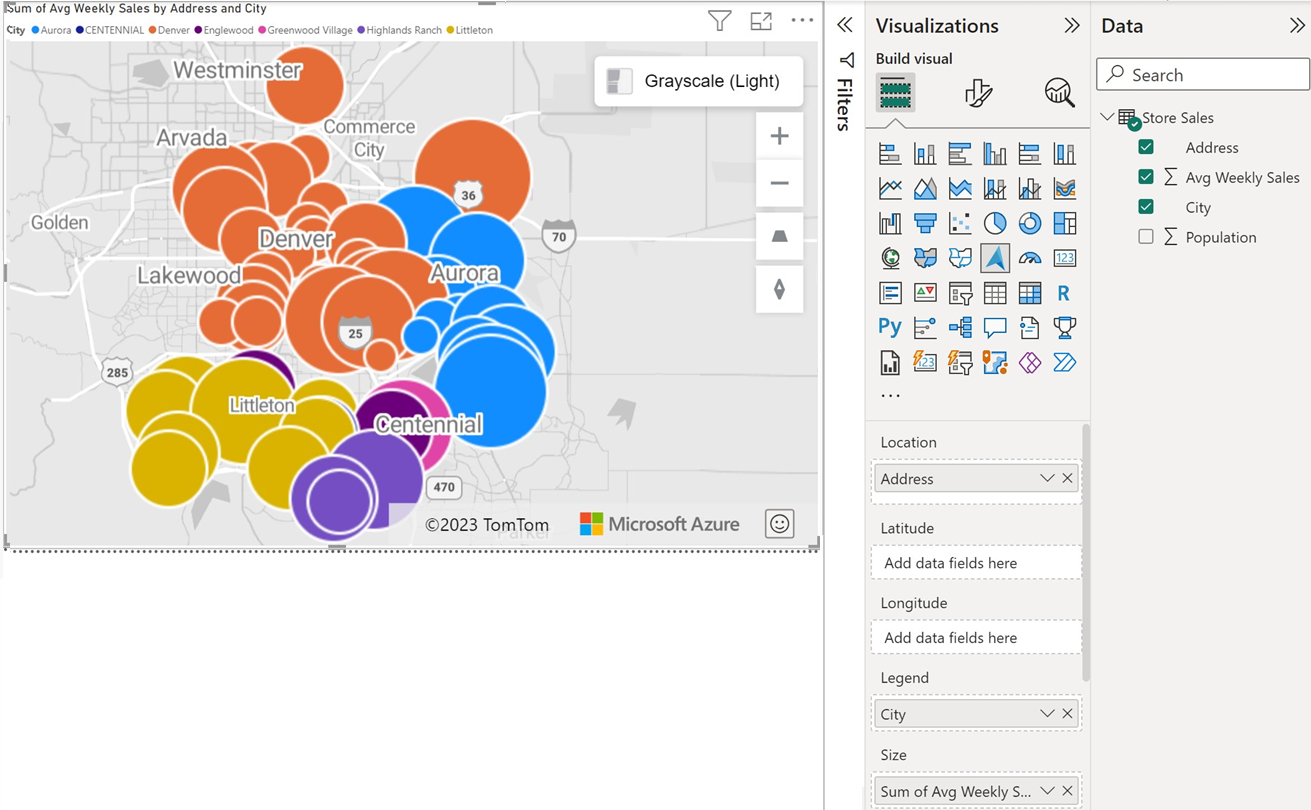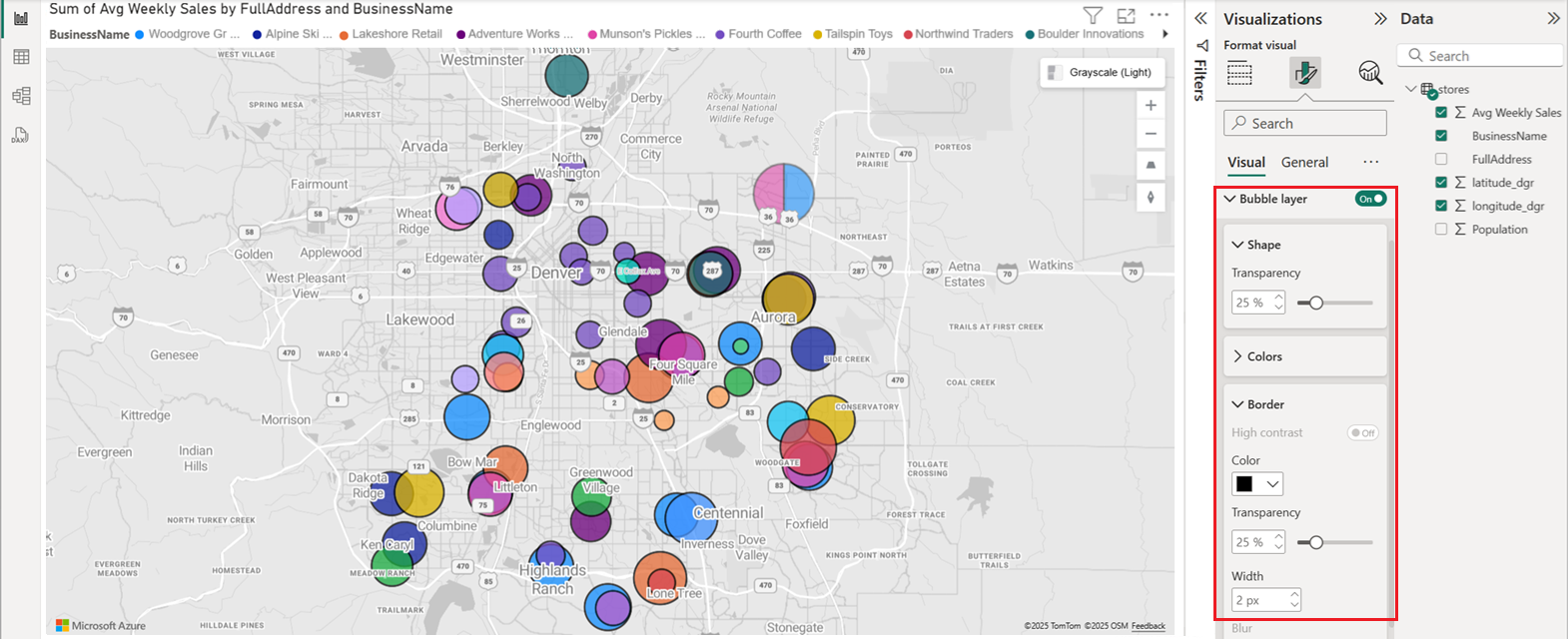بدء استخدام Azure Maps Power BI visual
توضح هذه المقالة كيفية استخدام Microsoft Azure Maps Power BI visual.
ينطبق على: خدمة Power BI للمستهلكين
خدمة Power BI للمستهلكين خدمة Power BI للمصممين والمطورين
خدمة Power BI للمصممين والمطورين Power BI Desktop
Power BI Desktop  يتطلب ترخيص Pro أو Premium
يتطلب ترخيص Pro أو Premium
إشعار
يمكن إنشاء هذه الإعدادات المرئية وعرضها في كلٍ من Power BI Desktop وخدمة Power BI. الخطوات والتوضيحات الواردة في هذه المقالة مأخوذة من Power BI Desktop.
توفر المرئيات Azure Maps Power BI مجموعة غنية من تصورات البيانات للبيانات المكانية أعلى الخريطة. وتشير التقديرات إلى أن أكثر من 80٪ من بيانات الأعمال لديها سياق موقع. يمكن استخدام Azure Maps Power BI visual للحصول على رؤى حول كيفية ارتباط سياق الموقع هذا ببيانات عملك والتأثير فيه.
إشعار
يضمن Power BI عدم إرسال أي معلومات تعريف شخصية (PII) إلى خرائط Azure. بالإضافة إلى ذلك، يتم اقتطاع عناوين IP في سجلات تشخيص Power BI.
ما الذي تم إرساله إلى Azure؟
يتصل Azure Maps Power BI visual بالخدمة السحابية المستضافة في Azure لاسترداد بيانات الموقع مثل صور الخريطة والإحداثيات المستخدمة لإنشاء مرئيات الخريطة.
- يتم إرسال التفاصيل حول المنطقة التي تركز عليها الخريطة إلى Azure لاسترداد الصور اللازمة لعرض لوحة الخريطة (المعروفة أيضاً باسم تجانبات الخريطة).
- قد يتم إرسال البيانات الموجودة في مستودعات الموقع وخط العرض وخط الطول إلى Azure لاسترداد إحداثيات الخريطة (عملية تُسمى الترميز الجغرافي).
- قد يتم جمع بيانات تتبع الاستخدام حول صحة المرئيات (على سبيل المثال، تقارير الأعطال)، إذا تم تمكين خيار بيانات تتبع الاستخدام في Power BI.
بخلاف السيناريوهات الموضحة سابقا، لا يتم إرسال أي بيانات أخرى متبقية على الخريطة إلى خوادم خرائط Azure. يتم عرض جميع البيانات محلياً داخل العميل.
تلميح
إذا كنت تستخدم نقاط نهاية خرائط Azure Geographic API، فقد تحتاج إلى تحديث جدار الحماية للسماح بالوصول إلى النظام الأساسي خرائط Azure باستخدام عناوين URL التالية أو كلها:
https://atlas.microsoft.comhttps://us.atlas.microsoft.comhttps://eu.atlas.microsoft.com
هام
تعتمد أداة التحديد داخل خرائط Azure عنصر Power BI المرئي على بيانات TomTom، وبالتالي قد لا تظل بيانات المستخدم دائما ضمن الحدود الجغرافية للمستخدم.
لمزيد من المعلومات حول الخصوصية وشروط الاستخدام المتعلقة بمرئيات خرائط Azure Power BI، راجع معلومات Microsoft Azure القانونية.
Use the Azure Maps Power BI visual
بمجرد تمكين Azure Maps Power BI visual، حدد أيقونة Azure Maps من جزء Visualizations.
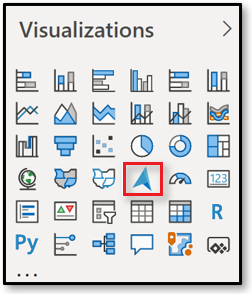
ينشئ Power BI لوحة تصميم فارغة لـ Azure Maps visual.
اتبع الخطوات التالية لتحميل Azure Maps visual:
يوفر تنفيذ أحد الإجراءين التاليين في جزء Fields الحد الأدنى من البيانات اللازمة لتحميل خرائط Azure المرئية:
- اسحب حقول البيانات التي تحتوي على معلومات تنسيق خطوط الطول والعرض إلى مستودعي خط العرض و/أو خط الطول .
- اسحب حقول البيانات التي تحتوي على بيانات جغرافية مكانية إلى مستودع الموقع .
لتلوين البيانات استناداً إلى التصنيف، اسحب حقلاً فئوياً إلى مستودع وسيلة الإيضاح في جزء الحقول. في هذا المثال، نستخدم العمود BussinessName .
لتغيير حجم البيانات نسبياً، اسحب مقياساً إلى مستودع الحجم في جزء الحقول. في هذا المثال، نستخدم عمود Avg Weekly Sales .
إشعار
على عكس لقطات الشاشة الأخرى في هذا القسم، توضح لقطة الشاشة هذه الترميز الجغرافي في خرائط Azure Power BI Visual، باستخدام حقول الإحداثيات (lat/lon) بدلا من توفير عنوان فعلي.
استخدم الخيارات الموجودة في جزء التنسيق لتخصيص كيفية عرض البيانات. الصورة التالية هي نفس الخريطة كما هو موضح سابقا، ولكن مع تعيين خيار شفافية تعبئة طبقات الفقاعة إلى 25٪، ونصف قطر أصغر، والحد الأسود.
يمكنك أيضا إظهار التسميات أو إخفاؤها في جزء التنسيق . تعرض الصورتان التاليتان الخرائط مع تشغيل إعداد إظهار التسميات وإيقاف تشغيله:
مستودعات جزء الحقول
تتوفر مستودعات البيانات التالية في جزء الحقول في Azure Maps visual.
| الحقل | الوصف |
|---|---|
| الموقع | يستخدم لإدخال بيانات جغرافية يمكن فهمها بسهولة مثل البلد/المنطقة والولاية والمدينة. |
| Latitude | الحقل المستخدم لتحديد قيمة خط العرض لنقاط البيانات. يجب أن تتراوح قيم خط العرض بين -90 و90 بتنسيق الدرجات العشرية. |
| Longitude | الحقل المستخدم لتحديد قيمة خط الطول لنقاط البيانات. يجب أن تتراوح قيم خط الطول بين -180 و180 بتنسيق الدرجات العشرية. |
| وسيلة الإيضاح | الحقل المستخدم لتصنيف البيانات وتعيين لون فريد لنقاط البيانات في كل فئة. عند تعبئة هذا المستودع، يظهر مقطع ألوان البيانات في جزء التنسيق الذي يسمح بإجراء تعديلات على الألوان. |
| الحجم | المقياس المستخدم للتحجيم النسبي لنقاط البيانات على الخريطة. |
| تلميحات الادوات | حقول بيانات أخرى لعرضها في تلميحات الأدوات عند تمرير الأشكال. |
إعدادات الخريطة
يوفر قسم إعدادات الخريطة في جزء التنسيق خيارات لتخصيص كيفية عرض الخريطة والتفاعل مع التحديثات.
قسم إعدادات الخريطة مقسم إلى ثلاثة أقسام فرعية: النمط والعرض وعناصر التحكم.
نمط
تتوفر الإعدادات التالية في قسم Style :
| الإعدادات | الوصف |
|---|---|
| نمط | نمط الخريطة. تحتوي القائمة المنسدلة على فارغة وفارغة يمكن الوصول إليها، داكنة بتدرج الرمادي، وضوء رمادي، وغامق عالي التباين، وضوء عالي التباين، وليل، وطريق، وتخفيف مظلل للطريق، وملصقات طريق الأقمار الصناعية والأقمار الصناعية. |
| إظهار التسميات | مفتاح تبديل يمكنك إما من إظهار تسميات الخريطة أو إخفائها. لمزيد من المعلومات، راجع قائمة العنصر رقم خمسة في القسم السابق. |
العرض
تمكن الإعدادات التالية المتوفرة في قسم عرض المستخدم من تحديد معلومات طريقة عرض الخريطة الافتراضية عند تعيين إعداد التكبير التلقائي إلى إيقاف التشغيل.
| الإعدادات | الوصف |
|---|---|
| تكبير/تصغير تلقائي | يقوم تلقائياً بتكبير الخريطة إلى البيانات التي تم تحميلها من خلال جزء الحقول في العنصر المرئي. مع تغير البيانات، تقوم الخريطة بتحديث موضعها وفقا لذلك. عند تعيين التكبير التلقائي إلى إيقاف التشغيل، تصبح الإعدادات المتبقية في هذا القسم نشطة تمكن المستخدم من تحديد طريقة عرض الخريطة الافتراضية. |
| تكبير/تصغير | مستوى التكبير/التصغير الافتراضي للخريطة. أدخل رقماً يتراوح بين 0 و22. |
| خط العرض الأوسط | خط العرض الافتراضي لمركز الخريطة. |
| خط الطول الأوسط | خط الطول الافتراضي لمركز الخريطة. |
| العنوان | اتجاه الخريطة الافتراضي بالدرجات، حيث يشير 0 إلى الشمال و90 إلى الشرق و180 إلى الجنوب و270 إلى الغرب. أدخل رقماً يتراوح بين 0 و360. |
| درجة الصوت | إمالة الخريطة الافتراضية بالدرجات بين 0 و60، حيث تشير القيمة 0 إلى النظر بطول الخريطة. |
الضوابط
تتوفر الإعدادات التالية في قسم عناصر التحكم :
| الإعدادات | الوصف |
|---|---|
| التفاف العالم | يسمح للمستخدم بتحريك الخريطة أفقياً بشكل لا نهائي. |
| منتقي الأنماط | يضيف زراً إلى الخريطة يسمح لقارئ التقرير بتغيير نمط الخريطة. |
| التنقل | إضافة أزرار إلى الخريطة كطريقة أخرى للسماح لقارئات التقرير بالتكبير/التصغير، والتدوير، وتغيير درجة عرض الخريطة. راجع هذا المستند على التنقل في الخريطة للحصول على تفاصيل حول جميع الطرق المختلفة التي يمكن للمستخدمين من خلالها التنقل في الخريطة. |
| التحديد | إضافة زر يسمح للمستخدم للاختيار بين أوضاع مختلفة لتحديد البيانات على الخريطة؛ دائرة أو مستطيل أو مضلع (لاصق) أو وقت السفر أو المسافة. لإكمال رسم مضلع؛ حدد النقطة الأولى، أو انقر نقرا مزدوجا فوق النقطة الأخيرة على الخريطة، أو اضغط على c المفتاح. |
| ثقافة الترميز الجغرافي | يشير الإعداد الافتراضي، Auto، إلى نظام العناوين الغربية. يشير الخيار الآخر الوحيد، JA، إلى نظام العناوين الياباني. في نظام العناوين الغربي، تبدأ بتفاصيل العنوان ثم تنتقل إلى الفئات الأكبر مثل المدينة والولاية والرمز البريدي. في نظام العناوين اليابانية، يتم سرد الفئات الأكبر أولا والانتهاء بتفاصيل العنوان. |
الاعتبارات والقيود
يتوفر Azure Maps Power BI visual في الخدمات والتطبيقات التالية:
| الخدمة/التطبيق | التوافر |
|---|---|
| Power BI Desktop | نعم |
| خدمة Power BI (app.powerbi.com) | نعم |
| تطبيقات Power BI للأجهزة المحمولة | نعم |
| نشر Power BI على الويب | لا |
| Power BI Embedded | نعم |
| تضمين خدمة Power BI (PowerBI.com) | نعم |
أين تتوفر Azure Maps؟
في الوقت الحالي، تتوفر خرائط Azure حاليا في جميع البلدان والمناطق باستثناء:
- الصين
- كوريا الجنوبية
- Azure Government (GCC + GCC High)
للحصول على تفاصيل التغطية لخدمات خرائط Azure المختلفة التي تعمل على تشغيل هذه المرئية، راجع معلومات التغطية الجغرافية.
ما هي مستعرضات الويب التي يدعمها Azure Maps Power BI visual؟
للحصول على قائمة المستعرضات المدعومة، راجع خرائط Azure Web SDK المدعومة.
كم عدد نقاط البيانات التي يمكنني تصورها؟
يدعم هذا العنصر المرئي ما يصل إلى 30,000 نقطة بيانات.
هل يمكن استخدام العناوين أو سلاسل المواقع الأخرى في هذه المرئية؟
نعم، يمكن استخدام العناوين وسلاسل الموقع الأخرى في عنصر تحكم خرائط Azure Power BI. لمزيد من المعلومات حول العناوين وسلاسل المواقع الأخرى، راجع مقالة حقل الموقع في الترميز الجغرافي في خرائط Azure Power BI Visual.
الخطوات التالية
تعرف على المزيد حول عنصر تحكم خرائط Azure Power BI:
تخصيص العنصر المرئي: