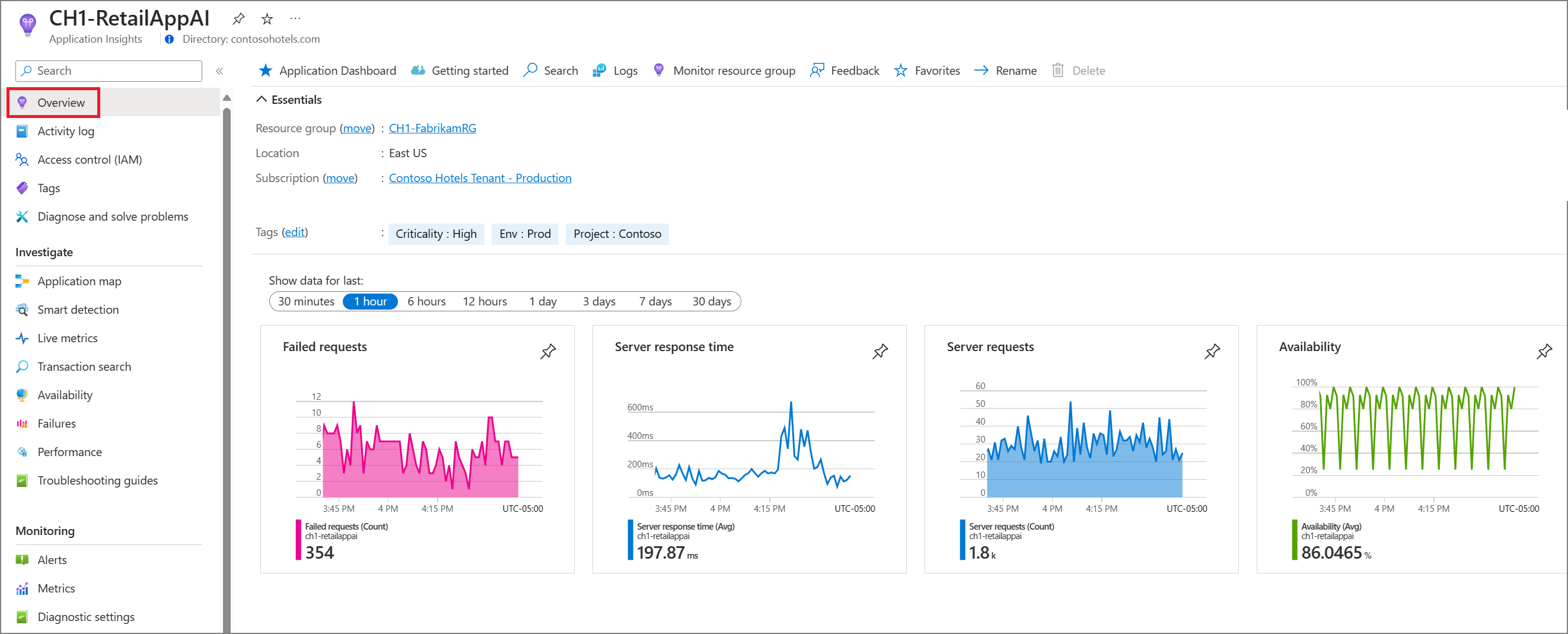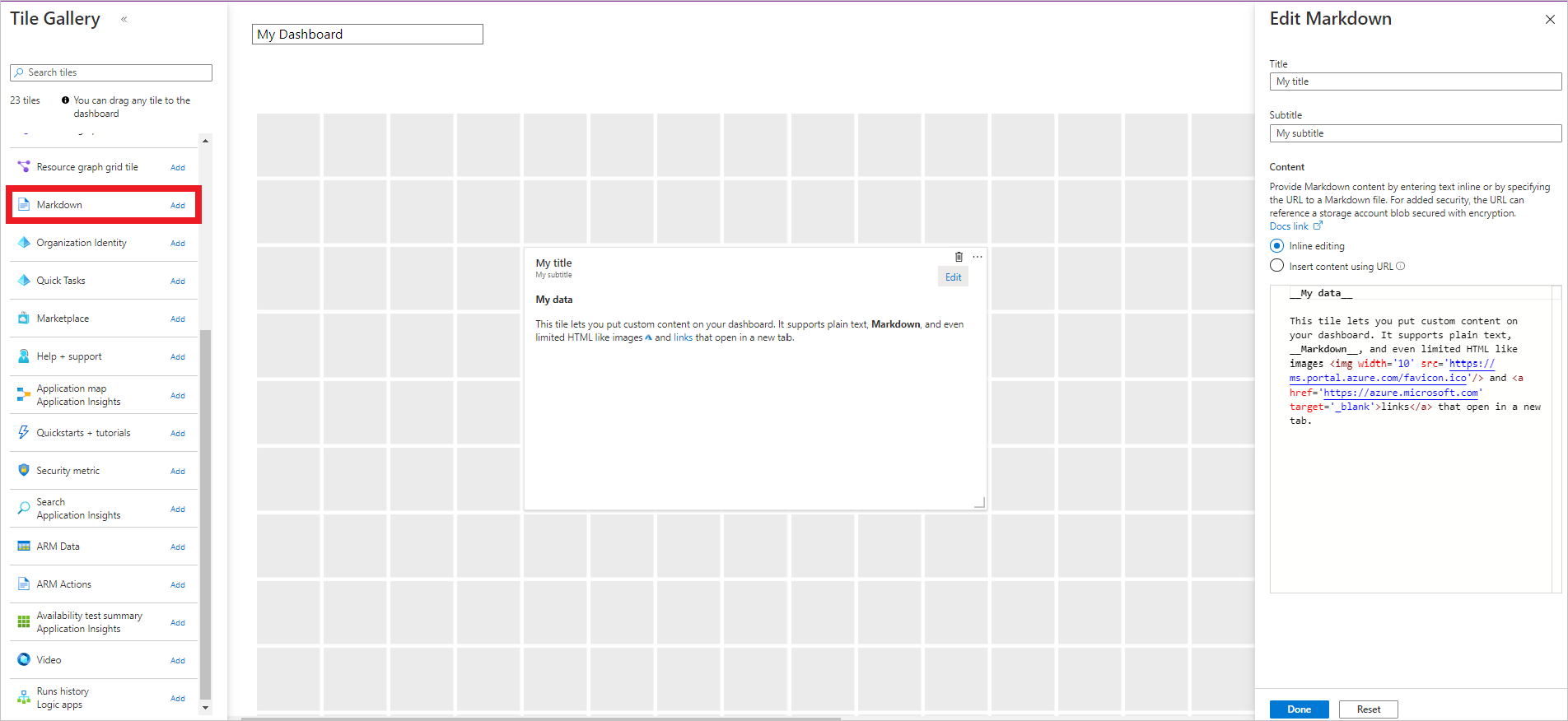لوحة معلومات النظرة العامة على Application Insights
يوفر Application Insights ملخصا في جزء النظرة العامة للسماح بتقييم سريع لصحة التطبيق وأدائه.
يتوفر تحديد النطاق الزمني في أعلى الواجهة.
يمكن تحديد كل تجانب للانتقال إلى التجربة المقابلة. على سبيل المثال، يؤدي تحديد لوحة الطلبات الفاشلة إلى فتح تجربة حالات الفشل .
لوحة معلومات التطبيق
تستخدم لوحة معلومات التطبيق تقنية لوحة المعلومات الموجودة داخل Azure لتوفير عرض جزء واحد قابل للتخصيص بالكامل لصحة التطبيق وأدائه.
للوصول إلى لوحة المعلومات الافتراضية، حدد لوحة معلومات التطبيق.
إذا كانت هذه هي المرة الأولى التي تصل فيها إلى لوحة المعلومات، فإنها تفتح طريقة عرض افتراضية.
يمكنك الاحتفاظ بالمنظر الافتراضي إذا أعجبك. أو يمكنك أيضا إضافة وحذف من لوحة المعلومات لتناسب احتياجات فريقك على أفضل نحو.
إشعار
يشارك جميع المستخدمين الذين لديهم حق الوصول إلى مورد Application Insights نفس تجربة Application Dashboard . ستعدل التغييرات التي أجراها مستخدم واحد طريقة العرض لكافة المستخدمين.
الأسئلة الشائعة
هل يمكنني عرض أكثر من 30 يوما من البيانات؟
لا، هناك حد 30 يوما من البيانات المعروضة في لوحة المعلومات.
أرى خطأ "لم يتم العثور على المورد" على لوحة المعلومات
يمكن أن يحدث خطأ "لم يتم العثور على المورد" إذا قمت بنقل أو إعادة تسمية مثيل Application Insights الخاص بك.
للتغلب على هذا السلوك، احذف لوحة المعلومات الافتراضية وحدد لوحة معلومات التطبيق مرة أخرى لإعادة إنشاء لوحة معلومات جديدة.
إنشاء لوحات معلومات KPI مخصصة باستخدام Application Insights
يمكنك إنشاء لوحات معلومات متعددة في مدخل Microsoft Azure تتضمن تجانبات تصور البيانات من موارد Azure متعددة عبر مجموعات موارد واشتراكات مختلفة. يمكنك تثبيت مخططات وطرق عرض مختلفة من Application Insights لإنشاء لوحات معلومات مخصصة توفر لك صورة كاملة لصحة التطبيق وأدائه. يرشدك هذا البرنامج التعليمي خلال إنشاء لوحة معلومات مخصصة تتضمن أنواعا متعددة من البيانات والمرئيات من Application Insights.
ستتعلم كيفية:
- إنشاء لوحة معلومات مخصصة في Azure.
- إضافة لوحة من معرض اللوحات.
- إضافة مقاييس قياسية في Application Insights إلى لوحة المعلومات.
- إضافة مخطط قياس مخصص استنادا إلى Application Insights إلى لوحة المعلومات.
- أضف نتائج استعلام Log Analytics إلى لوحة المعلومات.
المتطلبات الأساسية
لإكمال هذا البرنامج التعليمي:
- نشر تطبيق .NET إلى Azure.
- تمكين Application Insights SDK.
إشعار
تتم مناقشة الأذونات المطلوبة للعمل مع لوحات المعلومات في المقالة حول فهم التحكم في الوصول للوحات المعلومات.
تسجيل الدخول إلى Azure
قم بتسجيل الدخول إلى بوابة Azure.
إنشاء لوحة معلومات جديدة
تحذير
إذا قمت بنقل مورد Application Insights إلى مجموعة موارد أو اشتراك مختلف، فستحتاج إلى تحديث لوحة المعلومات يدويا عن طريق إزالة اللوحات القديمة وتثبيت لوحات جديدة من نفس مورد Application Insights في الموقع الجديد.
يمكن أن تحتوي لوحة معلومات واحدة على موارد من تطبيقات متعددة، ومجموعات موارد واشتراكات. ابدأ البرنامج التعليمي من خلال إنشاء لوحة معلومات جديدة لتطبيقك.
في القائمة المنسدلة على اليسار في مدخل Microsoft Azure، حدد Dashboard.
في جزء Dashboard، حدد New dashboard>Blank dashboard.
أدخل اسما للوحة المعلومات.
انظر إلى معرض اللوحات للحصول على لوحات مختلفة يمكنك إضافتها إلى لوحة المعلومات الخاصة بك. يمكنك أيضا تثبيت المخططات وطرق العرض الأخرى مباشرة من Application Insights إلى لوحة المعلومات.
حدد موقع لوحة Markdown واسحبها إلى لوحة المعلومات. باستخدام هذه اللوحة، يمكنك إضافة نص منسق في Markdown، وهو مثالي لإضافة نص وصفي إلى لوحة المعلومات. لمعرفة المزيد، راجع استخدام لوحة Markdown على لوحات معلومات Azure لإظهار المحتوى المخصص.
أضف نصًا إلى خصائص اللوحة وغيّر حجم النص على لوحة المعلومات الشبكية.
حدد تم التخصيص في أعلى الشاشة للخروج من وضع تخصيص اللوحة.
إضافة نظرة عامة على الحالة
لوحة المعلومات ذات النص الثابت ليست مثيرة للاهتمام للغاية، لذا أضف تجانبا من Application Insights لعرض معلومات حول التطبيق الخاص بك. يمكنك إضافة تجانبات Application Insights من معرض اللوحات. يمكنك أيضا تثبيتها مباشرة من شاشات Application Insights. بهذه الطريقة، يمكنك تكوين المخططات وطرق العرض التي تعرفها بالفعل قبل تثبيتها في لوحة المعلومات.
ابدأ بإضافة نظرة عامة على الحالة القياسية للتطبيق الخاص بك. لا يتطلب هذا التجانب أي تكوين ويسمح بالحد الأدنى من التخصيص في لوحة المعلومات.
حدد مورد Application Insights على الشاشة الرئيسية.
في جزء نظرة عامة، حدد رمز
 الدبوس لإضافة اللوحة إلى لوحة معلومات.
الدبوس لإضافة اللوحة إلى لوحة معلومات.في علامة التبويب تثبيت بلوحة المعلومات ، حدد لوحة المعلومات التي تريد إضافة الإطار المتجانب إليها أو إنشاء لوحة جديدة.
في الجزء العلوي الأيسر، يظهر إعلام بأن اللوحة مثبتة في لوحة المعلومات. حدد مثبت على لوحة المعلومات في الإعلام للعودة إلى لوحة المعلومات أو استخدم جزء لوحة المعلومات .
حدد تحرير لتغيير موضع اللوحة التي أضفتها إلى لوحة المعلومات. حدده واسحبه إلى موضعه ثم حدد تم التخصيص. تحتوي لوحة المعلومات الآن على لوحة تحتوي على بعض المعلومات المفيدة.
إضافة مخطط قياس مخصص
يمكنك استخدام لوحة Metrics لرسم بياني لمقياس تم جمعه بواسطة Application Insights بمرور الوقت باستخدام عوامل تصفية وتجميع اختيارية. كما هو الحال مع كل شيء آخر في Application Insights، يمكنك إضافة هذا المخطط إلى لوحة المعلومات. تتطلب هذه الخطوة إجراء القليل من التخصيص أولا.
حدد مورد Application Insights على الشاشة الرئيسية.
حدد القياسات.
يظهر مخطط فارغ، ويطالبك بإضافة مقياس. أضف مقياسًا إلى المخطط وأضف عامل تصفية وتجميعًا اختياريًا. يوضح المثال التالي عدد طلبات الخادم المجمعة حسب النجاح. يقدم هذا المخطط طريقة عرض قيد التشغيل للطلبات الناجحة وغير الناجحة.
حدد تثبيت بلوحة المعلومات على اليمين.
في أعلى اليمين، يظهر إعلام بأن اللوحة مثبتة في لوحة المعلومات. حدد تثبيت في لوحة المعلومات في الإعلام للعودة إلى لوحة المعلومات أو استخدام علامة تبويب لوحة المعلومات.
أُضيفت تلك اللوحة الآن إلى لوحة المعلومات لديك. حدد تحرير لتغيير موضع اللوحة. حدد اللوحة واسحبها إلى الموضع ثم حدد تم التخصيص.
إضافة استعلام سجلات
توفر سجلات Application Insights لغة استعلام غنية يمكنك استخدامها لتحليل جميع البيانات التي تم جمعها بواسطة Application Insights. كما هو الحال مع المخططات وطرق العرض الأخرى، يمكنك إضافة إخراج استعلام سجلات إلى لوحة المعلومات الخاصة بك.
حدد مورد Application Insights في الشاشة الرئيسية.
على اليسار ضمن Monitoring، حدد Logs لفتح علامة التبويب Logs.
أدخل الاستعلام التالي، الذي يقوم بإرجاع أفضل 10 صفحات مطلوبة وعدد طلباتها:
requests | summarize count() by name | sort by count_ desc | take 10حدد Run للتحقق من صحة نتائج الاستعلام.
قبل العودة إلى لوحة المعلومات، أضف استعلاما آخر، ولكن قم بعرضه كمخطط. الآن سترى الطرق المختلفة لتصور استعلام سجلات في لوحة معلومات. ابدأ بالاستعلام التالي الذي يلخص أفضل 10 عمليات مع معظم الاستثناءات:
exceptions | summarize count() by operation_Name | sort by count_ desc | take 10حدد مخطط ثم حدد دائري مجوف لتصور الإخراج.
حدد أيقونة
 الدبوس في الجزء العلوي الأيسر لتثبيت المخطط بلوحة المعلومات. ثم ارجع إلى لوحة المعلومات الخاصة بك.
الدبوس في الجزء العلوي الأيسر لتثبيت المخطط بلوحة المعلومات. ثم ارجع إلى لوحة المعلومات الخاصة بك.تتم إضافة نتائج الاستعلامات إلى لوحة المعلومات بالتنسيق الذي حددته. حدد كل نتيجة واسحبها إلى موضعها. ثم حدد تم التخصيص.
حدد أيقونة
 القلم الرصاص على كل عنوان واستخدمه لجعل العناوين وصفية.
القلم الرصاص على كل عنوان واستخدمه لجعل العناوين وصفية.
مشاركة لوحة المعلومات
- في أعلى لوحة المعلومات، حدد مشاركة لنشر التغييرات.
- يمكنك اختيار تحديد بعض المستخدمين ممن يحق لهم الوصول إلى لوحة المعلومات. لمزيد من المعلومات، راجع مشاركة لوحات معلومات Azure باستخدام التحكم في الوصول المستند إلى الدور في Azure.
- حدد نشر.
الخطوات التالية
- المسارات
- احتباس
- تدفقات المستخدمين
- في البرنامج التعليمي، تعلمت كيفية إنشاء لوحات معلومات مخصصة. الآن انظر إلى بقية وثائق Application Insights، والتي تتضمن أيضا دراسة حالة.