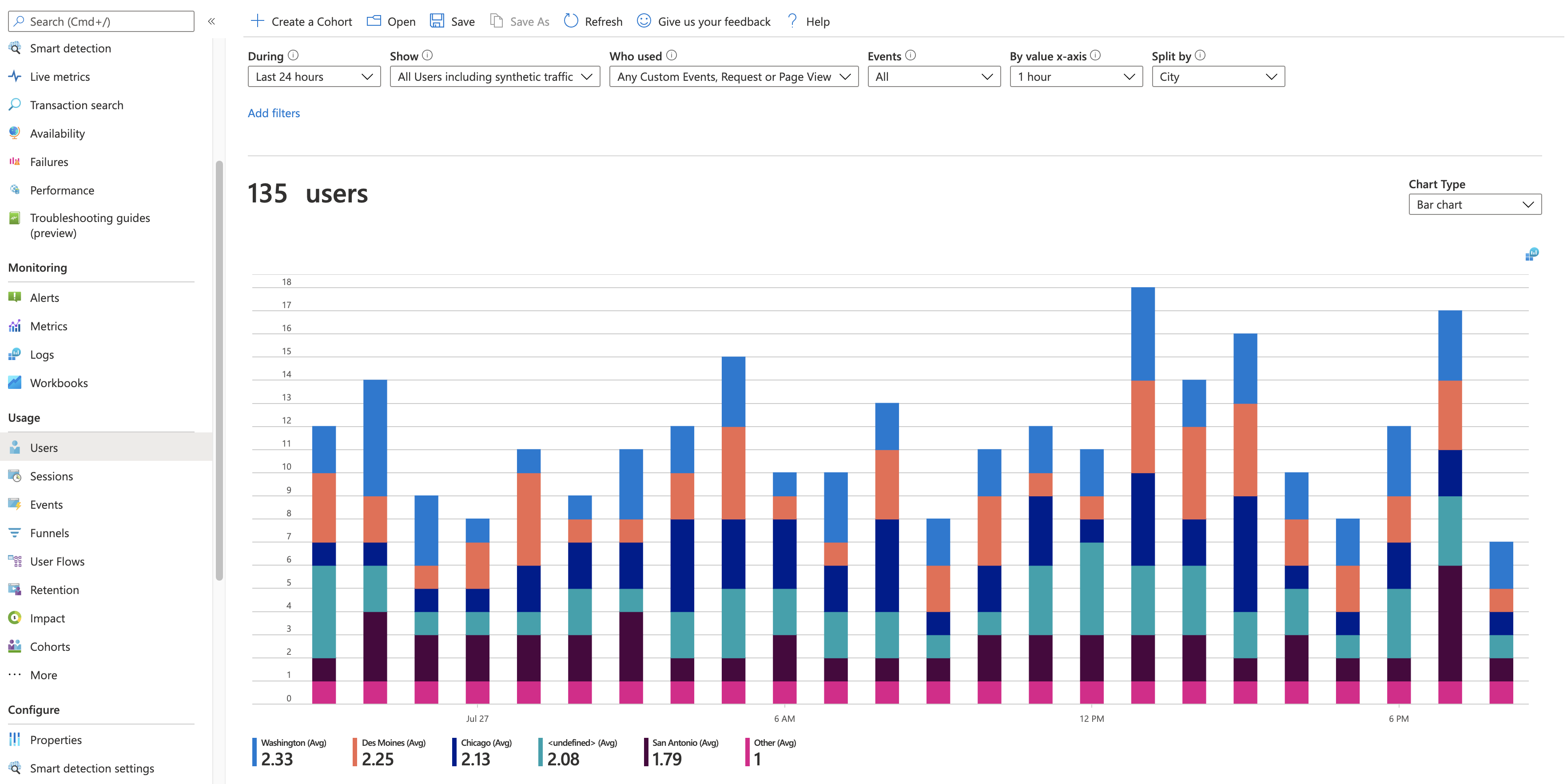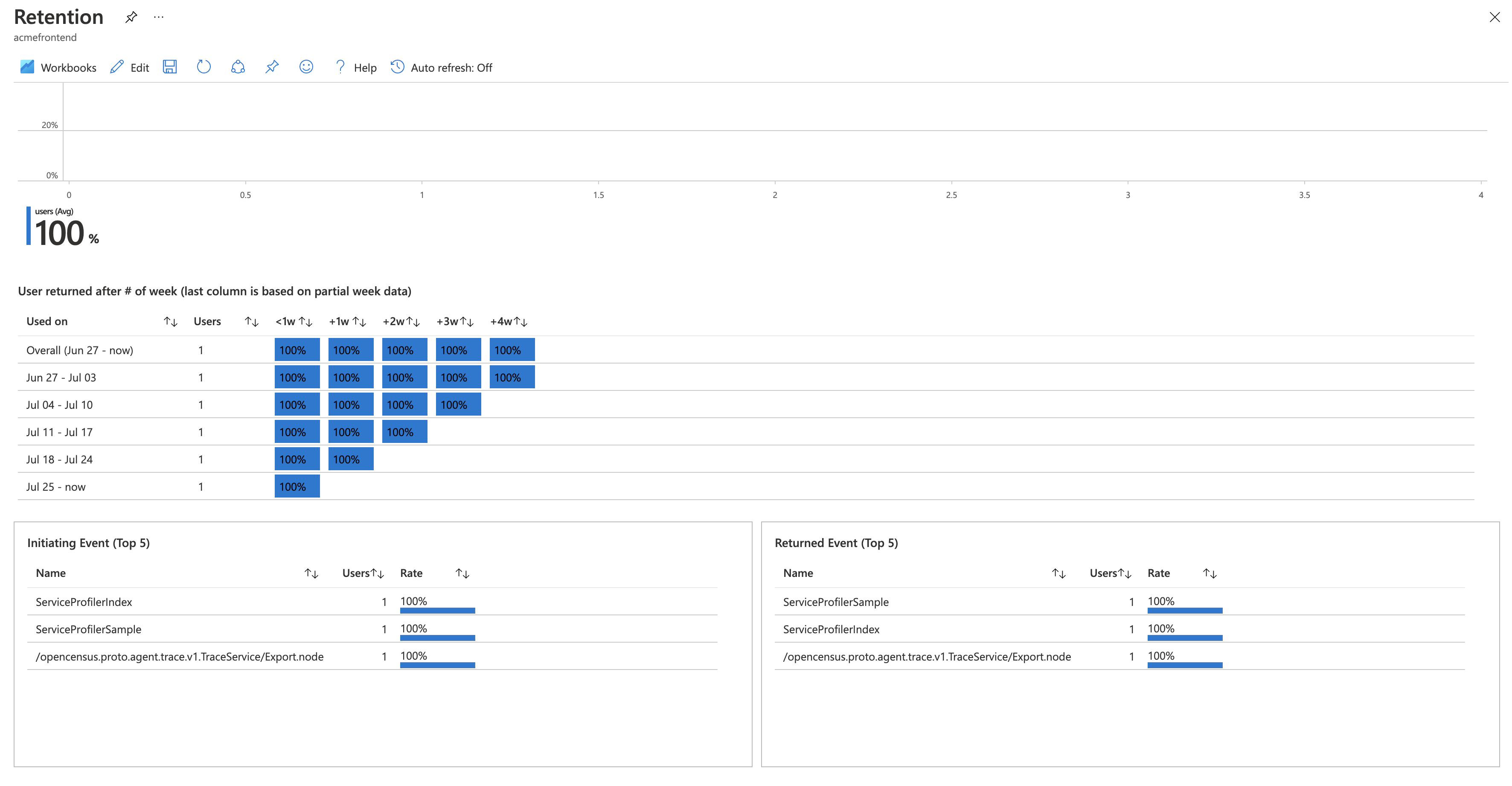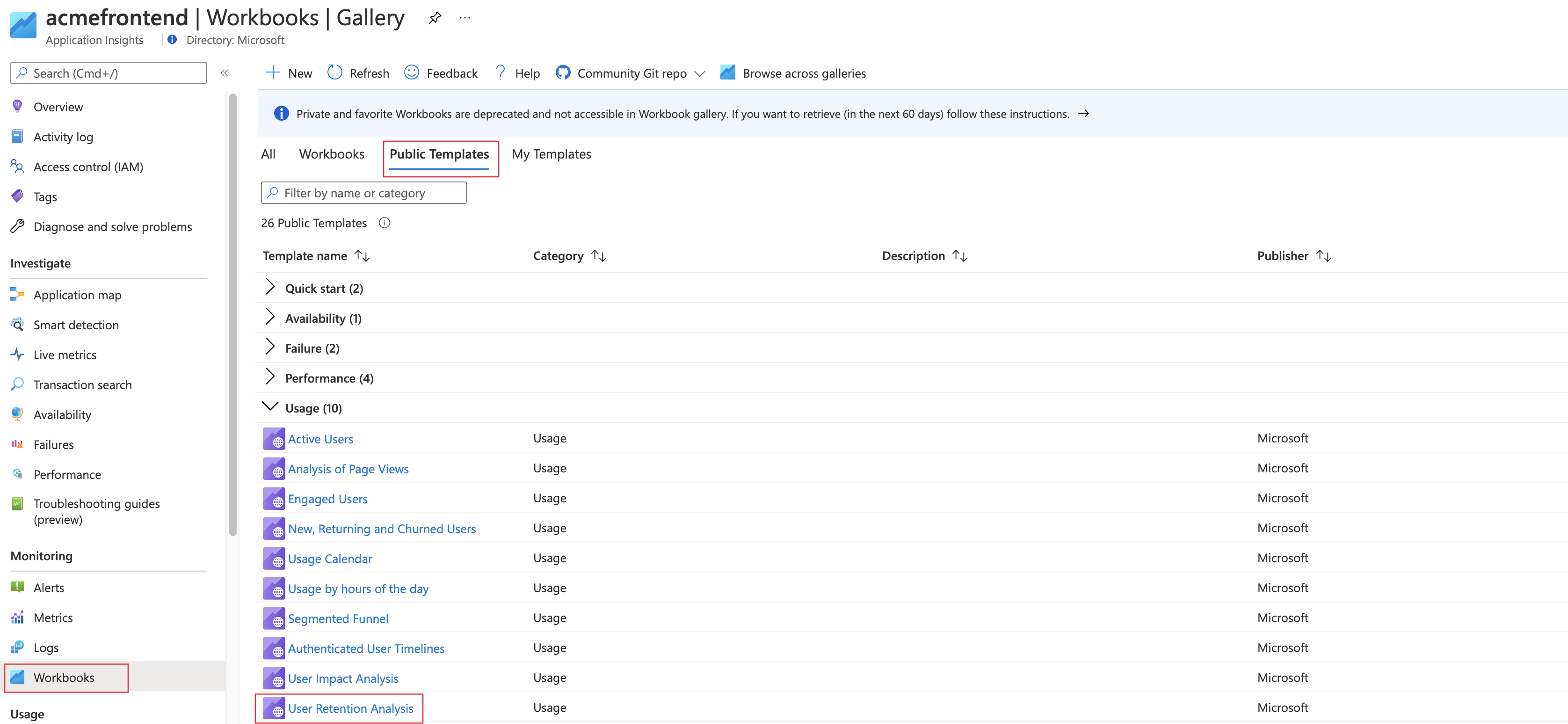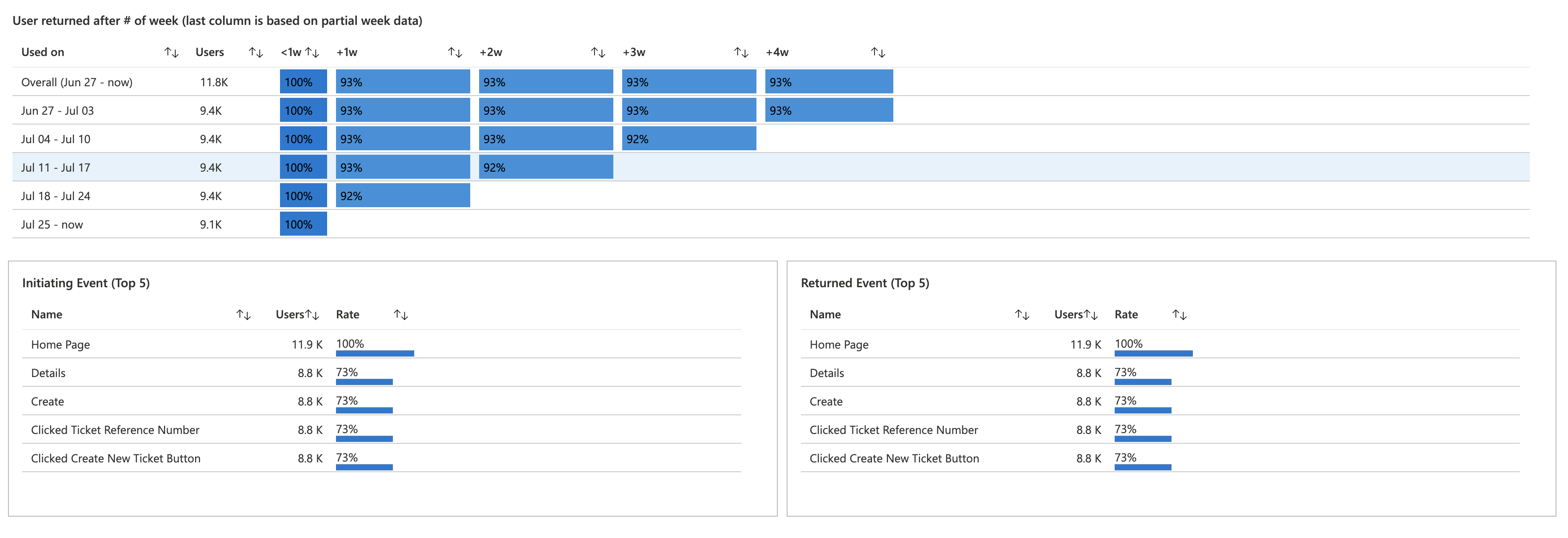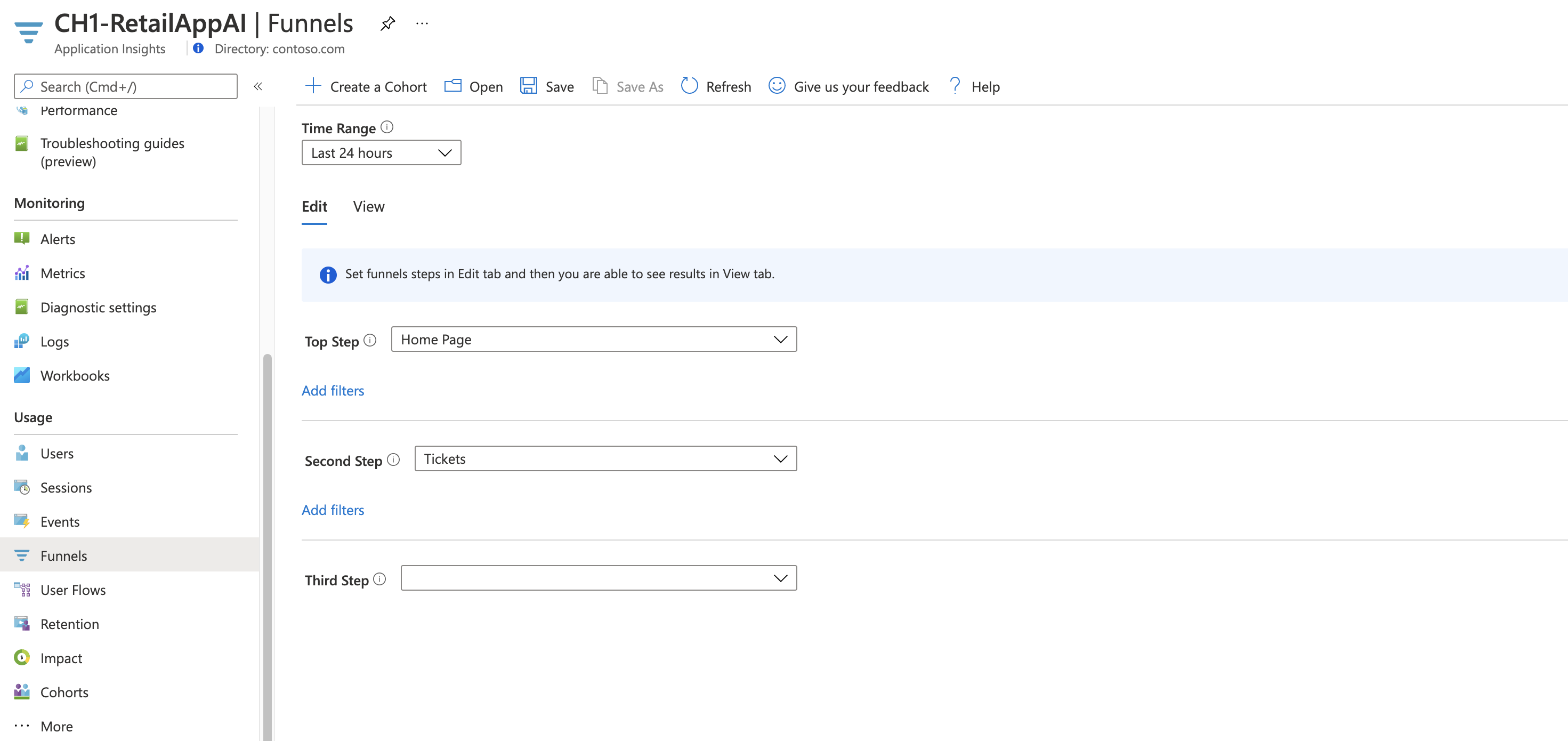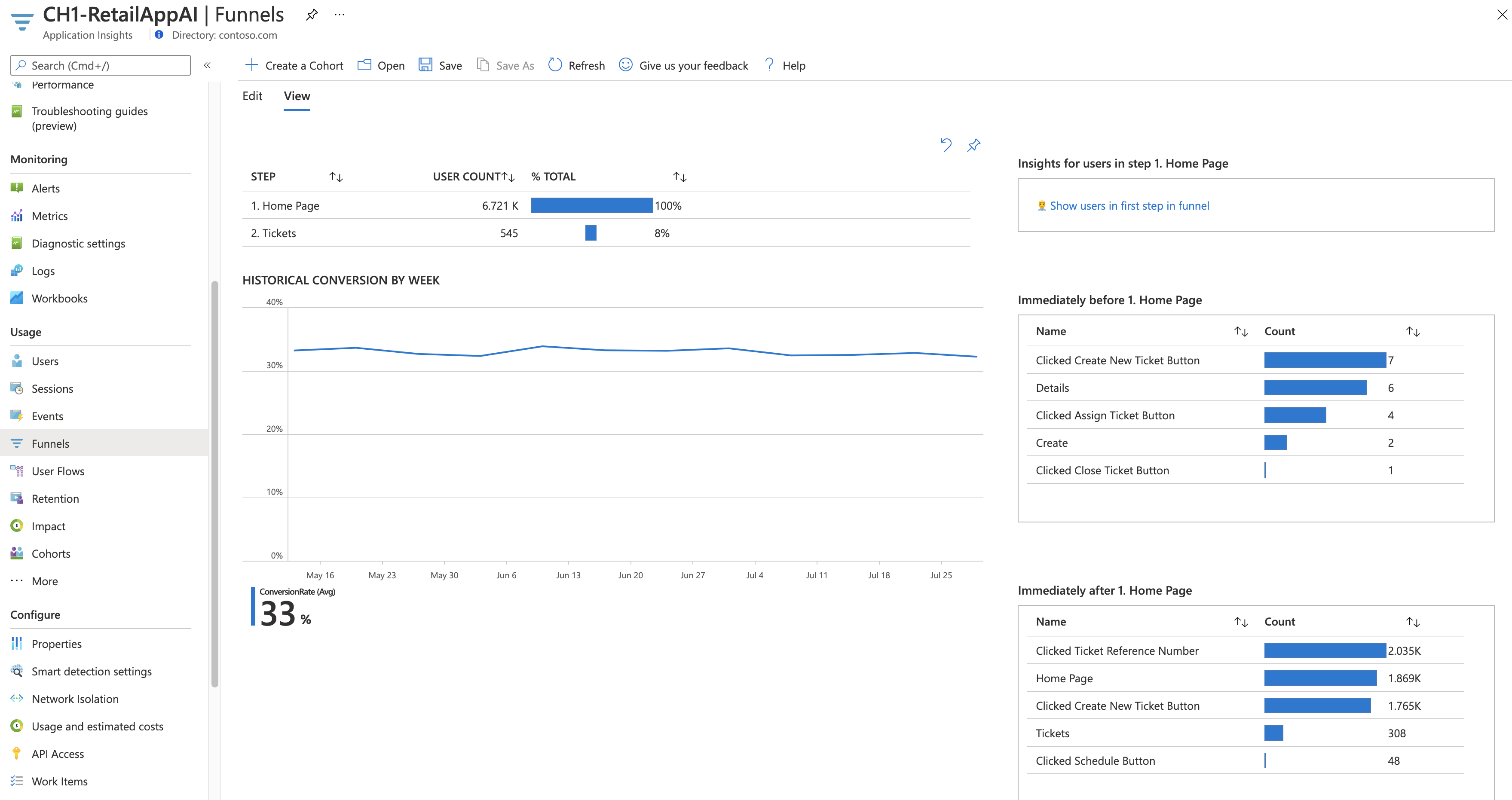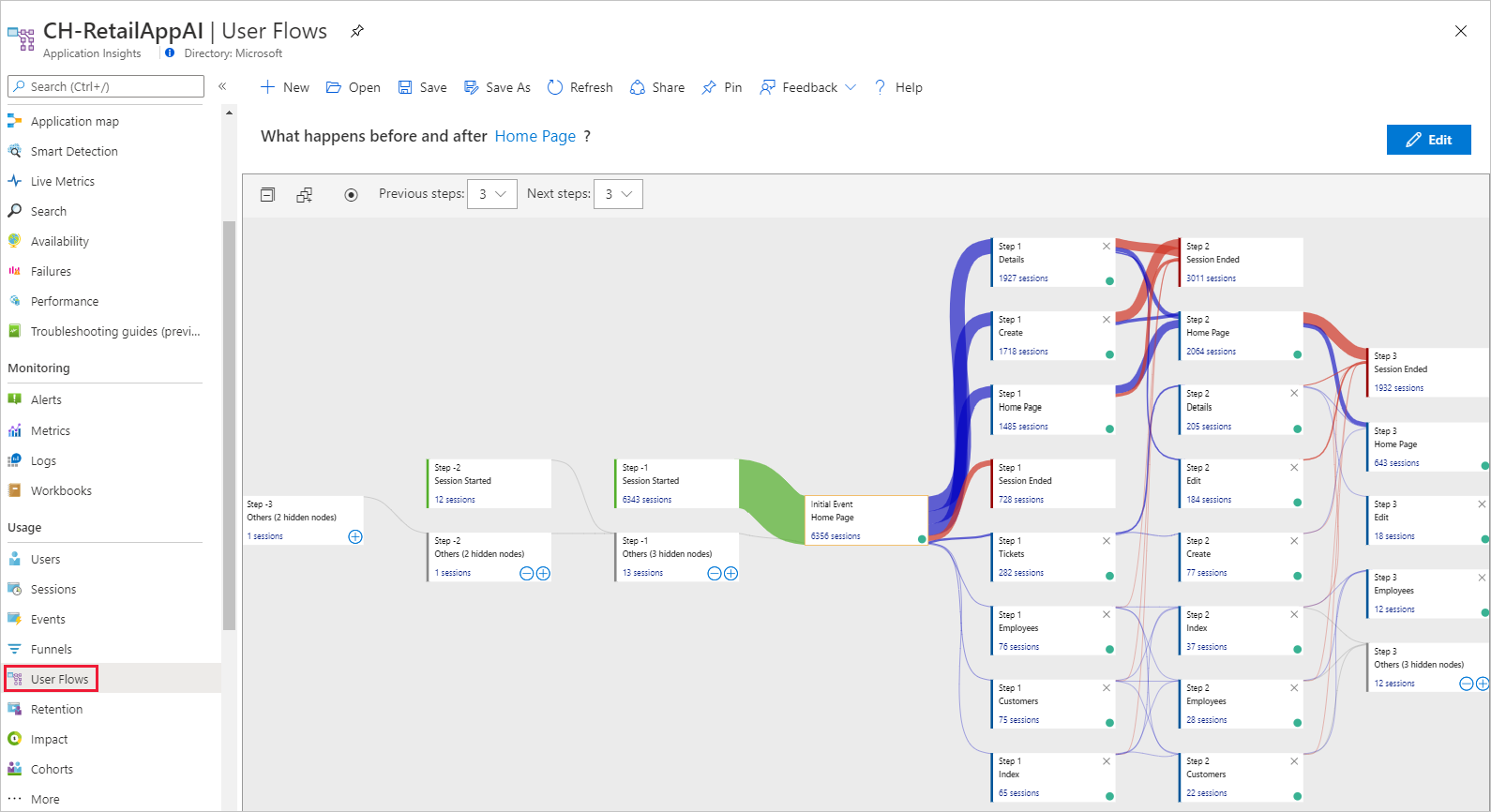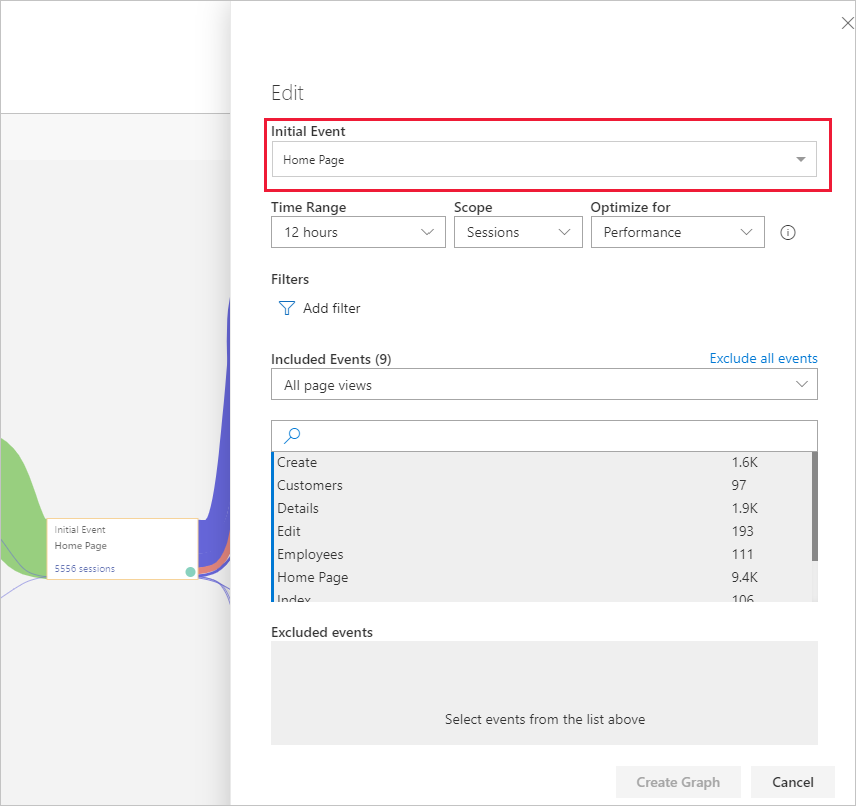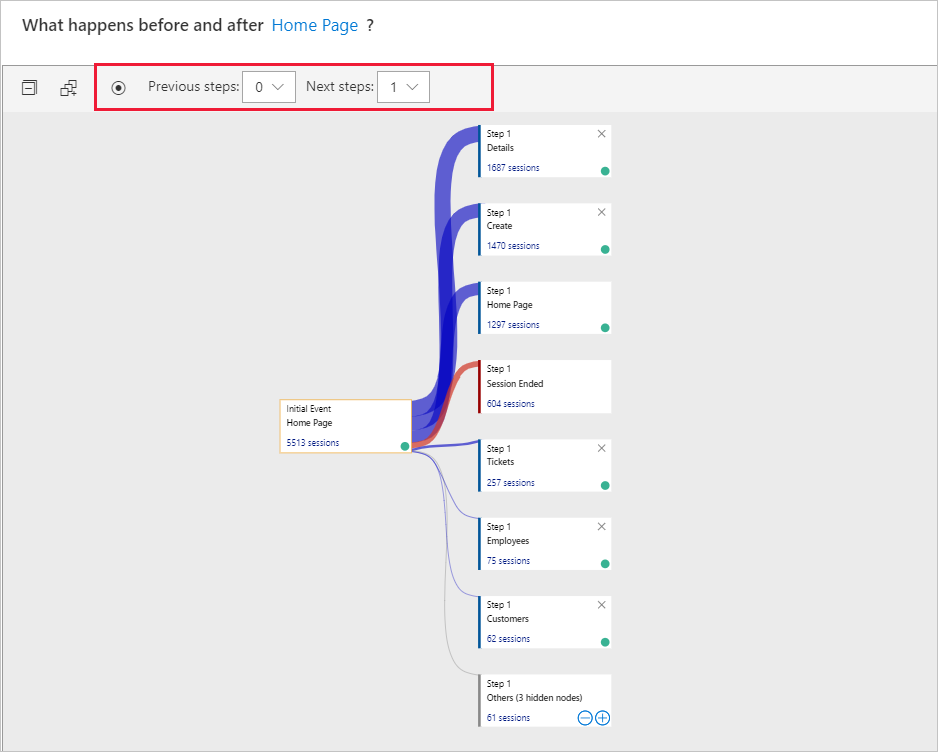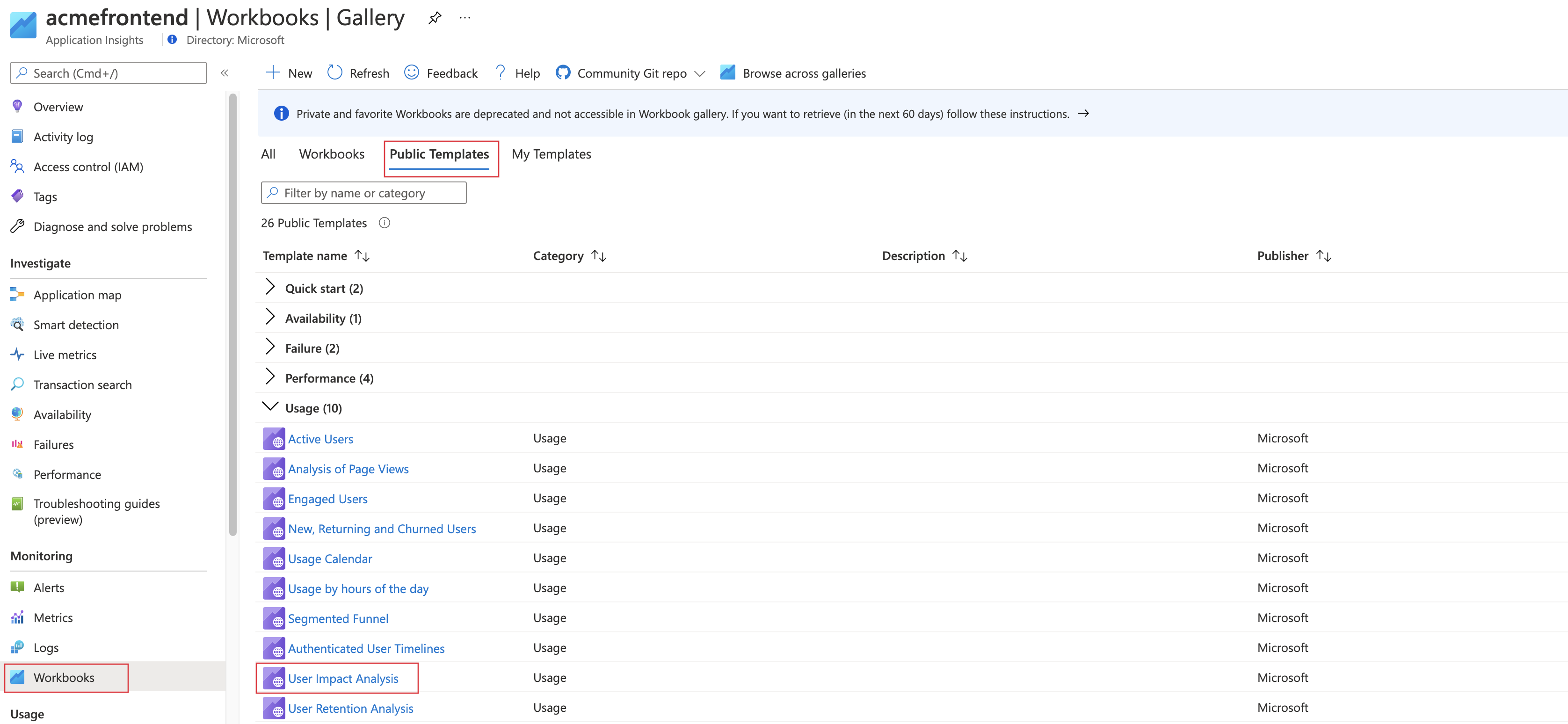تحليل الاستخدام من خلال Application Insights
ما هي ميزات تطبيق الويب أو الجوال الأكثر شهرة؟ هل يحقق المستخدمون أهدافهم عن طريق استخدام تطبيقك؟ هل ينسحبون في نقاط معينة، وهل يعودون في وقت لاحق؟
Application Insights هو أداة قوية لمراقبة أداء تطبيقاتك واستخدامها. يوفر رؤى حول كيفية تفاعل المستخدمين مع تطبيقك، ويحدد المجالات للتحسين، ويساعدك على فهم تأثير التغييرات. بفضل هذه المعرفة، يمكنك اتخاذ قرارات مستندة إلى البيانات بشأن دورات التطوير التالية.
تتناول هذه المقالة المجالات التالية:
- المستخدمون والجلسات والأحداث - تعقب وتحليل تفاعل المستخدم مع التطبيق واتجاهات الجلسة والأحداث المحددة للحصول على رؤى حول سلوك المستخدم وأداء التطبيق.
- القمع - فهم كيفية تقدم المستخدمين من خلال سلسلة من الخطوات في التطبيق الخاص بك والمكان الذي قد يتم إسقاطه.
- تدفقات المستخدم - تصور مسارات المستخدم لتحديد المسارات الأكثر شيوعا وتحديد المناطق التي يكون المستخدمون فيها أكثر المستخدمين تفاعلا أو قد يواجهون مشكلات.
- المجموعات - تجميع المستخدمين أو الأحداث حسب الخصائص الشائعة لتحليل أنماط السلوك واستخدام الميزات وتأثير التغييرات بمرور الوقت.
- تحليل التأثير - تحليل كيفية تأثير مقاييس أداء التطبيق، مثل أوقات التحميل، على تجربة المستخدم وسلوكه، لمساعدتك على تحديد أولويات التحسينات.
- HEART - استخدم إطار عمل HEART لقياس وفهم سعادة المستخدم والمشاركة والاعتماد والاستبقاء ونجاح المهمة.
إرسال بيانات تتبع الاستخدام من التطبيق الخاص بك
لتحسين تجربتك، ضع في اعتبارك دمج Application Insights في كل من التعليمات البرمجية لخادم التطبيق وصفحات الويب الخاصة بك. يتيح هذا التنفيذ المزدوج جمع بيانات تتبع الاستخدام من كل من مكونات العميل والخادم للتطبيق الخاص بك.
رمز الخادم: تنزيل الوحدة النمطية المناسبة لتطبيق ASP.NET أو Azure أو Java أو Node.js أو أخر.
إذا كنت لا تريد تثبيت التعليمات البرمجية للخادم، فقم بإنشاء مورد Application Insights.
رمز صفحة الويب: استخدم JavaScript SDK لجمع البيانات من صفحات الويب، راجع بدء استخدام JavaScript SDK.
إشعار
في 31 مارس 2025، سينتهي دعم إدخال مفاتيح الأجهزة. سيستمر استيعاب مفتاح الأجهزة في العمل ولكننا لن نقوم بتوفير تحديثات أو أي دعم للميزة. الانتقال إلى سلاسل الاتصال للاستفادة من الإمكانات الجديدة.
لمعرفة أكثر عن التكوينات المتقدمة لمراقبة مواقع الويب، راجع المقالة المرجعية JavaScript SDK.
رمز تطبيق الأجهزة المحمولة: استخدم App Center SDK لجمع الأحداث من تطبيقك. ثم أرسل نسخًا من هذه الأحداث إلى Application Insights لتحليلها باتباع هذا الدليل.
الحصول على بيانات تتبع الاستخدام: شغل مشروعك في وضع تتبع الأخطاء لبضع دقائق. ثم ابحث عن النتائج في جزء نظرة عامة في Application Insights.
انشر التطبيق لمراقبة أداء التطبيق ومعرفة ما يفعله المستخدمون مع التطبيق الخاص بك.
المستخدمون والجلسات والأحداث - تحليل بيانات تتبع الاستخدام من ثلاثة وجهات نظر
تستخدم ثلاثة من أجزاء الاستخدام نفس الأداة لشرائح القياس عن بعد والنرد من تطبيق الويب الخاص بك من ثلاثة وجهات نظر. من خلال تصفية البيانات وتقسيمها، يمكنك الكشف عن رؤى حول الاستخدام النسبي للصفحات والميزات المختلفة.
أداة المستخدمون: كم عدد الأشخاص الذين استخدموا تطبيقك وميزاته؟ يتم حساب المستخدمين باستخدام معرفات مجهولة يتم تخزينها في ملفات تعريف الارتباط في المتصفح. سيتم احتساب شخص واحد يستخدم متصفحات أو أجهزة مختلفة على أنه أكثر من مستخدم.
أداة جلسات العمل: كم عدد جلسات عمل نشاط المستخدم التي تضمنت صفحات وميزات معينة لتطبيقك؟ تتم إعادة تعيين جلسة العمل بعد نصف ساعة من عدم نشاط المستخدم، أو بعد 24 ساعة من الاستخدام المستمر.
أداة الأحداث: كم مرة يتم استخدام صفحات وميزات معينة لتطبيقك؟ يتم احتساب عرض الصفحة عند تحميل المتصفح لصفحة من التطبيق الخاص بك شريطة أن تكون قد قمت باستخدامها.
يمثل الحدث المخصص تكرارا واحدا لشيء ما يحدث في تطبيقك. غالبا ما يكون تفاعل المستخدم مثل تحديد زر أو إكمال مهمة. يمكنك إدراج التعليمات البرمجية في تطبيقك لإنشاء أحداث مخصصة أو استخدام ملحق Click Analytics .
إشعار
للحصول على معلومات حول بدائل لاستخدام معرفات مجهولة وضمان عدد دقيق، راجع وثائق المعرف المصادق عليه.
يؤدي النقر فوق View More Insights إلى عرض المعلومات التالية:
- أداء التطبيق: جلسات العمل والأحداث وتقييم الأداء المتعلق بتصور المستخدمين للاستجابة.
- الخصائص: مخططات تحتوي على ما يصل إلى ست خصائص مستخدم مثل إصدار المستعرض والبلد أو المنطقة ونظام التشغيل.
- تعرف على المستخدمين: عرض المخططات الزمنية لنشاط المستخدم.
اكتشف التركيبة السكانية وإحصاءات الاستخدام
تعرف على متى يستخدم الأشخاص تطبيق الويب الخاص بك، وما هي الصفحات الأكثر اهتمامًا بها، ومكان وجود المستخدمين، وما هي المتصفحات وأنظمة التشغيل التي يستخدمونها. تحليل الأعمال التجارية واستخدام القياس عن بُعد باستخدام Application Insights.
يعد تقرير Users عدد المستخدمين الفريدين الذين يصلون إلى صفحاتك وقت الفترات الزمنية التي اخترتها. بالنسبة إلى تطبيقات الويب، يتم حساب المستخدمين عن طريق استخدام ملفات تعريف الارتباط. إذا قام شخص ما بالوصول إلى موقعك باستخدام مستعرضات أو أجهزة عميل مختلفة، أو مسح ملفات تعريف الارتباط الخاصة به، يتم حسابها أكثر من مرة.
ي جدولة تقرير جلسات العمل عدد جلسات المستخدم التي تصل إلى موقعك. تمثل الجلسة فترة نشاط بدأها المستخدم وتختتم بفترة من عدم النشاط تتجاوز نصف ساعة.
الاستعلام عن مستخدمين معينين
استكشف مجموعات مختلفة من المستخدمين عن طريق ضبط خيارات الاستعلام في أعلى جزء المستخدمين:
| خيار | الوصف |
|---|---|
| خلال | اختر نطاقا زمنيا. |
| إظهار | اختر مجموعة من المستخدمين لتحليلها. |
| من استخدم | اختر الأحداث والطلبات وطرق عرض الصفحة المخصصة. |
| حدث | اختر أحداثا وطلبات وطرق عرض صفحات متعددة ستعرض للمستخدمين الذين قاموا بواحد على الأقل، وليس بالضرورة كل، من الخيارات المحددة. |
| حسب محور س للقيمة | اختر كيفية تصنيف البيانات، إما حسب النطاق الزمني أو حسب خاصية أخرى، مثل المستعرض أو المدينة. |
| التقسيم حسب | اختر خاصية لاستخدامها لتقسيم البيانات أو تقسيمها. |
| إضافة عوامل تصفية | قصر الاستعلام على مستخدمين معينين أو جلسات عمل أو أحداث معينة استنادا إلى خصائصهم، مثل المستعرض أو المدينة. |
تعرف على المستخدمين لديك
يعرض المقطع تعرف على المستخدمين لديك معلومات حول خمسة مستخدمين نموذجيين يقابلهم الاستعلام الحالي. يمكن أن يوفر استكشاف سلوكيات الأفراد بشكل عام رؤى حول كيفية استخدام الأشخاص لتطبيقك.
تحليل استبقاء المستخدم
توفر ميزة استبقاء Application Insights رؤى قيمة حول تفاعل المستخدم من خلال تتبع تكرار وأنماط المستخدمين العائدين إلى تطبيقك وتفاعلاتهم مع ميزات محددة. يمكنك من مقارنة سلوكيات المستخدم، مثل الفرق في معدلات العائد بين المستخدمين الذين يفوزون أو يخسرون لعبة، ويقدمون بيانات قابلة للتنفيذ لتحسين تجربة المستخدم وإعلام استراتيجيات الأعمال.
من خلال تحليل مجموعات من المستخدمين استنادا إلى إجراءاتهم ضمن إطار زمني معين، يمكنك تحديد الميزات التي تدفع الاستخدام المتكرر. يمكن أن تساعدك هذه المعرفة على:
- فهم المميزات المحددة التي تتسبب في عودة المستخدمين أكثر من غيرهم.
- تحديد ما إذا كان الاحتفاظ يمثل مشكلة في منتجك الخاص بك.
- قم بتشكيل فرضيات تستند إلى بيانات المستخدم الحقيقية لمساعدتك على تحسين تجربة المستخدم واستراتيجية عملك.
تتيح لك عناصر التحكم في الاحتفاظ بالأعلى تحديد أحداث معينة ونطاق زمني لحساب الاستبقاء. يعطي الرسم البياني في الوسط تمثيلاً مرئيًا لنسبة الاستبقاء الإجمالية على حسب النطاق الزمني المحدد. يمثل الرسم البياني الموجود في الأسفل الاحتفاظ الفردي خلال فترة زمنية محددة. يسمح لك هذا المستوى من التفاصيل بفهم ما يفعله المستخدمون وما يؤثر على المستخدمين العائدين على دقة أكثر تفصيلاً.
لمزيد من المعلومات حول مصنف الاستبقاء، راجع القسم أدناه.
مصنف الاستبقاء
لاستخدام مصنف الاستبقاء في Application Insights، انتقل إلى جزء Workbooks، وحدد Public Templates في الأعلى، وحدد موقع مصنف User Retention Analysis المدرج ضمن فئة Usage.
قدرات المصنف:
بشكل افتراضي، يظهر الاستبقاء جميع المستخدمين الذين فعلوا أي شيء ثم عادوا وفعلوا أي شيء آخر خلال فترة محددة. يمكنك تحديد مجموعات مختلفة من الأحداث لتضييق التركيز على أنشطة مستخدم معينة.
لإضافة عامل تصفية واحد أو أكثر على الخصائص، حدد إضافة عوامل تصفية. على سبيل المثال، يمكنك التركيز على المستخدمين في بلد ما أو منطقة معينة.
يعرض مخطط الاستبقاء الكلي ملخصا للاحتفاظ بالمستخدم عبر الفترة الزمنية المحددة.
تعرض الشبكة عدد المستخدمين الذين تم استبقاؤهم. يمثل كل صف مجموعة من المستخدمين الذين فعلوا أي حدث خلال الفترة الزمنية المعروضة. كل خلية في الصف تُظهر العدد من مجموعة المستخدمين الذين عادوا مرة واحدة على الأقل في فترة لاحقة. قد يعود بعض المستخدمين في أكثر من فترة واحدة.
تعرض بطاقات نتائج التحليلات الأحداث الخمسة الأولى التي بدأت والأحداث الخمسة الأولى التي تم إرجاعها. تمنح هذه المعلومات المستخدمين فهما أفضل لتقرير الاستبقاء الخاص بهم.
استخدام أحداث الأعمال لتعقب الاستبقاء
يجب قياس الأحداث التي تمثل أنشطة تجارية مهمة للحصول على تحليل الاستبقاء الأكثر فائدة.
لمزيد من المعلومات ومثال التعليمات البرمجية، راجع القسم أدناه.
تعقب تفاعلات المستخدم مع الأحداث المخصصة
لفهم تفاعلات المستخدم في تطبيقك، قم بإدراج خطوط التعليمات البرمجية لتسجيل الأحداث المخصصة. تتعقب هذه الأحداث إجراءات المستخدم المختلفة، مثل تحديدات الأزرار، أو أحداث الأعمال المهمة، مثل عمليات الشراء أو انتصارات اللعبة.
يمكنك أيضا استخدام المكون الإضافي Click Analytics Autocollection لتجميع الأحداث المخصصة.
تلميح
عند تصميم كل ميزة من ميزات تطبيقك، قم بالتفكير في كيفية قياس نجاحه مع المستخدمين. حدد أحداث النشاط التجاري التي تحتاج إلى تسجيلها، وكود مكالمات التتبع لتلك الأحداث في تطبيقك منذ البداية.
في بعض الحالات، يمكن أن تمثل طرق عرض الصفحة أحداثًا مفيدة، لكنها غير صحيحة بصورة عامة. يستطيع المستخدم فتح صفحة منتج دون شراء المنتج.
مع أحداث عمل محددة، تستطيع تخطيط تقدم المستخدمين من خلال موقعك. يمكنك معرفة تفضيلاتهم للخيارات المختلفة وأين يتركون الدراسة أو يواجهون صعوبات. مع هذه المعرفة، تستطيع اتخاذ قرارات مستنيرة حول الأولويات في تراكم التنمية الخاصة بك.
من الممكن تسجيل الأحداث من جانب العميل من التطبيق:
appInsights.trackEvent({name: "incrementCount"});
أو يمكن تسجيل الأحداث من جانب الخادم:
var tc = new Microsoft.ApplicationInsights.TelemetryClient();
tc.TrackEvent("CreatedAccount", new Dictionary<string,string> {"AccountType":account.Type}, null);
...
tc.TrackEvent("AddedItemToCart", new Dictionary<string,string> {"Item":item.Name}, null);
...
tc.TrackEvent("CompletedPurchase");
تستطيع إرفاق قيم الخصائص بهذه الأحداث، بحيث يمكنك تصفية الأحداث أو تقسيمها عند فحصها في المدخل. يتم إرفاق مجموعة قياسية من الخصائص أيضًا بكل حدث، مثل معرف المستخدم المجهول، والذي يسمح لك بتتبع تسلسل الأنشطة الخاصة بمستخدم فردي.
قم بالتعرف على المزيد حول أحداث custom والخبراء.
أحداث الشرائح والنرد
في أدوات المستخدمين والجلسات والأحداث، تستطيع تقسيم الأحداث المخصصة والزهر حسب المستخدم واسم الحدث والخصائص.
كلما كنت في أي تجربة استخدام، حدد أيقونة فتح استعلام التشغيل الأخير لإعادتك إلى الاستعلام الأساسي.
يمكنك بعد ذلك تعديل الاستعلام الأساسي للحصول على نوع المعلومات التي تبحث عنها.
فيما يلي مثال على استعلام أساسي حول طرق عرض الصفحة. امض قدما والصقه مباشرة في محرر الاستعلام لاختباره.
// average pageView duration by name
let timeGrain=5m;
let dataset=pageViews
// additional filters can be applied here
| where timestamp > ago(1d)
| where client_Type == "Browser" ;
// calculate average pageView duration for all pageViews
dataset
| summarize avg(duration) by bin(timestamp, timeGrain)
| extend pageView='Overall'
// render result in a chart
| render timechart
تحديد نجاح الميزة باستخدام اختبار A/B
إذا لم تكن متأكدا من متغير الميزة الأكثر نجاحا، فقم بتحرير كليهما والسماح للمستخدمين المختلفين بالوصول إلى كل متغير. قم بقياس نجاح كل متغير، ثم الانتقال إلى إصدار موحد.
في هذه التقنية، يمكنك إرفاق قيم خصائص فريدة لجميع بيانات تتبع الاستخدام المرسلة من قبل كل إصدار من تطبيقك. يمكنك القيام بذلك عن طريق تعريف الخصائص في TelemetryContext النشط. يتم تضمين هذه الخصائص الافتراضية في كل رسالة بيانات تتبع الاستخدام يرسلها التطبيق. يتضمن كلا من الرسائل المخصصة وبيانات تتبع الاستخدام القياسية.
في مدخل Application Insights، قم بتصفية بياناتك وتقسيمها على قيم الخصائص، لتتمكن من مقارنة الإصدارات المختلفة.
للقيام بتلك الخطوة، قم بإعداد مُهيئ القياس عن بُعد:
// Telemetry initializer class
public class MyTelemetryInitializer : ITelemetryInitializer
{
// In this example, to differentiate versions, we use the value specified in the AssemblyInfo.cs
// for ASP.NET apps, or in your project file (.csproj) for the ASP.NET Core apps. Make sure that
// you set a different assembly version when you deploy your application for A/B testing.
static readonly string _version =
System.Reflection.Assembly.GetExecutingAssembly().GetName().Version.ToString();
public void Initialize(ITelemetry item)
{
item.Context.Component.Version = _version;
}
}
بالنسبة للتطبيقات الأساسية ASP.NET، أضف مهيئ بيانات تتبع الاستخدام جديد إلى مجموعة خدمة إدخال التبعية في Program.cs الفئة:
using Microsoft.ApplicationInsights.Extensibility;
builder.Services.AddSingleton<ITelemetryInitializer, MyTelemetryInitializer>();
القمع - اكتشاف كيفية استخدام العملاء لتطبيقك
يعد فهم تجربة العملاء أمرا بالغ الأهمية لأعمالك. إذا كان التطبيق الخاص بك يتضمن مراحل متعددة، فأنت بحاجة إلى معرفة ما إذا كان العملاء يتقدمون خلال العملية بأكملها أو ينهي العملية في مرحلة ما. يعرف التقدم من خلال سلسلة من الخطوات في تطبيق ويب باسم الأنبوب. يمكنك استخدام أقبية Application Insights للحصول على رؤى حول المستخدمين ومراقبة معدلات التحويل خطوة بخطوة.
ميزات القمع:
- إذا تم أخذ عينات من تطبيقك، فسترى شعارا. يؤدي تحديده إلى فتح جزء سياق يشرح كيفية إيقاف تشغيل أخذ العينات.
- حدد خطوة لمشاهدة المزيد من التفاصيل على اليمين.
- يوضح الرسم البياني السابق للتحويلات معدلات التحويل خلال آخر 90 يوماً.
- فهم المستخدمين بشكل أفضل من خلال الوصول إلى أداة المستخدمين. يمكنك استخدام عوامل التصفية في كل خطوة.
إنشاء قمع
المتطلبات الأساسية
قبل إنشاء قمع، حدد السؤال الذي تريد الإجابة عليه. على سبيل المثال، قد تحتاج إلى معرفة عدد المستخدمين الذين يعرضون الصفحة الرئيسية، وعرض ملف تعريف العميل، وإنشاء تذكرة.
الشروع في العمل
لإنشاء الأنبوب:
في علامة التبويب قمع ، حدد تحرير.
اختر الخطوة العلوية.
لتطبيق عوامل التصفية على الخطوة، حدد إضافة عوامل تصفية. يظهر هذا الخيار بعد اختيار عنصر للخطوة العلوية.
ثم اختر الخطوة الثانية وما إلى ذلك.
إشعار
تقتصر القمع على ست خطوات كحد أقصى.
حدد علامة التبويب عرض لمشاهدة نتائج القمع.
لحفظ مسار التحويل للعرض في وقت آخر، حدد Save في الأعلى. استخدم فتح لفتح القمع المحفوظة.
تدفقات المستخدم - تحليل أنماط تنقل المستخدم
تصور أداة User Flows كيفية تنقل المستخدمين بين صفحات موقعك وميزاته. إنه من الرائع الإجابة على أسئلة مثل:
- كيف يمكن للمستخدمين الابتعاد عن صفحة على موقعك؟
- ما الذي يحدده المستخدمون على صفحة على موقعك؟
- ما هي أكثر الأماكن خسارة للمستخدمين في موقعك؟
- هل هناك أماكن يكرر فيها المستخدمون نفس الإجراء مرارًا وتكرارًا؟
تبدأ أداة User Flows من حدث مخصص أولي أو استثناء أو تبعية أو طريقة عرض صفحة أو طلب تحدده. من هذا الحدث الأولي، يعرض User Flows الأحداث التي حدثت قبل جلسات عمل المستخدم وبعدها. تظهر الخطوط ذات السمك المتفاوت عدد المرات التي اتبع فيها المستخدمون كل مسار. تظهر عقد بدء جلسة العمل الخاصة أين بدأت العقد اللاحقة جلسة عمل. تظهر عقد إنهاء الجلسة عدد المستخدمين الذين لم يرسلوا أية طرق عرض صفحات أو أحداث مخصصة بعد العقدة السابقة، مع تمييز المكان الذي ربما غادر فيه المستخدمون موقعك.
إشعار
يجب أن يحتوي مورد Application Insights على طرق عرض الصفحة أو الأحداث المخصصة لاستخدام أداة User Flows. تعرف على كيفية إعداد التطبيق الخاص بك لتجميع طرق عرض الصفحة تلقائيًا باستخدام التطبيق Insights JavaScript SDK.
اختيار حدث أولي
لبدء الإجابة عن الأسئلة باستخدام أداة User Flows، اختر حدثا مخصصا أوليا أو استثناء أو تبعية أو طريقة عرض صفحة أو طلب ليكون بمثابة نقطة بداية للتصور:
- حدد الارتباط في العنوان ماذا يفعل المستخدمون بعد؟ أو حدد تحرير.
- حدد حدثا مخصصا أو استثناء أو تبعية أو طريقة عرض صفحة أو طلب من القائمة المنسدلة الحدث الأولي.
- حدد إنشاء رسم بياني.
يظهر عمود الخطوة 1 من المرئيات ما فعله المستخدمون بشكل متكرر بعد الحدث الأولي. يتم ترتيب العناصر من أعلى إلى أسفل ومن الأكثر إلى الأقل تكرارا. تظهر الأعمدة الخطوة 2 والأعمدة اللاحقة ما فعله المستخدمون بعد ذلك. تنشئ المعلومات صورة لجميع الطرق التي تنقل بها المستخدمون عبر موقعك.
بشكل افتراضي، تقوم أداة User Flows بشكل عشوائي بأخذ عينات من آخر 24 ساعة فقط من طرق عرض الصفحة والأحداث المخصصة من موقعك. يمكنك زيادة النطاق الزمني وتغيير توازن الأداء والدقة لأخذ العينات العشوائية في القائمة تحرير .
إذا لم تكن بعض طرق عرض الصفحة والأحداث المخصصة والاستثناءات ذات صلة بك، فحدد X على العقد التي تريد إخفاءها. بعد تحديد العقد التي تريد إخفاءها، حدد إنشاء رسم بياني. لمشاهدة جميع العقد التي قمت بإخفاؤها، حدد تحرير وانظر إلى قسم الأحداث المستبعدة.
إذا كانت طرق عرض الصفحة أو الأحداث المخصصة التي تتوقع رؤيتها في المرئيات مفقودة:
- تحقق من قسم الأحداث المستبعدة في القائمة تحرير .
- استخدم أزرار علامة الجمع على العقد الأخرى لتضمين أحداث أقل تكرارًا في المرئيات.
- إذا كان المستخدمون يرسلون عرض الصفحة أو الحدث المخصص الذي تتوقعه بشكل غير متكرر، فقم بزيادة النطاق الزمني للمرئيات في القائمة تحرير .
- تأكد من إعداد الحدث المخصص أو الاستثناء أو التبعية أو طريقة عرض الصفحة أو الطلب الذي تتوقعه ليتم تجميعه بواسطة Application Insights SDK في التعليمات البرمجية المصدر لموقعك.
إذا كنت تريد رؤية المزيد من الخطوات في المرئيات، فاستخدم القوائم المنسدلة الخطوات السابقة والخطوات التالية أعلى المرئيات.
بعد زيارة المستخدمين لصفحة أو ميزة، أين يذهبون وماذا يختارون؟
إذا كان الحدث الأولي عبارة عن طريقة عرض صفحة، فإن العمود الأول (الخطوة 1) من المرئيات هو طريقة سريعة لفهم ما فعله المستخدمون مباشرة بعد زيارة الصفحة.
افتح موقعك في نافذة بجانب مرئيات تدفقات المستخدم. قارن توقعاتك حول كيفية تفاعل المستخدمين مع الصفحة بقائمة الأحداث في عمود الخطوة 1 . في كثير من الأحيان، يمكن أن يكون عنصر واجهة المستخدم على الصفحة الذي يبدو غير كبير لفريقك من بين العناصر الأكثر استخداما على الصفحة. يمكن أن تكون نقطة انطلاق كبيرة لتحسين التصميم لموقعك.
إذا كان الحدث الأولي حدثا مخصصا، يعرض العمود الأول ما فعله المستخدمون بعد تنفيذ هذا الإجراء. كما هو الحال مع طرق عرض الصفحة، ضع في اعتبارك ما إذا كان السلوك الملاحظ للمستخدمين يطابق أهداف فريقك وتوقعاته.
إذا كان الحدث الأولي المحدد هو إضافة عنصر إلى عربة التسوق، على سبيل المثال، فابحث لمعرفة ما إذا كان Go to Checkout and Completed Purchase يظهر في المرئيات بعد ذلك بوقت قصير. إذا كان سلوك المستخدم مختلفًا عن توقعاتك، فاستخدم المرئيات لفهم كيفية "محاصرة" المستخدمين من خلال التصميم الحالي لموقعك.
ما هي أكثر الأماكن خسارة للمستخدمين في موقعك؟
شاهد العقد التي انتهت جلسة العمل التي تظهر أعلى في عمود في المرئيات، خاصة في وقت مبكر من التدفق. يعني تعيين الموضع هذا أن العديد من المستخدمين قد تزحزحون من موقعك بعد اتباعهم المسار السابق للصفحات وتفاعلات واجهة المستخدم.
في بعض الأحيان من المتوقع أن يحدث الهزة. على سبيل المثال، من المتوقع بعد أن يقوم المستخدم بإجراء عملية شراء على موقع التجارة الإلكترونية. ولكن عادة ما يكون الهزال علامة على مشاكل التصميم أو الأداء الضعيف أو مشكلات أخرى في موقعك يمكن تحسينها.
ضع في اعتبارك أن العقد التي انتهت جلسة العمل تستند فقط إلى بيانات تتبع الاستخدام التي تم جمعها بواسطة مورد Application Insights هذا. إذا لم يتلق Application Insights بيانات تتبع الاستخدام لبعض تفاعلات المستخدم، فمن المحتمل أن يكون المستخدمون قد تفاعلوا مع موقعك بهذه الطرق بعد أن تقول أداة تدفقات المستخدم إن الجلسة انتهت.
هل هناك أماكن يكرر فيها المستخدمون نفس الإجراء مرارًا وتكرارًا؟
ابحث عن عرض صفحة أو حدث مخصص يتكرر من قبل العديد من المستخدمين عبر الخطوات اللاحقة في المرئيات. يعني هذا النشاط عادة أن المستخدمين ينفذون إجراءات متكررة على موقعك. إذا وجدت التكرار، ففكر في تغيير تصميم موقعك أو إضافة وظائف جديدة للحد من التكرار. على سبيل المثال، يمكنك إضافة وظيفة التحرير المجمع إذا وجدت المستخدمين يقومون بإجراءات متكررة على كل صف من عناصر الجدول.
مجموعات - تحليل مجموعة محددة من المستخدمين أو الجلسات أو الأحداث أو العمليات
مجموعة من المستخدمين هي مجموعة من المستخدمين أو الجلسات، أو الأحداث، أو العمليات التي لها قاسم مشترك. في Application Insights، يتم تعريف مجموعة من المستخدمين بواسطة استعلام التحليلات. في الحالات التي تضطر فيها إلى تحليل مجموعة محددة من المستخدمين أو الأحداث بشكل متكرر، يمكن أن تمنحك مجموعات من المستخدمين مزيدا من المرونة للتعبير عن المجموعة التي تهتم بها بالضبط.
مجموعات مقابل عوامل التصفية الأساسية
يمكنك استخدام مجموعات بطرق مشابهة لعوامل التصفية. لكن تعريفات المجموعة تكون مبنية من استعلامات التحليلات المخصصة، لذا فهي أكثر قابلية للتكيف والتعقيد. على عكس عوامل التصفية، يمكنك حفظ مجموعات حتى يتمكن أعضاء فريقك الآخرون من إعادة استخدامها.
يمكنك تحديد مجموعة من المستخدمين الذين جربوا جميعاً ميزة جديدة في تطبيقك. يمكنك حفظ هذه المجموعة النموذجية في مورد Application Insights. من السهل تحليل هذه المجموعة المحفوظة من مستخدمين محددين في المستقبل.
إشعار
بعد إنشاء مجموعات، تكون متوفرة من أدوات المستخدمين والجلسات والأحداث وتدفقات المستخدم.
مثال: المستخدمون المشغولون
يعرّف فريقك المستخدم المتفاعل بأنه أي شخص يستخدم تطبيقك خمس مرات أو أكثر في شهر معين. في هذا القسم، يمكنك تحديد مجموعة نموذجية من هؤلاء المستخدمين المتفاعلين.
حدد Create a Cohort.
حدد علامة التبويب معرض القوالب لمشاهدة مجموعة من القوالب لمختلف المجموعات.
حدد Engaged Users -- by Days Used.
هناك ثلاث معلمات للمجموعة هذه:
- الأنشطة: حيث تختار الأحداث وطرق عرض الصفحة التي تعد استخداما.
- الفترة الزمنية: تعريف الشهر.
- UsedAtLeastCustom: عدد المرات التي يحتاج فيها المستخدمون إلى استخدام شيء ما في غضون فترة لحسابهم على أنه متفاعل.
غير UsedAtLeastCustom إلى أكثر من 5 أيام. اترك Period معينة كافتراضي لمدة 28 يوما.
تمثل هذه المجموعة الآن جميع معرفات المستخدم المرسلة مع أي حدث مخصص أو عرض صفحة في 5 أيام منفصلة في آخر 28 يوما.
حدد حفظ.
تلميح
امنح المجموعة اسما، مثل المستخدمون المشاركون (أكثر من 5 أيام). احفظها في تقاريري أو التقارير المشتركة، استنادا إلى ما إذا كنت تريد أن يرى الأشخاص الآخرون الذين لديهم حق الوصول إلى مورد Application Insights هذا هذه المجموعة.
حدد Back to Gallery.
ماذا يمكنك أن تفعل باستخدام مجموعة من المستخدمين هذه؟
افتح أداة المستخدمين. في مربع القائمة المنسدلة إظهار ، اختر المجموعة التي أنشأتها ضمن المستخدمون الذين ينتمون إلى.
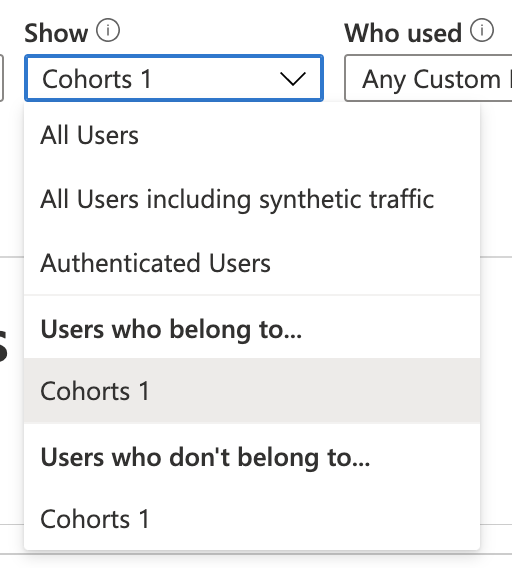
النقاط المهمة التي يجب ملاحظتها:
- لا يمكنك إنشاء هذه المجموعة من خلال عوامل التصفية العادية. منطق التاريخ أكثر تقدماً.
- يمكنك تصفية هذا الفوج باستخدام عوامل التصفية العادية في أداة المستخدمين. على الرغم من تحديد المجموعة على نوافذ 28 يوما، لا يزال بإمكانك ضبط النطاق الزمني في أداة المستخدمين ليكون 30 أو 60 أو 90 يوما.
تدعم عوامل التصفية هذه أسئلة أكثر تعقيداً يستحيل التعبير عنها من خلال منشئ الاستعلام. ومن الأمثلة على ذلك الأشخاص الذين شاركوا في الـ 28 يوماً الماضية. كيف تصرف هؤلاء الأشخاص أنفسهم خلال الستين يوماً الماضية؟
مثال: مجموعة من المستخدمين الأحداث
يمكنك أيضاً عمل مجموعة من الأحداث. في هذا القسم، يمكنك تعريف مجموعة من الأحداث وطرق عرض الصفحة. ثم ترى كيفية استخدامها من الأدوات الأخرى. قد تحدد هذه المجموعة مجموعة من الأحداث التي يعتبرها فريقك استخدام نشط أو مجموعة تتعلق بميزة جديدة معينة.
- حدد Create a Cohort.
- حدد علامة التبويب معرض القوالب لمشاهدة مجموعة من القوالب لمختلف المجموعات.
- حدد Events Picker.
- في مربع القائمة المنسدلة الأنشطة ، حدد الأحداث التي تريد أن تكون في المجموعة.
- احفظ المجموعة وحدد لها اسماً.
مثال: المستخدمون النشطون حيث تقوم بتعديل استعلام
تم تعريف الفوجين السابقين باستخدام مربعات القائمة المنسدلة. يمكنك أيضا تحديد مجموعات باستخدام استعلامات التحليلات للحصول على المرونة الكاملة. ولكن يمكنك أيضاً تحديد المجموعات النموذجية باستخدام استعلامات التحليلات لتحقيق المرونة الكاملة.
افتح أداة المجموعات، وحدد علامة التبويب Template Gallery، وحدد Blank Users cohort.
هناك ثلاثة أقسام:
- نص Markdown: حيث تصف المجموعة بمزيد من التفصيل للأعضاء الآخرين في فريقك.
- المعلمات: حيث يمكنك إنشاء المعلمات الخاصة بك، مثل الأنشطة، ومربعات القائمة المنسدلة الأخرى من المثالين السابقين.
- الاستعلام: حيث تقوم بتعريف المجموعة باستخدام استعلام تحليلات.
في قسم الاستعلام، كتابة استعلام تحليلي. يحدد الاستعلام مجموعةً معينة من الصفوف التي تصف المجموعة التي تريد تعريفها. ثم تضيف
| summarize by user_Idأداة المجموعة ضمنيا عبارة إلى الاستعلام. تظهر هذه البيانات كمعاينة أسفل الاستعلام في جدول، حتى تتمكن من التأكد من أن الاستعلام يعرض النتائج.إشعار
إذا لم تشاهد الاستعلام، فغير حجم المقطع لجعله أطول وكشف الاستعلام.
انسخ وألصق برنامج TMSL النصي التالي في محرر الاستعلام:
union customEvents, pageViews | where client_CountryOrRegion == "United Kingdom"ثم حدد Run Query. إذا كنت لا ترى معرّفات المستخدمين تظهر في الجدول، فغيّر إلى بلد / منطقة بها مستخدمون لتطبيقك.
حفظ وتسمية المجموعة.
تحليل التأثير - اكتشف كيف تؤثر الخصائص المختلفة على معدلات التحويل
يكتشف تحليل التأثير كيف يؤثر أي بعد من أبعاد طريقة عرض الصفحة أو حدث مخصص أو طلب على استخدام طريقة عرض صفحة مختلفة أو حدث مخصص.
يمكن أن ينظر إلى Impact كأداة مطلقة للفوز في نزاع مع شخص ما في فريقك حول كيفية تأثير البطء في بعض جوانب موقعك على ما إذا كان المستخدمون سيبقون أم لا. قد يتسامح المستخدمون مع بعض البطء، ولكن يوفر لك Impact نظرة ثاقبة حول أفضل طريقة لتحقيق التوازن بين التحسين والأداء لزيادة تحويل المستخدم إلى أقصى حد.
تحليل الأداء هو مجرد مجموعة فرعية من قدرات Impact. يدعم Impact الأحداث والأبعاد المخصصة، حتى تتمكن من الإجابة بسهولة عن أسئلة مثل، كيف يرتبط اختيار مستعرض المستخدم بمعدلات تحويل مختلفة؟
إشعار
يجب أن يحتوي مورد Application Insights على طرق عرض الصفحة أو الأحداث المخصصة لاستخدام مصنف تحليل Impact. تعرف على كيفية إعداد تطبيقك لتجميع طرق عرض الصفحة تلقائيا باستخدام Application Insights JavaScript SDK. أيضا، لأنك تقوم بتحليل الارتباط، فإن حجم العينة مهم.
مصنف تحليل التأثير
لاستخدام مصنف تحليل التأثير، في موارد Application Insights، انتقل إلى استخدام>المزيد وحدد مصنف تحليل تأثير المستخدم. أو في علامة التبويب مصنفات ، حدد قوالب عامة. ثم ضمن Usage، حدد User Impact Analysis.
استخدام المصنف
- من القائمة المنسدلة الحدث المحدد، حدد حدثا.
- من القائمة المنسدلة تحليل كيفية القيام بها، حدد مقياسا.
- من القائمة المنسدلة Impacting event، حدد حدثا.
- لإضافة عامل تصفية، استخدم علامة التبويب Add selected event filters أو علامة التبويب Add impacting event filters .
هل يؤثر وقت تحميل الصفحة على عدد الأشخاص الذين يحولون على صفحتي؟
لبدء الإجابة عن الأسئلة باستخدام مصنف Impact، اختر طريقة عرض صفحة أولية أو حدث مخصص أو طلب.
من القائمة المنسدلة الحدث المحدد، حدد حدثا.
اترك القائمة المنسدلة تحليل كيفية القيام بها في التحديد الافتراضي للمدة. (في هذا السياق، المدة هي اسم مستعار لوقت تحميل الصفحة.)
من القائمة المنسدلة Impacting event، حدد حدثا مخصصا. يجب أن يتوافق هذا الحدث مع عنصر واجهة مستخدم في طريقة عرض الصفحة التي حددتها في الخطوة 1.
ماذا لو كنت أتعقب طرق عرض الصفحة أو أوقات التحميل بطرق مخصصة؟
يدعم Impact كل من الخصائص القياسية والمخصصة والقياسات. استخدم ما تريد. بدلًا من المدة، استخدم عوامل التصفية على الأحداث الأساسية والثانوية لتكون أكثر دقة.
هل يقوم المستخدمون من مختلف البلدان أو المناطق بالتحويل بمعدلات مختلفة؟
من القائمة المنسدلة الحدث المحدد، حدد حدثا.
من القائمة المنسدلة تحليل كيفية القيام بها، حدد البلد أو المنطقة.
من القائمة المنسدلة تأثير الحدث، حدد حدثا مخصصا يتوافق مع عنصر واجهة مستخدم في طريقة عرض الصفحة التي اخترتها في الخطوة 1.
كيف يحسب مصنف تحليل Impact معدلات التحويل هذه؟
في الخلفية، يعتمد مصنف تحليل Impact على معامل ارتباط Pearson. يتم حساب النتائج بين -1 و1. يمثل المعامل -1 ارتباطا خطيا سالبا ويمثل 1 ارتباطا خطيا موجبا.
يتم سرد التصنيف الأساسي لكيفية عمل تحليل التأثير هنا:
- اسمح ل A = عرض الصفحة الرئيسية أو الحدث المخصص أو طلب تحديد في القائمة المنسدلة للحدث المحدد.
- اسمح ل B = عرض الصفحة الثانوية أو الحدث المخصص الذي تحدده في التأثيرات على استخدام القائمة المنسدلة.
ينظر Impact إلى عينة من جميع الجلسات للمستخدمين في النطاق الزمني المحدد. لكل جلسة عمل، فإنه يبحث عن كل تواجد لـ A.
ثم يتم تقسيم الجلسات إلى نوعين مختلفين من الجلسات الفرعية استنادًا إلى أحد الشرطين:
- تتكون الجلسة الفرعية المحولة من جلسة تنتهي بحدث B وتشمل كافة الأحداث A التي تحدث قبل B.
- يحدث فرعي غير منحرف عند حدوث كل sدون محطة طرفية B.
تختلف كيفية حساب التأثير في نهاية المطاف استنادا إلى ما إذا كنا نحلل حسب القياس أو حسب البعد. بالنسبة للمقاييس، يتم متوسط كل As في لوحة فرعية. بالنسبة للأبعاد، تساهم قيمة كل A ب 1/N في القيمة المعينة إلى B، حيث N هو عدد As في التقسيم الفرعي.
HEART - خمسة أبعاد لتجربة العملاء
توضح هذه المقالة كيفية تمكين واستخدام مصنف Heart على Azure Monitor. يستند مصنف HEART إلى إطار عمل قياس HEART، الذي تم تقديمه في الأصل من قبل Google. يستخدم العديد من الفرق الداخلية لدى Microsoft مصنف HEART لتقديم برامج أفضل.
نظرة عامة
HEART هو اختصار يرمز إلى السعادة والمشاركة والاعتماد والاستبقاء ونجاح المهمة. فهو يساعد فرق المنتجات على تقديم برامج أفضل من خلال التركيز على خمسة أبعاد لتجربة العملاء:
- السعادة: قياس الموقف النفسي للمستخدم
- التفاعل: مستوى مشاركة المستخدم النشط
- الاستخدام: التغلغل إلى الجمهور المستهدف
- الاحتفاظ: معدل رجوع المستخدمين
- نجاح المهمة: تمكين الإنتاجية
يتم قياس هذه الأبعاد بشكل مستقل، ولكنها تتفاعل مع بعضها البعض.
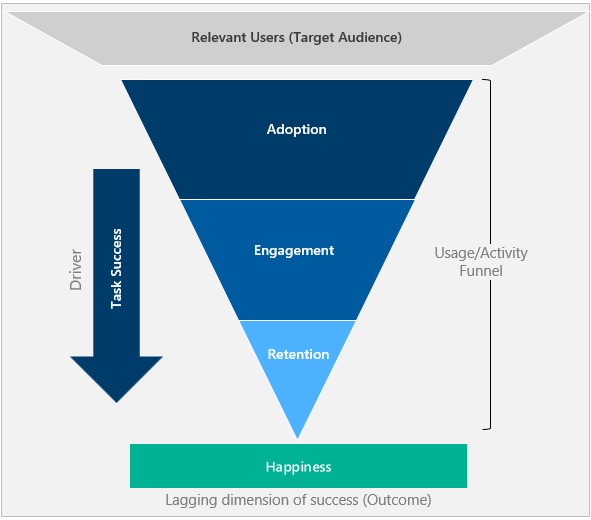
يتخذ الاستخدام، و التفاعل، والاحتفاظ شكلاً قمعيًا لنشاط المستخدم. يعود بعض فقط من المستخدمين الذين يستخدمون الأداة إلى استخدامها.
إن نجاح المهمة هو الدافع المحرك الذي يدفع المستخدمين إلى أسفل القمع وينتقل بهم من الاستخدام إلى الاحتفاظ.
إن السعادة هي نتيجة الأبعاد الأخرى وليست مقياسًا مستقلاً. المستخدمون الذين تقدموا إلى أسفل القمع ويظهرون مستوى أعلى من النشاط هم أكثر سعادة من الناحية المثالية.
الشروع في العمل
المتطلبات الأساسية
اشتراك Azure: إنشاء اشتراك Azure مجانا
مورد Application Insights: إنشاء مورد Application Insights
انقر فوق Analytics: إعداد المكون الإضافي Click Analytics Autocollection.
سمات محددة: وضع علامة على السمات التالية لحساب مقاييس HEART.
المصدر السمة الوصف أحداث مخصصة session_Id مُعرّف فريد للجلسة أحداث مخصصة اسم التطبيق مُعرّف فريد لتطبيق Application Insights أحداث مخصصة itemType فئة سجل customEvents أحداث مخصصة الطابع الزمني تاريخ ووقت الحدث أحداث مخصصة operation_Id ربط أحداث بيانات تتبع الاستخدام أحداث مخصصة user_Id مُعرّف مستخدم فريد أحداث مخصصة ¹ معرف الأصل اسم الميزة أحداث مخصصة ¹ pageName اسم الصفحة أحداث مخصصة ¹ actionType فئة سجل Click Analytics طرق عرض الصفحات user_AuthenticatedId مُعرّف فريد للمستخدم ومُصدّق عليه طرق عرض الصفحات session_Id مُعرّف فريد للجلسة طرق عرض الصفحات اسم التطبيق مُعرّف فريد لتطبيق Application Insights طرق عرض الصفحات الطابع الزمني تاريخ ووقت الحدث طرق عرض الصفحات operation_Id ربط أحداث بيانات تتبع الاستخدام طرق عرض الصفحات user_Id مُعرّف مستخدم فريد إذا كنت تقوم بإعداد سياق المستخدم المصادق عليه، فقم بضبط السمات أدناه:
| المصدر | السمة | الوصف |
|---|---|---|
| أحداث مخصصة | user_AuthenticatedId | مُعرّف فريد للمستخدم ومُصدّق عليه |
الحواشي السفليه
¹: لإصدار هذه السمات، استخدم المكون الإضافي Click Analytics Autocollection عبر npm.
تلميح
لفهم كيفية استخدام المكون الإضافي Click Analytics بشكل فعال، راجع ملحقات الميزات ل Application Insights JavaScript SDK (Click Analytics).
فتح المصنف
يمكنك العثور على المصنف في المعرض ضمن القوالب العامة. يظهر المصنف في القسم Product Analytics باستخدام Click Analytics Plugin.
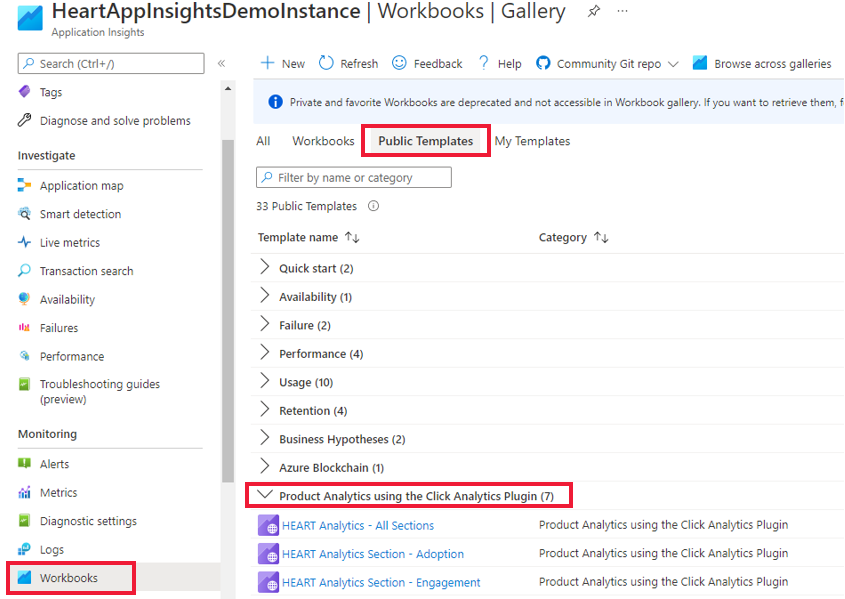
هناك سبعة مصنفات.
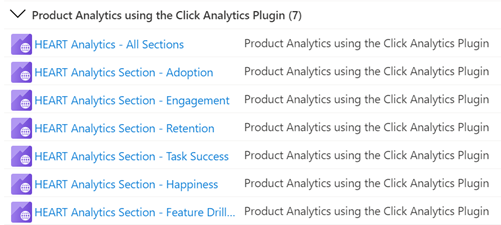
يجب عليك فقط التفاعل مع المصنف الرئيسي، تحليلات HEART - جميع الأقسام. يحتوي هذا المصنف على المصنفات الستة الأخرى كعلامات تبويب. يمكنك أيضا الوصول إلى المصنفات الفردية المتعلقة بكل علامة تبويب من خلال المعرض.
تأكد من تدفق البيانات
للتحقق من تدفق البيانات كما هو متوقع لإضاءة المقاييس بدقة، حدد علامة التبويب Development Requirements .
هام
ما لم تقم بتعيين سياق المستخدم المصادق عليه، يجب تحديد المستخدمين المجهولين من القائمة المنسدلة ConversionScope لمشاهدة بيانات تتبع الاستخدام.

إذا لم تتدفق البيانات كما هو متوقع، تعرض علامة التبويب هذه السمات المحددة مع المشكلات.
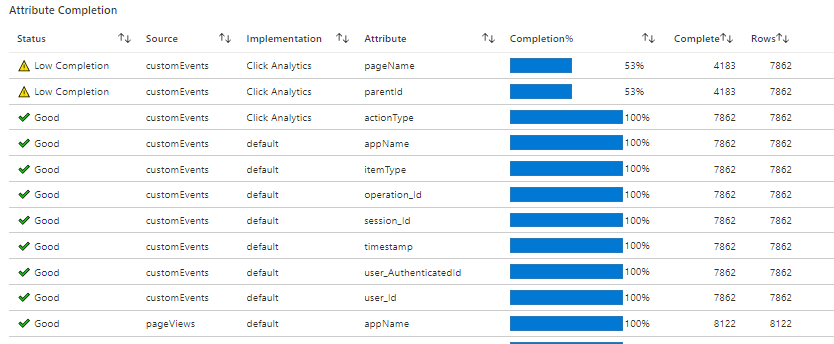
بنية المصنف
يعرض المصنف اتجاهات قياسية لأبعاد HEART مقسمة على سبع علامات تبويب. تحتوي كل علامة تبويب على أوصاف للأبعاد، والمقاييس المُتضمنة ضمن كل بُعد، وكيفية استخدامها.
علامات التبويب هي:
- الملخص: يلخص مقاييس قمع الاستخدام للحصول على عرض عالي المستوى للزيارات والتفاعلات والاستخدام المتكرر.
- الاعتماد: يساعدك على فهم الاختراق بين الجمهور المستهدف وسرعة الاكتساب وإجمالي قاعدة المستخدمين.
- التفاعل: يظهر تكرار الاستخدام وعمقه واتساعه.
- الاستبقاء: يظهر الاستخدام المتكرر.
- نجاح المهمة: يتيح فهم تدفقات المستخدم وتوزيعات الوقت الخاصة به.
- السعادة: نوصي باستخدام أداة استطلاع لقياس درجة رضا العملاء (CSAT) على نطاق خمس نقاط. في علامة التبويب هذه، قدمنا احتمالية السعادة عبر مقاييس الاستخدام والأداء.
- مقاييس الميزة: تمكن من فهم مقاييس HEART في دقة الميزة.
تحذير
تم إنشاء مصنف HEART حاليا على السجلات وهو مقاييس تستند إلى السجل بشكل فعال. تتأثر دقة هذه المقاييس سلبا بأخذ العينات والتصفية.
كيفية تعريف أبعاد HEART وقياسها
السعادة
إن السعادة هي بعد أبلغ عنه المستخدم يقوم بقياس شعور المستخدمين تجاه المنتج المقدم لهم.
نهج شائع لقياس السعادة هو طرح سؤال CSAT للمستخدمين مثل ما مدى رضاك عن هذا المنتج؟ يتم تجميع استجابات المستخدمين على مقياس من ثلاث أو خمس نقاط (على سبيل المثال، لا، ربما، ونعم) لإنشاء درجة على مستوى المنتج تتراوح من 1 إلى 5. نظرا لأن التعليقات التي بدأها المستخدم تميل إلى أن تكون متحيزة سلبا، يتتبع HEART السعادة من الاستطلاعات المعروضة للمستخدمين على فترات محددة مسبقا.
تتضمن مقاييس السعادة الشائعة قيمًا مثل متوسط التصنيف بالنجوم ودرجة رضا العملاء. أرسل هذه القيم إلى Azure Monitor باستخدام إحدى أساليب الاستيعاب المخصصة الموضحة في المصادر المخصصة.
مشاركة
المشاركة هي مقياس لنشاط المستخدم. على وجه التحديد، إجراءات المستخدم مقصودة، مثل النقرات. يمكن تقسيم الاستخدام النشط إلى ثلاثة أبعاد فرعية:
تكرار النشاط: يقيس عدد المرات التي يتفاعل فيها المستخدم مع المنتج. على سبيل المثال، يتفاعل المستخدمون عادة يوميا أو أسبوعيا أو شهريا.
اتساع النشاط: يقيس عدد الميزات التي يتفاعل معها المستخدمون خلال فترة زمنية محددة. على سبيل المثال، تفاعل المستخدمون مع إجمالي خمس ميزات في يونيو 2021.
عمق النشاط: يقيس عدد الميزات التي يتفاعل معها المستخدمون في كل مرة يقومون فيها بتشغيل المنتج. على سبيل المثال، تفاعل المستخدمون مع ميزَتين في كل عملية من عمليات التشغيل.
يمكن أن يختلف قياس التفاعل استنادًا إلى نوع المنتج المُستخدم. على سبيل المثال، من المتوقع أن يكون لمنتج مثل Microsoft Teams استخدام يومي عال، ما يجعله مقياسا مهما لتتبعه. ولكن بالنسبة لمنتج مثل مدخل الدفع، قد يكون القياس أكثر منطقية على مستوى شهري أو أسبوعي.
هام
يتم حساب المستخدم الذي ينفذ إجراء مقصودا، مثل النقر فوق زر أو كتابة إدخال، كمستخدم نشط. لهذا السبب، تتطلب مقاييس التفاعل المكون الإضافي Click Analytics لتطبيق Application Insights في التطبيق.
التبني
يتيح التبني فهم الاختراق بين المستخدمين ذوي الصلة، والذين تكتسبهم كقاعدة مستخدمين، وكيفية اكتسابهم. مقاييس الاعتماد مفيدة لقياس:
- المنتجات التي تم إصدارها حديثا.
- المنتجات المحدثة حديثا.
- الحملات التسويقية.
الاحتفاظ
المستخدم المحتفظ به هو مستخدم نشط في فترة تقرير محددة وفترة إعداد التقارير السابقة. عادة ما يتم قياس الاستبقاء بالمقاييس التالية.
| مقياس | تعريف | تم الإجابة على السؤال |
|---|---|---|
| المستخدمون المحتفظ بهم | عدد المستخدمين النشطين الذين كانوا نشطين أيضا في الفترة السابقة | كم عدد المستخدمين الذين يظلون متفاعلين مع المنتج؟ |
| الاحتفاظ | نسبة المستخدمين النشطين من الفترة السابقة الذين نشطوا أيضا في هذه الفترة | كم نسبة المستخدمين الذين يظلون متفاعلين مع المنتج؟ |
هام
نظرا لأنه يجب أن يكون لدى المستخدمين النشطين حدث بيانات تتبع الاستخدام واحد على الأقل بنوع إجراء، تتطلب مقاييس الاستبقاء المكون الإضافي Click Analytics لتطبيق Application Insights في التطبيق.
نجاح المهمة
يتعقب نجاح المهمة ما إذا كان بإمكان المستخدمين القيام بمهمة بكفاءة وفعالية باستخدام ميزات المنتج. تتضمن العديد من المنتجات بنيات مصممة لعرض المستخدمين في شكل قُمعي من خلال إكمال المهمة. تشمل بعض الأمثلة ما يلي:
- إضافة عناصر إلى سلة التسوق ثم إكمال عملية شراء.
- البحث عن كلمة أساسية ثم تحديد نتيجة.
- بدء حساب جديد ثم إكمال تسجيل الحساب.
تستوفي المهمة الناجحة ثلاثة متطلبات:
- تدفق المهام المتوقع: تم إكمال تدفق المهمة المقصود للميزة من قبل المستخدم ويتوافق مع تدفق المهمة المتوقع.
- الأداء العالي: تم إنجاز الوظيفة المقصودة للميزة في فترة زمنية معقولة.
- موثوقية عالية: تم إنجاز الوظيفة المقصودة للميزة دون فشل.
تعتبر المهمة غير ناجحة إذا لم يتم استيفاء أي من المتطلبات السابقة.
هام
تتطلب مقاييس نجاح المهمة تنفيذ المكون الإضافي Click Analytics ل Application Insights في التطبيق.
إعداد مهمة مخصصة باستخدام المعلمات التالية.
| المعلمة | الوصف |
|---|---|
| الخطوة الأولى | الميزة التي تستهل المهمة. في مثال سلة التسوق/الشراء، تعد إضافة عناصر إلى عربة التسوق هي الخطوة الأولى. |
| المدة المتوقعة للمهمة | النافذة الزمنية لاعتبار أن مهمة مكتملة ناجحة. تعتبر أي مهام مكتملة خارج هذا القيد فاشلة. ليست جميع المهام بالضرورة لها قيد زمني. لمثل هذه المهام، حدد بلا توقع للوقت. |
| الخطوة الأخيرة | الميزة التي تكمل المهمة. في مثال سلة التسوق/الشراء، شراء العناصر من السلة هو الخطوة الأخيرة. |
الأسئلة الشائعة
هل يمثل الحدث الأولي المرة الأولى التي يظهر فيها الحدث في جلسة عمل أو في أي وقت يظهر فيه في جلسة عمل؟
لا يمثل الحدث الأولي على المرئيات إلا المرة الأولى التي يقوم فيها مستخدم بإرسال عرض الصفحة أو الحدث المخصص أثناء جلسة عمل. إذا كان بإمكان المستخدمين إرسال الحدث الأولي عدة مرات في جلسة عمل، فسيعرض العمود الخطوة 1 فقط كيفية تصرف المستخدمين بعد المثيل الأول لحدث أولي، وليس كل المثيلات.
بعض العقد في المرئيات الخاصة بي لها مستوى مرتفع جدا. كيف يمكنني الحصول على عقد أكثر تفصيلا؟
استخدم خيارات Split by في القائمة Edit :
حدد الحدث الذي تريد تقسيمه في قائمة الحدث .
حدد بعدا في قائمة Dimension . على سبيل المثال، إذا كان لديك حدث يسمى الزر انقر فوقه، فجرب خاصية مخصصة تسمى اسم الزر.
لقد حددت مجموعة من المستخدمين من بلد/منطقة معينة. عندما أقارن هذه المجموعة في أداة المستخدمين بتعيين عامل تصفية على هذا البلد/المنطقة، لماذا أرى نتائج مختلفة؟
المجموعات وعوامل التصفية المختلفة. لنفترض أن لديك مجموعة من المستخدمين من المملكة المتحدة (معرفة مثل المثال السابق)، وأنك تقارن نتائجها بتعيين عامل التصفية Country or region = United Kingdom:
يعرض إصدار المجموعة النموذجية جميع الأحداث من المستخدمين الذين أرسلوا حدثاً واحداً أو أكثر من المملكة المتحدة في النطاق الزمني الحالي. إذا انقسمت حسب البلد أو المنطقة، فمن المحتمل أن ترى العديد من البلدان والمناطق.
يعرض إصدار عوامل التصفية الأحداث من المملكة المتحدة فقط. إذا قمت بالتقسيم حسب البلد أو المنطقة، فسترى المملكة المتحدة فقط.
كيف أعمل عرض البيانات بحبوب مختلفة (يوميا أو شهريا أو أسبوعيا)؟
يمكنك تحديد عامل تصفية "Date Grain " لتغيير الحبوب. يتوفر عامل التصفية عبر جميع علامات تبويب الأبعاد.
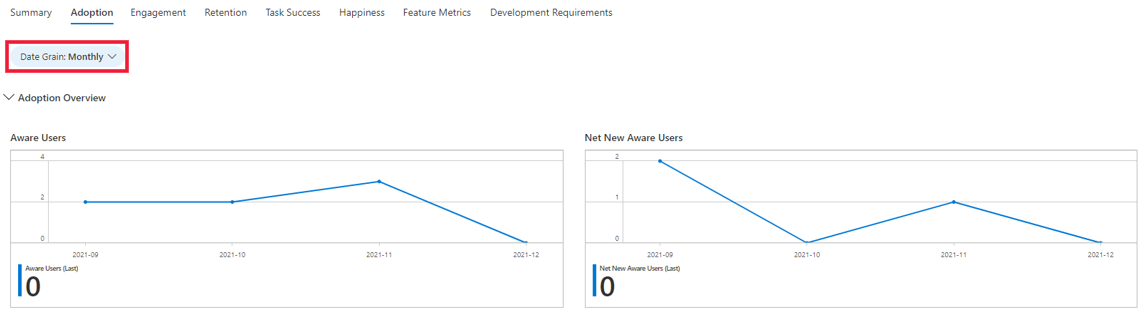
كيف أصل إلى الرؤى من تطبيقي غير المتوفرة على مصنفات HEART؟
يمكنك البحث في البيانات التي تُغذي مصنف HEART إذا لم تجب العناصر المرئية عن جميع أسئلتك. للقيام بهذه المهمة، ضمن قسم Monitoring ، حدد Logs واستعلم عن customEvents الجدول. يتم تضمين بعض سمات Click Analytics داخل customDimensions الحقل. يظهر نموذج استعلام هنا.
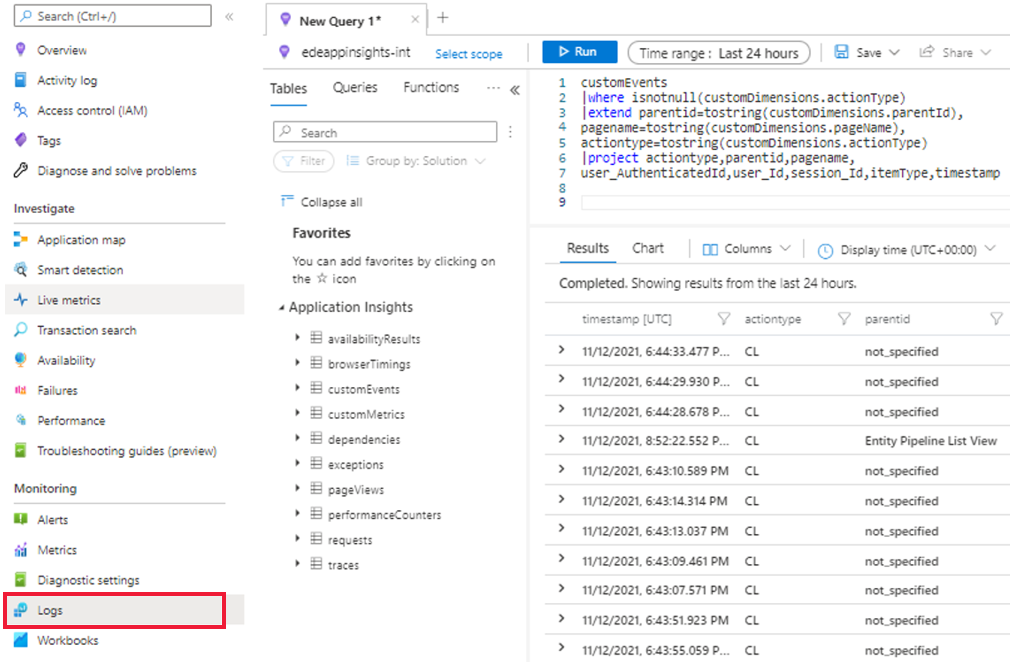
لمعرفة المزيد حول السجلات في Azure Monitor، راجع نظرة عامة على سجلات Azure Monitor.
هل يمكنني تحرير العناصر المرئية في المصنف؟
نعم. عند تحديد القالب العام للمصنف:
حدد تحرير وقم بإجراء التغييرات.

بعد إجراء التغييرات، حدد تم التحرير، ثم حدد الأيقونة حفظ .
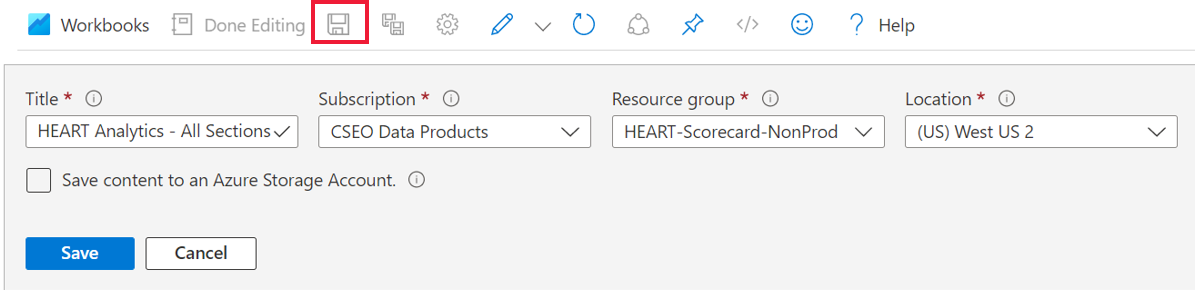
لعرض المصنف المحفوظ، ضمن مراقبة، انتقل إلى قسم المصنفات ثم حدد علامة التبويب المصنفات . تظهر نسخة من المصنف المخصص هناك. يمكنك إجراء أي تغييرات أخرى تريدها في هذه النسخة.
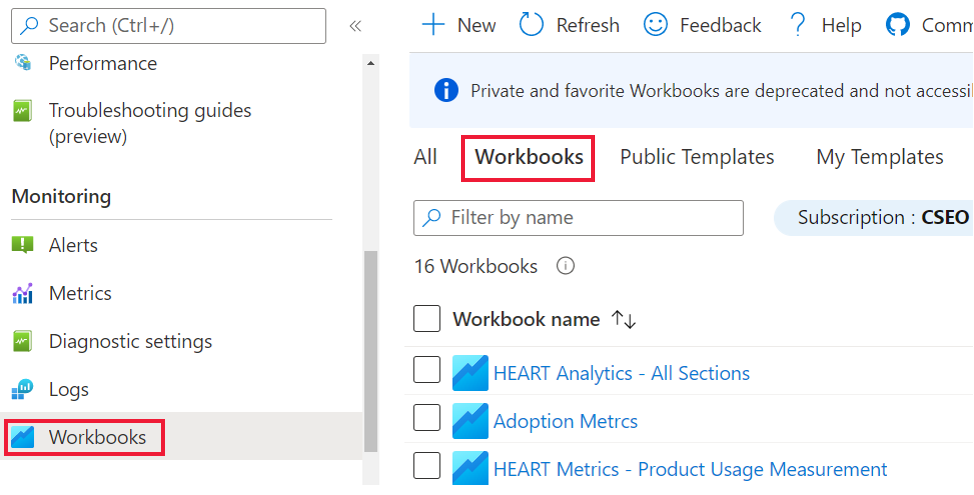
لمزيد من التفاصيل حول تحرير قوالب المصنفات، راجع قوالب مصنفات Azure.
الخطوات التالية
الملاحظات
قريبًا: خلال عام 2024، سنتخلص تدريجيًا من GitHub Issues بوصفها آلية إرسال ملاحظات للمحتوى ونستبدلها بنظام ملاحظات جديد. لمزيد من المعلومات، راجع https://aka.ms/ContentUserFeedback.
إرسال الملاحظات وعرضها المتعلقة بـ