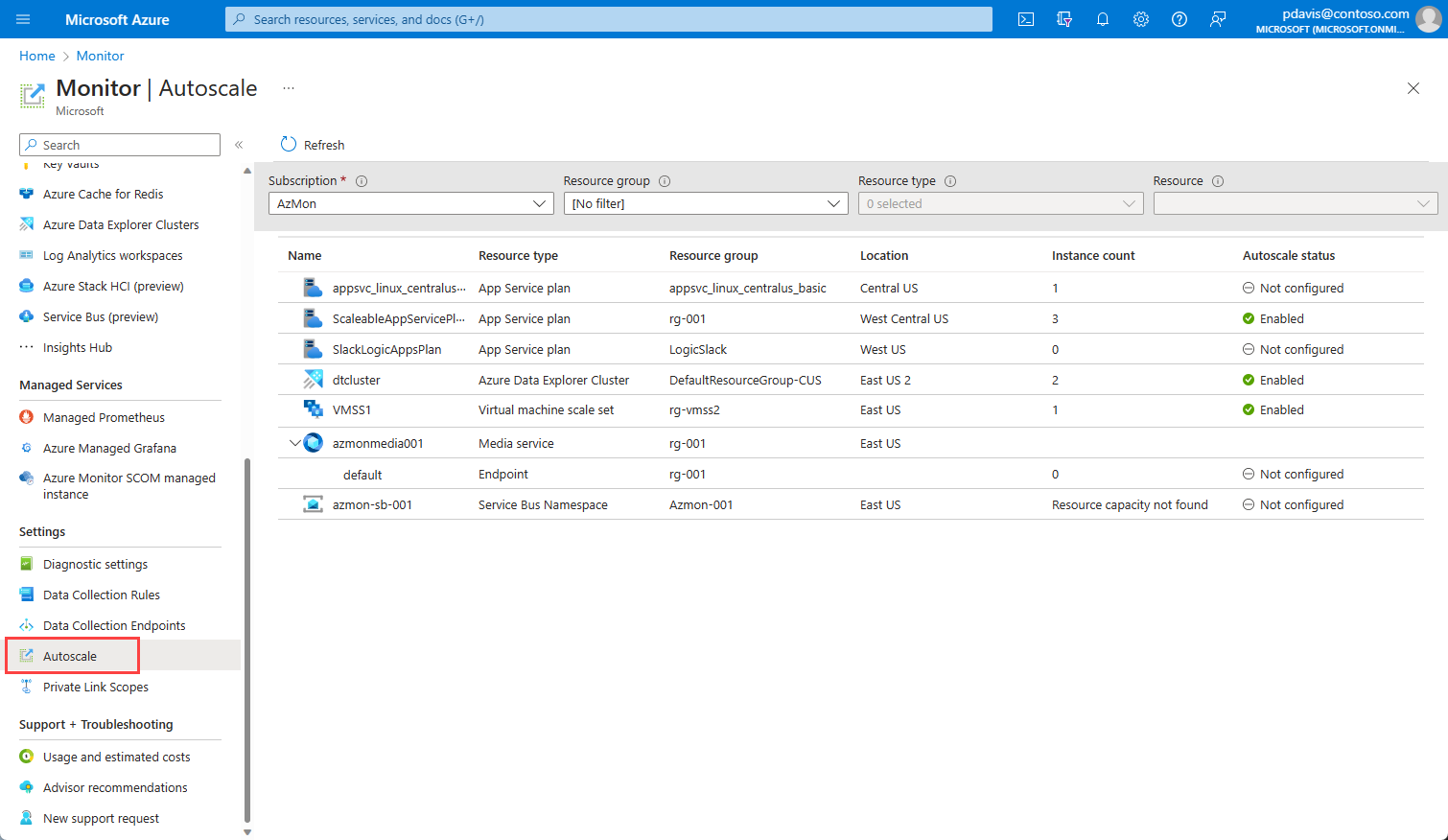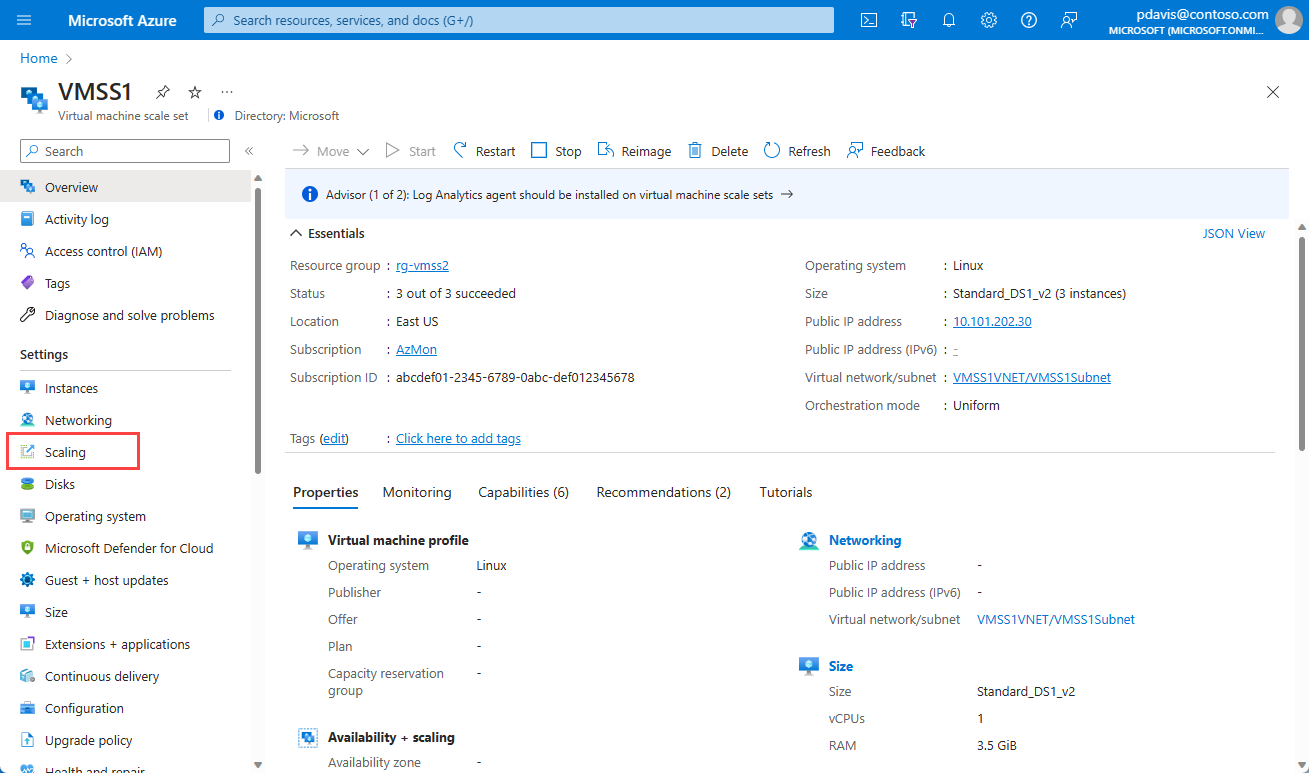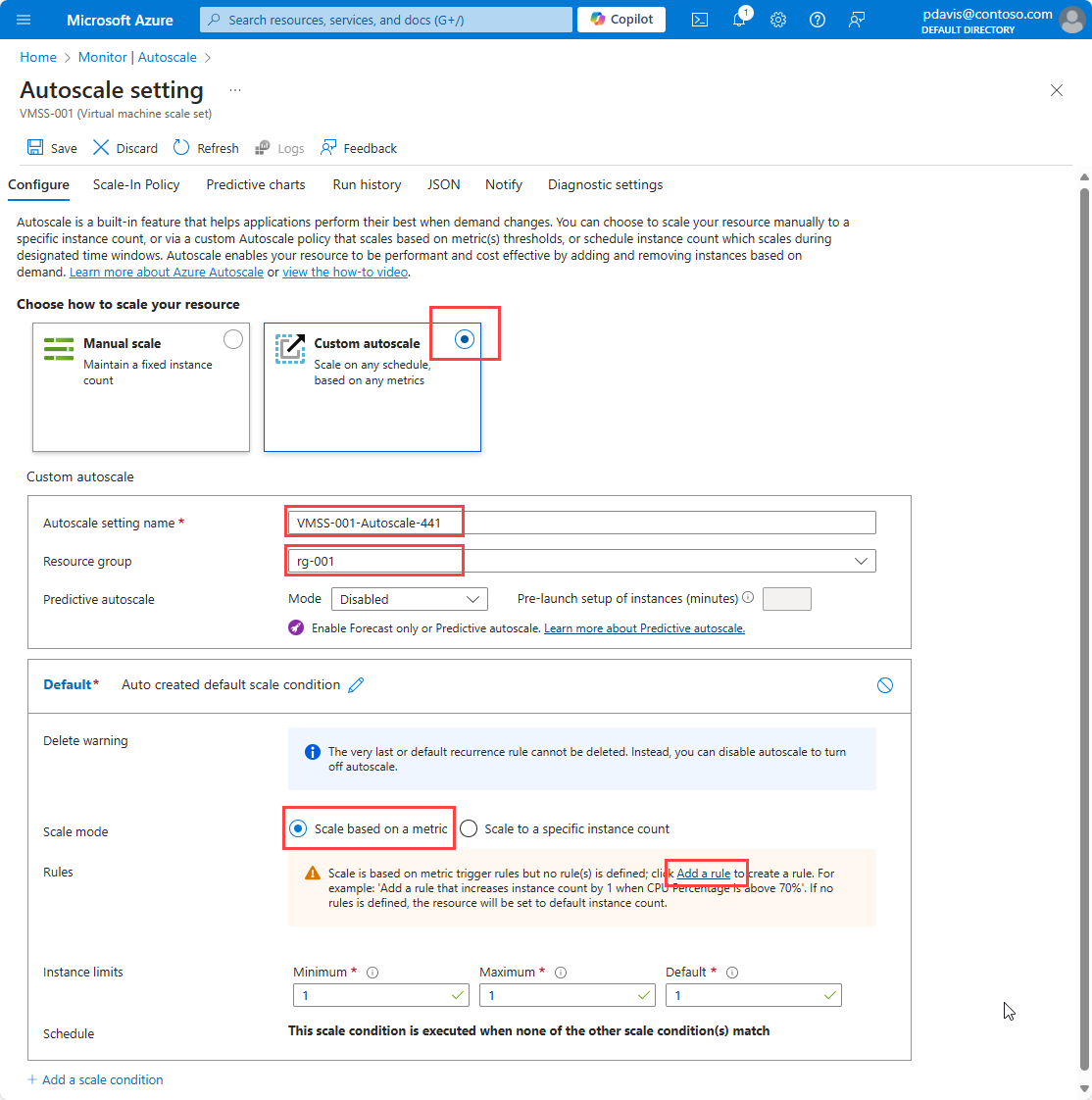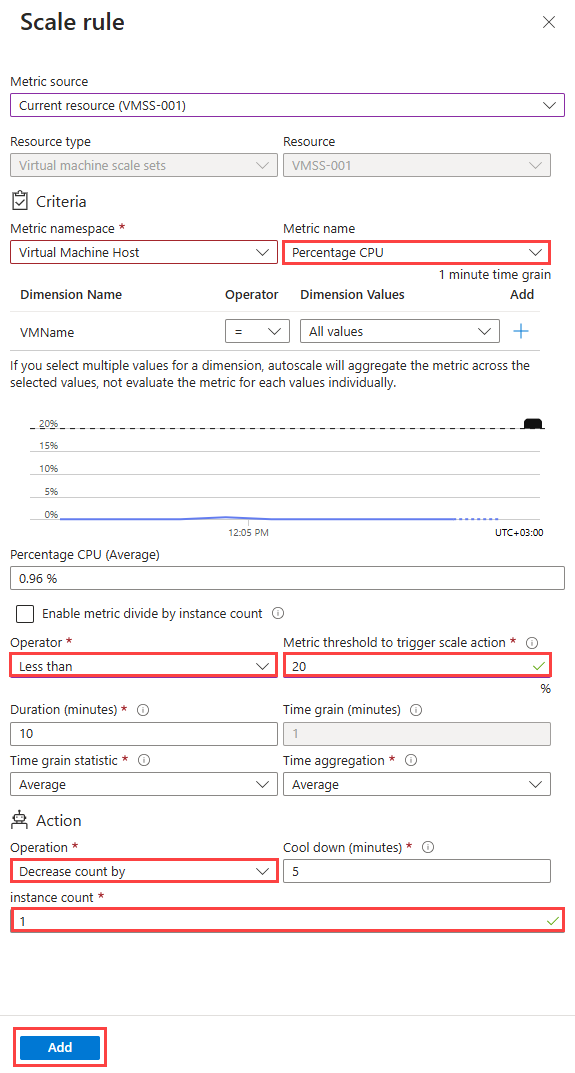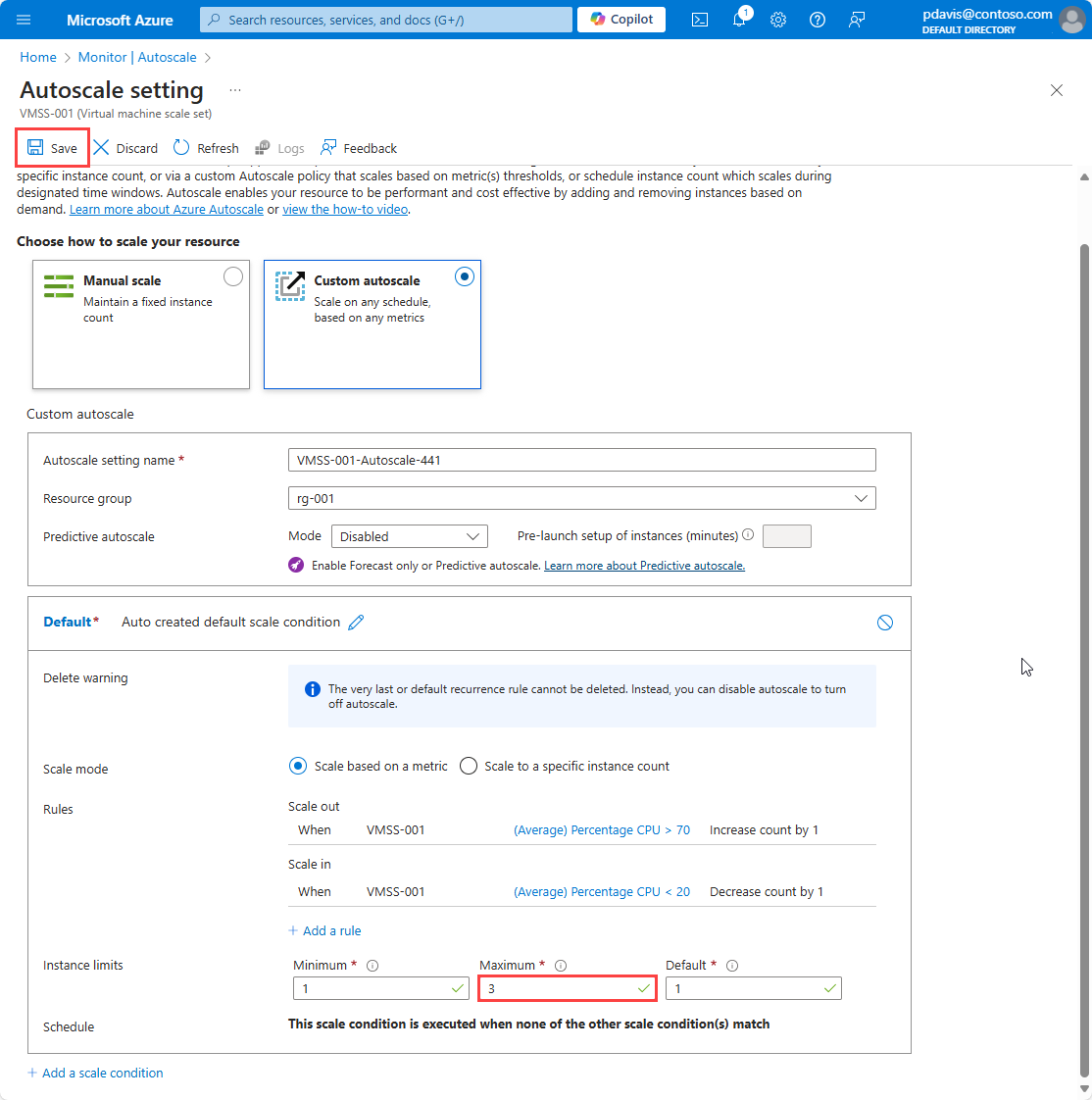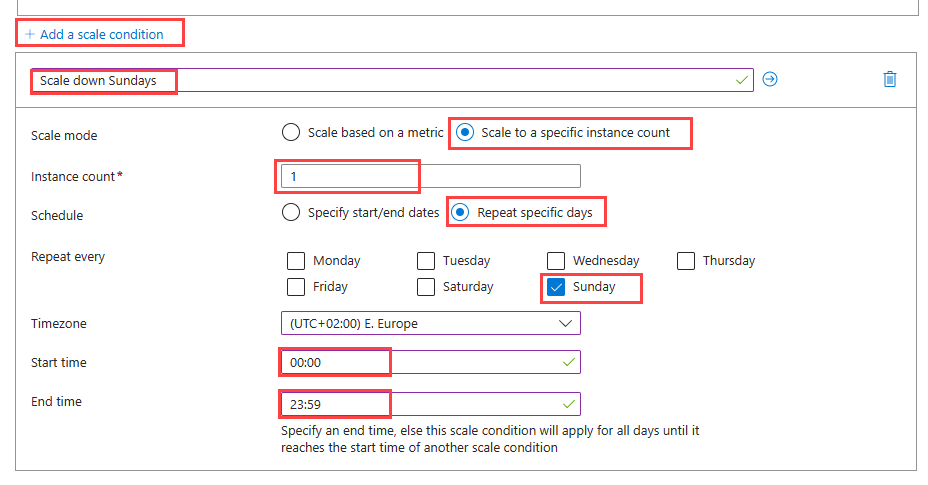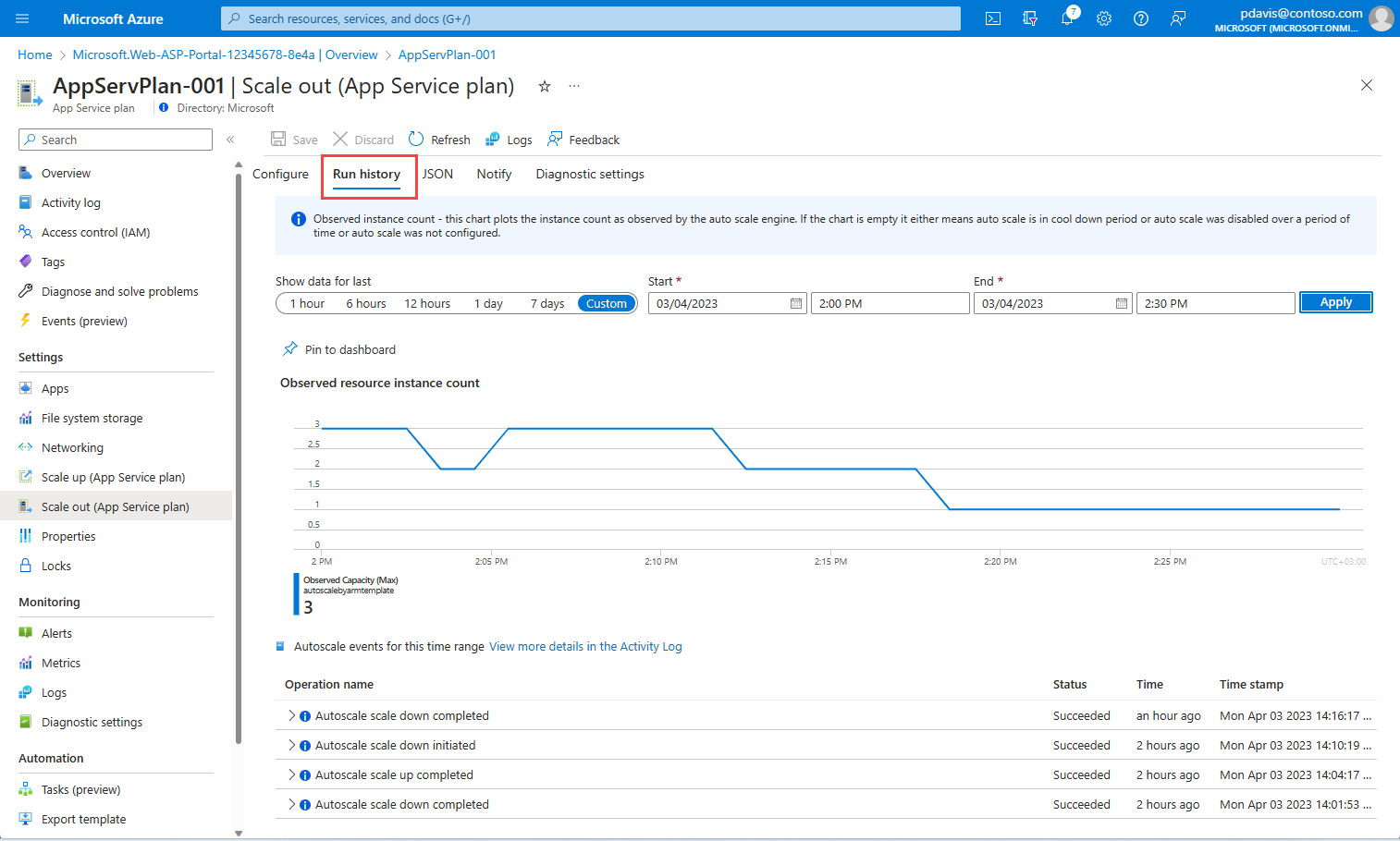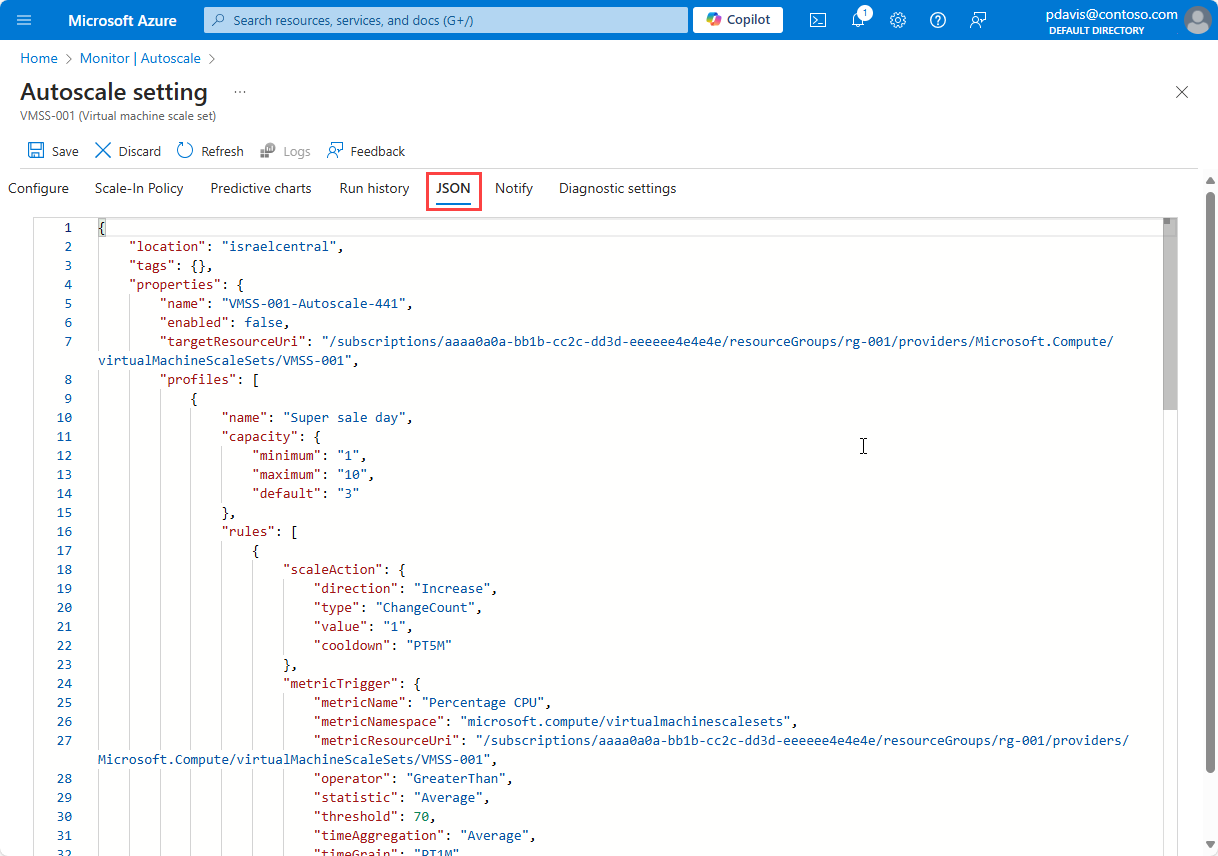ملاحظة
يتطلب الوصول إلى هذه الصفحة تخويلاً. يمكنك محاولة تسجيل الدخول أو تغيير الدلائل.
يتطلب الوصول إلى هذه الصفحة تخويلاً. يمكنك محاولة تغيير الدلائل.
يسمح لك التحجيم التلقائي بتحجيم التطبيقات أو الموارد تلقائيا بناء على الطلب. استخدم Autoscale لتوفير موارد كافية لدعم الطلب على التطبيق الخاص بك دون الإفراط في التوفير وتكبد التكاليف غير الضرورية.
توضح هذه المقالة كيفية تكوين إعدادات التحجيم التلقائي لمواردك في مدخل Microsoft Azure.
يدعم التحجيم التلقائي من Azure العديد من أنواع الموارد. لمزيد من المعلومات حول الموارد المدعومة، راجع التحجيم التلقائي للموارد المدعومة.
اكتشاف إعدادات التحجيم التلقائي في اشتراكك
لاكتشاف الموارد التي يمكنك تحجيمها تلقائيا، اتبع الخطوات التالية.
افتح مدخل Azure.
ابحث عن Azure Monitor وحدده باستخدام شريط البحث في أعلى الصفحة.
حدد Autoscaleلعرض جميع الموارد التي ينطبق عليها التحجيم التلقائي، إلى جانب حالة التحجيم التلقائي الحالية.
استخدم جزء عامل التصفية في الأعلى لتحديد الموارد مجموعة موارد معينة أو أنواع موارد أو مورد معين.
تعرض الصفحة عدد المثيلات وحالة التحجيم التلقائي لكل مورد. حالات التحجيم التلقائي هي:
- غير مكون: لم يتم إعداد التحجيم التلقائي بعد لهذا المورد.
- ممكن: تم تمكين التحجيم التلقائي لهذا المورد.
- معطل: تم تعطيل التحجيم التلقائي لهذا المورد.
يمكنك أيضا الوصول إلى صفحة التحجيم عن طريق تحديد Scaling من قائمة Settings لكل مورد.
إنشاء أول إعداد خاص بالتحجيم التلقائي
إشعار
بالإضافة إلى إرشادات التحجيم التلقائي في هذه المقالة، هناك تحجيم تلقائي جديد في Azure App Service. ستجد المزيد حول هذه الإمكانية في مقالة التحجيم التلقائي.
اتبع الخطوات أدناه لإنشاء إعداد التحجيم التلقائي الأول.
افتح جزء Autoscale في Azure Monitor وحدد المورد الذي تريد تغيير حجمه. تستخدم الخطوات التالية خطة App Service المرتبطة بتطبيق الويب. يمكنك إنشاء أول تطبيق ويب ASP.NET في Azure في 5 دقائق
عدد المثيلات الحالي هو 1. حدد «التحجيم التلقائي المخصص».
أدخل مجموعة الاسم والموارد أو استخدم الإعداد الافتراضي.
حدد Scale استنادا إلى مقياس.
حدد Add a rule. لفتح جزء سياق على الجانب الأيسر.
تقوم القاعدة الافتراضية بتحجيم المورد الخاص بك بمثيل واحد إذا كان المقياس
Percentage CPUأكبر من 70 بالمائة.احتفظ بالقيم الافتراضية وحدد إضافة.
لقد أنشأت أول قاعدة توسيع. أفضل الممارسات هي أن يكون لديك قاعدة مقياس واحدة على الأقل. لإضافة قاعدة أخرى، حدد إضافة قاعدة.
قم بتعيين عامل التشغيلعلى أقل من.
تعيين عتبة المقياس لتشغيل إجراء المقياس إلى 20.
اضبط العمليةعلىتقليل العد بمقدار.
حدد إضافة.
لقد قمت بتكوين إعداد مقياس يتوسع ويتوسع استنادا إلى استخدام وحدة المعالجة المركزية، ولكنك لا تزال مقيدا بمثيل واحد كحد أقصى. قم بتغيير حدود المثيل للسماح بمزيد من المثيلات.
ضمن حدود المثيل، قم بتعيين الحد الأقصى إلى 3
حدد حفظ.
لقد نجحت في إنشاء إعداد المقياس الأول للتحجيم التلقائي لتطبيق الويب الخاص بك استنادا إلى استخدام وحدة المعالجة المركزية. عندما يكون استخدام وحدة المعالجة المركزية أكبر من 70٪، تتم إضافة مثيل إضافي، بحد أقصى 3 مثيلات. عندما يكون استخدام وحدة المعالجة المركزية أقل من 20٪، تتم إزالة مثيل ما يصل إلى مثيل 1 كحد أدنى. بشكل افتراضي سيكون هناك مثيل 1.
شروط المقياس المجدولة
يحدد شرط المقياس الافتراضي قواعد المقياس النشطة عندما لا يكون هناك شرط مقياس آخر ساري المفعول. يمكنك إضافة شروط المقياس النشطة في تاريخ ووقت معينين، أو التي تتكرر على أساس أسبوعي.
تغيير الحجم استنادا إلى جدول زمني مكرر
قم بتعيين المورد الخاص بك للتحجيم إلى مثيل واحد في يوم الأحد.
حدد Add a scale condition.
أدخل وصفا لشرط المقياس.
حدد Scale to a specific instance count. يمكنك أيضا تغيير الحجم استنادا إلى المقاييس والحدود الخاصة بشرط المقياس هذا.
أدخل 1 في حقل عدد المثيلات.
حدد تكرار أيام محددة.
حدد الأحد
تعيين وقت البدء ووقت الانتهاء لوقت تطبيق شرط المقياس. خارج هذا النطاق الزمني، يتم تطبيق شرط المقياس الافتراضي.
حدد حفظ
لقد قمت الآن بتعريف شرط مقياس يقلل من عدد مثيلات المورد الخاص بك إلى 1 كل يوم أحد.
مقياس متنوع في تواريخ محددة
قم بتعيين التحجيم التلقائي للتحجيم بشكل مختلف لتواريخ محددة، عندما تعرف أنه سيكون هناك مستوى غير عادي من الطلب على الخدمة.
حدد Add a scale condition.
حدد Scale استنادا إلى مقياس.
حدد إضافة قاعدة لتحديد قواعد التوسيع والتوسيع. تعيين القواعد لتكون نفس الشرط الافتراضي.
تعيين الحد الأقصى للمثيل إلى 10
تعيين حد المثيل الافتراضي إلى 3
حدد تحديد تواريخ البدء/الانتهاء
أدخل تاريخ البدء وتاريخ الانتهاء للوقت الذي يجب فيه تطبيق شرط المقياس.
حدد حفظ
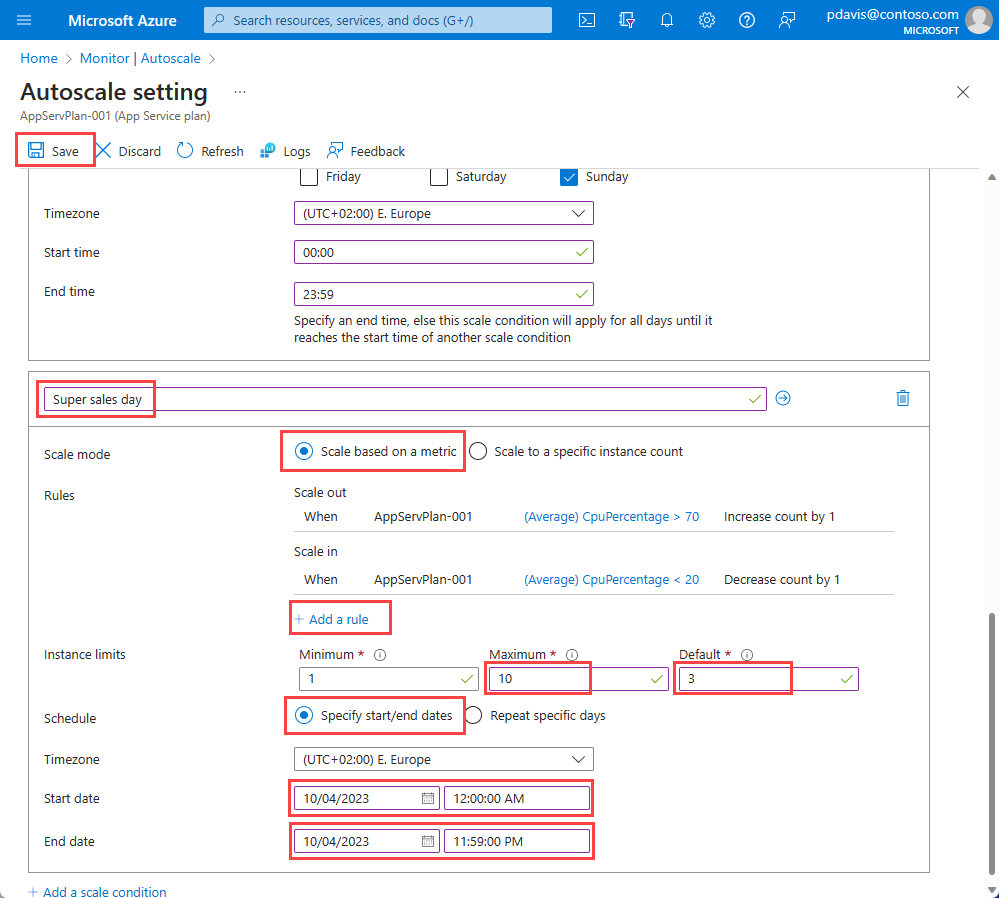
لقد قمت الآن بتعريف شرط مقياس ليوم معين. عندما يكون استخدام وحدة المعالجة المركزية أكبر من 70٪، تتم إضافة مثيل إضافي، بحد أقصى 10 مثيلات للتعامل مع الحمل المتوقع. عندما يكون استخدام وحدة المعالجة المركزية أقل من 20٪، تتم إزالة مثيل ما يصل إلى مثيل 1 كحد أدنى. بشكل افتراضي، يتدرج التحجيم التلقائي إلى 3 مثيلات عندما يصبح شرط المقياس هذا نشطا.
إعدادات إضافية
عرض محفوظات أحداث مقياس المورد الخاص بك
كلما كان المورد الخاص بك يحتوي على أي حدث تحجيم، يتم تسجيله في سجل النشاط. يمكنك عرض محفوظات أحداث المقياس في علامة التبويب Run history .
عرض إعدادات المقياس للمورد الخاص بك
يعد Autoscale أحد موارد Azure Resource Manager. مثل الموارد الأخرى، يمكنك مشاهدة تعريف المورد بتنسيق JSON. لعرض إعدادات التحجيم التلقائي في JSON، حدد علامة التبويب JSON .
يمكنك إجراء تغييرات في JSON مباشرةً، إذا لزم الأمر. ستنعكس هذه التغييرات الطارئة بعد حفظها.
التحجيم التلقائي التنبؤي
يستخدم التحجيم التلقائي التنبؤي التعلّم الآلي للمساعدة في إدارة مجموعات مقياس جهاز Azure الظاهري وتوسيعها باستخدام أنماط حِمل العمل الدورية. وهو يتنبأ بالحمل الكلي للمعالج إلى مجموعة مقياس الجهاز الظاهري، استناداً إلى أنماط استخدام المعالج المحفوظة الخاصة بك. يتنبأ بتحميل وحدة المعالجة المركزية الشاملة من خلال الملاحظة والتعلم من الاستخدام التاريخي. تضمن هذه العملية حدوث توسيع النطاق في الوقت المناسب لتلبية الطلب. لمزيد من المعلومات، راجع التحجيم التلقائي التنبؤي.
نهج المقياس المضمن
عند تحجيم مجموعة مقياس الجهاز الظاهري، يحدد نهج التحجيم الأجهزة الظاهرية التي يتم تحديدها لإزالتها عند حدوث حدث تغيير الحجم. يمكن تعيين نهج التحجيم إما إلى افتراضي أو NewestVM أو OldestVM. لمزيد من المعلومات، راجع استخدام نهج التحجيم المخصصة مع مجموعات مقياس الجهاز الظاهري Azure.
أشعر
يمكنك تكوين الإعلامات لإرسالها عند حدوث حدث مقياس. يمكن إرسال الإعلامات إلى عنوان بريد إلكتروني أو إلى إخطار على الويب. لمزيد من المعلومات، راجع إعلامات التحجيم التلقائي.
تأثيرات فترة التهدئة
يستخدم التحجيم التلقائي فترة تهدئة. هذه الفترة هي مقدار الوقت للانتظار بعد عملية المقياس قبل التحجيم مرة أخرى. تسمح فترة التهدئة للمقاييس بالاستقرار وتتجنب التحجيم أكثر من مرة لنفس الحالة. ينطبق الهدوء على كل من أحداث التحجيم والتوسيع. على سبيل المثال، إذا تم تعيين التهدئة إلى 10 دقائق وكان التحجيم التلقائي قد تم تغيير حجمه للتو، فلن يحاول التحجيم التلقائي التحجيم مرة أخرى لمدة 10 دقائق أخرى في أي من الاتجاهين. لمزيد من المعلومات، راجع خطوات تقييم التحجيم التلقائي
ترفرف
يشير الاضطراب إلى شرط التكرار الحلقي الذي يسبب سلسلة من أحداث تغيير الحجم المتعارضة. يحدث الخفقان عندما يقوم حدث مقياس واحد بتشغيل حدث مقياس معاكس. على سبيل المثال، يقلل التحجيم في عدد المثيلات التي تتسبب في ارتفاع وحدة المعالجة المركزية في المثيلات المتبقية. يؤدي هذا بدوره إلى تشغيل حدث توسيع النطاق، مما يؤدي إلى انخفاض استخدام وحدة المعالجة المركزية، وتكرار العملية. لمزيد من المعلومات، راجع الخفقان في التحجيم التلقائي واستكشاف الأخطاء وإصلاحها
نقل التحجيم التلقائي إلى منطقة مختلفة
يصف هذا القسم طريقة نقل مقياس Azure التلقائي إلى منطقة أخرى ضمن نفس الاشتراك ومجموعة الموارد. يمكنك استخدام REST API لنقل إعدادات المقياس التلقائي.
المتطلبات الأساسية
- تأكد من أن الاشتراك ومجموعة الموارد متاحان وأن التفاصيل في كل من منطقتي المصدر والوجهة متطابقة.
- تأكد من توفر مقياس Azure التلقائي في منطقة Azure التي تريد الانتقال إليها.
نقل
استخدم REST API لإنشاء إعداد تحجيم تلقائي في البيئة الجديدة. إعداد التحجيم التلقائي الذي تم إنشاؤه في منطقة الوجهة هو نسخة من إعداد التحجيم التلقائي في منطقة المصدر.
لا يمكن نقل إعدادات التشخيص التي تم إنشاؤها بالاقتران مع إعداد التحجيم التلقائي في منطقة المصدر. ستحتاج إلى إعادة إنشاء إعدادات التشخيص في منطقة الوجهة، بعد اكتمال إنشاء إعدادات التحجيم التلقائي.
تعرف على المزيد بشأن نقل الموارد عبر مناطق Azure
لمعرفة المزيد حول نقل الموارد بين المناطق والإصلاح بعد كارثة في Azure، راجع نقل الموارد إلى مجموعة موارد جديدة أو اشتراك.