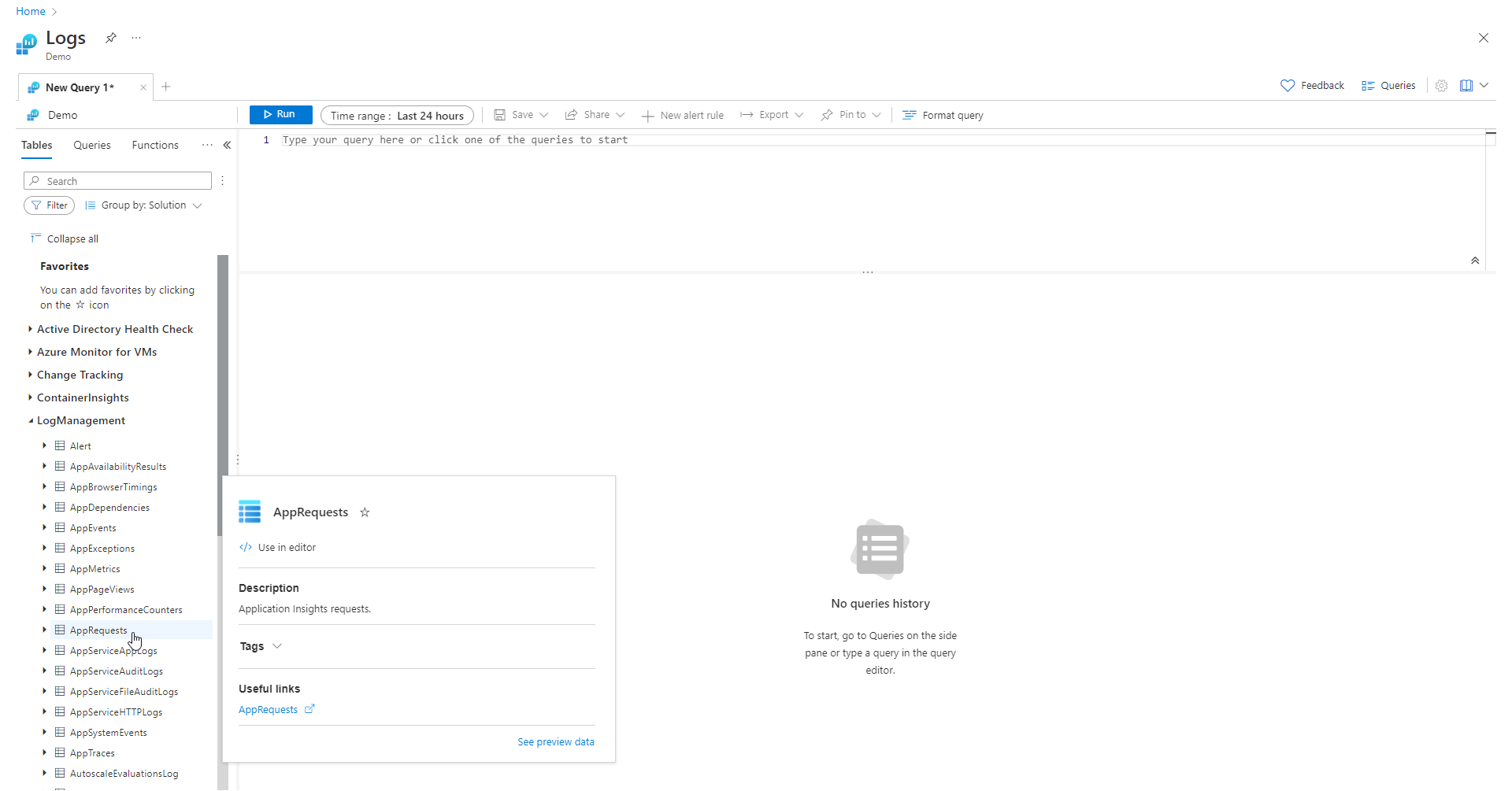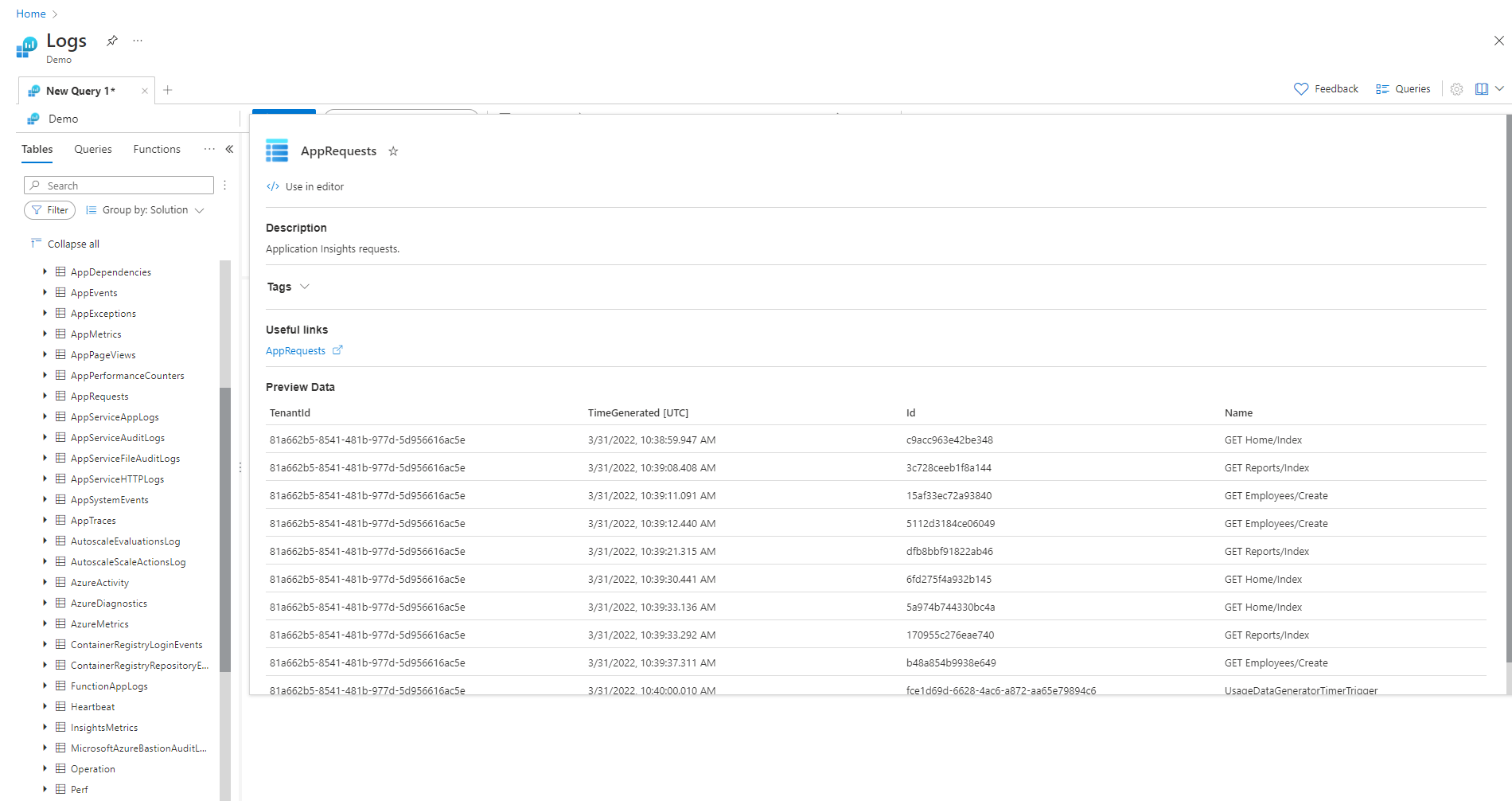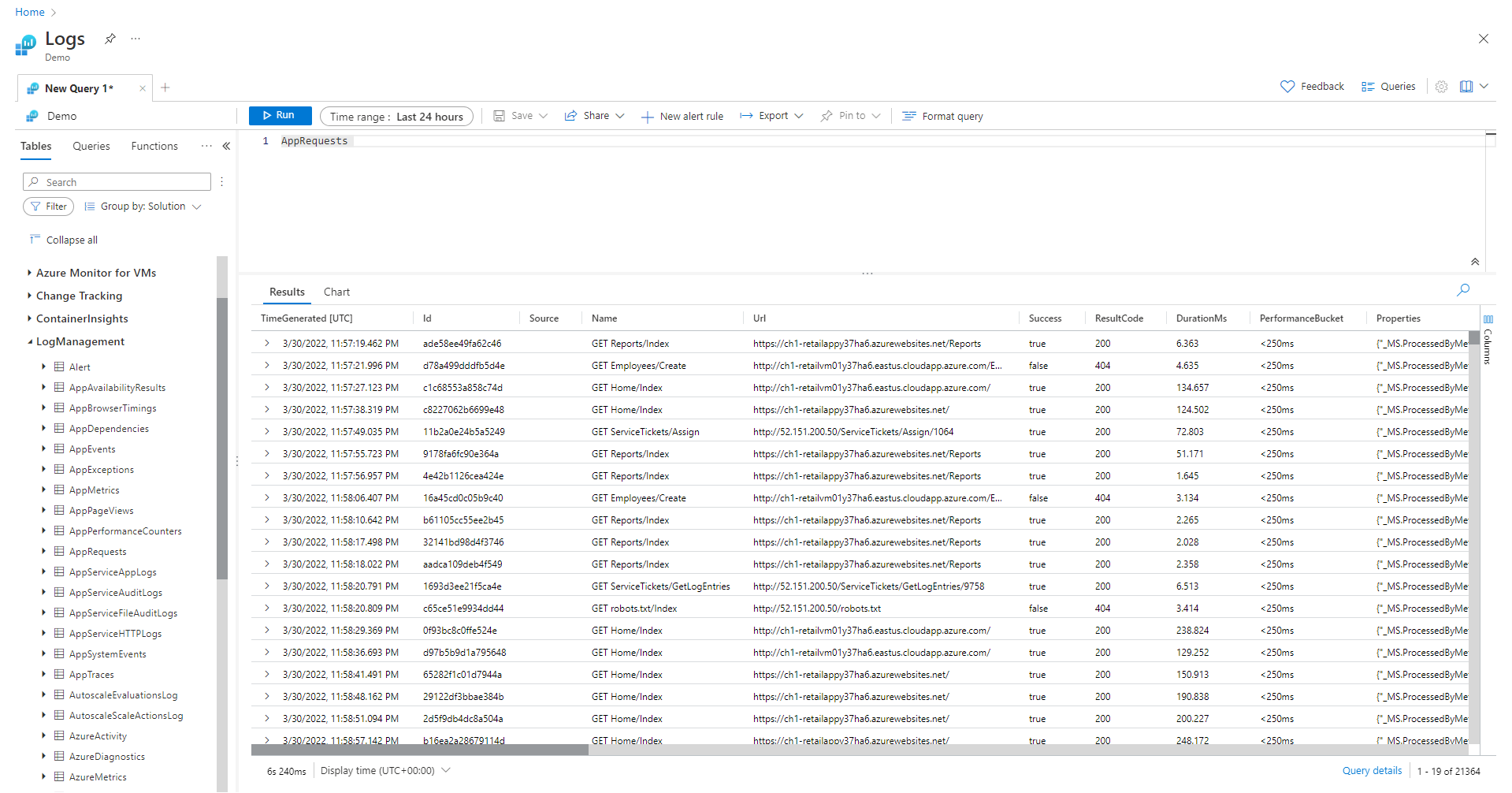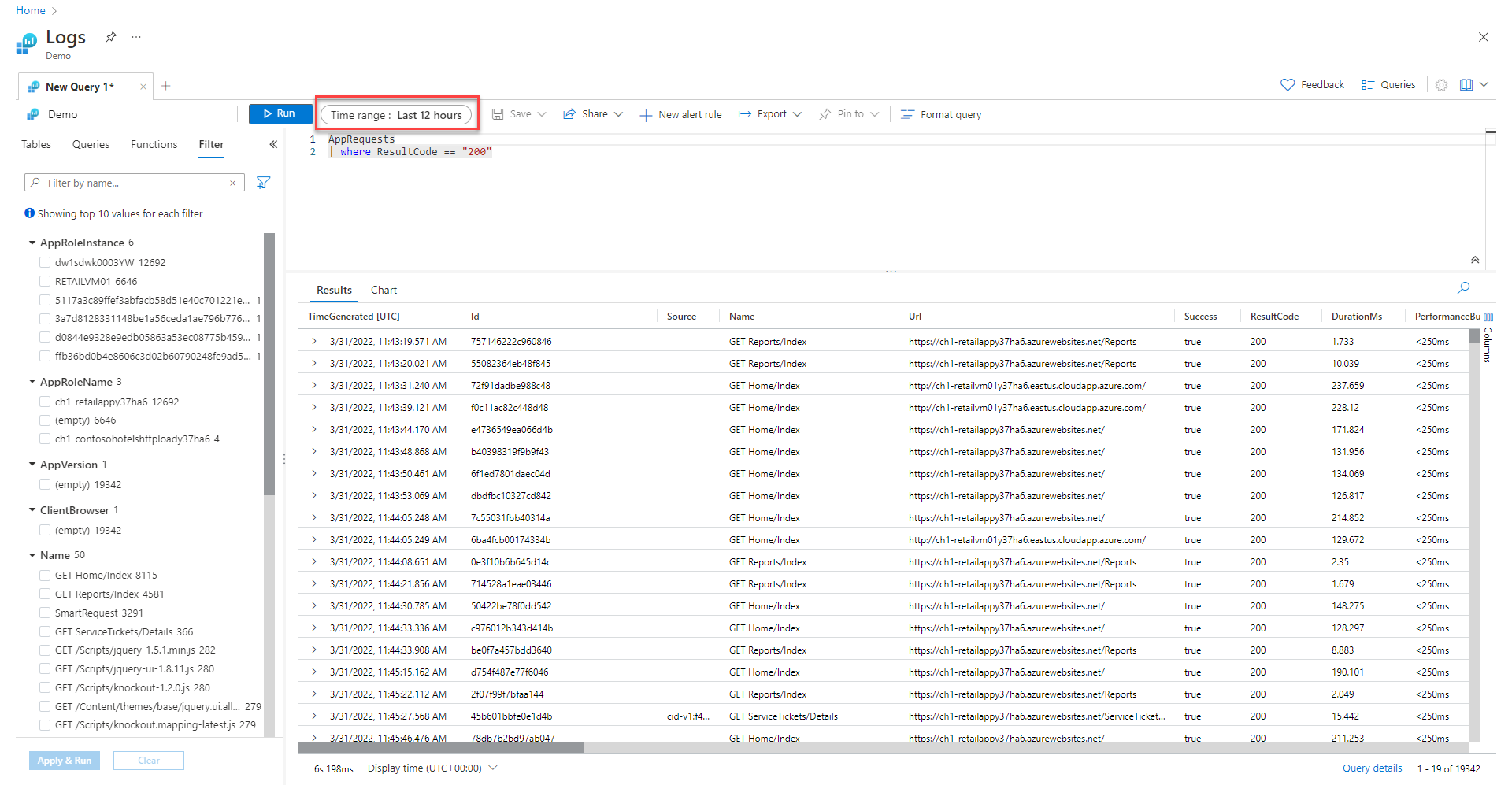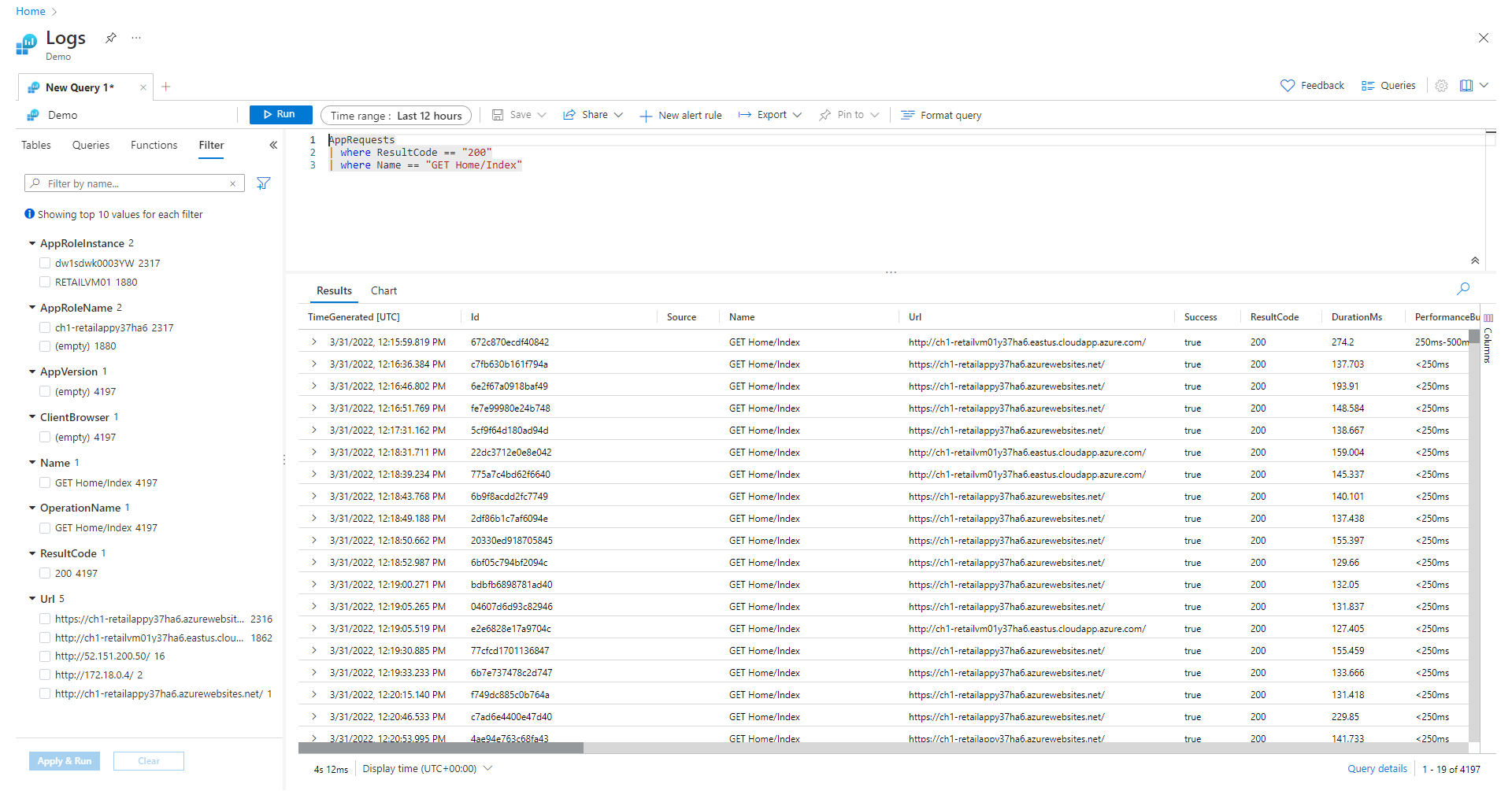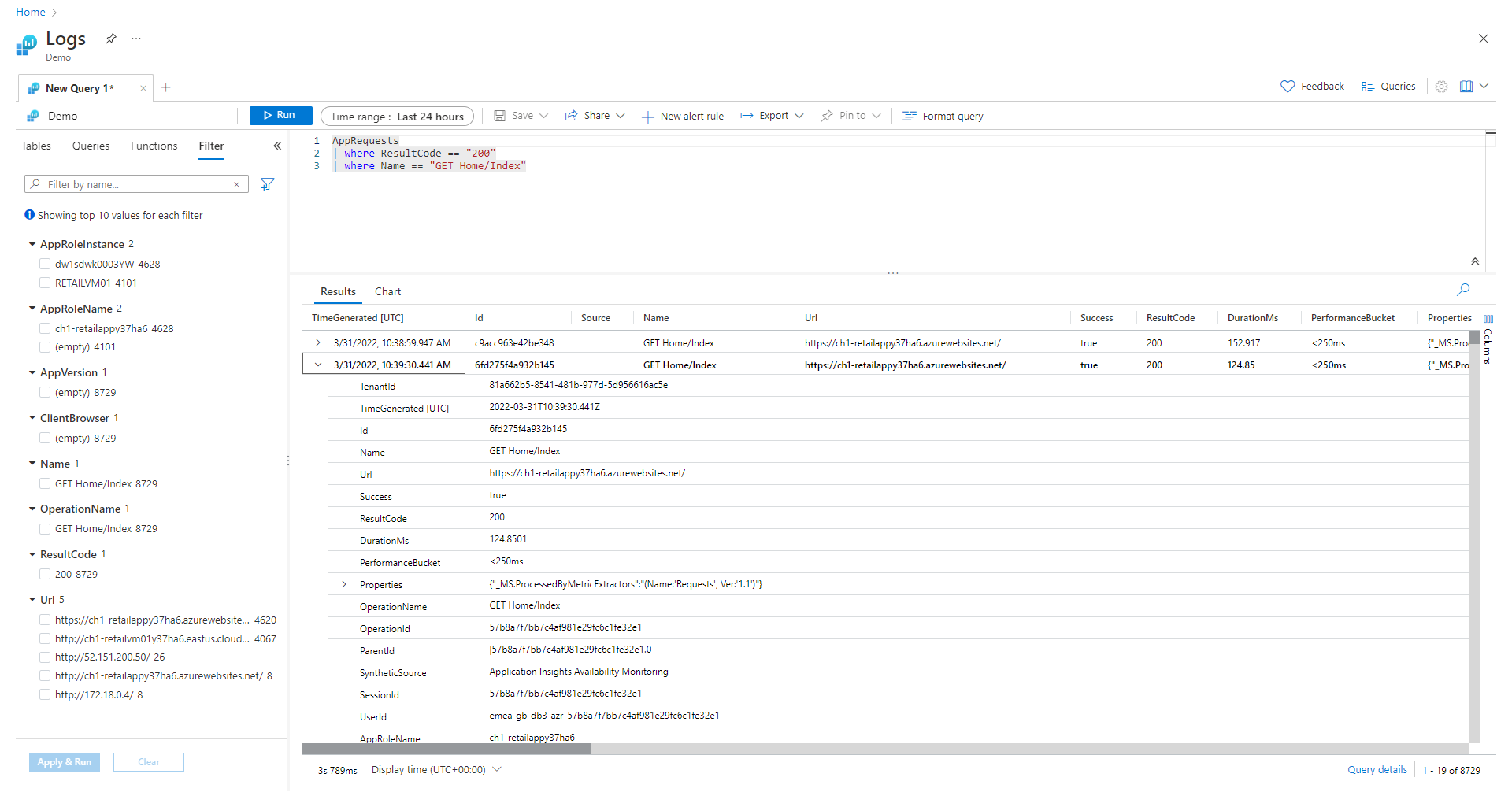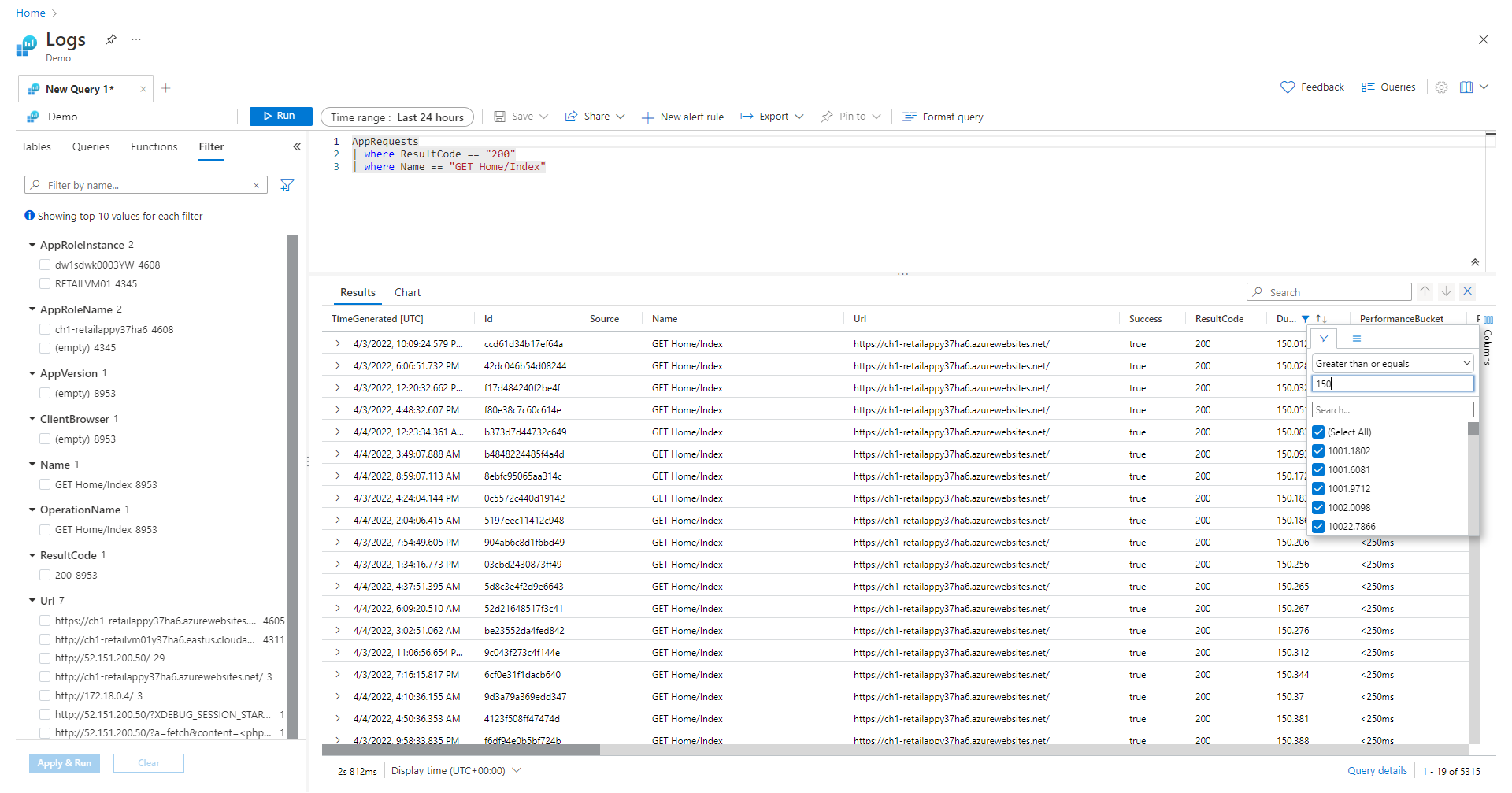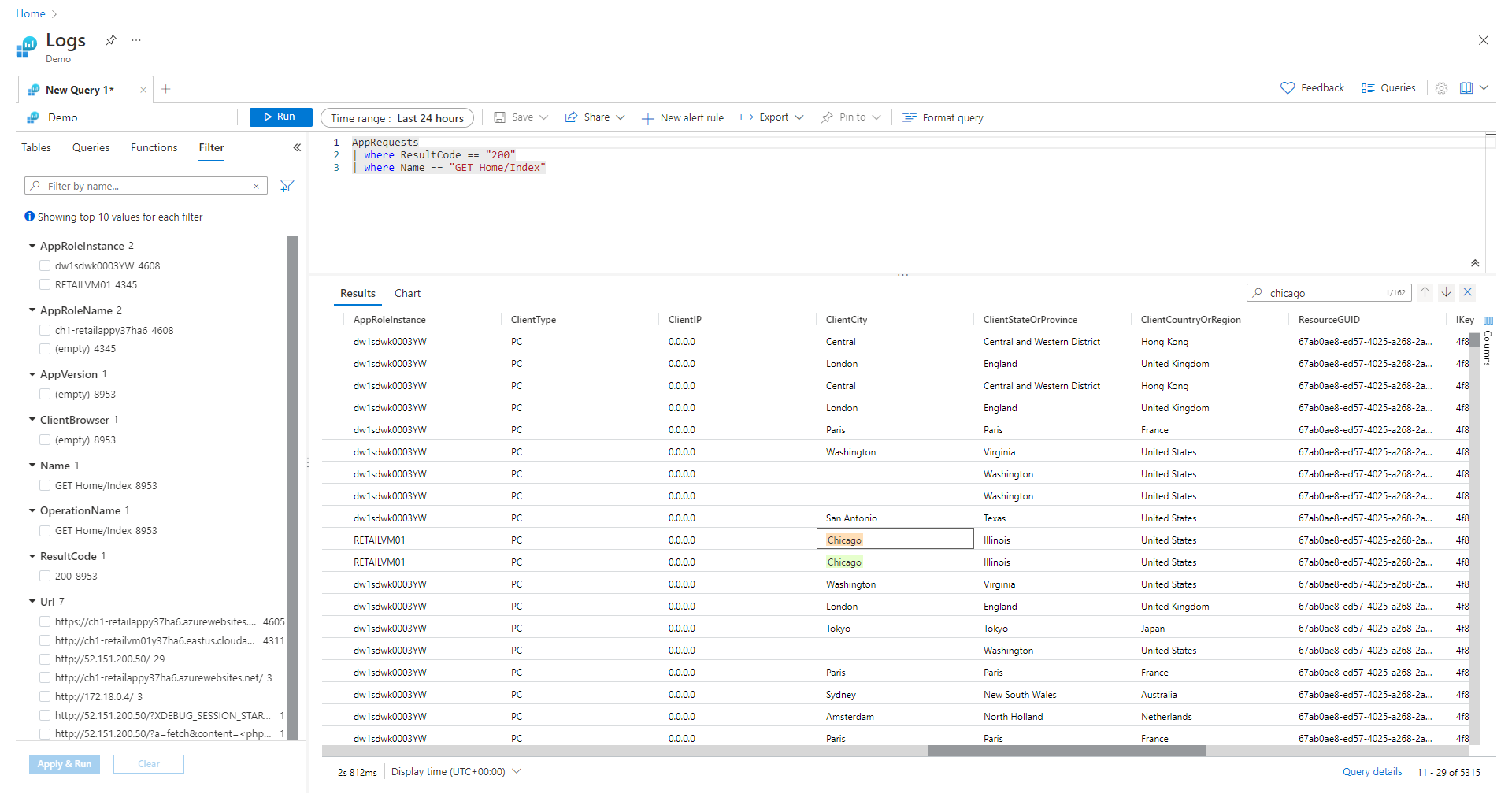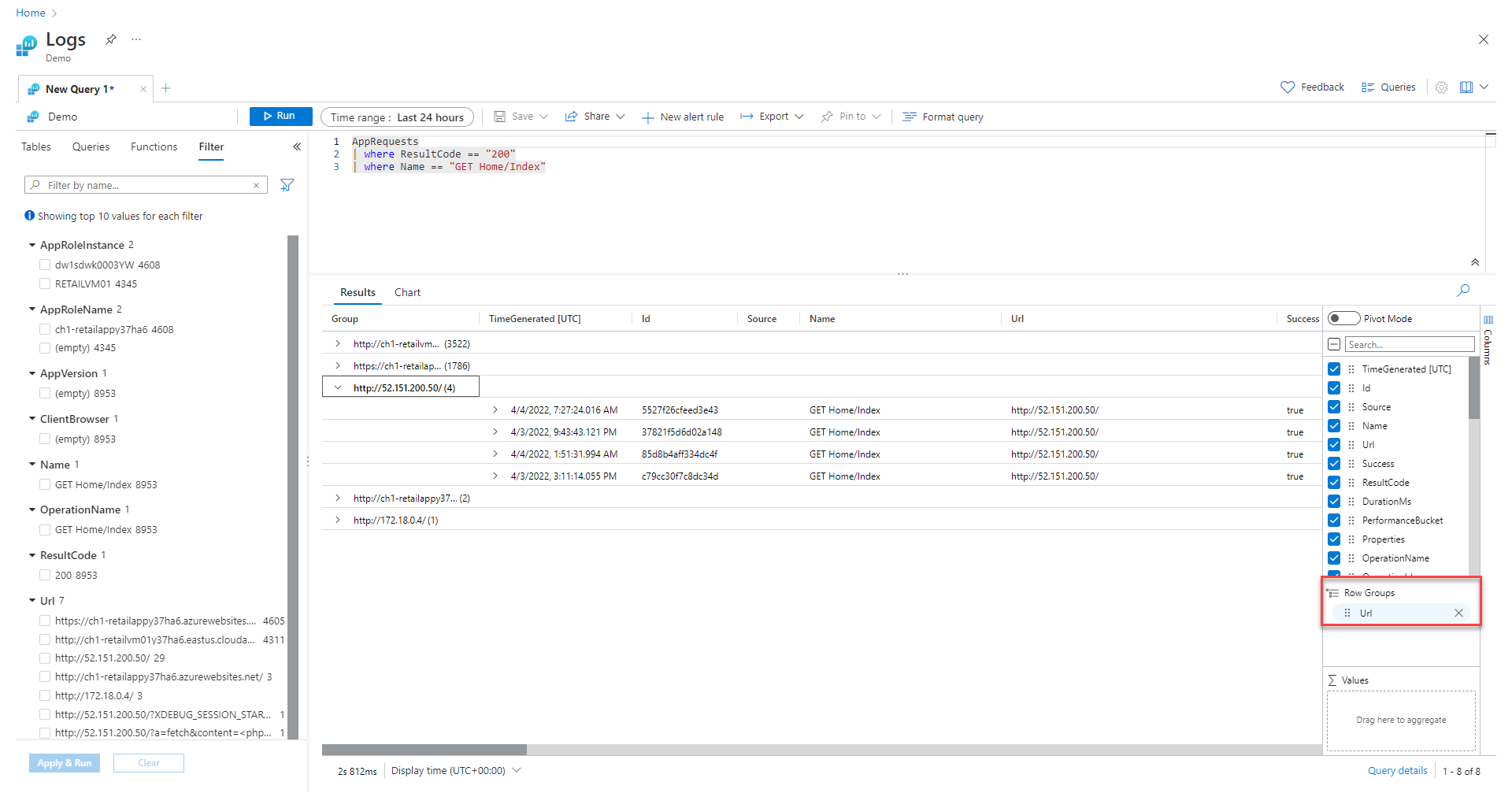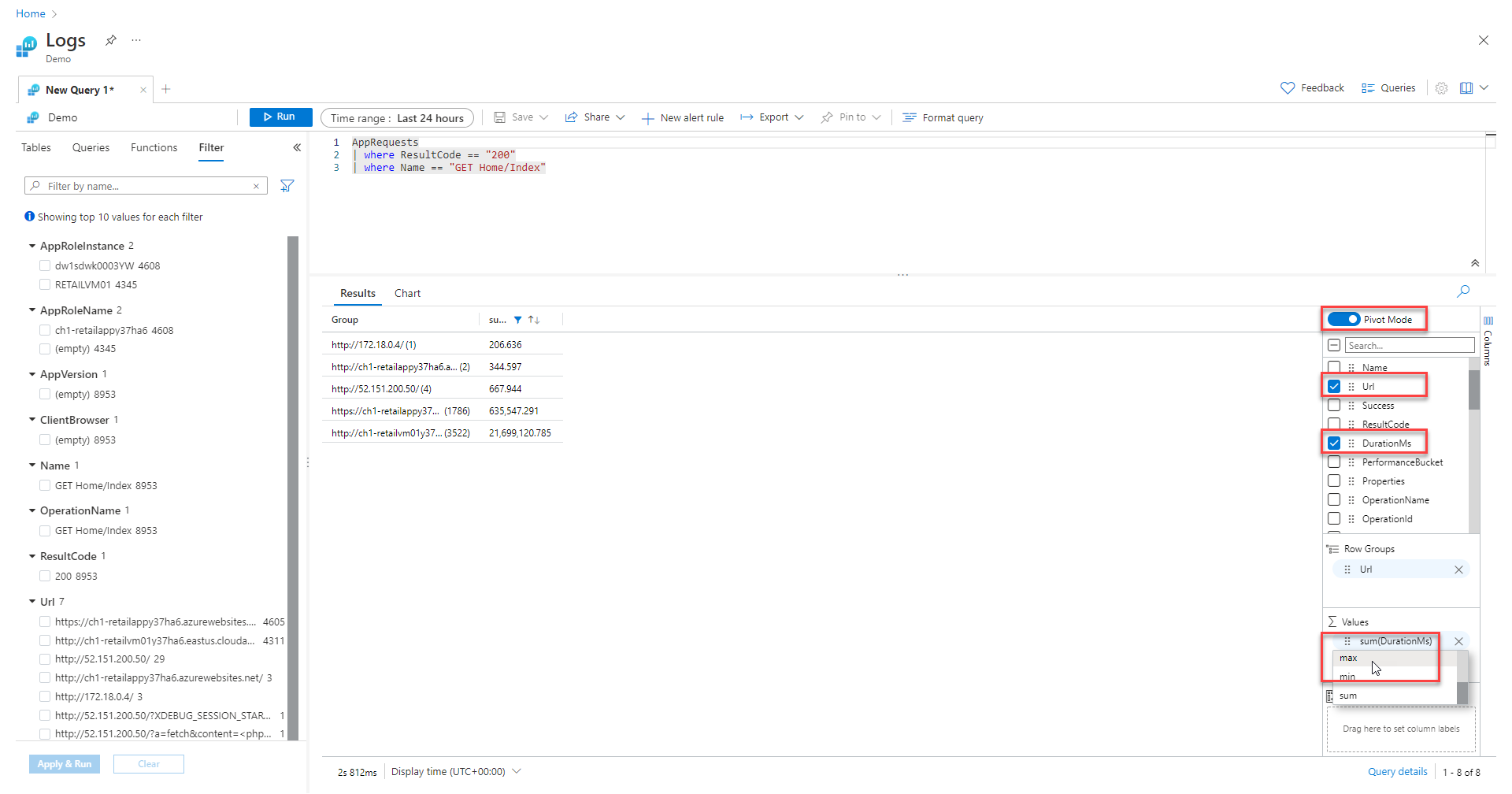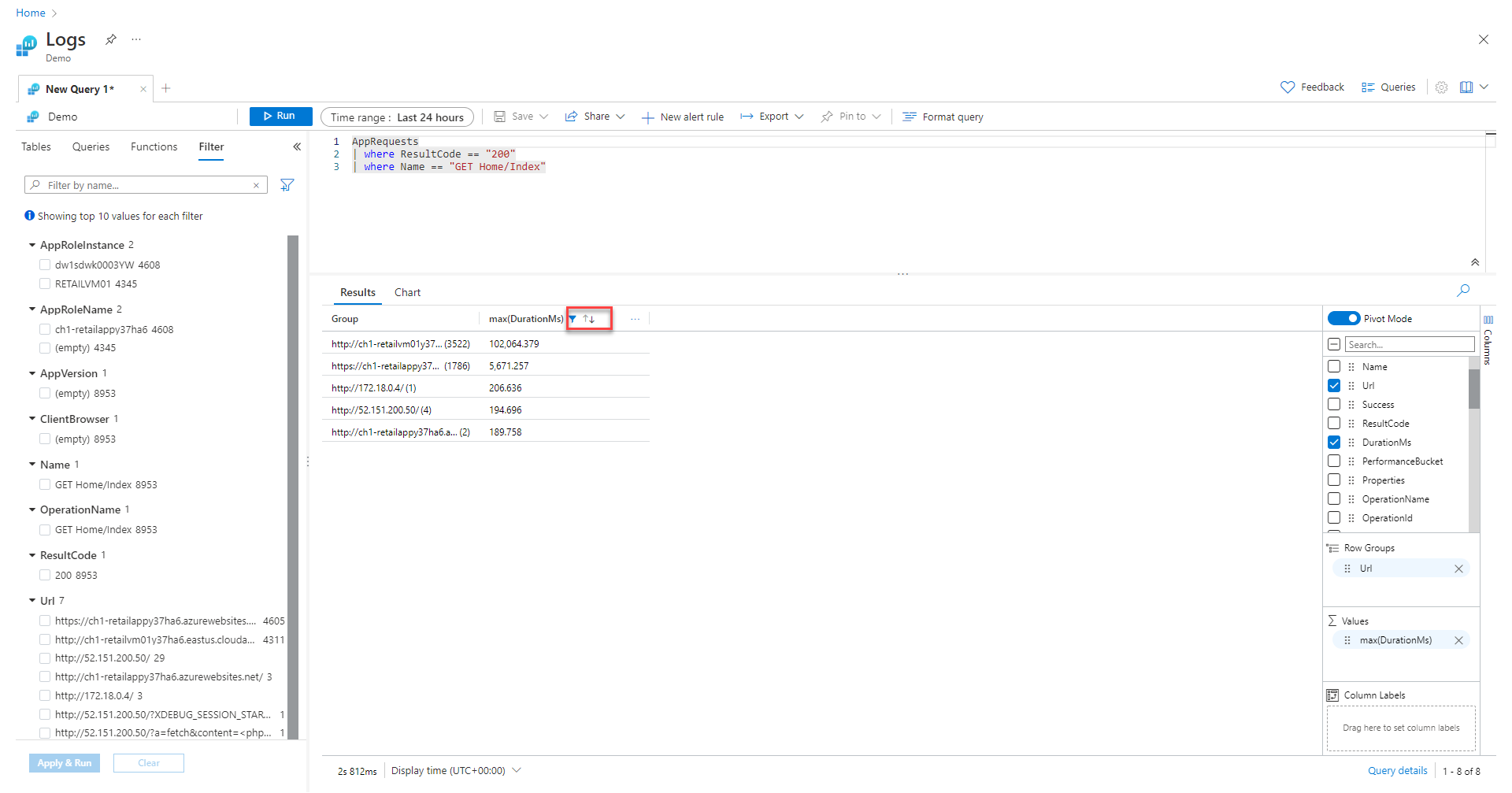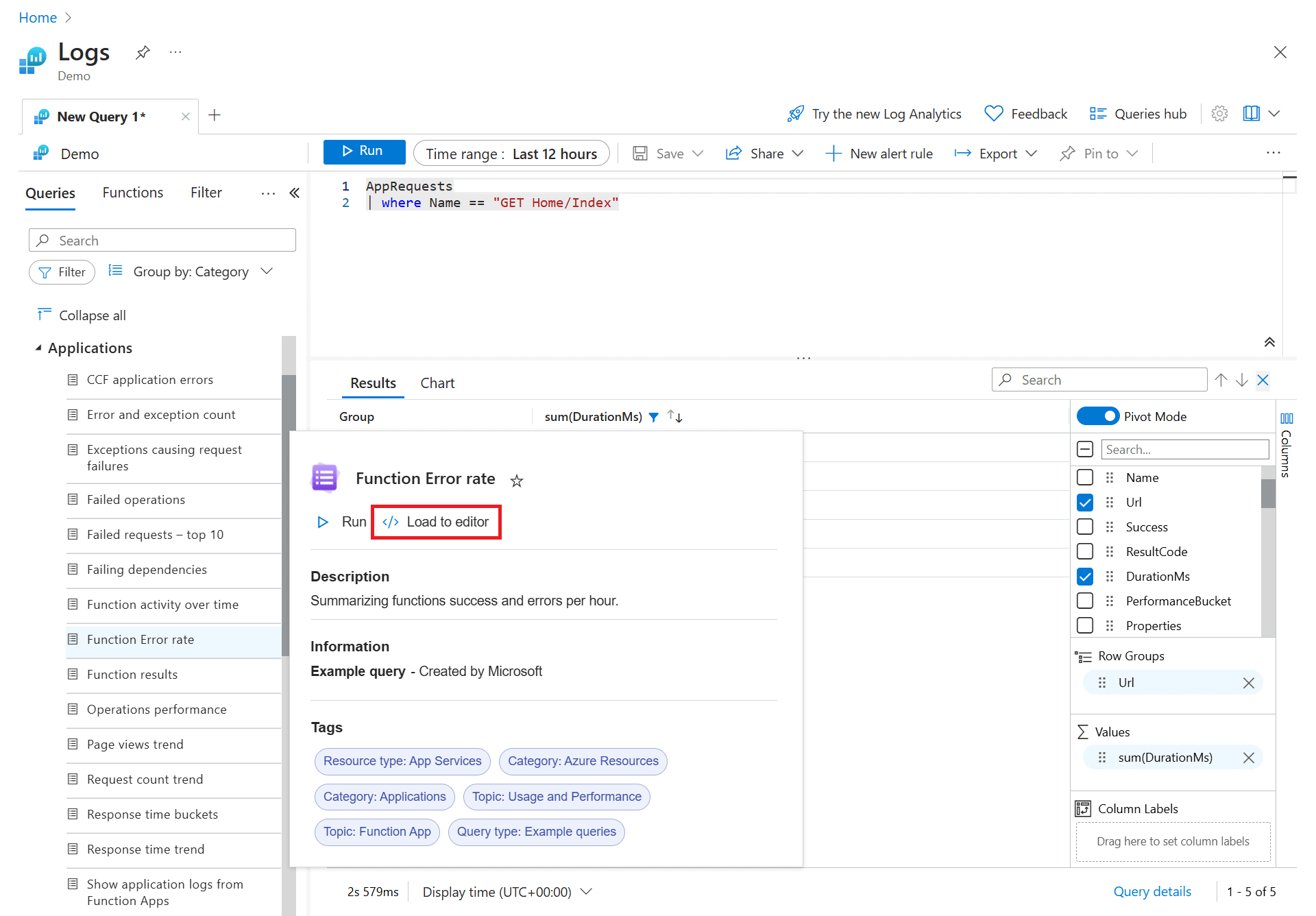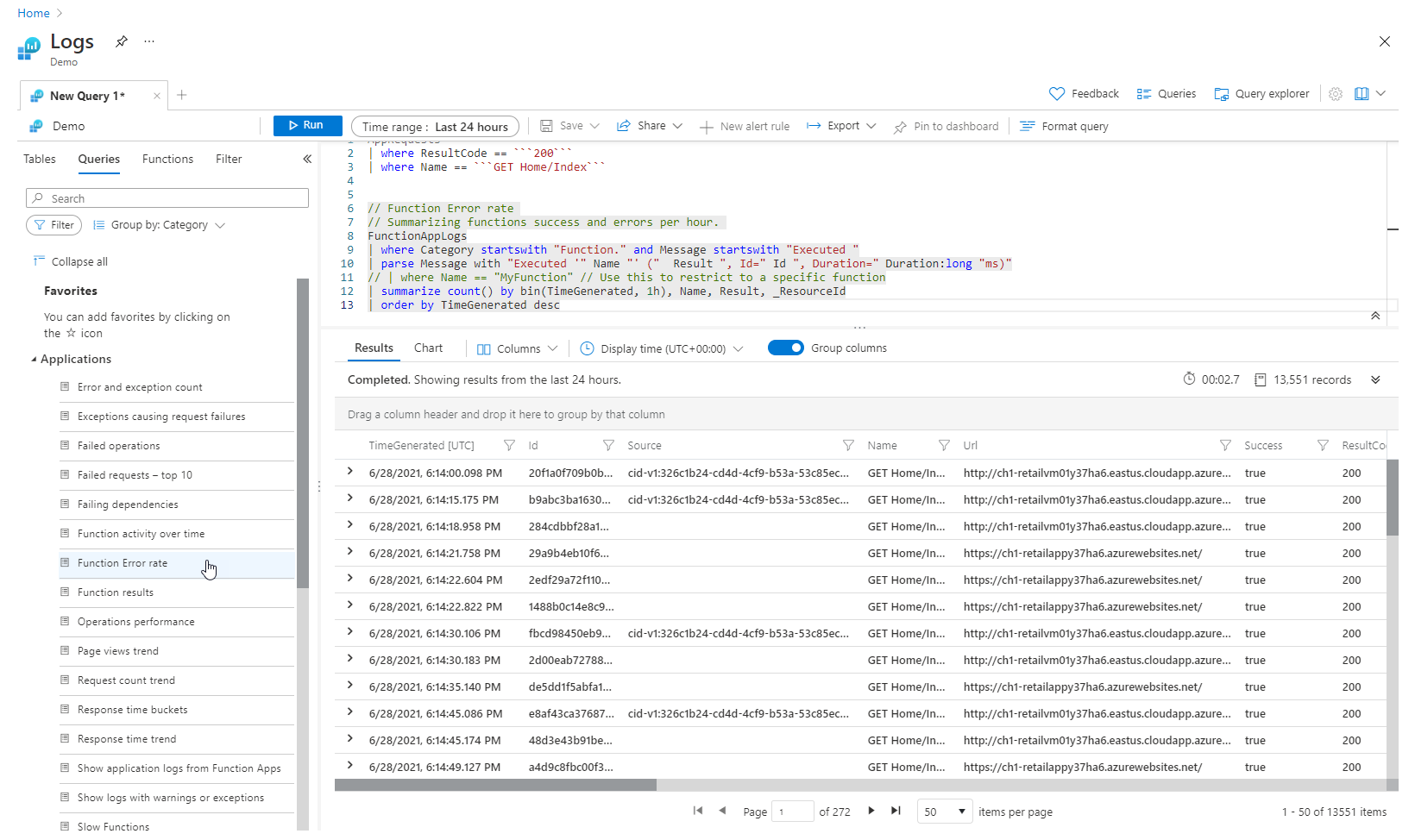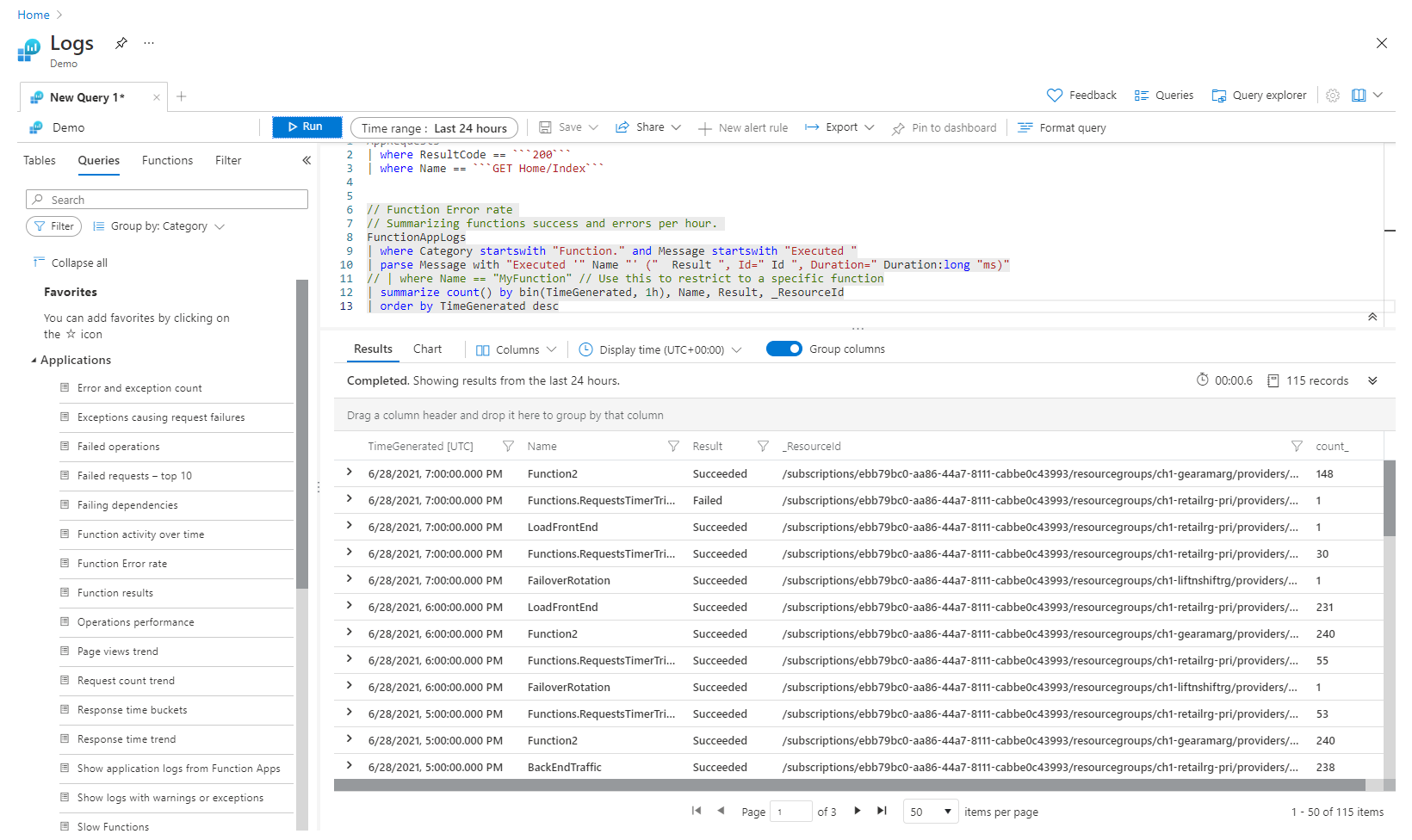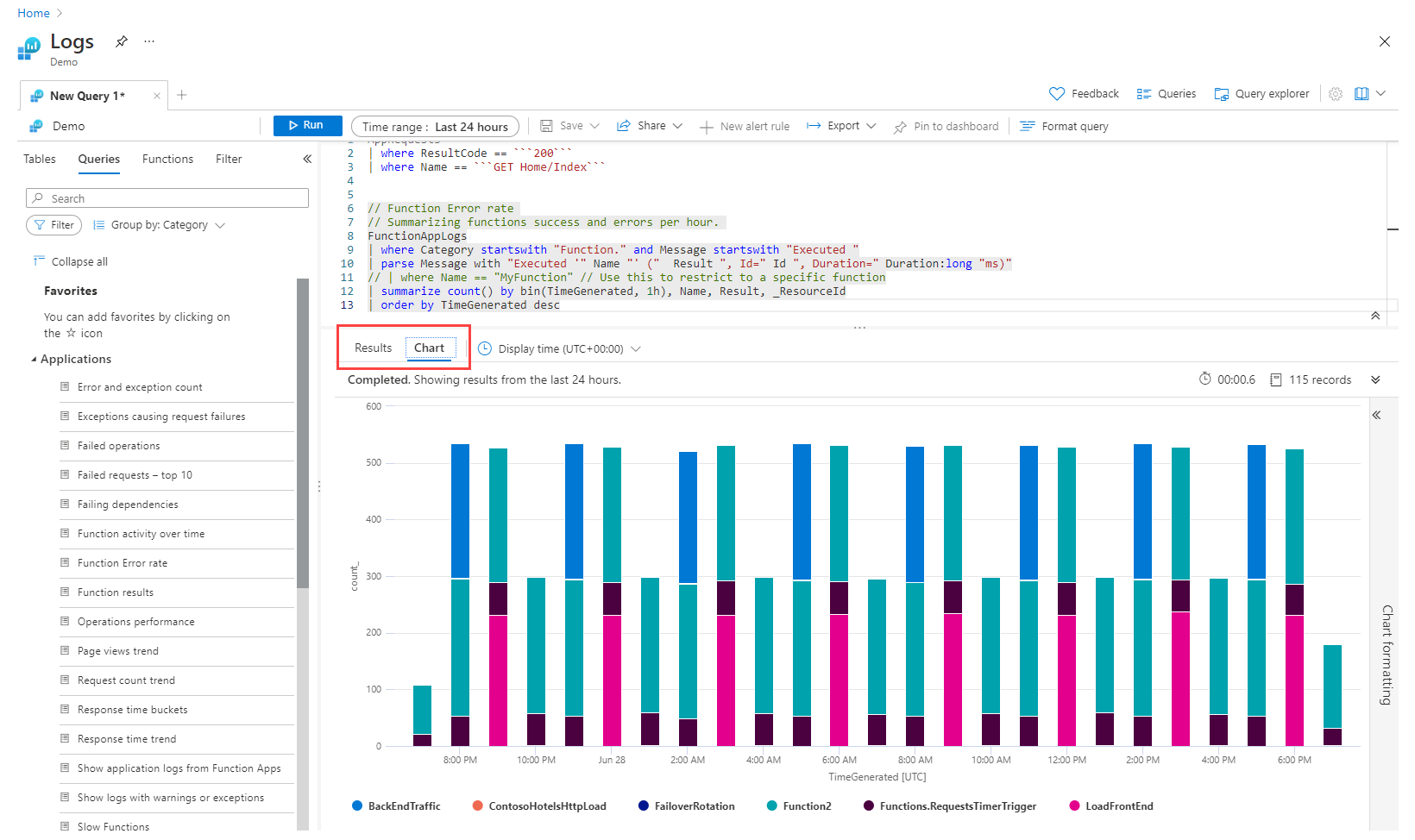برنامج تعليمي ل "Log Analytics"
تُعد Log Analytics أداة في مدخل Microsoft Azure لتحرير استعلامات السجل وتشغيلها من البيانات التي تم جمعها بواسطة سجلات المراقبة في Azure وتحليل نتائجها بشكل تفاعلي. يمكنك استخدام استعلامات Log Analytics لاسترداد السجلات التي تطابق معايير معينة وتحديد الاتجاهات وتحليل الأنماط وتقديم رؤى متنوعة لبياناتك.
هذا البرنامج التعليمي يرشدك من خلال واجهة تحليلات السجل، ويبدأك ببعض الاستعلامات الأساسية، ويعرض لك كيف يمكنك العمل مع النتائج. ستتعلم كيفية:
- فهم المخطط لبيانات السجل.
- كتابة استعلامات بسيطة وتشغيلها، وتعديل النطاق الزمني للاستعلامات.
- تصفية نتائج الاستعلام وفرزها وتجميعها.
- عرض صور نتائج الاستعلام وتعديلها ومشاركتها.
- تحميل الاستعلامات والنتائج وتصديرها ونسخها.
هام
في هذا البرنامج التعليمي، يمكنك استخدام ميزات Log Analytics لإنشاء استعلام واحد واستخدام استعلام مثال آخر. عندما تكون جاهزًا لتعلم بناء جملة الاستعلامات والبدء في تحرير الاستعلام نفسه مباشرةً، اقرأ البرنامج التعليمي Kusto Query Language. يستعرض هذا البرنامج التعليمي أمثلة على الاستعلامات التي يمكنك تعديلها وتشغيلها في Log Analytics. ويستخدم العديد من الميزات التي تتعلمها في هذا البرنامج التعليمي.
المتطلبات الأساسية
يستخدم هذا البرنامج التعليمي بيئة عرض تحليلات السجل، والتي تتضمن الكثير من بيانات العينة التي تدعم استعلامات العينة. يمكنك أيضًا استخدام اشتراك Azure الخاص بك، ولكن قد لا يكون لديك بيانات في نفس الجداول.
إشعار
يحتوي Log Analytics على وضعين - بسيط وKQL. يرشدك هذا البرنامج التعليمي عبر وضع KQL. للحصول على معلومات حول الوضع البسيط، راجع تحليل البيانات باستخدام وضع Log Analytics Simple (معاينة).
تحليلات السجل
افتح بيئة عرض تحليلات السجل التجريبي،أو حدد سجلات من قائمة Azure Monitor في اشتراكك. ستعمل هذه الخطوة على تعيين النطاق الأولي لمساحة عمل Log Analytics، بحيث يتم تحديد استعلامك من جميع البيانات الموجودة في مساحة العمل هذه. إذا قمت بتحديد سجلات من قائمة مورد Azure، يتم تعيين النطاق إلى سجلات فقط من هذا المورد. للحصول على تفاصيل حول النطاق، راجع نطاق استعلام السجل.
يمكنك عرض النطاق في الزاوية العلوية اليمنى من تجربة السجلات، أسفل اسم علامة تبويب الاستعلام النشط. إذا كنت تستخدم بيئتك الخاصة، فسترى خيارا لتحديد نطاق مختلف. هذا الخيار غير متوفر في بيئة العرض التوضيحي.
عرض معلومات الجدول
يتضمن الجانب الأيسر من الشاشة علامة التبويب جداول حيث يمكنك فحص الجداول المتوفرة في النطاق الحالي. يتم تجميع هذه الجداول حسب الحل بشكل افتراضي، لكن يمكنك تغيير التجميع أو تصفيتها.
توسيع حل إدارة السجل وتحديد موقع جدول طلبات التطبيق. يمكنك توسيع الجدول لعرض مخططه، أو التمرير فوق اسمه لإظهار مزيد من المعلومات عنه.
حدد الارتباط الموجود أسفل الارتباطات المفيدة (في هذا المثال AppRequests) للانتقال إلى مرجع الجدول الذي يوثق كل جدول وأعمدةه.
حدد معاينة البيانات لإلقاء نظرة سريعة على بعض السجلات الحديثة في الجدول. يمكن أن تكون هذه المعاينة مفيدة للتأكد من أنها البيانات التي تتوقعها قبل تشغيل استعلام معها.
كتابة استعلام
دعنا نكتب استعلامًا باستخدام جدول طلبات التطبيق. انقر نقرا مزدوجا فوق اسمه أو مرر فوقه وانقر فوق استخدام في المحرر لإضافته إلى نافذة الاستعلام. يمكنك أيضًا الكتابة مباشرة في النافذة. يمكنك حتى الحصول على IntelliSense الذي يساعد على إكمال أسماء الجداول في النطاق الحالي والأوامر Kusto Query Language (KQL).
هذا هو أبسط استعلام يمكننا كتابته. يقوم فقط بإرجاع جميع السجلات في جدول. يمكنك تشغيله عن طريق تحديد زر Run أو عن طريق تحديد Shift + Enter مع وضع المؤشر في أي مكان في نص الاستعلام.
يمكنك أن ترى أن لدينا نتائج. يظهر عدد السجلات التي يرجعها الاستعلام في الزاوية السفلية اليسرى. الحد الأقصى لعدد النتائج التي يمكنك استردادها في تجربة مدخل Log Analytics هو 30000.
النطاق الزمني
تقوم جميع الاستعلامات بإرجاع السجلات التي تم إنشاؤها ضمن نطاق زمني محدد. بشكل افتراضي، يقوم الاستعلام بإرجاع السجلات من آخر 24 ساعة.
يمكنك تعيين نطاق زمني مختلف باستخدام where operator في الاستعلام. يمكنك أيضا استخدام القائمة المنسدلة Time range في أعلى الشاشة.
لنغير النطاق الزمني للاستعلام عن طريق تحديد Last 12 hours من القائمة المنسدلة Time range. حدد Run مجددًا لإرجاع النتائج.
إشعار
لا يؤدي تغيير النطاق الزمني باستخدام القائمة المنسدلة Time range إلى تغيير الاستعلام في محرر الاستعلام.
عوامل تصفية متعددة
دعنا نخفض نتائجنا بشكل أكبر عن طريق إضافة شرط عامل تصفية آخر. يمكن أن يتضمن الاستعلام أي عدد من عوامل التصفية لاستهداف مجموعة السجلات التي تريدها بالضبط. على الجانب الأيمن من الشاشة حيث تكون علامة التبويب جداول نشطة، حدد علامة التبويب تصفية بدلا من ذلك. إذا تعذر عليك العثور عليه، فانقر فوق علامة الحذف لعرض المزيد من علامات التبويب.
في علامة التبويب تصفية ، حدد تحميل عوامل التصفية القديمة لعرض أعلى 10 قيم لكل عامل تصفية.
حدد الحصول على الصفحة الرئيسية/الفهرس ضمن الاسم، ثم انقر فوق تطبيق وتشغيل.
تحليل النتائج
بالإضافة إلى مساعدتك في كتابة الاستعلامات وتشغيلها، توفر تحليلات السجل ميزات للعمل مع النتائج. ابدأ بتوسيع سجل لعرض القيم لكافة أعمدةه بالنقر فوق الرتبة العسكرية على الجانب الأيمن من الصف.
حدد اسم أي عمود لفرز النتائج حسب ذلك العمود. حدد رمز عامل التصفية المجاور له لتوفير شرط عامل التصفية. يشبه هذا الإجراء إضافة شرط عامل تصفية إلى الاستعلام نفسه، باستثناء مسح عامل التصفية هذا إذا تم تشغيل الاستعلام مرة أخرى. استخدم هذه الطريقة إذا كنت تريد تحليل مجموعة من السجلات بسرعة كجزء من التحليل التفاعلي.
قم بتعيين عامل تصفية على عمود DurationMs لقصر السجلات على تلك التي استغرقت أكثر من 150 مللي ثانية.
- يسمح لك جدول النتائج بالتصفية تماما كما هو الحال في Excel. حدد علامة الحذف في رأس عمود الاسم .
- قم بإلغاء تحديد تحديد الكل، ثم ابحث عن الحصول على الصفحة الرئيسية/الفهرس وتحقق منه. يتم تطبيق عوامل التصفية تلقائيا على نتائجك.
البحث خلال نتائج الاستعلام
لنبحث خلال نتائج الاستعلام باستخدام مربع البحث في الجزء العلوي الأيمن من جزء النتائج.
أدخل Chicago في مربع البحث عن نتائج الاستعلام، وحدد الأسهم للعثور على جميع مثيلات هذه السلسلة في نتائج البحث.
إعادة تنظيم البيانات وتلخيصها
لتصور بياناتك بشكل أفضل، يمكنك إعادة تنظيم البيانات وتلخيصها في نتائج الاستعلام بناء على احتياجاتك.
حدد Columns إلى يمين جزء النتائج لفتح الشريط الجانبي Columns.
في الشريط الجانبي، سترى قائمة بجميع الأعمدة المتوفرة. اسحب عمود Url إلى قسم Row Groups. يتم الآن تنظيم النتائج حسب هذا العمود، ويمكنك طي كل مجموعة لمساعدتك في تحليلك. يشبه هذا الإجراء إضافة شرط عامل تصفية إلى الاستعلام، ولكن بدلاً من إعادة نسخ البيانات من الخادم، تقوم بمعالجة البيانات التي أرجعها الاستعلام الأصلي. عند تشغيل الاستعلام مرة أخرى، يقوم Log Analytics باسترداد البيانات استنادًا إلى استعلامك الأصلي. استخدم هذه الطريقة إذا كنت تريد تحليل مجموعة من السجلات بسرعة كجزء من التحليل التفاعلي.
إنشاء جدول عرض محوري
لتحليل أداء الصفحات، قم بإنشاء جدول عرض محوري.
في الشريط الجانبي Columns، حدد Pivot Mode.
حدد Url وDurationMs لإظهار المدة الإجمالية لجميع المكالمات لكل عنوان URL.
لعرض الحد الأقصى لمدة المكالمة لكل عنوان URL، حدد sum(DurationMs)>max.
الآن دعونا نفرز النتائج حسب أطول مدة استدعاء قصوى عن طريق تحديد العمود max(DurationMs) في جزء النتائج.
العمل باستخدام المخططات
لنلقِ نظرة على استعلام يستخدم البيانات الرقمية التي يمكننا عرضها في مخطط. بدلا من إنشاء استعلام، نحدد مثالا لاستعلام.
حدد الاستعلامات في الجزء الأيسر. يتضمن هذا الجزء أمثلة على الاستعلامات التي يمكنك إضافتها إلى نافذة الاستعلام. إذا كنت تستخدم مساحة العمل الخاصة بك، فيجب أن يكون لديك استعلامات مختلفة في فئات متعددة.
تحميل استعلام معدل خطأ الدالة في فئة التطبيقات إلى المحرر. للقيام بذلك، انقر نقرا مزدوجا فوق الاستعلام أو مرر مؤشر الماوس فوق اسم الاستعلام لإظهار مزيد من المعلومات، ثم حدد تحميل إلى المحرر.
لاحظ أنه يتم فصل الاستعلام الجديد عن الآخر بسطر فارغ. ينتهي الاستعلام في KQL عندما يواجه سطرا فارغا، ما يجعلها استعلامات منفصلة.
انقر فوق أي مكان في استعلام لتحديده، ثم انقر فوق الزر تشغيل لتشغيله.
لعرض النتائج في رسم بياني، حدد مخطط في جزء النتائج. لاحظ وجود خيارات مختلفة للعمل مع المخطط، مثل تغييره إلى نوع آخر.
الخطوات التالية
الآن بعد أن عرفت كيفية استخدام تحليلات السجل، أكمل البرنامج التعليمي حول استخدام استعلامات السجل: