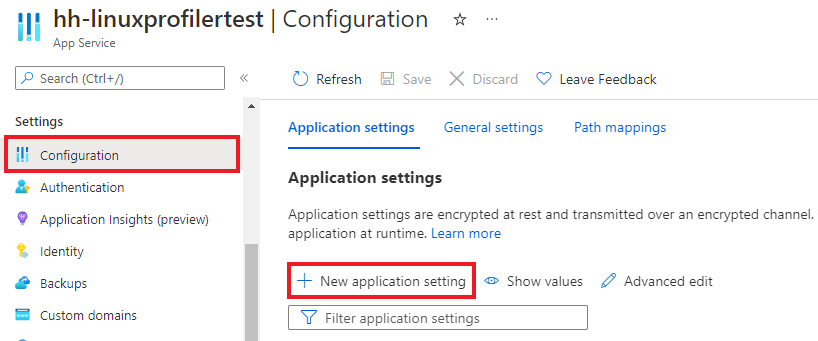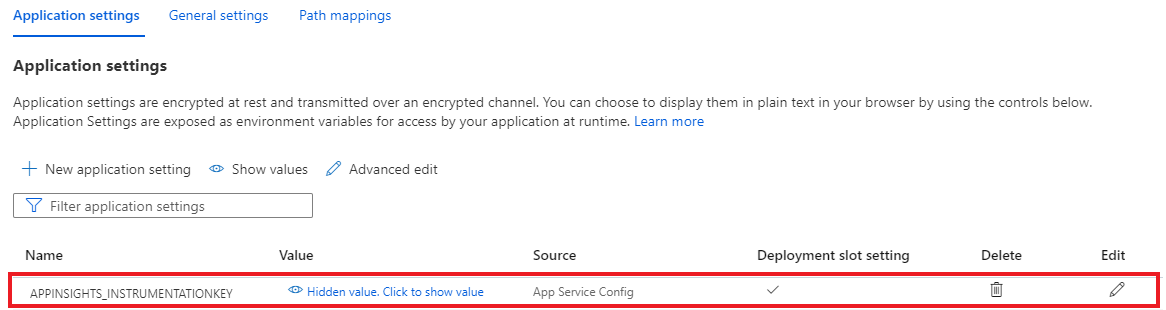تمكين محلل ملفات التعريف لتطبيقات الويب الأساسية ASP.NET المستضافة في Linux
باستخدام محلل ملفات تعريف Application Insights ل .NET، يمكنك تتبع مقدار الوقت الذي يقضيه في كل أسلوب من تطبيقات الويب المباشرة ASP.NET Core التي تتم استضافتها في Linux على Azure App Service. تركز هذه المقالة على تطبيقات الويب المستضافة في Linux. يمكنك أيضا التجربة باستخدام بيئات تطوير Linux وWindows وMac.
في هذه المقالة، ستتمكن من:
- إعداد ونشر تطبيق ويب ASP.NET Core مستضاف على Linux.
- إضافة محلل ملفات تعريف Application Insights إلى تطبيق الويب ASP.NET Core.
المتطلبات الأساسية
- تثبيت أحدث .NET Core SDK.
- قم بتثبيت Git باتباع الإرشادات الواردة في بدء الاستخدام: تثبيت Git.
- راجع العينات التالية للسياق:
إعداد المشروع محليا
افتح نافذة موجه الأوامر على جهازك.
إنشاء تطبيق ويب ASP.NET Core MVC:
dotnet new mvc -n LinuxProfilerTestقم بتغيير دليل العمل إلى مجلد الجذر للمشروع:
إضافة حزمة NuGet لجمع تتبعات أداة تحليل الرؤى:
dotnet add package Microsoft.ApplicationInsights.Profiler.AspNetCoreفي محرر التعليمات البرمجية المفضل لديك، قم بتمكين Application Insights و.NET Profiler في
Program.cs. أضف إعدادات محلل ملفات التعريف المخصصة، إن أمكن.من أجل
WebAPI:// Add services to the container. builder.Services.AddApplicationInsightsTelemetry(); builder.Services.AddServiceProfiler();من أجل
Worker:IHost host = Host.CreateDefaultBuilder(args) .ConfigureServices(services => { services.AddApplicationInsightsTelemetryWorkerService(); services.AddServiceProfiler(); // Assuming Worker is your background service class. services.AddHostedService<Worker>(); }) .Build(); await host.RunAsync();قم بحفظ التغييرات الخاصة بك إلى المستودع المحلي والتزم بها:
git init git add . git commit -m "first commit"
إنشاء تطبيق الويب Linux لاستضافة مشروعك
في مدخل Microsoft Azure، أنشئ بيئة تطبيق ويب باستخدام App Service على Linux.
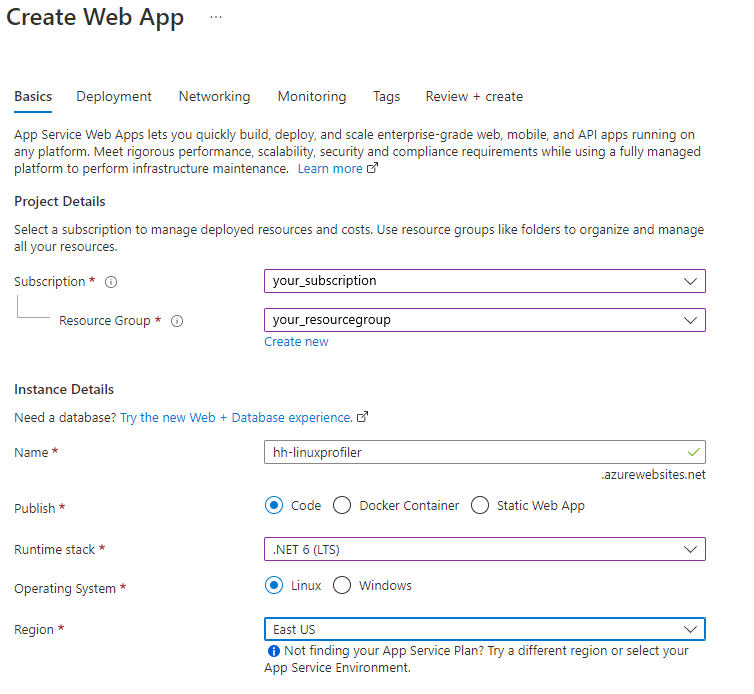
انتقل إلى مورد تطبيق الويب الجديد وحدد بيانات اعتماد Deployment Center>FTPS لإنشاء بيانات اعتماد النشر. دون بيانات الاعتماد لاستخدامها لاحقا.
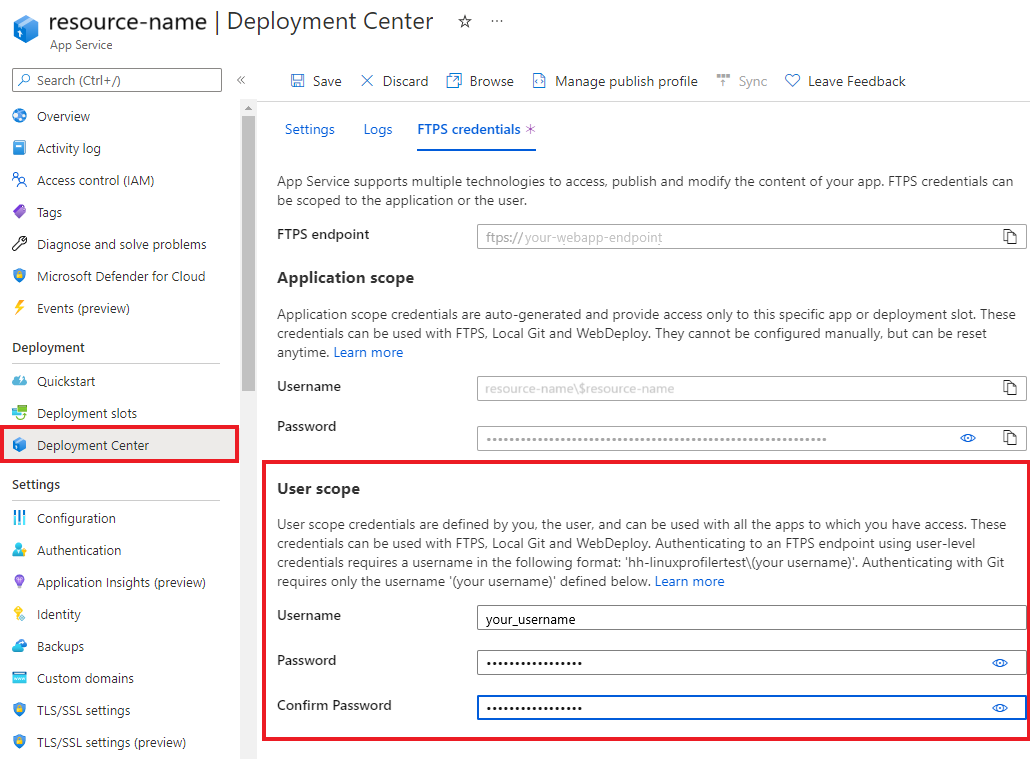
حدد حفظ.
حدد علامة التبويب إعدادات.
في القائمة المنسدلة، حدد Local Git لإعداد مستودع Git محلي في تطبيق الويب.
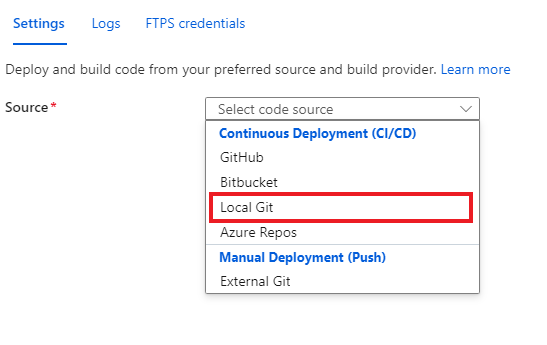
حدد Save لإنشاء مستودع Git باستخدام Git clone URI.
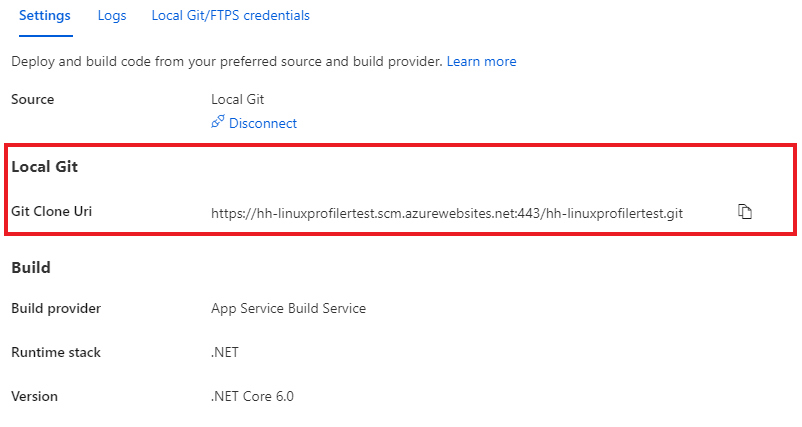
لمزيد من خيارات النشر، راجع وثائق App Service.
نشر مشروعك
في نافذة موجه الأوامر، استعرض وصولا إلى المجلد الجذر لمشروعك. إضافة مستودع Git البعيد للإشارة إلى المستودع على خدمة التطبيقات:
git remote add azure https://<username>@<app_name>.scm.azurewebsites.net:443/<app_name>.git- استخدم اسم المستخدم الذي استخدمته لإنشاء بيانات اعتماد النشر.
- استخدم اسم التطبيق الذي استخدمته لإنشاء تطبيق الويب باستخدام خدمة التطبيقات على Linux.
قم بنشر المشروع عن طريق دفع التغييرات إلى Azure:
git push azure mainيجب أن ترى مخرجات مماثلة للمثال التالي:
Counting objects: 9, done. Delta compression using up to 8 threads. Compressing objects: 100% (8/8), done. Writing objects: 100% (9/9), 1.78 KiB | 911.00 KiB/s, done. Total 9 (delta 3), reused 0 (delta 0) remote: Updating branch 'main'. remote: Updating submodules. remote: Preparing deployment for commit id 'd7369a99d7'. remote: Generating deployment script. remote: Running deployment command... remote: Handling ASP.NET Core Web Application deployment. remote: ...... remote: Restoring packages for /home/site/repository/EventPipeExampleLinux.csproj... remote: . remote: Installing Newtonsoft.Json 10.0.3. remote: Installing Microsoft.ApplicationInsights.Profiler.Core 1.1.0-LKG ...
إضافة رؤى التطبيق لمراقبة تطبيقات الويب الخاصة بك
لديك ثلاثة خيارات لإضافة Application Insights إلى تطبيق الويب الخاص بك:
- باستخدام جزء Application Insights في مدخل Microsoft Azure.
- باستخدام جزء متغيرات البيئة في مدخل Microsoft Azure.
- عن طريق إضافة إعدادات تطبيق الويب يدويا.
في تطبيق الويب الخاص بك على مدخل Microsoft Azure، حدد Application Insights في الجزء الأيمن.
حدد Turn on Application Insights.

ضمن Application Insights، حدّد Enable.
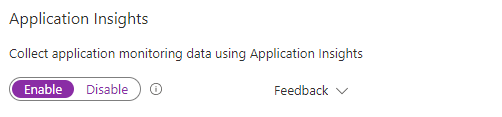
ضمن ارتباط إلى مورد Application Insights، إما إنشاء مورد جديد أو تحديد مورد موجود. على سبيل المثال، نقوم بإنشاء مورد جديد.
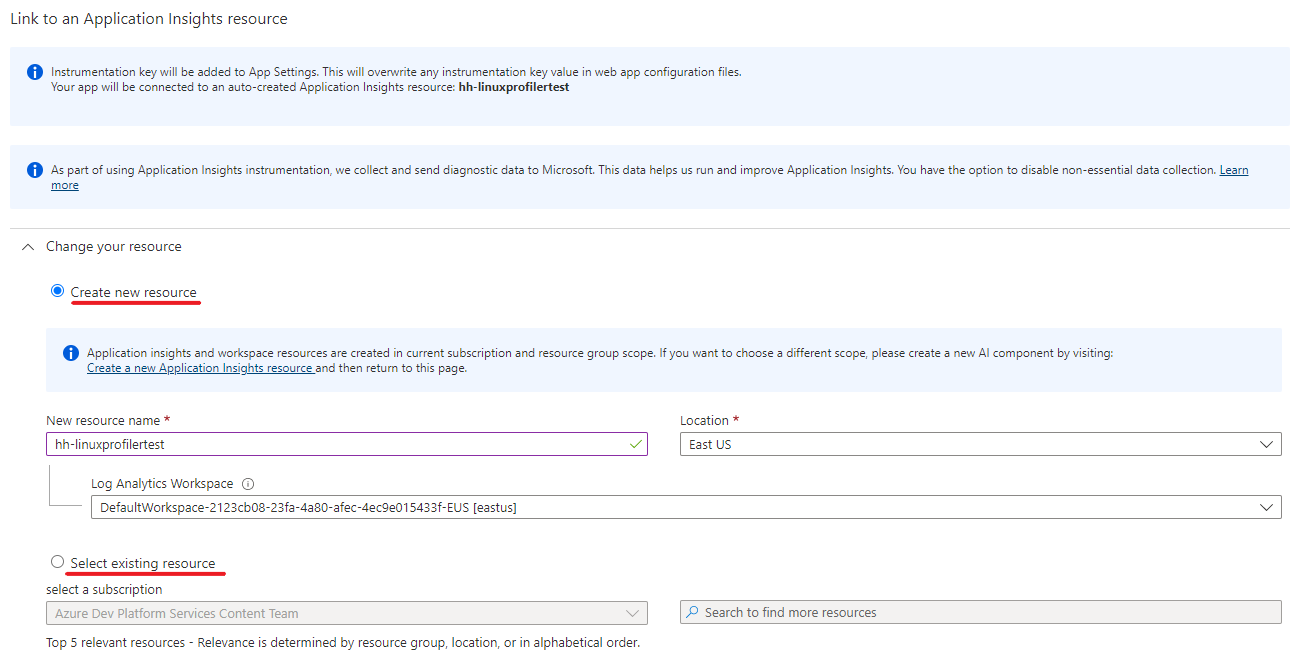
حدد تطبيق>نعم للتطبيق والتأكيد.