تكوين Log Analytics لمثيل Azure Monitor SCOM المدار
تكامل Azure Monitor SCOM Managed Instance مع Azure Log Analytics (LA) هو آلية لمزامنة بيانات المراقبة من مثيلات SCOM المدارة الفردية إلى مساحة عمل LA المعنية مع تكرار محدد مسبقا، مما يتيح الاستبقاء وإجراءات المستخدم المتقدمة مثل التصور وإعداد التقارير.
تساعد مزامنة بيانات مراقبة حمل عمل SCOM Managed Instance إلى مصدر بيانات شائع (LA) على مركزية جميع سجلات المراقبة ومنع تجزئة البيانات. مع نهج استبقاء LA، يمكن تحليل الاتجاه على المدى الطويل في LA.
توضح هذه المقالة تفاصيل حول تكامل Azure Monitor SCOM Managed Instance مع Log Analytics وكيفية تكوين Azure Monitor SCOM Managed Instance مع Azure Log Analytics.
قبل تكوين مساحة عمل Log Analytics لمثيل SCOM المدار، تأكد من توفر مساحة عمل Log Analytics للتكامل أو إنشاء مساحة عمل Log Analytics. لمزيد من المعلومات حول كيفية إنشاء مساحة عمل Log Analytics، راجع إنشاء مساحة عمل Log Analytics.
المبادئ التوجيهية العامة
فيما يلي الإرشادات العامة لموقع ووجود مساحات عمل LA ومثيل SCOM المدار:
لتقليل زمن الانتقال في مزامنة البيانات، نوصي بالاحتفاظ بمثيل SCOM المدار ومساحة عمل LA في نفس المنطقة.
لتقليل أنشطة الإدارة (RBAC والنهج وNSG)، نوصي بالاحتفاظ بمثيل SCOM المدار ومساحة عمل LA في نفس الاشتراك ومجموعة الموارد.
لإلحاق مساحة عمل Azure Log Analytics بمثيل SCOM المدار، يجب أن يكون لديك المستوى المطلوب من الأذونات، على الأقل مساهم Log Analytics. يجب تعيين أذونات "مساهم تحليلات السجل" على مجموعة الموارد لمساحة العمل إلى موفر موارد Microsoft.SCOM. لمزيد من المعلومات، راجع إدارة الوصول إلى مساحة عمل Log Analytics.
أنواع البيانات المتزامنة مع مساحة عمل Log Analytics
القائمة ذات الأولوية للبيانات التي تتم مراقبتها بواسطة مثيل SCOM المدار والتي تتم مزامنتها مع مساحة عمل LA هي
- الحدث: يتكون الجدول من بيانات سجل الأحداث التي تم جمعها بواسطة قواعد حزمة الإدارة وأجهزة العرض.
- الحالة: يتكون الجدول من الحالات الصحية الحالية والسابقة للموارد المراقبة.
- PERFORMANCE: يتكون الجدول من بيانات قياس الأداء التي تم جمعها بواسطة قواعد حزمة الإدارة وأجهزة العرض.
- AUDIT: يتكون الجدول من بيانات التدقيق ذات الصلة بحزمة الإدارة (تعقب التغييرات).
استبقاء البيانات في Log Analytics
تطبيق نهج الاستبقاء على مساحة عمل Log Analytic هو القيمة الافتراضية، وهي 30 يوما. لا يغير مثيل Azure Monitor SCOM المدار هذه القيمة. لمزيد من المعلومات حول استبقاء البيانات، راجع استبقاء البيانات والأرشفة في سجلات Azure Monitor
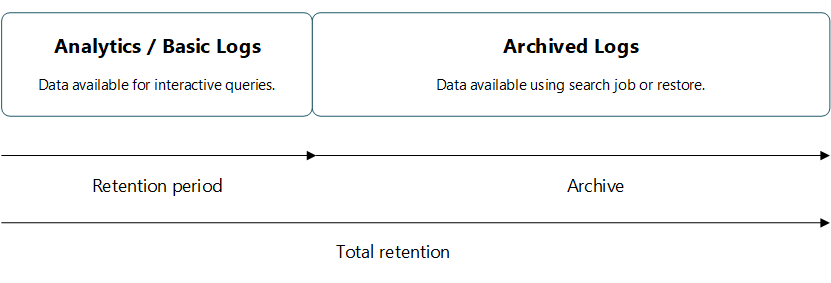
تكوين مساحة عمل Log Analytics لمثيل SCOM المدار
المتطلبات الأساسية
تأكد من توفير أذونات مساهم Log Analytics على مجموعة موارد مساحة عمل Log Analytics لموفر موارد Microsoft.SCOM (RP).
لتوفير الأذونات، اتبع الخطوات التالية:
انتقل إلى مجموعة الموارد الخاصة بمساحة >عمل تحليلات السجل المعنية التحكم>في الوصول إلى إضافة تعيين>الدور اختر مساهم تحليلات السجل وحدد التالي.
ابحث عن موفر موارد Microsoft.SCOM وحدد تعيين.
دمج SCOM Managed Instance مع Log Analytics
لدمج SCOM Managed Instance مع Log Analytics، اتبع الخطوات التالية:
قم بتسجيل الدخول إلى بوابة Azure. ابحث عن مثيل SCOM المدار وحدده.
في صفحة نظرة عامة ، حدد عرض المثيلات.
في صفحة مثيلات SCOM المدارة ، حدد مثيل SCOM المدار المطلوب.
في الجزء الأيمن، حدد مساحة عمل Log Analytics.
في صفحة مساحة عمل Log Analytics، حدد Link Log Analytics workspace.
في صفحة Configure Log Analytics Workspace for SCOM managed instance ، قم بما يلي:
تفاصيل الوجهة:
الاشتراك: حدد الاشتراك المطلوب.
مساحة عمل Log Analytics: حدد مساحة عمل Log Analytics المطلوبة.
إشعار
تأكد من توفير أذونات Log Analytics Contributor على مجموعة الموارد.
أنواع بيانات السجل:
- أنواع البيانات: حدد نوع التاريخ المطلوب.
البيانات التاريخية:
- تمكين البيانات التاريخية لآخر 7 أيام: حدد خانة الاختيار هذه إذا كنت ترغب في مزامنة آخر سبعة أيام من البيانات التاريخية.
حدد حفظ.
يستغرق تكامل SCOM Managed Instance مع Log Analytics بضع دقائق لإكماله.
عرض السجلات
لعرض السجلات المتكاملة، اتبع الخطوات التالية:
انشر التكوين الناجح وانتظر لبضع دقائق وسجل الدخول إلى مدخل Microsoft Azure. ابحث عن مساحة عمل Log Analytic وحددها.
من صفحة نظرة عامة، حدد السجلات. في صفحة الاستعلام، ضمن سجلات مخصصة، يتم إنشاء جداول البيانات ذات الصلة بمثيل SCOM المدار مثل الحالة والأداء والحدث وحزمة الإدارة (التي تنتهي ب CL).
حدد الجدول المخصص المطلوب (حزمة الحالة والأداء والحدث والإدارة) وحدد تشغيل لعرض النتائج.
اختياريا، يمكنك إنشاء مصنف جديد، والاستعلام عن البيانات من مساحة عمل LA هذه، وتصور البيانات المراقبة.
لمزيد من المعلومات حول مساحات عمل Log Analytics، راجع المقالات التالية:
- نظرة عامة على مساحة عمل Log Analytics.
- مراقبة صحة مساحة عمل Log Analytics.