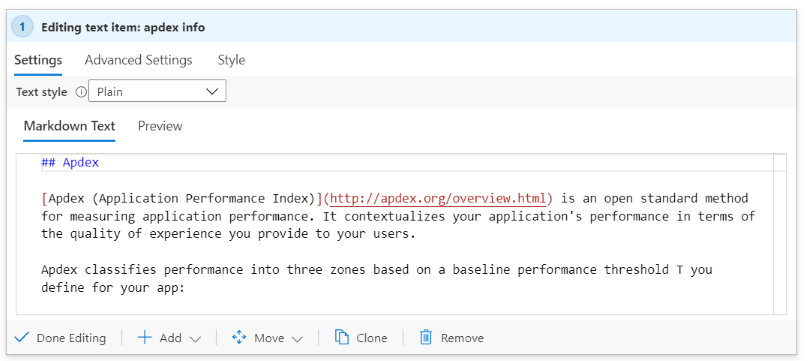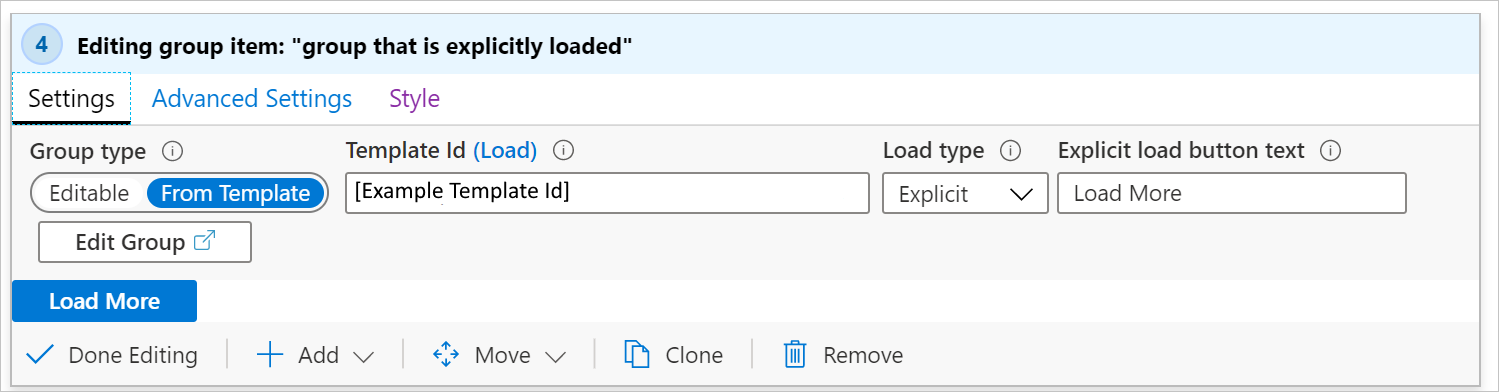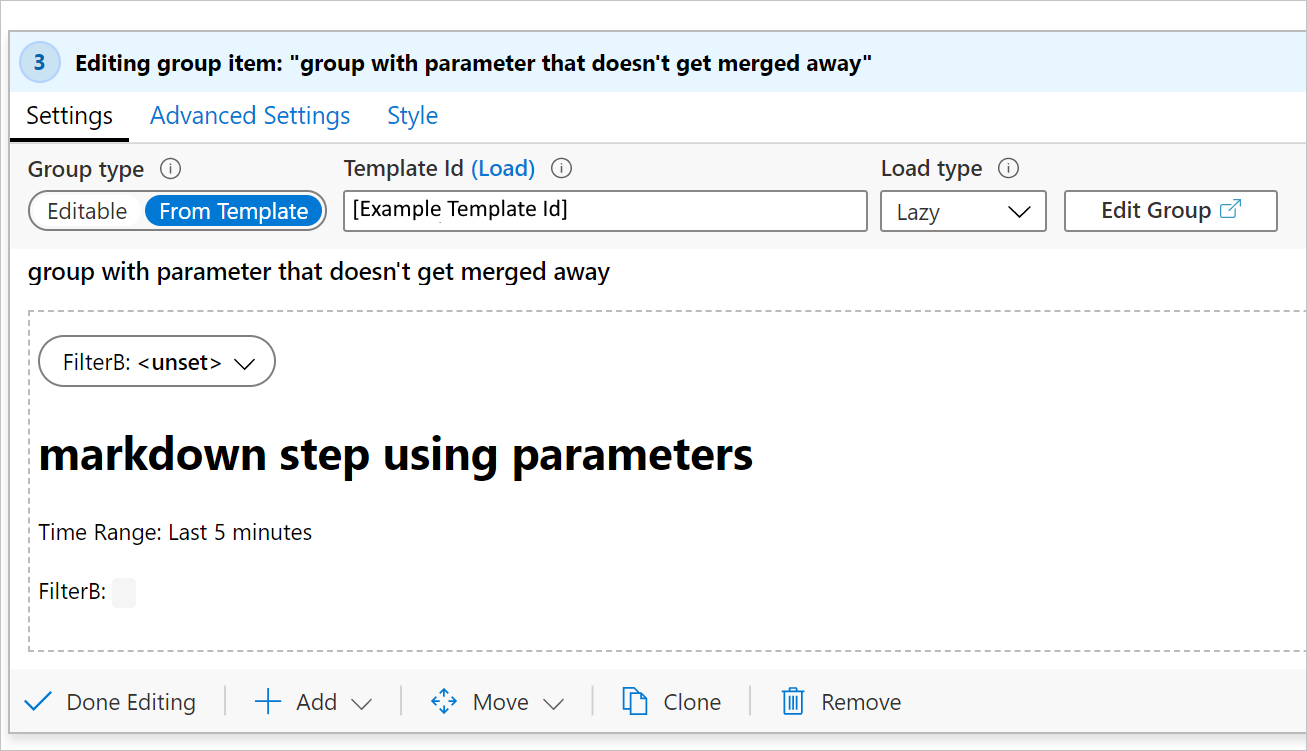إنشاء مصنف Azure أو تحريره
توضح هذه المقالة كيفية إنشاء مصنف جديد وكيفية إضافة عناصر إلى مصنف Azure الخاص بك.
يرشدك هذا الفيديو خلال عملية إنشاء المصنفات.
إنشاء مصنف Azure جديد
لإنشاء مصنف Azure جديد:
- من صفحة مصنفات Azure، حدد قالبًا فارغًا أو حدد جديد في شريط الأدوات العلوي.
- ادمج أيا من هذه العناصر لإضافتها إلى المصنف:
- نص
- معلمات
- الاستعلامات
- مخططات المقاييس
- الارتباطات
- مجموعات
- خيارات الإعداد
إضافة نص
تسمح المصنفات للكتاب بتضمين كتل نصية في مؤلفاتهم. يمكن أن يكون النص تحليلا بشريا للبيانات ومعلومات لمساعدة المستخدمين على تفسير البيانات وعناوين المقاطع وما إلى ذلك.
تتم إضافة النص من خلال عنصر تحكم markdown يمكن للمؤلف إضافة محتواه إليه. يمكن للمؤلف استخدام إمكانات التنسيق الكاملة لـ markdown. يتضمن ذلك أنماط عناوين وخطوط مختلفة، وارتباطات تشعبية، وجداول، وما إلى ذلك. يسمح Markdown للمؤلفين بإنشاء تقارير ثرية تشبه Word أو Portal أو سرد تحليلي. يمكن أن يحتوي النص على قيم معلمات في نص markdown، ويتم تحديث مراجع المعلمات هذه مع تغيير المعلمات.
وضع التحرير:
وضع المعاينة:
لإضافة نص إلى مصنف Azure:
تأكد من أنك في وضع التحرير من خلال تحديد تحرير في شريط الأدوات. أضف استعلامًا عن طريق تنفيذ أي من الخطوتين التاليتين:
- حدد إضافة، وإضافة نص أسفل عنصر موجود، أو في أسفل المصنف.
- حدد علامات الحذف (...) على يمين زر تحرير بجوار أحد العناصر في المصنف، ثم حدد إضافة ثم إضافة نص.
أدخل نص markdown في حقل المحرر.
استخدم الخيار Text Style للتبديل بين علامة التخفيض العادية والعلامة التجارية الملتفة باستخدام معيار معلومات/تحذير/نجاح/تصميم لمدخل Microsoft Azure.
تلميح
استخدم ورقة المعلومات المرجعية للتخفيض هذه لعرض خيارات التنسيق المختلفة.
استخدم علامة التبويب معاينة لمعرفة شكل المحتوى. تعرض المعاينة المحتوى داخل منطقة قابلة للتمرير للحد من حجمها، ولكن عند عرضها في وقت التشغيل، يتوسع محتوى markdown لملء أي مساحة يحتاجها، دون شريط تمرير.
حدد تم التحرير.
أنظمة النص
أنماط النص هذه متوفرة:
| نمط | الوصف |
|---|---|
| عادي | لم يتم تطبيق أي تنسيقات |
| معلومات | نمط "معلومات" المدخل برمز ℹ أو أيقونة مشابهة وخلفية باللون الأزرق |
| error | نمط "خطأ" المدخل، برمز ❌ أو أيقونة مشابهة وخلفية باللون الأحمر |
| نجاح | نمط "نجاح" المدخل بأيقونة ✔ أو أيقونة مشابهة وخلفية خضراء |
| زيادة المبيعات | نمط "زيادة مبيعات" المدخل، برمز 🚀أو أيقونة مشابهة وخلفية باللون الأرجواني |
| تحذير | نمط "تحذير" المدخل، برمز ⚠أو أيقونة مشابهة وخلفية باللون الأزرق |
يمكنك أيضًا اختيار معلمة نصية كمصدر للنمط. لا بد أن تكون قيمة المعلمة إحدى القيم النصية أعلاه. سيتم التعامل مع عدم وجود قيمة أو أي قيمة غير معروفة كنمط plain.
أمثلة على أنماط النص
مثال على نمط المعلومات:
مثال على نمط التحذير:
إضافة استعلامات
تسمح لك مصنفات Azure بالاستعلام عن أي من مصادر بيانات المصنف المدعومة.
على سبيل المثال، يمكنك الاستعلام عن Azure Resource Health لمساعدتك في عرض أي مشاكل خدمة تؤثر على مواردك. يمكنك أيضًا الاستعلام عن مقاييس Azure Monitor، وهي بيانات رقمية يتم جمعها على فترات منتظمة. توفر مقاييس Azure Monitor معلومات بشأن جانب من جوانب النظام في وقت معين.
لإضافة استعلام إلى مصنف Azure:
- تأكد من أنك في وضع التحرير من خلال تحديد تحرير في شريط الأدوات. أضف استعلاما عن طريق القيام بأي من هذه الخطوات:
- حدد إضافة، وإضافة استعلام أسفل عنصر موجود، أو في أسفل المصنف.
- حدد علامات الحذف (...) على يمين زر تحرير بجوار أحد العناصر في المصنف، ثم حدد إضافة ثم إضافة استعلام.
- حدد مصدر البيانات للاستعلام الخاص بك. يتم تحديد الحقول الأخرى بناءً على مصدر البيانات الذي تختاره.
- حدد أي قيم أخرى مطلوبة بناءً على مصدر البيانات الذي حددته.
- حدد مرئيات للمصنف.
- في قسم الاستعلام، أدخل الاستعلام الخاص بك، أو حدد من قائمة نماذج الاستعلامات عن طريق تحديد العينات، ثم قم بتحرير الاستعلام حسب رغبتك.
- ثم حدد Run Query.
- عندما تتأكد من أن لديك الاستعلام الذي تريده في المصنف الخاص بك، حدد تمّ التحرير.
أفضل الممارسات للاستعلام عن السجلات
استخدم أصغر نطاقات زمنية ممكنة. كلما طالت النطاقات الزمنية، كلما كانت الاستعلامات أبطأ، والمزيد من البيانات التي يتم إرجاعها. لنطاقات زمنية أطول، قد يتعين على الاستعلام الانتقال إلى تخزين أبطأ "بارد"، مما يجعل الاستعلام أبطأ. افتراضيًا لأقصر نطاق زمني مفيد، ولكن اسمح للمستخدم باختيار نطاق زمني أكبر قد يكون أبطأ.
استخدم القيمة الخاصة "الكل" في القوائم المنسدلة. يمكنك إضافة عنصر خاص الكل في إعدادات معلمة القائمة المنسدلة. يمكنك استخدام قيمة خاصة. يمكن أن يؤدي استخدام عنصر خاص الكل بشكل صحيح إلى تبسيط الاستعلامات بشكل كبير.
الحماية من الأعمدة المفقودة. إذا كنت تستخدم جدولا مخصصا أو أعمدة مخصصة، فصمم القالب بحيث يعمل إذا كان العمود مفقودا في مساحة عمل. راجع الدالة column_ifexists.
الحماية من جدول مفقود. إذا تم تثبيت القالب الخاص بك كجزء من حل، أو في حالات أخرى حيث يتم ضمان وجود الجداول، فإن التحقق من الأعمدة المفقودة ليس ضروريًا. إذا كنت تقوم بإنشاء قوالب عامة يمكن أن تكون مرئية على أي مورد أو مساحة عمل، فمن المستحسن الحماية للجداول غير الموجودة. لا تحتوي لغة استعلام تحليلات السجل على دالة table_ifexists مثل دالة اختبار الأعمدة. ومع ذلك، هناك بعض الطرق للتحقق مما إذا كان الجدول موجودًا. على سبيل المثال، يمكنك استخدام اتحاد غامض. عند إجراء اتحاد، يمكنك استخدام الإعداد isfuzzy=true للسماح للتوحيد بالاستمرار إذا لم تكن بعض الجداول موجودة. يمكنك إضافة استعلام معلمة في المصنف الذي يتحقق من وجود الجدول، ويخفي بعض المحتوى إذا لم يكن كذلك. لا يتم تشغيل العناصر غير المرئية، لذا يمكنك تصميم القالب الخاص بك بحيث لا يتم تشغيل الاستعلامات الأخرى في المصنف التي قد تفشل إذا لم يكن الجدول موجودًا إلا بعد أن يتحقق الاختبار من وجود الجدول.
على سبيل المثال:
let MissingTable = view () { print isMissing=1 }; union isfuzzy=true MissingTable, (AzureDiagnostics | getschema | summarize c=count() | project isMissing=iff(c > 0, 0, 1)) | top 1 by isMissing ascيقوم هذا الاستعلام بإرجاع 1 إذا لم يكن جدول AzureDiagnostics موجودًا في مساحة العمل. إذا لم يكن الجدول الحقيقي موجودًا، فسيتم إرجاع الصف المزيف في MissingTable. إذا كانت هناك أي أعمدة في مخطط جدول AzureDiagnostics، يتم إرجاع 0. يمكنك استخدام هذا كقيمة معلمة، وإخفاء خطوات الاستعلام بشكل مشروط ما لم تكن قيمة المعلمة 0. يمكنك أيضا استخدام الرؤية الشرطية لإظهار النص الذي يشير إلى أن مساحة العمل الحالية لا تحتوي على الجدول المفقود، وإرسال المستخدم إلى وثائق حول كيفية الإلحاق.
بدلًا من إخفاء الخطوات، قد تحتاج فقط إلى عدم وجود صفوف نتيجة لذلك. يمكنك تغيير MissingTable ليكون جدول بيانات فارغًا مع مخطط المطابقة المناسب:
let MissingTable = datatable(ResourceId: string) []; union isfuzzy=true MissingTable, (AzureDiagnostics | extend ResourceId = column_ifexists('ResourceId', '')في هذه الحالة، لا يرجع الاستعلام أي صفوف إذا كان جدول AzureDiagnostics مفقودًا، أو إذا كان العمود ResourceId مفقودًا من الجدول.
البرنامج التعليمي - استعلامات سجلات تركز على الموارد في المصنفات
يوضح هذا الفيديو لك كيفية استخدام استعلامات سجلات مستوى الموارد في مصنفات Azure. يحتوي أيضًا على نصائح وحيل حول كيفية تمكين السيناريوهات المتقدمة وتحسين الأداء.
معلمة نوع المورد الديناميكي
يستخدم النطاقات الديناميكية للاستعلام الأكثر كفاءة. يستخدم القصاصة البرمجية أدناه هذا الكشف عن مجريات الأمور:
- الموارد الفردية: إذا كان عدد الموارد المحددة أقل من 5 أو يساوي هذا العدد
- مجموعات الموارد: إذا كان عدد الموارد أكثر من 5 ولكن عدد مجموعات الموارد التي تنتمي إليها الموارد أقل من 3 أو يساوي ذلك العدد
- الاشتراكات: غير ذلك
Resources
| take 1
| project x = dynamic(["microsoft.compute/virtualmachines", "microsoft.compute/virtualmachinescalesets", "microsoft.resources/resourcegroups", "microsoft.resources/subscriptions"])
| mvexpand x to typeof(string)
| extend jkey = 1
| join kind = inner (Resources
| where id in~ ({VirtualMachines})
| summarize Subs = dcount(subscriptionId), resourceGroups = dcount(resourceGroup), resourceCount = count()
| extend jkey = 1) on jkey
| project x, label = 'x',
selected = case(
x in ('microsoft.compute/virtualmachinescalesets', 'microsoft.compute/virtualmachines') and resourceCount <= 5, true,
x == 'microsoft.resources/resourcegroups' and resourceGroups <= 3 and resourceCount > 5, true,
x == 'microsoft.resources/subscriptions' and resourceGroups > 3 and resourceCount > 5, true,
false)
نطاق موارد ثابت للاستعلام عن أنواع موارد متعددة
[
{ "value":"microsoft.compute/virtualmachines", "label":"Virtual machine", "selected":true },
{ "value":"microsoft.compute/virtualmachinescaleset", "label":"Virtual machine scale set", "selected":true }
]
معلمة المورد المجمعة حسب نوع المورد
Resources
| where type =~ 'microsoft.compute/virtualmachines' or type =~ 'microsoft.compute/virtualmachinescalesets'
| where resourceGroup in~({ResourceGroups})
| project value = id, label = id, selected = false,
group = iff(type =~ 'microsoft.compute/virtualmachines', 'Virtual machines', 'Virtual machine scale sets')
إضافة مؤشرات
يمكنك جمع المدخلات من المستهلكين والإشارة إليها في أجزاء أخرى من المصنف باستخدام المعلمات. استخدم المعلمات لتحديد نطاق مجموعة النتائج أو لتعيين العنصر المرئي الصحيح. تساعدك المعلمات في إنشاء تقارير وتجارب تفاعلية. لمزيد من المعلومات حول كيفية استخدام المعلمات، راجع معلمات المصنف.
تسمح لك المصنفات بالتحكم في كيفية تقديم عناصر تحكم المعلمات للمستهلكين - مربع نص مقابل قائمة منسدلة، تحديد فردي مقابل متعدد، قيم من نص، JSON KQL لـAzure Resource Graph، وما إلي ذلك.
شاهد هذا الفيديو لمعرفة كيفية استخدام المعلمات وبيانات السجل في مصنفات Azure.
لإضافة معلمة إلى مصنف Azure:
تأكد من أنك في وضع التحرير من خلال تحديد تحرير في شريط الأدوات. أضف المعلمة عن طريق القيام بأي من هذه الخطوات:
- حدد إضافة، وإضافة معلمة أسفل العنصر الموجود، أو في أسفل المصنف.
- حدد علامات الحذف (...) على يمين زر تحرير بجوار أحد العناصر في المصنف، ثم حدد إضافة ثم إضافة معلمة.
في جزء المعلمة الجديد الذي ينبثق، أدخل القيم التالية في الحقول:
- اسم المعلمة: لا يمكن أن تشمل أسماء المعلمات مسافات أو أحرف خاصة
- الاسم المعروض: يمكن أن تتضمن الأسماء المعروضة مسافات، أحرف خاصة، رموز تعبيرية، وما إلي ذلك.
- نوع المعلمة:
- مطلوب:
حدد تم التحرير.
إضافة مخططات قياسية
تصدر معظم موارد Azure بيانات قياس حول الحالة والصحة، مثل استخدام وحدة المعالجة المركزية وتوافر التخزين وعدد معاملات قاعدة البيانات وطلبات التطبيق الفاشلة وما إلى ذلك. باستخدام المصنفات، يمكن إنشاء تصورات لبيانات القياس كمخططات متسلسلة زمنية.
يوضح المثال أدناه عدد المعاملات في حساب التخزين خلال الساعة السابقة. يسمح هذا لمالك التخزين برؤية اتجاه المعاملة والبحث عن الحالات الشاذة في السلوك.
لإضافة مخطط قياسي إلى مصنف Azure:
- تأكد من أنك في وضع التحرير من خلال تحديد تحرير في شريط الأدوات. أضف مخططا قياسيا عن طريق القيام بأي من هذه الخطوات:
- حدد إضافة، وإضافة قياس أسفل عنصر موجود، أو في أسفل المصنف.
- حدد علامات الحذف (...) على يمين الزر تحرير بجوار أحد العناصر في المصنف، ثم حدد إضافة ثم إضافة قياس.
- حدد نوع مورد، والموارد التي يجب استهدافها ومساحة الاسم المترية والاسم والتجميع المطلوب استخدامه.
- قم بتعيين المعلمات الأخرى إذا لزم الأمر مثل النطاق الزمني والتقسيم والتصور والحجم ولوحة الألوان.
- حدد تم التحرير.
هذا مخطط متري في وضع التحرير:
معلمات المخطط المتري
| المعلمة | الشرح | مثال |
|---|---|---|
| نوع المورد | نوع المورد المراد استهدافه | التخزين أو الجهاز الظاهري. |
| الموارد | مجموعة من الموارد للحصول على قيمة المقاييس منها | MyStorage1 |
| مساحة الاسم | مساحة الاسم مع المقياس | التخزين > كائن ثنائي كبير الحجم |
| Metric | المقياس لتصور | التخزين > كائن ثنائي كبير الحجم > المعاملات |
| التجميع | وظيفة التجميع التي يجب تطبيقها على المقياس | المجموع، العدد، المتوسط، إلخ. |
| النطاق الزمني | الإطار الزمني لعرض المقياس في | آخر ساعة، آخر 24 ساعة، إلخ. |
| الرسوم المرئية | عرض التصور المطلوب استخدامه | المنطقة، الشريط، الخط، المبعثر، الشبكة |
| التقسيم حسب | تقسيم المقياس اختياريًا على بُعد | الحركات حسب نوع الجغرافية |
| الحجم | الحجم العمودي لعنصر التحكم | صغير أو متوسط أو كبير |
| لوح الألوان | لوح الألوان لاستخدامه في التخطيط. يتم تجاهله إذا تم استخدام المعلمة Split by |
الأزرق والأخضر والأحمر، إلخ. |
أمثلة المخطط المتري
المعاملات مقسمة حسب اسم واجهة برمجة التطبيقات كتخطيط خطي
تم تقسيم المعاملات حسب نوع الاستجابة كمخطط شريطي كبير
متوسط زمن الوصول كمخطط مبعثر
إضافة ارتباطات
يمكنك استخدام الارتباطات لإنشاء ارتباطات إلى طرق عرض أخرى أو مصنفات أو عناصر أخرى داخل مصنف أو لإنشاء طرق عرض مبوبة داخل مصنف. يمكن تصميم الروابط على هيئة ارتباطات تشعبية وأزرار وعلامات تبويب.
شاهد هذا الفيديو لمعرفة كيفية استخدام علامات التبويب والمجموعات والارتباطات السياقية في مصنفات Azure:
أنماط الارتباط
يمكنك تطبيق الأنماط على عنصر الارتباط نفسه وعلى الروابط الفردية.
أنماط عنصر الارتباط
| نمط | عينة | ملاحظات |
|---|---|---|
| قائمة نقطية | 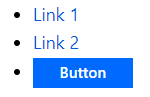
|
تظهر الروابط الافتراضية كقائمة روابط ذات تعداد نقطي، واحد في كل سطر. يمكن استخدام حقلي النص قبل الرابط والنص بعد الرابط لإضافة المزيد من النص قبل عناصر الرابط أو بعدها. |
| List | 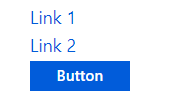
|
تظهر الروابط كقائمة روابط، بدون رموز نقطية. |
| الفقرة | 
|
تظهر الروابط كفقرة من الروابط، ملفوفة مثل فقرة من النص. |
| التنقل | 
|
تظهر الروابط كروابط، مع فواصل رأسية، أو أنابيب (|) بين كل رابط. |
| علامات التبويب | 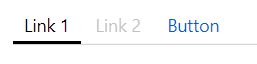
|
تظهر الروابط كعلامات تبويب. يظهر كل رابط على هيئة علامة تبويب، ولا يتم تطبيق أي خيارات نمط ارتباط على الروابط الفردية. راجع قسم علامات التبويب أدناه للتعرف على كيفية تكوين علامات التبويب. |
| شريط الأدوات | 
|
تظهر الارتباطات في شريط أدوات على غرار مدخل Microsoft Azure، مع رموز ونصوص. يظهر كل ارتباط على شكل زر في شريط الأدوات. راجع قسم شريط الأدوات أدناه للتعرف على كيفية تكوين أشرطة الأدوات. |
أنماط الارتباط
| نمط | الوصف |
|---|---|
| الارتباط | بشكل افتراضي تظهر الروابط كارتباط تشعبي. يمكن أن تكون روابط URL هي نمط الارتباط فقط. |
| زر (أساسي) | يظهر الارتباط كزر "أساسي" في البوابة، وعادةً بلون أزرق |
| زر (ثانوي) | تظهر الروابط كزر "ثانوي" في البوابة، وعادةً بلون "شفاف" وزرًا أبيض في السمات الفاتحة وزرًا رماديًا داكنًا في السمات الداكنة. |
إذا تم استخدام المعلمات المطلوبة في نص الزر أو نص تلميح الأدوات أو حقول القيمة، ولم يتم تعيين المعلمة المطلوبة عند استخدام الأزرار، فسيتم تعطيل الزر. يمكنك استخدام هذه الإمكانية، على سبيل المثال، لتعطيل الأزرار عند عدم تحديد أي قيمة في معلمة أو عنصر تحكم آخر.
إجراءات الارتباط
يمكن أن تستخدم الارتباطات كافة إجراءات الارتباط المتوفرة في إجراءات الارتباط التشعبي، ولديها إجراءان متاحان آخران:
| الإجراء | الوصف |
|---|---|
| حدد قيمة المعلمة | يمكن تعيين المعلمة إلى قيمة عند تحديد ارتباط أو زر أو علامة تبويب. يتم غالبًا تكوين علامات التبويب لتعيين معلمة إلى قيمة، والتي تخفي وتعرض أجزاء أخرى من المصنف بناءً على تلك القيمة. |
| انتقل إلى خطوة | عند تحديد رابط، سينقل المصنف التركيز والتمرير لإظهار مكون آخر. يمكن استخدام هذا الإجراء لإنشاء "جدول محتويات" أو تجربة نمط "الرجوع إلى الأعلى". |
علامات التبويب
في معظم الأوقات، يتم دمج ارتباطات علامة التبويب مع إجراء تعيين قيمة معلمة. فيما يلي مثال يوضح خطوة الارتباطات المكونة لإنشاء علامتي تبويب، حيث يؤدي تحديد أي من علامتي التبويب إلى تعيين معلمة SelectedTab إلى قيمة مختلفة (يوضح المثال علامة تبويب ثالثة يتم تحريرها لإظهار اسم المعلمة والعناصر النائبة لقيمة المعلمة):
يمكنك بعد ذلك إضافة عناصر أخرى في المصنف مرئية بشكل مشروط إذا كانت قيمة المعلمة SelectedTab هي "1" باستخدام الإعدادات المتقدمة:
يتم تحديد علامة التبويب الأولى افتراضيًا، مع تعيين selectedTab في البداية على 1، وجعل هذه الخطوة مرئية. يؤدي تحديد علامة التبويب الثانية إلى تغيير قيمة المعلمة إلى "2"، ويتم عرض محتوى مختلف:
يتوفر نموذج مصنف مع علامات التبويب أعلاه في نموذج مصنفات Azure مع الارتباطات. g
قيود علامات التبويب
- روابط URL غير مدعومة في علامات التبويب. يظهر ارتباط عنوان URL في علامة تبويب كعلامة تبويب معطلة.
- لا يوجد تصميم للعنصر معتمد في علامات التبويب. يتم عرض العناصر كعلامات تبويب، ويتم عرض حقل اسم علامة التبويب (نص الرابط) فقط. يتم إخفاء الحقول غير المستخدمة في نمط علامة التبويب خلال وضع التحرير.
- يتم تحديد علامة التبويب الأولى بشكل افتراضي، مع استدعاء أي إجراء تحدده علامة التبويب هذه. إذا فتح إجراء علامة التبويب الأولى طريقة عرض أخرى، فبمجرد إنشاء علامات التبويب، تظهر طريقة عرض.
- يمكنك استخدام علامات التبويب لفتح طرق عرض أخرى، ولكن يجب استخدام هذه الوظيفة باعتدال، نظرا لأن معظم المستخدمين لن يتوقعوا التنقل عن طريق تحديد علامة تبويب. إذا كانت علامات التبويب الأخرى تقوم بتعيين معلمة إلى قيمة معينة، فلن تغير علامة التبويب التي تفتح طريقة عرض هذه القيمة، وبالتالي يستمر باقي محتوى المصنف في إظهار طريقة العرض أو البيانات لعلامة التبويب السابقة.
أشرطة الأدوات
استخدم نمط شريط الأدوات لتظهر روابطك على شكل شريط أدوات. في نمط شريط الأدوات، يجب على المؤلف ملء الحقول لـ:
- نص الزر، النص الذي سيتم عرضه على شريط الأدوات. يمكن استخدام المعلمات في هذا المجال.
- الأيقونة، وهي الأيقونة المراد عرضها في شريط الأدوات.
- نص تلميح الأدوات، النص الذي سيتم عرضه على نص تلميح زر شريط الأدوات. يمكن استخدام المعلمات في هذا المجال.
إذا تم استخدام أي معلمات مطلوبة في نص الزر أو نص تلميح الأدوات أو حقول القيمة، وتم إلغاء تعيين المعلمة المطلوبة، يتم تعطيل زر شريط الأدوات. على سبيل المثال، يمكن استخدام هذا لتعطيل أزرار شريط الأدوات عند عدم تحديد أي قيمة في معلمة/ عنصر تحكم آخر.
يتوفر نموذج مصنف مع أشرطة الأدوات ومعلمات عامة وإجراءات ARM في عينة من مصنفات Azure مع الارتباطات.
إضافة مجموعات
يسمح لك عنصر مجموعة الخاص بمصنف بتجميع مجموعة من الخطوات منطقيًا في مصنف.
تعد المجموعات الموجودة داخل المصنفات مفيدة لعدة أشياء:
- التخطيط: عندما تريد تنظيم العناصر عموديًا، يمكنك إنشاء مجموعة من العناصر التي سيتم تكديسها جميعًا وتعيين تصميم المجموعة ليكون عرض النسبة المئوية بدلاً من تحديد عرض النسبة المئوية على جميع العناصر الفردية.
- الرؤية: عندما تريد إخفاء العديد من العناصر أو إظهارها معًا، يمكنك تعيين رؤية مجموعة العناصر بأكملها، بدلاً من تعيين إعدادات الرؤية لكل عنصر على حدة. يمكن أن يكون ذلك مفيدًا في القوالب التي تستخدم علامات التبويب، حيث يمكنك استخدام مجموعة كمحتوى لعلامة التبويب، كما يمكن إخفاء/ إظهار المجموعة بأكملها استنادًا إلى معلمة تم تعيينها بواسطة علامة التبويب المحددة.
- الأداء: عندما يكون لديك قالب كبير به العديد من الأقسام أو علامات التبويب، يمكنك تحويل كل قسم إلى قالب فرعي خاص به، واستخدام المجموعات لتحميل جميع النماذج الفرعية داخل قالب المستوى الأعلى. لن يتم تحميل أو تشغيل محتوى القوالب الفرعية حتى يجعل المستخدم تلك المجموعات مرئية. تعرف على المزيد حول كيفية تقسيم قالب كبير إلى العديد من القوالب.
لإضافة مجموعة إلى المصنف:
تأكد من أنك في وضع التحرير من خلال تحديد تحرير في شريط الأدوات. أضف المعلمة عن طريق القيام بأي من هذه الخطوات:
- حدد إضافة، وإضافة مجموعة أسفل عنصر موجود، أو في أسفل المصنف.
- حدد علامات الحذف (...) على يمين الزر تحرير بجوار أحد العناصر في المصنف، ثم حدد إضافة ثم إضافة مجموعة.
حدد عناصر لمجموعتك.
حدد تم التحرير.
هذه مجموعة في وضع القراءة بداخلها عنصرين: عنصر نصي وعنصر استعلام.
في وضع التحرير، يمكنك رؤية هذين العنصرين موجودان بالفعل داخل عنصر مجموعة. في لقطة الشاشة أدناه، المجموعة في وضع التحرير. تحتوي المجموعة على عنصرين داخل المنطقة المتقطعة. يمكن أن يكون كل عنصر في وضع التحرير أو القراءة، بشكل مستقل عن الآخر. تكون الخطوة النصية، على سبيل المثال، في وضع التحرير؛ بينما تكون خطوة الاستعلام في وضع القراءة.
تحديد نطاق المجموعة
يتم التعامل مع المجموعة كنطاق جديد في المصنف. تعد أية معلمات تم إنشاؤها في المجموعة مرئية فقط داخل المجموعة. ينطبق هذا أيضًا على الدمج، يمكنك فقط رؤية البيانات داخل مجموعتهم أو على المستوى الرئيسي.
أنواع المجموعات
يمكنك تحديد نوع المجموعة التي تريد إضافتها إلى المصنف الخاص بك. يوجد نوعان من القواعد:
- قابل للتحرير: تسمح لك المجموعة الموجودة في المصنف بإضافة محتويات العناصر في المجموعة أو إزالتها أو تحريرها. هذا هو الشائع استخدامه لأغراض التخطيط والرؤية.
- من قالب: يتم تحميل المجموعة الموجودة في المصنف من محتويات مصنف آخر بواسطة معرفها. يتم تحميل ودمج محتوى هذا المصنف في المصنف أثناء وقت التشغيل. في وضع التحرير، لا يمكنك تعديل أي من محتويات المجموعة، حيث سيتم تحميلها مرة أخرى فقط من القالب في المرة التالية التي يتم فيها تحميل العنصر. عند تحميل مجموعة من قالب، استخدم معرف مورد Azure الكامل الخاص بمصنف حالي“.
الأنواع الخاصة بالتحميل
يمكنك تحديد كيف ومتى يتم تحميل محتويات المجموعة.
تحميل بطيء
التحميل البطيء هو الافتراضي. في حالة التحميل البطيء، يتم تحميل المجموعة فقط عندما يكون العنصر مرئيًا. يسمح هذا باستخدام مجموعة بواسطة عناصر علامة التبويب. إذا لم يتم تحديد علامة التبويب مطلقًا، فلن تصبح المجموعة مرئية أبدًا وبالتالي لا يتم تحميل المحتوى.
بالنسبة للمجموعات التي تم إنشاؤها من قالب، لا يتم استرداد محتوى القالب ولا يتم إنشاء العناصر الموجودة في المجموعة حتى تصبح المجموعة مرئية. يرى المستخدمون مفاتيح التدوير الخاصة بالتقدم للمجموعة بأكملها أثناء استرداد المحتوى.
تحميل صريح
في هذا الوضع، يتم عرض زر حيث ستكون المجموعة، ولا يتم استرداد أي محتوى أو إنشاؤه حتى يحدد المستخدم الزر بشكل صريح لتحميل المحتوى. وهذا مفيد في وحدات السيناريو؛ حيث يمكن أن يكون المحتوى مكلفًا لحسابه، أو نادرًا ما يتم استخدامه. يمكن للمُنشئ تحديد النص الذي يظهر على الزر.
تعرض لقطة الشاشة هذه إعدادات تحميل صريحة مع زر "تحميل المزيد" مهيأ.
هذه هي المجموعة قبل تحميلها في المصنف:
المجموعة بعد أن يتم تحميلها في المصنف:
وضع دائم
في الوضع الدائم، يتم دائمًا تحميل محتوى المجموعة وإنشائه بمجرد تحميل المصنف. يتم استخدام هذا بشكل متكرر عند استخدام مجموعة لأغراض التخطيط فقط، إذ سيكون المحتوى مرئيًا دائمًا.
استخدام قوالب داخل مجموعة
عند تكوين مجموعة للتحميل من قالب، بشكل افتراضي، يتم تحميل هذا المحتوى في الوضع البطيء، وسيتم تحميله فقط عندما تكون المجموعة مرئية.
عندما يتم تحميل قالب في مجموعة، يحاول المصنف دمج أي معلمات تم الإعلان عنها في القالب مع معلمات موجودة بالفعل في المجموعة. يتم دمج أية معلمات موجودة بالفعل في المصنف بأسماء متطابقة موجودة خارج القالب الذي يتم تحميله. إذا تم دمج جميع المعلمات في خطوة معلمة، تختفي خطوة المعلمات بأكملها.
مثال 1: تحتوي كل المعلمات أسماء متطابقة
لنفترض أن لديك نموذجًا يشتمل على معلمتين في الجزء العلوي، ومعلمة نطاق زمني ومعلمة نص باسم "عامل تصفية":
ثم يقوم عنصر مجموعة بتحميل قالب ثاني يمتلك المعلمتين الخاصتين به وخطوة نصية، حيث يتم تسمية المعلمات بنفس:
عندما يتم تحميل القالب الثاني في المجموعة، يتم دمج المعلمات المكررة. نظرًا لأنه تم دمج جميع المعلمات بعيدًا، يتم أيضًا دمج خطوة المعلمات الداخلية، مما ينتج عنه احتواء المجموعة على خطوة النص فقط.
مثال 2: معلمة واحدة لها اسم متطابق
لنفترض أن لديك نموذجًا يحتوي على معلمتين في الجزء العلوي، ومعلمة النطاق الزمني ومعلمة النص باسم "FilterB" ():
عندما يتم تحميل قالب العنصر للمجموعة، يتم دمج معلمة النطاق الزمني خارج المجموعة. يحتوي المصنف على مكون المعلمات الأولية مع النطاق الزمني وعامل التصفية، ولا تتضمن معلمة المجموعة سوى FilterB.
إذا احتوى القالب الذي تم تحميله على النطاق الزمني وعامل تصفية (بدلاً من FilterB)، فسيحتوي المصنف الناتج على مكون معلمات ومجموعة تحتوي على مكون النص فقط.
تقسيم قالب كبير إلى عدة قوالب
لتحسين الأداء، من المفيد تقسيم قالب كبير إلى عدة قوالب أصغر تقوم بتحميل بعض المحتوى في الوضع البطيء أو عند الطلب من قبل المستخدم. وهذا يجعل التحميل الأولي أسرع نظرا لأن قالب المستوى الأعلى يمكن أن يكون أصغر.
عند تقسيم قالب إلى أجزاء، ستحتاج أساسًا إلى تقسيم القالب إلى عدة قوالب (قوالب فرعية) تعمل جميعها بشكل فردي. إذا كان قالب المستوى الأعلى يحتوي على معلمة النطاق الزمني التي تستخدمها العناصر الأخرى، فسيحتاج القالب الفرعي أيضًا إلى عنصر معلمات يحدد معلمة بنفس الاسم بالضبط. ستعمل القوالب الفرعية بشكل مستقل ويمكن تحميلها داخل قوالب أكبر في مجموعات.
لتحويل قالب أكبر إلى قوالب فرعية متعددة:
قم بإنشاء مجموعة فارغة جديدة بالقرب من أعلى المصنف، بعد المعلمات المشتركة. ستصبح هذه المجموعة الجديدة في النهاية نموذجًا فرعيًا.
أنشئ نسخة من خطوة المعلمات المشتركة، ثم استخدم الانتقال إلى المجموعة لنقل النسخة إلى المجموعة التي تم إنشاؤها في الخطوة 1. تسمح هذه المعلمة للقالب الفرعي بالعمل بشكل مستقل عن القالب الخارجي، وسيتم دمجه عند تحميله داخل القالب الخارجي.
إشعار
لا تحتاج القوالب الفرعية من الناحية الفنية إلى دمج المعلمات إذا لم تكن تخطط مطلقًا لأن تكون القوالب الفرعية مرئية من تلقاء نفسها. ومع ذلك، إذا كانت القوالب الفرعية لا تحتوي على المعلمات، فسيؤدي ذلك إلى صعوبة تعديلها أو تصحيحها إذا احتجت إلى القيام بذلك لاحقًا.
انقل كل عنصر في المصنف الذي تريده إلى القالب الفرعي إلى المجموعة التي تم إنشاؤها في الخطوة 1.
إذا كانت الخطوات الفردية التي تم نقلها في الخطوة 3 تحتوي على رؤية شرطية، فإن ذلك يصبح رؤية المجموعة الخارجية (كما هو مستخدم في علامات التبويب). قم بإزالتهم من العناصر داخل المجموعة، وإضافة إعداد الرؤية ذلك إلى المجموعة نفسها. قم بالحفظ هنا؛ لتتجنب فقدان التغييرات و/ أو تصدير وحفظ نسخة من محتوى json.
إذا كنت تريد تحميل هذه المجموعة من قالب، يمكنك استخدام الزر تحرير شريط الأدوات في المجموعة. يؤدي ذلك إلى فتح محتوى تلك المجموعة كمصنف فقط في نافذة جديدة. يمكنك بعد ذلك حفظه كمناسب، وإغلاق طريقة عرض المصنف هذه (لا تغلق المتصفح، فقط طريقة العرض هذه للعودة إلى المصنف السابق الذي كنت تقوم بتحريره).
يمكنك بعد ذلك تغيير خطوة المجموعة؛ لتحميلها من القالب، والقيام بتعيين حقل معرف القالب إلى المصنف/ القالب الذي أنشأته في الخطوة 5. للعمل مع معرفات المصنفات، يجب أن يكون المصدر هو معرف مورد Azure الكامل الخاص بمصنف مشترك. اضغط على تحميل وسيتم الآن تحميل محتوى تلك المجموعة من هذا النموذج الفرعي بدلاً من حفظه داخل هذا المصنف الخارجي.