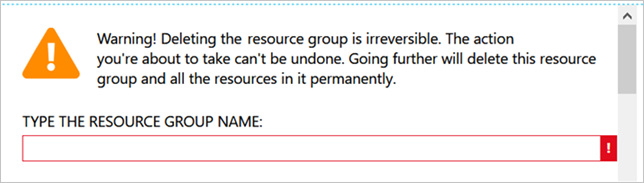الدليل السريع: إعداد ملفات Azure NetApp وإنشاء وحدة تخزين NFS
تعرض لك هذه المقالة كيفية إعداد ملفات Azure NetApp بسرعة وإنشاء وحدة تخزين NFS.
في هذا التشغيل السريع، يمكنك إعداد العناصر التالية:
- التسجيل في NetApp Resource Provider
- حساب NetApp
- تجمع سعة
- وحدة تخزين NFS لملفات Azure NetApp
في حال لم يكن لديك اشتراك Azure، فأنشئ حساباً مجانيّاً قبل البدء.
لمشاهدة كافة الميزات التي يمكنك تمكينها لوحدة تخزين NFS والاعتبارات ذات الصلة، راجع إنشاء وحدة تخزين NFS.
التسجيل لموفر موارد NetApp
إشعار
قد يستغرق إكمال عملية التسجيل بعض الوقت.
لخطوات التسجيل باستخدام المدخل، افتح جلسة عمل Cloud Shell كما هو موضح أعلاه واتبع خطوات Azure CLI التالية:
تحديد الاشتراك الذي تمت الموافقة عليه لملفات Azure NetApp:
az account set --subscription <subscriptionId>تسجيل Azure Resource Provider:
az provider register --namespace Microsoft.NetApp --wait
إنشاء حساب NetApp
في مربع البحث في مدخل Azure، أدخل Azure NetApp Files ثم حدد Azure NetApp Files من القائمة التي تظهر.
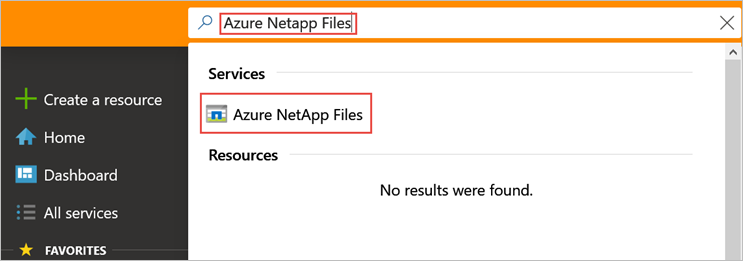
حدد + Create لإنشاء حساب NetApp جديد.
في نافذة «New NetApp Account»، أدخل المعلومات التالية:
أدخل myaccount1 لاسم الحساب.
حدد Subscription الخاص بك.
حدد Create new لإنشاء مجموعة موارد جديدة. أدخل myRG1 لاسم مجموعة الموارد. حدد موافق.
حدد موقع حسابك.

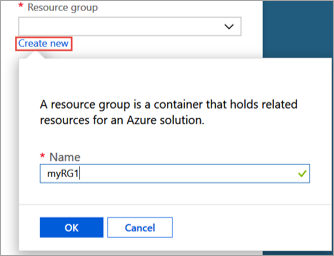
حدد Create لإنشاء حساب NetApp الجديد الخاص بك.
إنشاء مجموعة سعة
من جزء إدارة ملفات Azure NetApp، حدد حساب NetApp الخاص بك (myaccount1).
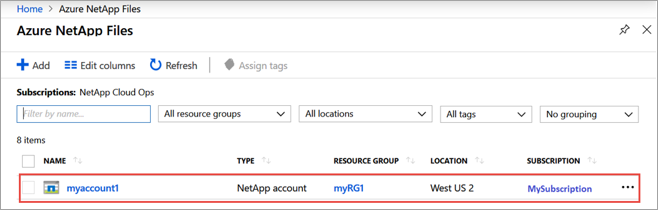
من جزء إدارة Azure NetApp Files لحساب NetApp الخاص بك، حدد Capacity pools.
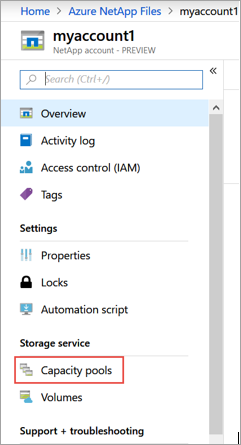
حدد + Add pools.
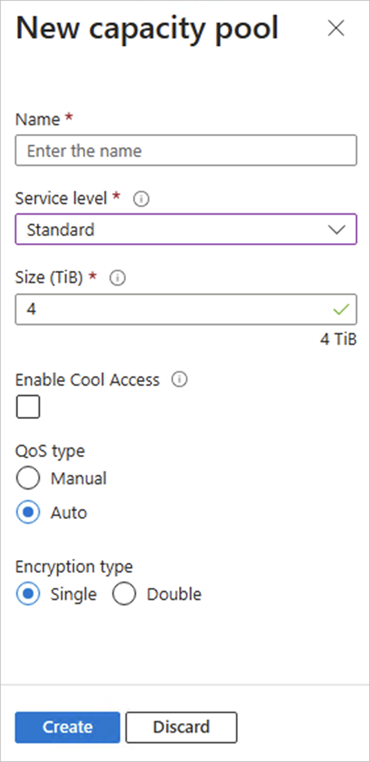
أدخل معلومات عن تجمع السعة:
- أدخل mypool1 كاسم تجمع.
- حدد Premium لمستوى الخدمة.
- حدد (TiB)4 كحجم التجمع.
- استخدم نوع Autoكنوع جودة الخدمة.
حدد إنشاء.
إنشاء وحدة تخزين NFS لملفات Azure NetApp
من جزء إدارة ملفات Azure NetApp لحساب NetApp الخاص بك، حدد وحدات التخزين.
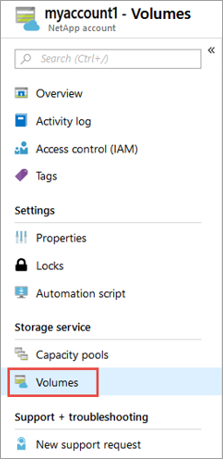
حدد + إضافة وحدة تخزين.
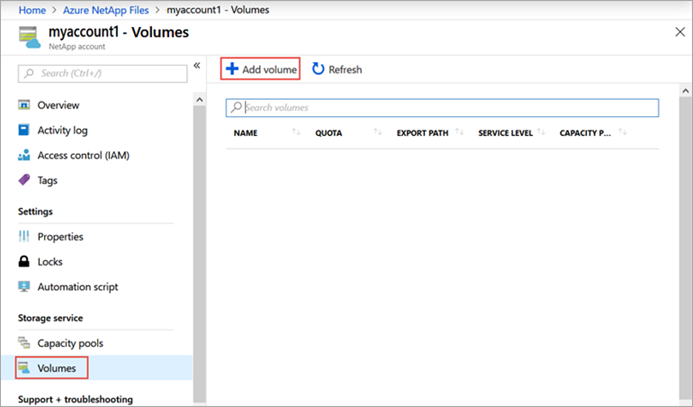
في نافذة إنشاء وحدة تخزين، أدخل معلومات لوحدة التخزين:
أدخل myvol1 كاسم وحدة التخزين.
حدد تجمع السعة الخاص بك (mypool1).
استخدم القيمة الافتراضية للحصة النسبية.
ضمن الشبكة الظاهرية، حدد إنشاء جديد لإنشاء شبكة Azure ظاهرية جديدة (VNet). ثم قم بتعبئة المعلومات التالية:
- أدخل myvnet1 كاسم Vnet.
- حدد مساحة عنوان لإعدادك، على سبيل المثال، 10.7.0.0/16
- أدخل myANFsubnet كاسم الشبكة الفرعية.
- حدد نطاق عناوين الشبكة الفرعية، على سبيل المثال، 10.7.0.0/24. لا يمكنك مشاركة الشبكة الفرعية المخصصة مع موارد أخرى.
- حدد Microsoft.NetApp/volumes لتفويض الشبكة الفرعية.
- حدد OK لإنشاء VNet.
في الشبكة الفرعية، حدد Vnet المنشأة حديثًا(myvnet1)كشبكة فرعية مُفوّضة.
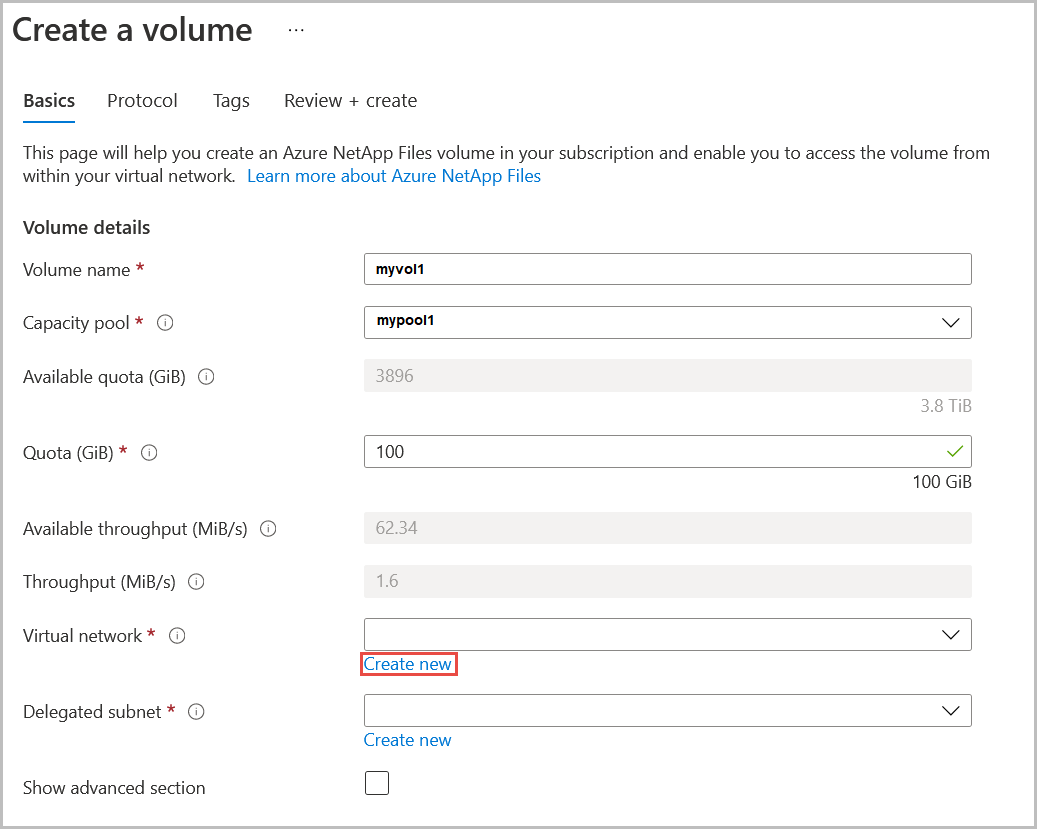
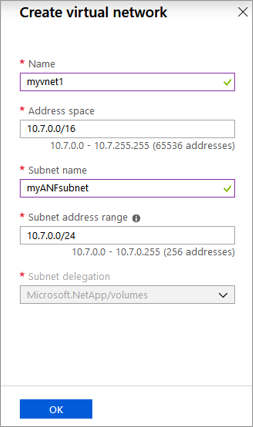
حدد Protocol، ثم أكمل الإجراءات التالية:
- حدد NFS كنوع بروتوكول لوحدة التخزين.
- أدخل myfilepath1 لمسار الملف المستخدم لإنشاء مسار التصدير لوحدات التخزين.
- حدد إصدار NFS(NFSv3 أو NFSv4.1)لوحدة التخزين. راجع الاعتبارات وأفضل الممارسات حول إصدارات NFS.
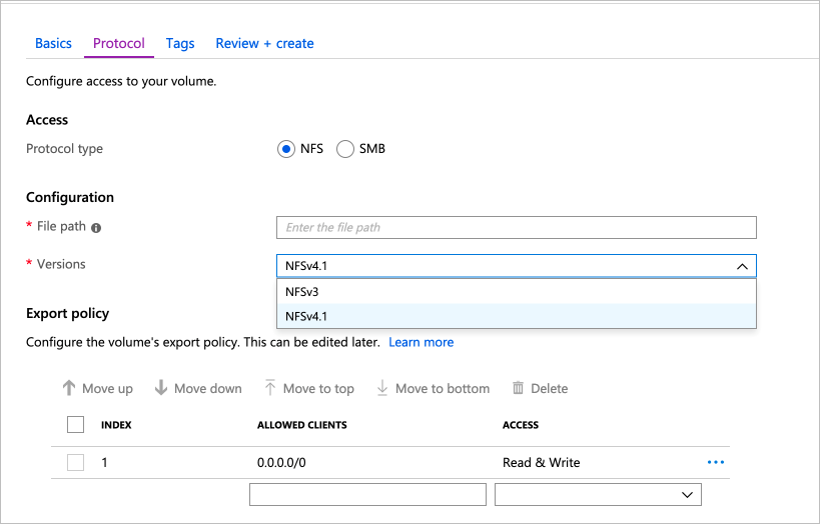
حدد Review + create لعرض معلومات وحدة التخزين التي تقوم بإنشائها.
حدد إنشاء لإنشاء وحدة التخزين. تظهر وحدة التخزين التي تم إنشاؤها في جزء وحدات التخزين.
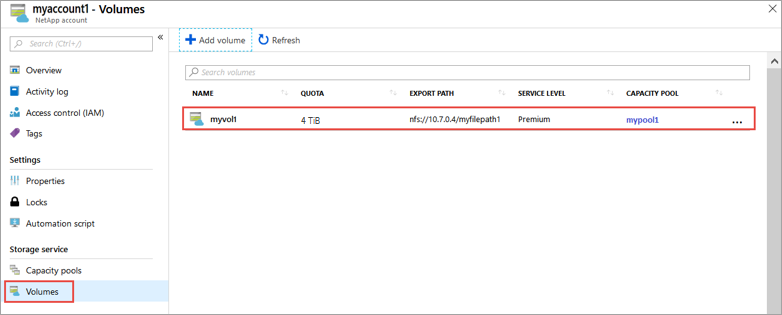
تنظيف الموارد
عند الانتهاء وإذا كنت ترغب في ذلك، يمكنك حذف مجموعة الموارد. حذف مجموعة موارد هو إجراء لا رجعة فيه.
هام
يؤدي حذف مجموعة موارد أيضا إلى حذف كافة الموارد داخلها. لا يمكن التراجع عن الإجراء.
هام
قبل حذف مجموعة موارد، يجب أولا حذف النسخ الاحتياطية. لا يؤدي حذف مجموعة موارد إلى حذف النسخ الاحتياطية. يمكنك حذف النسخ الاحتياطية على وحدات التخزين بشكل استباقي عن طريق حذف النسخ الاحتياطية يدويا. إذا قمت بحذف مجموعة الموارد دون حذف جميع النسخ الاحتياطية، فستفقد القدرة على رؤية النسخ الاحتياطية. ومع ذلك، يمكن أن تستمر النسخ الاحتياطية في تحمل التكاليف. إذا تمت فوترتك بشكل خاطئ لبعض النسخ الاحتياطية، فافتح تذكرة حالة دعم لحل هذه المشكلة.
في مربع البحث في مدخل Azure، أدخل Azure NetApp Files ثم حدد Azure NetApp Files من القائمة التي تظهر.
في قائمة الاشتراكات، حدد مجموعة الموارد (myRG1) التي تريد حذفها.
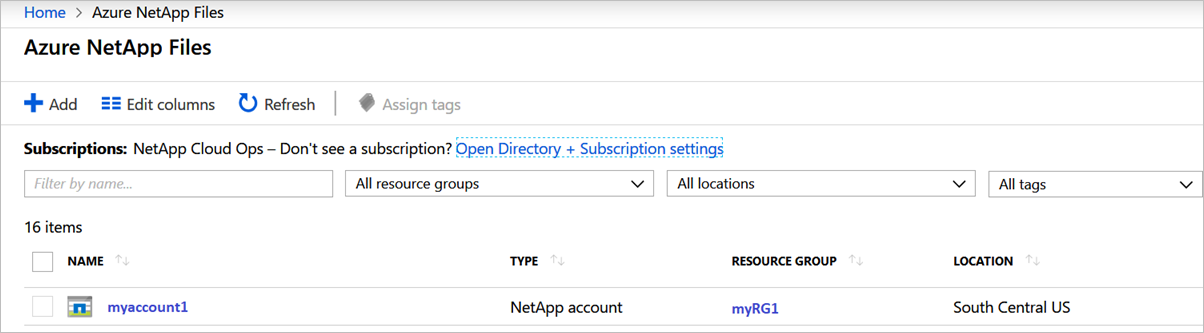
من صفحة «مجموعة الموارد»، حدد حذف مجموعة الموارد.
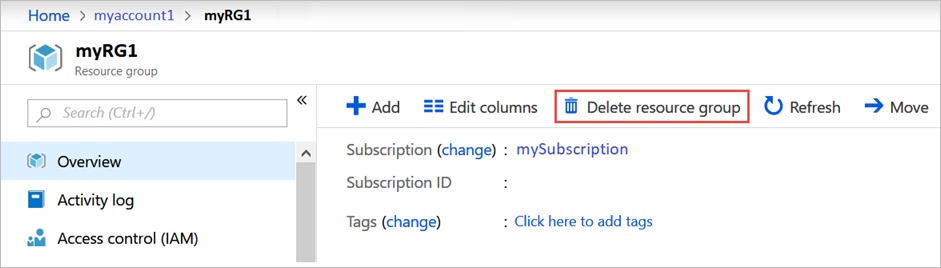
تفتح نافذة وتعرض تحذيرا حول الموارد المراد حذفها مع مجموعة الموارد.
أدخل اسم مجموعة الموارد (myRG1) لتأكيد رغبتك في حذف مجموعة الموارد وكافة الموارد فيها بشكل دائم، ثم حدد حذف.