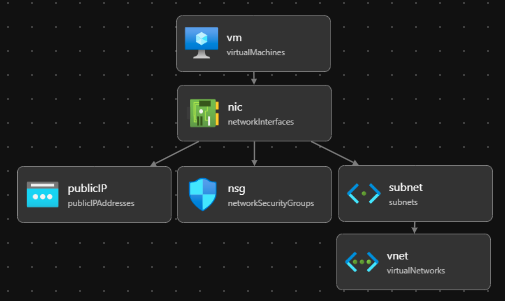ملاحظة
يتطلب الوصول إلى هذه الصفحة تخويلاً. يمكنك محاولة تسجيل الدخول أو تغيير الدلائل.
يتطلب الوصول إلى هذه الصفحة تخويلاً. يمكنك محاولة تغيير الدلائل.
توضح لك هذه المقالة كيفية استخدام Visual Studio Code لإنشاء ملفات Bicep.
تثبيت التعليمات البرمجية لتطبيق Visual Studio
لإعداد بيئتك لتطوير Bicep، راجع تثبيت أدوات Bicep. بعد إكمال هذه الخطوات، يكون لديك Visual Studio Code وملحق Bicep مثبتين. لديك أيضا أحدث Azure CLI أو أحدث وحدة Azure PowerShell.
أوامر Bicep
يأتي Visual Studio Code مع العديد من أوامر Bicep.
افتح ملف Bicep أو أنشئه في Visual Studio Code، وحدد القائمة View ثم Command Palette. يمكنك أيضا الضغط على F1 أو تركيبة المفاتيح Ctrl+Shift+P لإظهار لوحة الأوامر. أدخل Bicep لسرد أوامر Bicep.
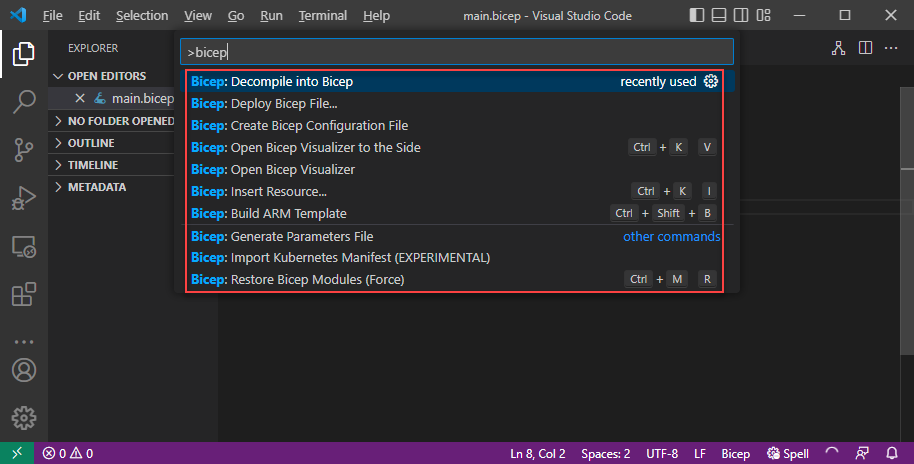
تتضمن هذه الأوامر:
- إنشاء قالب Azure Resource Manager (ARM)
- إنشاء ملف معلمات
- إنشاء ملف تكوين Bicep
- إلغاء التحويل البرمجي إلى Bicep
- توزيع ملف Bicep
- إنشاء ملف المعلمات
- استيراد بيان Azure Kubernetes (تجريبي)
- إدراج مورد
- فتح مصور Bicep المرئي
- افتح Bicep Visualizer على الجانب
- لصق JSON ك Bicep
- استعادة وحدات Bicep (Force)
- إظهار جزء النشر
- إظهار جزء النشر إلى الجانب
تظهر هذه الأوامر أيضاً في قائمة السياق عند النقر بزر الماوس الأيمن فوق ملف Bicep:
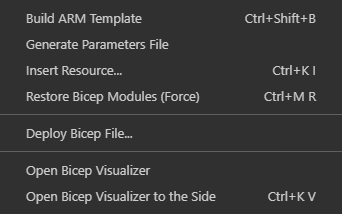
وعند النقر بزر الماوس الأيمن فوق ملف JSON:

لمعرفة المزيد حول الأوامر في هذه المقالة، راجع أوامر Bicep CLI.
بالإضافة إلى أوامر Bicep، يمكنك أيضا استخدام أوامر VS Code المضمنة، مثل Format Documents، أو Shift+Alt+F.
الأمر "إنشاء قالب ARM"
يحول build الأمر ملف Bicep إلى قالب JSON ARM. يتم تخزين القالب الجديد في نفس المجلد بنفس اسم الملف. في حالة وجود ملف بنفس اسم الملف، فإنه يحل محل الملف القديم. راجع البناء للحصول على مثال والمزيد من المعلومات.
الأمر "Build Parameters File"
يقوم build-params الأمر أيضا بتحويل ملف معلمات Bicep إلى ملف معلمات JSON. يتم تخزين ملف المعلمات الجديد في نفس المجلد بنفس اسم الملف. في حالة وجود ملف بنفس اسم الملف، فإنه يحل محل الملف القديم. راجع build-params للحصول على مثال.
الأمر "إنشاء ملف تكوين Bicep"
ملف bicepconfig.json هو ملف تكوين Bicep يمكنه تخصيص تجربة تطوير Bicep. يمكنك إضافة bicepconfig.json إلى أدلة متعددة؛ يتم استخدام ملف التكوين الأقرب إلى ملف Bicep في التسلسل الهرمي للدليل. عند تحديد Create Bicep Configuration File في Visual Studio Code، يفتح الملحق مربع حوار لك لتحديد مجلد. المجلد الافتراضي هو المكان الذي تقوم فيه بتخزين ملف Bicep. إذا كان هناك ملف bicepconfig.json موجود بالفعل في المجلد، يمكنك الكتابة فوق الملف الموجود.
لإنشاء ملف تكوين Bicep:
- فتح Visual Studio Code.
- من القائمة عرض، حدد لوحة الأوامر (أو اضغط على Ctrl/Cmd+Shift+P) ثم Bicep: إنشاء ملف تكوين Bicep.
- حدد دليل الملف حيث تريد وضع الملف.
- احفظ ملف التكوين عند الانتهاء.
إلغاء التحويل البرمجي إلى أمر Bicep
يقوم decompile الأمر بإلغاء تحويل قالب JSON ARM إلى ملف Bicep ووضعه في نفس الدليل مثل قالب JSON ARM الأصلي. الملف الجديد له نفس اسم الملف مع الملحق .bicep . إذا كان ملف Bicep بنفس اسم الملف موجودا بالفعل في نفس المجلد، فسيطالبك Visual Studio Code بالكتابة فوق الملف الموجود أو إنشاء نسخة. راجع إلغاء التحويل البرمجي للحصول على مثال.
الأمر "Deploy Bicep File"
يمكنك توزيع ملفات Bicep مباشرة من Visual Studio Code. حدد Deploy Bicep File من لوحة الأوامر أو من قائمة السياق. يطالبك الملحق بتسجيل الدخول إلى مدخل Microsoft Azure، وتحديد اشتراكك، وإنشاء مجموعة موارد أو تحديدها، وإدخال قيم المعلمات.
إشعار
يستخدم الأمر توزيع Bicep في Visual Studio Code واجهة برمجة تطبيقات المصادقة المضمنة الجديدة لإدارة المصادقة. لا يستخدم ملفات تعريف السحابة من bicepconfig.json. لتسجيل الدخول إلى سحابة مخصصة، حدد >Microsoft Sovereign Cloud. في الوقت الحالي، لا يتم دعم العديد من حسابات تسجيل الدخول.
الأمر "إنشاء ملف المعلمات"
generate-params يقوم الأمر بإنشاء ملف معلمات في نفس المجلد مثل ملف Bicep. يمكنك اختيار إنشاء ملف معلمات Bicep أو ملف معلمات JSON. اسم ملف معلمات Bicep الجديد هو <bicep-file-name>.bicepparam، بينما اسم ملف معلمات JSON الجديد هو <bicep-file-name>.parameters.json. راجع إنشاء معلمات للحصول على مثال والمزيد من المعلومات.
أمر استيراد ملف بيانات AKS (معاينة)
يستورد هذا الأمر ملف بيان AKS وينشئ وحدة Bicep. لمزيد من المعلومات، راجع ملحق Bicep Kubernetes (معاينة) والبدء السريع: نشر نظام مجموعة Azure Kubernetes Service (AKS) باستخدام ملحق Bicep Kubernetes (معاينة).
الأمر "إدراج مورد"
يعلن هذا الأمر عن مورد في ملف Bicep عن طريق توفير معرف المورد لمورد موجود. حدد Insert Resource في Visual Studio Code، وأدخل معرف المورد في لوحة الأوامر. يستغرق إدراج المورد بضع لحظات.
يمكنك استخدام إحدى هذه الطرق للعثور على معرف المورد:
استخدم ملحق Azure Resources ل Visual Studio Code.
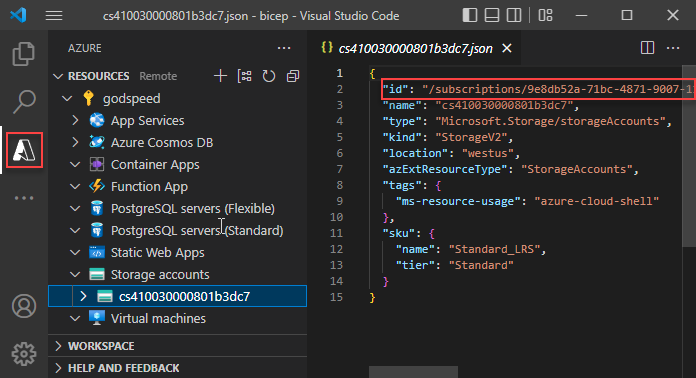
استخدم Azure CLI أو Azure PowerShell:
- Azure CLI
- Azure PowerShell
az resource list
على غرار عملية تصدير القوالب، تحاول هذه العملية إنشاء مورد قابل للاستخدام. ومع ذلك، يجب تغيير معظم الموارد المدرجة بطريقة ما قبل استخدامها لتوزيع موارد Azure. لمزيد من المعلومات، راجع إلغاء التحويل البرمجي لقالب ARM JSON إلى Bicep.
الأمر "Open Bicep Visualizer"
يعرض Bicep Visualizer الموارد المعرفة في ملف Bicep والتبعيات بينها. الرسم التخطيطي التالي هو تمثيل مرئي لملف Bicep لجهاز Linux الظاهري.
يمكنك فتح Bicep Visualizer جنبا إلى جنب مع ملف Bicep.
لصق JSON كأمر Bicep
يمكنك لصق مقتطف JSON من قالب ARM إلى ملف Bicep. يقوم Visual Studio Code تلقائيا بإلغاء التحويل البرمجي ل JSON إلى Bicep. تتوفر هذه الميزة فقط مع إصدار ملحق Bicep 0.14.0 أو أحدث، ويتم تمكينها بشكل افتراضي. لتعطيل الميزة، راجع Visual Studio Code وملحق Bicep.
تسمح لك هذه الميزة بلصق:
- قوالب JSON ARM الكاملة.
- موارد فردية أو متعددة.
- قيم JSON مثل الكائنات أو الصفائف أو السلاسل. يتم تحويل سلسلة ذات علامات اقتباس مزدوجة إلى سلسلة بعلامات اقتباس مفردة.
على سبيل المثال، يمكنك البدء بملف Bicep التالي:
@description('Storage Account type')
@allowed([
'Standard_LRS'
'Standard_GRS'
'Standard_ZRS'
'Premium_LRS'
])
param storageAccountsku string = 'Standard_LRS'
@description('Location for all resources.')
param location string = resourceGroup().location
var storageAccountName = '${uniqueString(resourceGroup().id)}storage'
resource storageAccount 'Microsoft.Storage/storageAccounts@2023-04-01' = {
name: storageAccountName
location: location
sku: {
name: storageAccountsku
}
kind: 'StorageV2'
tags: {
ObjectName: storageAccountName
}
properties: {}
}
output storageAccountName string = storageAccountName
والصق JSON التالي:
{
"type": "Microsoft.Batch/batchAccounts",
"apiVersion": "2024-02-01",
"name": "[parameters('batchAccountName')]",
"location": "[parameters('location')]",
"tags": {
"ObjectName": "[parameters('batchAccountName')]"
},
"properties": {
"autoStorage": {
"storageAccountId": "[resourceId('Microsoft.Storage/storageAccounts', variables('storageAccountName'))]"
}
}
}
يحول Visual Studio Code تلقائيا JSON إلى Bicep. لاحظ أنك تحتاج أيضا إلى إضافة معلمة batchAccountName .
يمكنك التراجع عن إلغاء التحويل البرمجي بالضغط على Ctrl+Z. يظهر JSON الأصلي في الملف.
الأمر "استعادة وحدات Bicep النمطية"
عندما يستخدم ملف Bicep الوحدات النمطية التي تم نشرها في السجل، يحصل الأمر restore على نسخ من جميع الوحدات النمطية المطلوبة من السجل. تقوم بتخزين هذه النسخ في ذاكرة التخزين المؤقت المحلية. لمزيد من المعلومات ومثال، راجع الاستعادة.
الأمر "إظهار جزء التوزيع"
راجع جزء النشر.
استخدام اقتراحات الإصلاح السريع
يمثل المصباح في VS Code اقتراح إصلاح سريع. يظهر عندما يكتشف المحرر مشكلة أو فرصة تحسين في التعليمات البرمجية الخاصة بك. يؤدي النقر فوق المصباح إلى عرض قائمة بالإجراءات التي يمكنها معالجة المشكلة أو تحسين التعليمات البرمجية.

للحصول على أوامر الاستخراج، راجع استخراج المعلمات والمتغيرات والأنواع. في More Actions، يقترح إضافة مصممي الديكور.
استخراج المعلمات والمتغيرات والأنواع
يتضمن استخراج المتغيرات والمعلمات وأنواع البيانات المعرفة من قبل المستخدم عزل هذه المكونات وتعريفها من التعليمات البرمجية الموجودة لتحسين بنية التعليمات البرمجية وقابلية الصيانة والوضوح.
تظهر لقطة الشاشة التالية تعريف مورد نظام مجموعة AKS. يمكنك استخراج معلمة أو متغير، أو نوع بيانات معرف من قبل المستخدم يستند إلى خاصية، مثل identity.
identity حدد السطر من التعليمات البرمجية، ثم حدد أيقونة المصباح الأصفر. تعرض نوافذ السياق خيارات الاستخراج المتوفرة.

استخراج المتغير: إنشاء متغير جديد، بالإضافة إلى خيار تحديث اسم المتغير:

استخراج معلمة لنوع بيانات بسيط: إنشاء معلمة جديدة بنوع بيانات بسيط مثل السلسلة وال int وما إلى ذلك، بالإضافة إلى خيار تحديث اسم المعلمة:

استخراج معلمة لنوع بيانات معرف من قبل المستخدم: إنشاء معلمة جديدة بنوع بيانات معرف من قبل المستخدم، بالإضافة إلى خيار تحديث اسم المعلمة:

يتطلب هذا بعض التخصيص بعد الاستخراج.
إنشاء نوع معرف من قبل المستخدم: إنشاء نوع جديد معرف من قبل المستخدم، بالإضافة إلى خيار تحديث اسم النوع.

على عكس الخيارات الأخرى، فإنه لا يستبدل التعليمات البرمجية المحددة بمرجع إلى النوع الجديد. في المثال السابق، تظل قيمة
identityكما هي. لاستخدام النوع الجديد، يجب دمجه في التعليمات البرمجية الخاصة بك.
خيار عرض الوثائق
من Visual Studio Code، يمكنك فتح مرجع القالب لنوع المورد الذي تعمل فيه. للقيام بذلك، مرر المؤشر فوق الاسم الرمزي للمورد، وحدد عرض الوثائق.
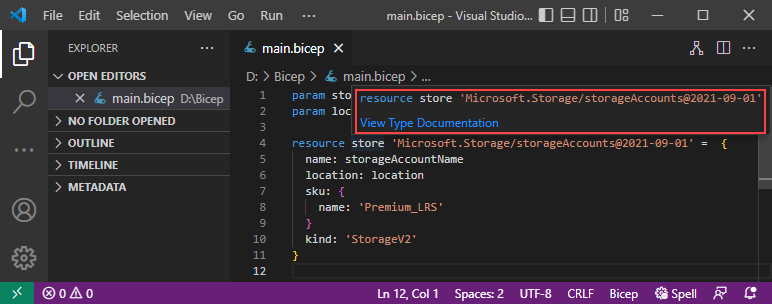
الانتقال إلى ملف
عند تعريف وحدة وبصرف النظر عن نوع الملف الذي تتم الإشارة إليه - ملف محلي أو ملف تسجيل وحدة نمطية أو مواصفات قالب - يمكنك فتح الملف عن طريق تحديد مسار الوحدة النمطية أو تمييزه والضغط على [F12]. إذا كان الملف المشار إليه هو وحدة نمطية Azure Verified، وهو AVM، فيمكنك التبديل بين ملف JSON أو Bicep المحول برمجيا. لفتح ملف Bicep لوحدة تسجيل خاصة، تأكد من نشر الوحدة النمطية إلى السجل مع WithSource تمكين التبديل. لمزيد من المعلومات، راجع نشر الملفات إلى السجل. مطلوب إصدار ملحق Visual Studio Code Bicep 0.27.1 أو أحدث لفتح ملفات Bicep من سجل وحدة نمطية خاصة.
جزء التوزيع
جزء النشر هو لوحة واجهة المستخدم التي تتيح لك الاتصال باشتراك Azure وإجراء عمليات التحقق من الصحة والتوزيع وماذا لو، ما يوفر ملاحظات فورية دون مغادرة المحرر.
لاستخدام جزء التوزيع:
افتح ملف أو
.bicep.bicepparamفي VS Code.هناك طريقتان لفتح جزء التوزيع:
حدد زر إظهار جزء النشر في الزاوية العلوية اليسرى كما هو موضح في لقطة الشاشة التالية:

بشكل افتراضي، يفتح VS Code جزء التوزيع على الجانب. لفتحه في علامة تبويب جديدة، اضغط باستمرار على Alt أثناء تحديد الزر.
هناك طريقة أخرى لفتح جزء التوزيع وهي من خلال لوحة الأوامر. اضغط على Ctrl+Shift+P، ثم حدد إما Show Deployment Pane أو Show Deployment Pane to the Side.

تظهر لقطة الشاشة التالية عملية نشر ناجحة مع نتائج التحقق من صحة ملف Bicep.

حدد تغيير النطاق لتعريف نطاق النشر. بعد المصادقة، يمكنك تحديد الاشتراك ومجموعة الموارد للتوزيع المطلوب.
حدد Pick JSON Parameters File لتحديد ملف معلمة JSON.
حدد الإجراء المطلوب - نشر أو التحقق من الصحة أو ماذا لو.
التوزيع: يتم النشر إلى Azure، وتظهر النتيجة بما في ذلك الإخراج المحدد في جزء النشر.
التحقق من الصحة: ينفذ التحقق من صحة وقت التشغيل لملف Bicep مقابل Azure، ما يضمن صحة الموارد والمعلمات والنهج في بيئة النشر الفعلية. على عكس أداة التحليل، التي تتحقق فقط من وجود أخطاء في بناء الجملة، يتفاعل التحقق من الصحة هذا مع Azure للكشف عن مشكلات التوزيع المحتملة. وهو يعادل أمر التحقق من الصحة في Azure CLI والأمر Test في Azure PowerShell. على سبيل المثال:
- Azure CLI
- Azure PowerShell
az deployment group validate --resource-group <resource-group-name> --template-file <template-file-path>ماذا لو: ينفذ تحليل What-If مباشرة من جزء التوزيع. يعرض الجزء النتائج، ويعرض أي تغييرات مخطط لها. يؤدي هذا نفس وظيفة الأمر what-if في Azure PowerShell وAzure CLI. على سبيل المثال:
- Azure CLI
- Azure PowerShell
az deployment group what-if --resource-group <resource-group-name> --template-file <template-file-path>
لمزيد من المعلومات، راجع إحدى المقالات التالية:
استكشاف الأخطاء وإصلاحها
يلخص Problems الجزء الأخطاء والتحذيرات في ملف Bicep الخاص بك:

توفر تشخيصات Bicep الأساسية قائمة برموز الخطأ والتحذير.
الخطوات التالية
تابع التشغيل السريع: إنشاء ملفات Bicep باستخدام Visual Studio Code للحصول على برنامج تعليمي حول كيفية تطبيق المعلومات الواردة في هذه المقالة.