بداية سريعة: استخدم Management Studio للاتصال والاستعلام عن Azure SQL Database أو مثيل Azure SQL المُدار
ينطبق على: قاعدة بيانات Azure SQL
قاعدة بيانات Azure SQL  مثيل Azure SQL المُدار
مثيل Azure SQL المُدار
في هذه البداية السريعة، ستتعلم كيفية استخدام SQL Server Management Studio (SSMS) للاتصال بـ Azure SQL Database أو مثيل Azure SQL المُدار وتشغيل بعض الاستعلامات.
المتطلبات الأساسية
يتطلب إكمال هذه البداية السريعة العناصر التالية:
قاعدة بيانات في Azure SQL Database. يمكنك استخدام إحدى هذه الخطوات السريعة لإنشاء قاعدة بيانات، ثم تكوينها في Azure SQL:
إجراء قاعدة بيانات SQL مثيل SQL المدار SQL Server على Azure VM إنشاء المدخل المدخل المدخل CLI CLI PowerShell PowerShell PowerShell تكوين قاعدة جدار حماية IP على مستوى الخادم الاتصال من جهاز ظاهري الاتصال من داخل الموقع الاتصال Microsoft SQL Server بيانات التحميل Adventure Works يتم تحميلها لكل بدء سريع استعادة Wide World Importers استعادة Wide World Importers استعادة أو استيراد Adventure Works من ملف BACPAC من GitHub استعادة أو استيراد Adventure Works من ملف BACPAC من GitHub هام
تتم كتابة البرامج النصية في هذه المقالة لاستخدام قاعدة بيانات Adventure Works. باستخدام مثيل مُدار، يجب إما استيراد قاعدة بيانات Adventure Works إلى قاعدة بيانات مثيل أو تعديل البرامج النصية في هذه المقالة لاستخدام قاعدة بيانات Wide World Importers.
إذا كنت تريد ببساطة تشغيل بعض الاستعلامات المخصصة دون تثبيت Management Studio فراجع Quickstart: استخدم محرر استعلام مدخل Microsoft Azure للاستعلام عن قاعدة بيانات في Azure SQL Database.
الحصول على معلومات اتصال الخادم
احصل على معلومات الاتصال التي تحتاجها للاتصال بقاعدة البيانات الخاصة بك. ستحتاج إلى اسم الخادم المؤهل بالكامل أو اسم المضيف واسم قاعدة البيانات ومعلومات تسجيل الدخول لإكمال هذه البداية السريعة.
تسجيل الدخول إلى مدخل Microsoft Azure.
انتقل إلى قاعد بيانات أو مثيل مُدار تريد الاستعلام عنه.
في صفحة نظرة عامة، راجع اسم الخادم المؤهل بالكامل بجوار اسم الخادم لقاعدة البيانات في قاعدة بيانات SQL أو اسم الخادم المؤهل بالكامل (أو IP العنوان) بجوار المضيف للمثيل المُدار في SQL Managed Instance أو مثيل SQL Server على الجهاز الظاهري الخاص بك. لنسخ اسم الخادم أو اسم المضيف، مرر فوقه وحدد الأيقونة Copy.
ملاحظة
للحصول على معلومات الاتصال لـ SQL Server على Azure VM، راجع الاتصال بـ SQL Server
الاتصال بقاعدة البيانات
ملاحظة
في ديسمبر 2021، لن تتم المصادقة على إصدارات SSMS-Management Studio قبل 18.6 من خلال Azure AD باستخدام مصادقة متعددة العوامل (MFA).
لمواصلة استخدام مصادقة Azure AD مع مصادقة متعددة العوامل (MFA)، تحتاج إلى إصدار SSMS-Management Studio 18.6 أو إصدار أحدث.
في Management Studio، اتصل بالخادم الخاص بك.
هام
خادم يستمع إلى المنفذ 1433. للاتصال بخادم من خلف جدار حماية شركة، يجب أن يكون هذا المنفذ مفتوحًا في جدار الحماية.
افتح Management Studio.
يظهر مربع الحوار Connect to Server. أدخل المعلومات الآتية:
الإعداد القيمة المقترحة الوصف نوع الخادم محرك قاعدة البيانات قيمة مطلوبة. اسم الخادم اسم الخادم المؤهل بالكامل شيء من هذا القبيل: servername.database.windows.net. المصادقة مصادقة خادم SQL يستخدم هذا البرنامج التعليمي مصادقة SQL. تسجيل الدخول معرف مستخدم حساب مسؤول الخادم معرف المستخدم من حساب مسؤول الخادم المستخدم في تكوين الخادم. كلمة المرور كلمة مرور حساب مسؤول الخادم كلمة المرور من حساب مسؤول الخادم المستخدمة لإنشاء الخادم. 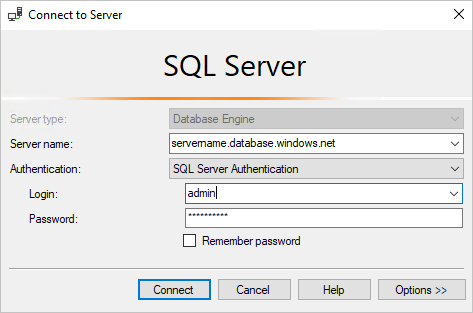
ملاحظة
يستخدم هذا البرنامج التعليمي مصادقة Microsoft SQL Server.
حدد Options في مربع الحوار Connect to Server. في القائمة المنسدلة Connect to database، حدد mySampleDatabase. يؤدي إكمال البدء السريع في قسم المتطلبات الأساسية إلى إنشاء قاعدة بيانات AdventureWorksLT تسمى mySampleDatabase. إذا كانت نسخة العمل الخاصة بك من قاعدة بيانات AdventureWorks لها اسم مختلف عن mySampleDatabase، فحددها بدلاً من ذلك.

اختر Connect. ففتح نافذة "Object Explorer".
لعرض كائنات قاعدة البيانات، قم بتوسيع قواعد البيانات وقم بتوسيع عقدة قاعدة البيانات.

بيانات الاستعلام
قم بتشغيل SELECT رمز Transact-SQL للاستعلام عن أفضل 20 منتجًا حسب الفئة.
في مستكشف عناصر SQL Server، انقر بزر الماوس الأيمن فوق mySampleDatabase وحدد New Query. يتم فتح نافذة استعلام جديدة متصلة بقاعدة البيانات الخاصة بك.
في نافذة الاستعلام، الصق استعلام SQL التالي:
SELECT pc.Name as CategoryName, p.name as ProductName FROM [SalesLT].[ProductCategory] pc JOIN [SalesLT].[Product] p ON pc.productcategoryid = p.productcategoryid;في شريط الأدوات، حدد Execute لتشغيل الاستعلام واسترداد البيانات من الجدولين
Product وProductCategory.
إدراج بيانات
قم بتشغيل INSERT التعليمة البرمجية Transact-SQL لإنشاء منتج جديد في الجدول SalesLT.Product.
استبدل الاستعلام السابق بهذا الاستعلام.
INSERT INTO [SalesLT].[Product] ( [Name] , [ProductNumber] , [Color] , [ProductCategoryID] , [StandardCost] , [ListPrice] , [SellStartDate] ) VALUES ('myNewProduct' ,123456789 ,'NewColor' ,1 ,100 ,100 ,GETDATE() );حدد Execute لإدراج صف جديد في الجدول
Product. يعرض جزء الرسائل (يتأثر صف واحد).
اعرض النتيجة
استبدل الاستعلام السابق بهذا الاستعلام.
SELECT * FROM [SalesLT].[Product] WHERE Name='myNewProduct'حدد تنفيذ. تظهر النتيجة التالية.

تحديث البيانات
شغّل UPDATE رمز Transact-SQL لتعديل منتجك الجديد.
استبدل الاستعلام السابق بهذا الاستعلام الذي يعرض السجل الجديد الذي تم إنشاؤه مسبقًا:
UPDATE [SalesLT].[Product] SET [ListPrice] = 125 WHERE Name = 'myNewProduct';حدد Execute لتحديث الصف المحدد في الجدول
Product. يعرض جزء الرسائل (يتأثر صف واحد).
حذف البيانات
شغّل DELETE رمز Transact-SQL لإزالة منتجك الجديد.
استبدل الاستعلام السابق بهذا الاستعلام.
DELETE FROM [SalesLT].[Product] WHERE Name = 'myNewProduct';حدد Execute لحذف الصف المحدد في الجدول
Product. يعرض جزء الرسائل (يتأثر صف واحد).
الخطوات التالية
- للحصول على معلومات حول SSMS، راجع SQL Server Management Studio.
- للاتصال والاستعلام باستخدام مدخل Microsoft Azure، راجع الاتصال والاستعلام باستخدام محرر استعلام SQL الخاص بمدخل Microsoft Azure.
- للاتصال والاستعلام باستخدام Visual Studio Code، راجع الاتصال والاستعلام باستخدام Visual Studio Code.
- للاتصال والاستعلام باستخدام NET. راجع الاتصال والاستعلام باستخدام NET..
- للاتصال والاستعلام باستخدام PHP، راجع الاتصال والاستعلام باستخدام PHP.
- للاتصال والاستعلام باستخدام Node.js، راجع الاتصال والاستعلام باستخدام Node.js.
- للاتصال والاستعلام باستخدام Java، راجع الاتصال والاستعلام باستخدام Java.
- للاتصال والاستعلام باستخدام Python، راجع الاتصال والاستعلام باستخدام Python.
- للاتصال والاستعلام باستخدام Ruby، راجع الاتصال والاستعلام باستخدام Ruby.