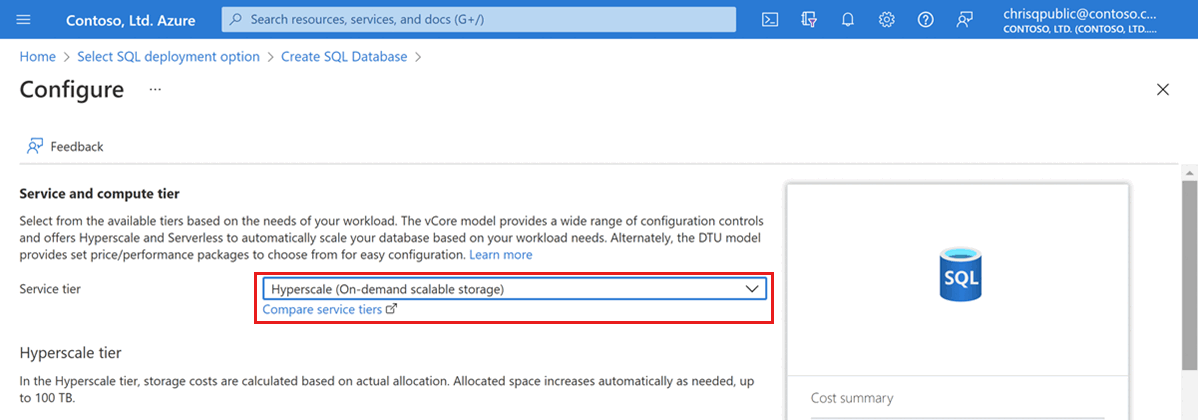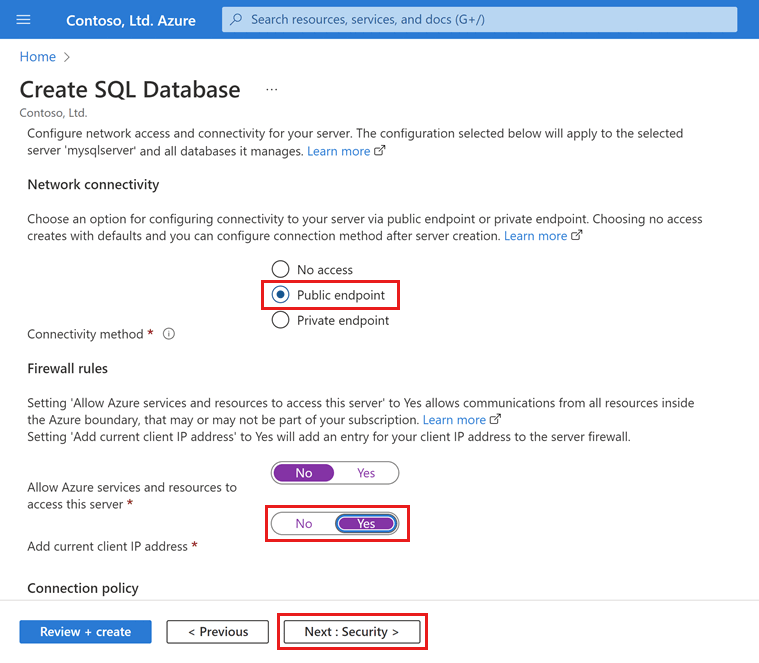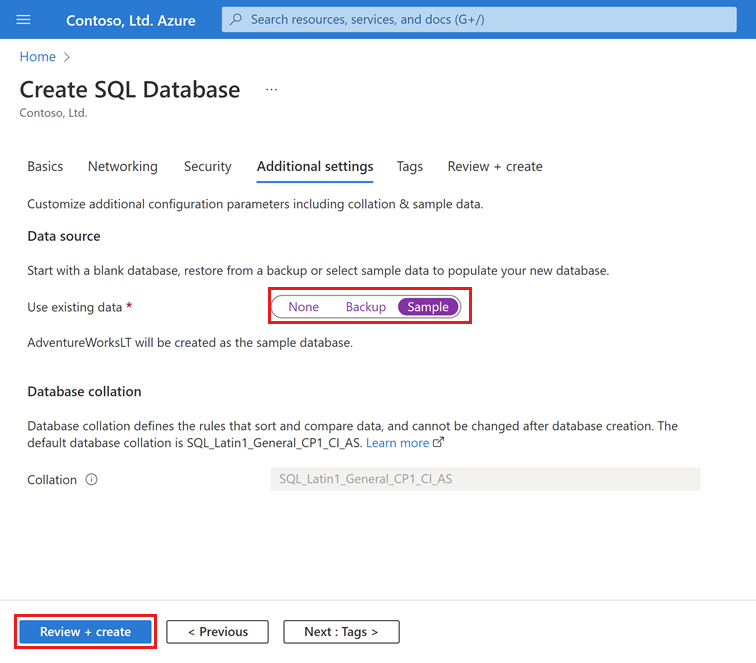لإنشاء قاعدة بيانات أحادية في مدخل Azure، يبدأ هذا التشغيل السريع في صفحة Azure SQL.
استعرض للوصول إلى صفحة تحديد خيار نشر SQL.
أسفل SQL databases، قم بتعيين "Resource type" إلى "Single database" ، ثم حدد "Create" .

في علامة التبويب "Basics" في نموذج إنشاء SQL Database، أسفل "Project details" ، حدد Azure Subscription المطلوب.
بالنسبة إلى Resource group، حدد "Create new" وأدخل myResourceGroup، ثم حدّد "OK" .
بالنسبة إلى Database name، أدخل mySampleDatabase.
بالنسبة إلى Server، حدد "Create new" ، ثم قم بتعبئة نموذج الخادم الجديد بالقيم التالية:
- Server name: أدخل mysqlserver وأضف بعض الأحرف للتفرد. لا يمكننا توفير اسم خادم محدد لاستخدامه لأن أسماء الخادم يجب أن تكون فريدة على مستوى العالم لجميع الخوادم في Azure، وليس فقط فريدة من نوعها داخل الاشتراك. أدخل اسماً مثل mysqlserver12345، وسيتيح لك المدخل معرفة ما إذا كانت متوفرة.
- Server admin login: أدخل azureuser.
- Password: أدخل كلمة مرور تفي بالمتطلبات، وأدخلها مرة أخرى في حقل Confirm password.
- Location: حدد موقعاً من القائمة المنسدلة.
حدد "OK".
ضمن "Compute + storage"، حدد "Configure database".
تقوم هذه البداية السريعة بإنشاء قاعدة بيانات Hyperscale. بالنسبة إلى مستوى الخدمة، حدد "Hyperscale".
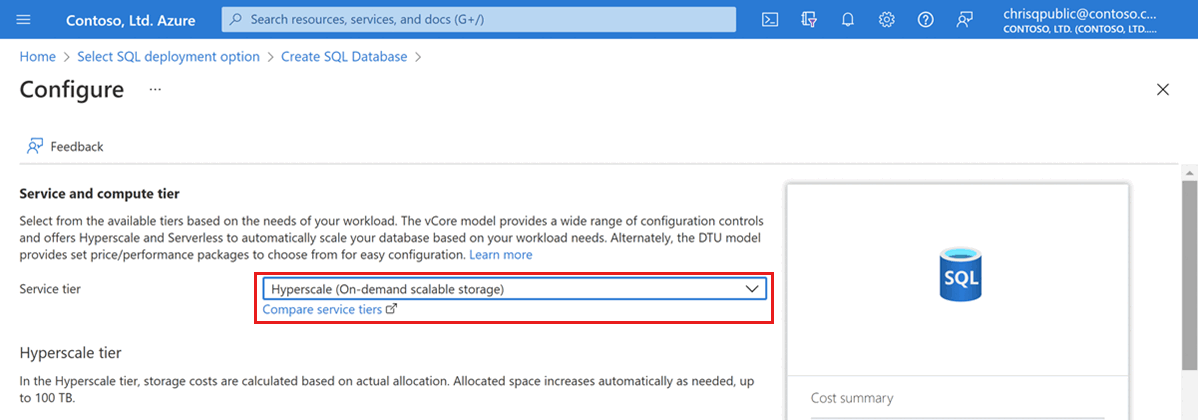
ضمن حساب الأجهزة، حدد "Change configuration". راجع تكوينات الأجهزة المتوفرة وحدد التكوين الأنسب لقاعدة البيانات الخاصة بك. في هذا المثال، سنحدد تكوين Gen5.
حدد "OK" لتأكيد إنشاء الأجهزة.
ضمن توفير المال، راجع ما إذا كنت مؤهلاً لاستخدام Azure Hybrid Benefit لقاعدة البيانات هذه. إذا كان الأمر كذلك، فحدد "Yes" ثم تأكد من أن لديك الترخيص المطلوب.
اختيارياً، اضبط شريط تمرير vCores إذا كنت ترغب في زيادة عدد vCores لقاعدة البيانات الخاصة بك. في هذا المثال، سنحدد 2 vCores.
اضبط شريط تمرير High-Availability Secondary Replicas لإنشاء نسخة متماثلة واحدة عالية التوفر (HA).
اختر تطبيق.
فكر بعناية في خيار التكوين لتكرار تخزين النسخ الاحتياطي عند إنشاء قاعدة بيانات Hyperscale. لا يمكن تحديد تكرار التخزين إلا أثناء عملية إنشاء قاعدة البيانات لقواعد بيانات Hyperscale. يمكنك اختيار التخزين المتكرر محلياً (المعاينة) أو التخزين المتكرر للمنطقة (المعاينة) أو التخزين الجغرافي الزائد. سيتم استخدام خيار تكرار التخزين المحدد لعمر قاعدة البيانات لكل من تكرار تخزين البياناتوتكرار تخزين النسخ الاحتياطي. يمكن ترحيل قواعد البيانات الموجودة إلى تكرار تخزين مختلف باستخدام نسخة قاعدة البيانات أو استعادة نقطة زمنية.

حدد "Next: Networking" في أسفل الصفحة.
في علامة التبويب "Networking" ، بالنسبة إلى طريقة الاتصال، حدد "Public endpoint" .
بالنسبة إلى Firewall rules، قم بتعيين إضافة عنوان IP الحالي للعميل إلى "Yes" . اترك Allow Azure services and resources to access this server معينًا إلى "No" .
حدد Next: Security في أسفل الصفحة.
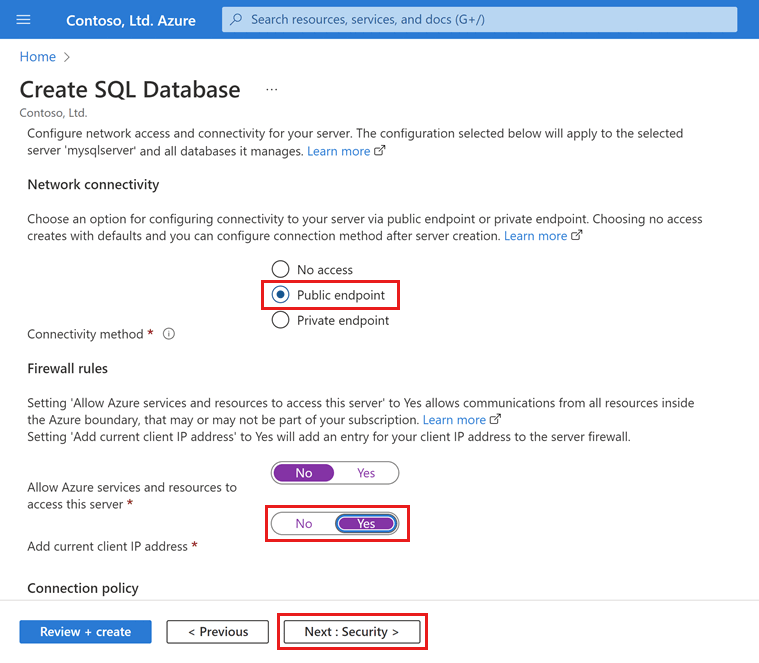
اختيارياً، مكِّن Microsoft Defender لـSQL.
حدد "Next: Additional settings" في أسفل الصفحة.
في علامة التبويب "Additional settings" ، في قسم مصدر البيانات، بالنسبة إلى استخدام البيانات الموجودة، حدد "Sample" . يؤدي هذا إلى إنشاء نموذج قاعدة بيانات AdventureWorksLT بحيث توجد بعض الجداول والبيانات للاستعلام عنها وتجربتها بدلاً من قاعدة بيانات فارغة.
حدد "Review + create" من أسفل الصفحة:
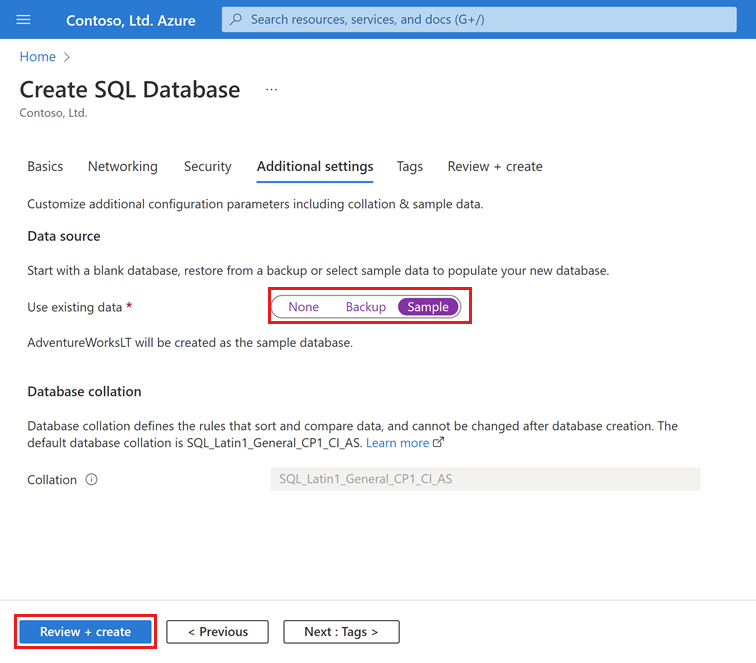
من خلال صفحة "Review + create" ، حدد "Create" .
تُنشئ كتل التعليمات البرمجية لـ Azure CLI في هذا القسم مجموعة موارد وخادماً وقاعدة بيانات فردية وقاعدة جدار حماية IP على مستوى الخادم للوصول إلى الخادم. تأكد من تسجيل أسماء مجموعة الموارد والخادم التي تم إنشاؤها، حتى تتمكن من إدارة هذه الموارد لاحقاً.
إذا لم يكن لديك اشتراك في Azure، فأنشئ حساب Azure مجاني قبل أن تبدأ.
إعداد البيئة الخاصة بك لـ Azure CLI
تشغيل Azure Cloud Shell
إن Azure Cloud Shell هو واجهة تفاعلية Shell مجانية يُمكنك استخدامها لتنفيذ الخطوات الواردة في هذه المقالة. يحتوي على أدوات Azure الشائعة والمثبتة مسبقًا والتي تم تكوينها للاستخدام مع حسابك.
لفتح Cloud Shell، ما عليك سوى تحديد "Try it" من الزاوية العليا اليسرى لكتلة التعليمة البرمجية. يمكنك أيضاً تشغيل Cloud Shell في علامة تبويب مستعرض منفصلة بالانتقال إلى https://shell.azure.com.
عند فتح Cloud Shell، تحقق من تحديد Bash لبيئتك. ستستخدم الجلسات اللاحقة Azure CLI في بيئة Bash، حدد نسخ لنسخ كتل التعليمات البرمجية، وألصقها في Cloud Shell، واضغط على Enter لتشغيلها.
تسجيل الدخول إلى Azure
يُصادق Cloud Shell تلقائياً بموجب الحساب الأولي الذي سُجل الدخول به. استخدم البرنامج النصي التالي لتسجيل الدخول باستخدام اشتراك مختلف، واستبدل <Subscription ID> بمعرّف اشتراك Azure الخاص بك. إذا لم يكن لديك اشتراك في Azure، فأنشئ حساب Azure مجاني قبل أن تبدأ.
subscription="<subscriptionId>" # add subscription here
az account set -s $subscription # ...or use 'az login'
لمزيد من المعلومات، راجع تعيين اشتراك نشط أو تسجيل الدخول بشكل تفاعلي
تعيين قيم المعلمات
يتم استخدام القيم التالية في الأوامر اللاحقة لإنشاء قاعدة البيانات والموارد المطلوبة. يجب أن تكون أسماء الخوادم فريدة عالمياً لجميع خوادم Azure بحيث يتم استخدام وظيفة $RANDOM لإنشاء اسم الخادم.
قبل تشغيل نموذج التعليمة البرمجية، قم بتغيير location النموذج المناسب لبيئتك. استبدل 0.0.0.0 في نطاق عنوان IP لمطابقة البيئة الخاصة بك. استخدم عنوان IP العام للكمبيوتر الذي تستخدمه لتقييد الوصول إلى الخادم على عنوان IP الخاص بك فقط.
# <FullScript>
# Create a single database and configure a firewall rule
# <SetParameterValues>
# Variable block
let "randomIdentifier=$RANDOM*$RANDOM"
location="East US"
resourceGroup="msdocs-azuresql-rg-$randomIdentifier"
tag="create-and-configure-database"
server="msdocs-azuresql-server-$randomIdentifier"
database="msdocsazuresqldb$randomIdentifier"
login="azureuser"
password="Pa$$w0rD-$randomIdentifier"
# Specify appropriate IP address values for your environment
# to limit access to the SQL Database server
startIp=0.0.0.0
let "randomIdentifier=$RANDOM*$RANDOM"
location="East US"
resourceGroupName="myResourceGroup"
tag="create-and-configure-database"
serverName="mysqlserver-$randomIdentifier"
databaseName="mySampleDatabase"
login="azureuser"
password="Pa$$w0rD-$randomIdentifier"
# Specify appropriate IP address values for your environment
# to limit access to the SQL Database server
startIp=0.0.0.0
endIp=0.0.0.0
echo "Using resource group $resourceGroupName with login: $login, password: $password..."
قم بإنشاء مجموعة موارد
أنشئ مجموعة موارد باستخدام الأمر az group create. مجموعة موارد Azure هي حاوية منطقية يتم بها نشر موارد Azure وإدارتها. ينشئ المثال التالي مجموعة موارد في الموقع المحدد للمعلمة location في الخطوة السابقة:
echo "Creating $resourceGroupName in $location..."
az group create --name $resourceGroupName --location "$location" --tag $tag
إنشاء خادم
أنشئ "logical server" باستخدام أمر az sql server create.
echo "Creating $serverName in $location..."
az sql server create --name $serverName --resource-group $resourceGroupName --location "$location" --admin-user $login --admin-password $password
قم بإنشاء قاعدة جدار الحماية باستخدام الأمر az sql server firewall-rule create.
echo "Configuring firewall..."
az sql server firewall-rule create --resource-group $resourceGroupName --server $serverName -n AllowYourIp --start-ip-address $startIp --end-ip-address $endIp
إنشاء قاعدة بيانات أحادية
أنشئ قاعدة بيانات في مستوى خدمة Hyperscale باستخدام الأمر az sql db create.
عند إنشاء قاعدة بيانات Hyperscale، فكر بعناية في إعداد backup-storage-redundancy. لا يمكن تحديد تكرار التخزين إلا أثناء عملية إنشاء قاعدة البيانات لقواعد بيانات Hyperscale. يمكنك اختيار التخزين المتكرر محلياً (المعاينة) أو التخزين المتكرر للمنطقة (المعاينة) أو التخزين الجغرافي الزائد. سيتم استخدام خيار تكرار التخزين المحدد لعمر قاعدة البيانات لكل من تكرار تخزين البياناتوتكرار تخزين النسخ الاحتياطي. يمكن ترحيل قواعد البيانات الموجودة إلى تكرار تخزين مختلف باستخدام نسخة قاعدة البيانات أو استعادة نقطة زمنية. القيم المسموح بها للمعلمة backup-storage-redundancy هي: Local، وZone، وGeo. ما لم يتم تحديد ذلك صراحة، سيتم تكوين قواعد البيانات لاستخدام تخزين النسخ الاحتياطي المتكرر جغرافياً.
قم بتشغيل الأمر التالي لإنشاء قاعدة بيانات Hyperscale مملوءة ببيانات نموذج AdventureWorksLT. تستخدم قاعدة البيانات أجهزة Gen5 مع 2 vCores. يتم استخدام تخزين النسخ الاحتياطي المتكرر جغرافياً لقاعدة البيانات. يقوم الأمر أيضاً بإنشاء نسخة متماثلة واحدة من التوفر العالي (HA).
az sql db create \
--resource-group $resourceGroupName \
--server $serverName \
--name $databaseName \3
--sample-name AdventureWorksLT \
--edition Hyperscale \
--compute-model Provisioned \
--family Gen5 \
--capacity 2 \
--backup-storage-redundancy Geo \
--ha-replicas 1
يمكنك إنشاء مجموعة موارد وخادم وقاعدة بيانات أحادية باستخدام Azure PowerShell.
تشغيل Azure Cloud Shell
إن Azure Cloud Shell هو واجهة تفاعلية Shell مجانية يُمكنك استخدامها لتنفيذ الخطوات الواردة في هذه المقالة. يحتوي على أدوات Azure الشائعة والمثبتة مسبقًا والتي تم تكوينها للاستخدام مع حسابك.
لفتح Cloud Shell، ما عليك سوى تحديد "Try it" من الزاوية العليا اليسرى لكتلة التعليمة البرمجية. يمكنك أيضاً تشغيل Cloud Shell في علامة تبويب مستعرض منفصلة بالانتقال إلى https://shell.azure.com.
عند فتح Cloud Shell، تحقق من تحديد PowerShell للبيئة. ستستخدم الجلسات اللاحقة Azure CLI في بيئة Bash، حدد نسخ لنسخ كتل التعليمات البرمجية، وألصقها في Cloud Shell، واضغط على Enter لتشغيلها.
تعيين قيم المعلمات
يتم استخدام القيم التالية في الأوامر اللاحقة لإنشاء قاعدة البيانات والموارد المطلوبة. يجب أن تكون أسماء الخوادم فريدة عالمياً لجميع خوادم Azure بحيث يتم استخدام الأمر Get-Random cmdlet لإنشاء اسم الخادم.
قبل تشغيل نموذج التعليمة البرمجية، قم بتغيير location النموذج المناسب لبيئتك. استبدل 0.0.0.0 في نطاق عنوان IP لمطابقة البيئة الخاصة بك. استخدم عنوان IP العام للكمبيوتر الذي تستخدمه لتقييد الوصول إلى الخادم على عنوان IP الخاص بك فقط.
# Set variables for your server and database
$resourceGroupName = "myResourceGroup"
$location = "eastus"
$adminLogin = "azureuser"
$password = "Pa$$w0rD-$(Get-Random)"
$serverName = "mysqlserver-$(Get-Random)"
$databaseName = "mySampleDatabase"
# The ip address range that you want to allow to access your server
$startIp = "0.0.0.0"
$endIp = "0.0.0.0"
# Show randomized variables
Write-host "Resource group name is" $resourceGroupName
Write-host "Server name is" $serverName
Write-host "Password is" $password
إنشاء مجموعة الموارد
إنشاء مجموعة موارد Azure باستخدام New-AzResourceGroup. تكون مجموعة الموارد عبارة عن حاوية منطقية يتم فيها نشر موارد Azure وإدارتها.
Write-host "Creating resource group..."
$resourceGroup = New-AzResourceGroup -Name $resourceGroupName -Location $location -Tag @{Owner="SQLDB-Samples"}
$resourceGroup
إنشاء خادم
إنشاء خادم باستخدام الأمر New-AzSqlServer cmdlet.
Write-host "Creating primary server..."
$server = New-AzSqlServer -ResourceGroupName $resourceGroupName `
-ServerName $serverName `
-Location $location `
-SqlAdministratorCredentials $(New-Object -TypeName System.Management.Automation.PSCredential `
-ArgumentList $adminLogin, $(ConvertTo-SecureString -String $password -AsPlainText -Force))
$server
إنشاء قاعدة جدار الحماية
إنشاء قاعدة جدار حماية للخادم باستخدام الأمر New-AzSqlServerFirewallRule cmdlet.
Write-host "Configuring server firewall rule..."
$serverFirewallRule = New-AzSqlServerFirewallRule -ResourceGroupName $resourceGroupName `
-ServerName $serverName `
-FirewallRuleName "AllowedIPs" -StartIpAddress $startIp -EndIpAddress $endIp
$serverFirewallRule
إنشاء قاعدة بيانات أحادية
إنشاء قاعدة بيانات أحادية باستخدام الأمر New-AzSqlDatabase cmdlet.
عند إنشاء قاعدة بيانات Hyperscale، فكر بعناية في إعداد BackupStorageRedundancy. لا يمكن تحديد تكرار التخزين إلا أثناء عملية إنشاء قاعدة البيانات لقواعد بيانات Hyperscale. يمكنك اختيار التخزين المتكرر محلياً (المعاينة) أو التخزين المتكرر للمنطقة (المعاينة) أو التخزين الجغرافي الزائد. سيتم استخدام خيار تكرار التخزين المحدد لعمر قاعدة البيانات لكل من تكرار تخزين البياناتوتكرار تخزين النسخ الاحتياطي. يمكن ترحيل قواعد البيانات الموجودة إلى تكرار تخزين مختلف باستخدام نسخة قاعدة البيانات أو استعادة نقطة زمنية. القيم المسموح بها للمعلمة BackupStorageRedundancy هي: Local، وZone، وGeo. ما لم يتم تحديد ذلك صراحة، سيتم تكوين قواعد البيانات لاستخدام تخزين النسخ الاحتياطي المتكرر جغرافياً.
قم بتشغيل الأمر التالي لإنشاء قاعدة بيانات Hyperscale مملوءة ببيانات نموذج AdventureWorksLT. تستخدم قاعدة البيانات أجهزة Gen5 مع 2 vCores. يتم استخدام تخزين النسخ الاحتياطي المتكرر جغرافياً لقاعدة البيانات. يقوم الأمر أيضاً بإنشاء نسخة متماثلة واحدة من التوفر العالي (HA).
Write-host "Creating a gen5 2 vCore Hyperscale database..."
$database = New-AzSqlDatabase -ResourceGroupName $resourceGroupName `
-ServerName $serverName `
-DatabaseName $databaseName `
-Edition Hyperscale `
-ComputeModel Provisioned `
-ComputeGeneration Gen5 `
-VCore 2 `
-MinimumCapacity 2 `
-SampleName "AdventureWorksLT" `
-BackupStorageRedundancy Geo `
-HighAvailabilityReplicaCount 1
$database
لإنشاء قاعدة بيانات Hyperscale باستخدام Transact-SQL، يجب أولاً إنشاء معلومات اتصال أو تحديدها لخادم منطقي موجود في Azure.
الاتصال بقاعدة البيانات الرئيسية باستخدام SQL Server Management Studio (SSMS)، أو Azure Data Studio، أو العميل الذي تختاره لتشغيل أوامر Transact-SQL (sqlcmd، وما إلى ذلك).
عند إنشاء قاعدة بيانات Hyperscale، فكر بعناية في إعداد BACKUP_STORAGE_REDUNDANCY. لا يمكن تحديد تكرار التخزين إلا أثناء عملية إنشاء قاعدة البيانات لقواعد بيانات Hyperscale. يمكنك اختيار التخزين المتكرر محلياً (المعاينة) أو التخزين المتكرر للمنطقة (المعاينة) أو التخزين الجغرافي الزائد. سيتم استخدام خيار تكرار التخزين المحدد لعمر قاعدة البيانات لكل من تكرار تخزين البياناتوتكرار تخزين النسخ الاحتياطي. يمكن ترحيل قواعد البيانات الموجودة إلى تكرار تخزين مختلف باستخدام نسخة قاعدة البيانات أو استعادة نقطة زمنية. القيم المسموح بها للمعلمة BackupStorageRedundancy هي: LOCAL، وZONE، وGEO. ما لم يتم تحديد ذلك صراحة، سيتم تكوين قواعد البيانات لاستخدام تخزين النسخ الاحتياطي المتكرر جغرافياً.
قم بتشغيل الأمر Transact-SQL التالي لإنشاء قاعدة بيانات Hyperscale جديدة باستخدام أجهزة Gen 5 و2 vCores وتخزين النسخ الاحتياطي المتكرر جغرافياً. يجب تحديد كل من الإصدار وهدف الخدمة في العبارة CREATE DATABASE. راجع "resource limits" للحصول على قائمة بأهداف الخدمة الصالحة، مثل HS_Gen5_2.
تنشئ التعليمة البرمجية الموفرة كمثال قاعدة بيانات فارغة. إذا كنت ترغب في إنشاء قاعدة بيانات تحتوي على نماذج بيانات، فاستخدم أمثلة مدخل Azure، أو Azure CLI، أو PowerShell في هذا التشغيل السريع.
CREATE DATABASE [myHyperscaleDatabase]
(EDITION = 'Hyperscale', SERVICE_OBJECTIVE = 'HS_Gen5_2', BACKUP_STORAGE_REDUNDANCY= 'GEO');
GO
ارجع إلى "CREATE DATABASE (Transact-SQL)" لمزيد من المعلمات والخيارات.
لإضافة نسخة متماثلة واحدة أو أكثر من النسخ المتماثلة عالية التوفر (HA) إلى قاعدة البيانات الخاصة بك، استخدم جزء الحوسبة والتخزين لقاعدة البيانات في مدخل Azure أو الأمر Set-AzSqlDatabase PowerShell أو الأمر az sql db update Azure CLI.
احتفظ بمجموعة الموارد والخادم وقاعدة البيانات الأحادية للانتقال إلى الخطوات التالية، وتعلّم كيفية الاتصال بقاعدة البيانات والاستعلام عنها باستخدام أساليب مختلفة.
عند الانتهاء من استخدام هذه الموارد، يمكنك حذف مجموعة الموارد التي قمت بإنشائها، والتي ستحذف أيضاً الخادم وقاعدة البيانات الأحادية التي بداخلها.