كيفية إعداد مصادقة Windows لـ Microsoft Azure Active Directory من خلال التدفق الوارد المستند إلى الثقة (إصدار أولي)
توضح هذه المقالة كيفية تنفيذ تدفق المصادقة الواردة المستندة إلى الثقة للسماح لـ Microsoft Active Directory المنضمين إلى العملاء الذين يشغلون Windows 10 أو Windows Server 2012 أو الإصدارات الأحدث من Windows للمصادقة على Azure SQL Managed Instance باستخدام مصادقة Windows. تشارك هذه المقالة أيضاً خطوات لتدوير مفتاح Kerberos لحساب خدمة Microsoft Azure Active Directory وعنصر المجال الموثوق به، والخطوات لإزالة عنصر المجال الموثوق به وجميع إعدادات Kerberos، إذا رغبت في ذلك.
يعد تمكين تدفق المصادقة الواردة المستندة إلى الثقة خطوة واحدة في إعداد مصادقة Windows لمثيل Azure SQL المُدار باستخدام Microsoft Azure Active Directory وKerberos (إصدار أولي). يتوفر التدفق التفاعلي الحديث (إصدار أولي) للعملاء المتقدمين الذين يستخدمون Windows 10 20H1 أو Windows Server 2022 أو إصدار أحدث من Windows.
الأذونات
لإكمال الخطوات الموضحة في هذه المقالة، ستحتاج إلى:
- اسم مستخدم وكلمة مرور لمسؤول Active Directory المحلي.
- اسم المستخدم وكلمة المرور لحساب المسؤول العام في Microsoft Azure Active Directory.
المتطلبات الأساسية
لتنفيذ تدفق المصادقة الواردة المستندة إلى الثقة، تأكد أولاً من استيفاء المتطلبات الأساسية التالية:
| المتطلب الأساسي | الوصف |
|---|---|
| يجب على العميل تشغيل Windows 10 أو Windows Server 2012 أو إصدار أعلى من Windows. | |
| يجب أن ينضم العملاء إلى AD. يجب أن يحتوي المجال على مستوى وظيفي من Windows Server 2012 أو أعلى. | يمكنك تحديد ما إذا كان العميل منضماً إلى AD عن طريق تشغيل الأمر dsregcmd: dsregcmd.exe /status |
| وحدة إدارة المصادقة المختلطة Microsoft Azure Active Directory. | توفر وحدة PowerShell النمطية هذه ميزات إدارة للإعداد المحلي. |
| مستأجر Azure. | |
| اشتراك Azure ضمن نفس مستأجر Microsoft Azure Active Directory الذي تخطط لاستخدامه للمصادقة. | |
| تم تثبيت Microsoft Azure Active Directory Connect. | البيئات المختلطة حيث توجد الهويات في كل من Microsoft Azure Active Directory وAD. |
قم بإنشاء وتكوين عنصر المجال الموثوق به Microsoft Azure Active Directory Kerberos
لإنشاء وتكوين عنصر المجال الموثوق به Microsoft Azure Active Directory Kerberos، ستقوم بتثبيت وحدة PowerShell لإدارة المصادقة المختلطة Microsoft Azure Active Directory.
ستستخدم بعد ذلك وحدة PowerShell لإدارة المصادقة المختلطة Microsoft Azure Active Directory لإعداد عنصر مجال موثوق به في مجال AD المحلي وتسجيل معلومات الثقة مع Microsoft Azure Active Directory. يؤدي ذلك إلى إنشاء علاقة ثقة مضمنة في الإعلان المحلي، والذي يمكّن AD المحلي من الوثوق في Microsoft Azure Active Directory.
إعداد عنصر المجال الموثوق به
لإعداد عنصر المجال الموثوق به، قم أولاً بتثبيت الوحدة النمطية Azure AD Hybrid Authentication Management PowerShell.
تثبيت الوحدة النمطية Azure AD Hybrid Authentication Management PowerShell
ابدأ جلسة Windows PowerShell باستخدام الخيار Run as administrator.
قم بتثبيت الوحدة النمطية Azure AD Hybrid Authentication Management PowerShell باستخدام البرنامج النصي التالي. بيان النص:
- تمكن TLS 1.2 للاتصال.
- تثبيت موفر حزمة NuGet.
- يسجل مستودع PSGallery.
- تثبيت وحدة PowerShellGet.
- تثبيت وحدة PowerShell لإدارة المصادقة المختلطة Microsoft Azure Active Directory.
- إن Azure AD Hybrid Authentication Management PowerShell تستخدم الوحدة النمطية AzureADPreview، التي توفر ميزة إدارة Microsoft Azure Active Directory المتقدمة.
- للحماية من تعارضات التثبيت غير الضرورية مع الوحدة النمطية AzureAD PowerShell، يتضمن هذا الأمر علامة الخيار AllowClobber–.
[Net.ServicePointManager]::SecurityProtocol = [Net.SecurityProtocolType]::Tls12
Install-PackageProvider -Name NuGet -Force
if (@(Get-PSRepository | ? {$_.Name -eq "PSGallery"}).Count -eq 0){
Register-PSRepository -DefaultSet-PSRepository -Name "PSGallery" -InstallationPolicy Trusted
}
Install-Module -Name PowerShellGet -Force
Install-Module -Name AzureADHybridAuthenticationManagement -AllowClobber
إنشاء عنصر المجال الموثوق به
ابدأ جلسة Windows PowerShell باستخدام الخيار Run as administrator.
اضبط المعلمات المشتركة. قم بتخصيص البرنامج النصي أدناه قبل تشغيله.
- قم بتعيين المعلمة
$domainعلى اسم مجال Active Directory المحلي الخاص بك. - عندما يطلب منك
Get-Credential، أدخل اسم مستخدم وكلمة مرور مسؤول Active Directory المحلي. - قم بتعيين المعلمة
$cloudUserNameعلى اسم المستخدم لحساب امتياز مسؤول عام للوصول إلى سحابة Microsoft Azure Active Directory.
ملاحظة
إذا كنت ترغب في استخدام حساب تسجيل الدخول إلى Windows الحالي الخاص بك للوصول إلى Active Directory المحلي، فيمكنك تخطي الخطوة حيث يتم تعيين بيانات الاعتماد للمعلمة
$domainCred. إذا كنت تتبع هذا الأسلوب، فلا تقم بتضمين المعلمة-DomainCredentialفي أوامر PowerShell التي تتبع هذه الخطوة.$domain = "your on-premesis domain name, for example contoso.com" $domainCred = Get-Credential $cloudUserName = "Azure AD user principal name, for example admin@contoso.onmicrosoft.com"- قم بتعيين المعلمة
تحقق من إعدادات نطاق Kerberos الحالية.
قم بتشغيل الأمر التالي للتحقق من إعدادات Kerberos الحالية لنطاقك:
Get-AzureAdKerberosServer -Domain $domain ` -DomainCredential $domainCred ` -UserPrincipalName $cloudUserNameإذا كانت هذه هي المرة الأولى التي تستدعي فيها أي أمر Microsoft Azure Active Directory Kerberos، فستتم مطالبتك بالوصول السحابي لـ Microsoft Azure Active Directory.
- أدخل كلمة المرور لحساب المسؤول العام في Microsoft Azure Active Directory.
- إذا كانت مؤسستك تستخدم أساليب مصادقة حديثة أخرى مثل المصادقة متعددة العوامل (MFA) (مصادقة Azure متعددة العوامل) أو البطاقة الذكية، فاتبع الإرشادات كما هو مطلوب لتسجيل الدخول.
إذا كانت هذه هي المرة الأولى التي تقوم فيها بتكوين إعدادات Microsoft Azure Active Directory Kerberos، فسيعرض الأمر Get-AzureAdKerberosServer معلومات فارغة، كما في نموذج الإخراج التالي:
ID : UserAccount : ComputerAccount : DisplayName : DomainDnsName : KeyVersion : KeyUpdatedOn : KeyUpdatedFrom : CloudDisplayName : CloudDomainDnsName : CloudId : CloudKeyVersion : CloudKeyUpdatedOn : CloudTrustDisplay :إذا كان مجالك يدعم بالفعل مصادقة FIDO، فسيعرض الأمر
Get-AzureAdKerberosServerمعلومات حساب خدمة Microsoft Azure Active Directory Service، كما في نموذج الإخراج التالي. لاحظ أن الحقلCloudTrustDisplayيعرض قيمة فارغة.ID : 25614 UserAccount : CN=krbtgt-AzureAD, CN=Users, DC=aadsqlmi, DC=net ComputerAccount : CN=AzureADKerberos, OU=Domain Controllers, DC=aadsqlmi, DC=net DisplayName : krbtgt_25614 DomainDnsName : aadsqlmi.net KeyVersion : 53325 KeyUpdatedOn : 2/24/2022 9:03:15 AM KeyUpdatedFrom : ds-aad-auth-dem.aadsqlmi.net CloudDisplayName : krbtgt_25614 CloudDomainDnsName : aadsqlmi.net CloudId : 25614 CloudKeyVersion : 53325 CloudKeyUpdatedOn : 2/24/2022 9:03:15 AM CloudTrustDisplay :قم بإضافة عنصر المجال الموثوق به.
قم بتشغيل الأمر Set-AzureAdKerberosServer PowerShell لإضافة عنصر المجال الموثوق به. تأكد من تضمين المعلمة
-SetupCloudTrust. إذا لم يكن هناك حساب خدمة Azure AD، فسيقوم هذا الأمر بإنشاء حساب خدمة Microsoft Azure Active Directory جديد. إذا كان هناك حساب خدمة Microsoft Azure Active Directory بالفعل، فسيقوم هذا الأمر فقط بإنشاء عنصر المجال الموثوق به المطلوب.Set-AzureAdKerberosServer -Domain $domain ` -DomainCredential $domainCred ` -UserPrincipalName $cloudUserName ` -SetupCloudTrustبعد إنشاء عنصر المجال الموثوق به، يمكنك التحقق من إعدادات Kerberos المحدثة باستخدام الأمر
Get-AzureAdKerberosServerPowerShell كما هو موضح في الخطوة السابقة. إذا تم تشغيل الأمرSet-AzureAdKerberosServerبنجاح مع المعلمة-SetupCloudTrust، فيجب أن يرجع الحقلCloudTrustDisplayالآنMicrosoft.AzureAD.Kdc.Service.TrustDisplay، كما في نموذج الإخراج التالي:ID : 25614 UserAccount : CN=krbtgt-AzureAD, CN=Users, DC=aadsqlmi, DC=net ComputerAccount : CN=AzureADKerberos, OU=Domain Controllers, DC=aadsqlmi, DC=net DisplayName : krbtgt_25614 DomainDnsName : aadsqlmi.net KeyVersion : 53325 KeyUpdatedOn : 2/24/2022 9:03:15 AM KeyUpdatedFrom : ds-aad-auth-dem.aadsqlmi.net CloudDisplayName : krbtgt_25614 CloudDomainDnsName : aadsqlmi.net CloudId : 25614 CloudKeyVersion : 53325 CloudKeyUpdatedOn : 2/24/2022 9:03:15 AM CloudTrustDisplay : Microsoft.AzureAD.Kdc.Service.TrustDisplay
تكوين عنصر نهج المجموعة (GPO)
حدد Azure AD tenant ID.
وزع إعداد نهج المجموعة التالي على الأجهزة العميلة باستخدام التدفق الوارد المستند إلى الثقة:
قم بتحرير إعداد نهج Administrative Templates\System\Kerberos\Specify KDC proxy servers for Kerberos clients.
حدد Enabled.
ضمن Options، حدد ...Show. يؤدي هذا إلى فتح مربع الحوار "Show Contents".
حدد إعدادات خوادم وكيل KDC باستخدام التعيينات على النحو التالي. استبدل معرف مستأجر Microsoft Azure Active Directory بالعنصر النائب
your_Azure_AD_tenant_id. لاحظ المسافة التي تليhttpsوالمسافة قبل/الخاص بالإغلاق في تعيين القيمة.اسم القيمة القيمة KERBEROS.MICROSOFTONLINE.COM <https login.microsoftonline.com:443: your_Azure_AD_tenant_id/kerberos />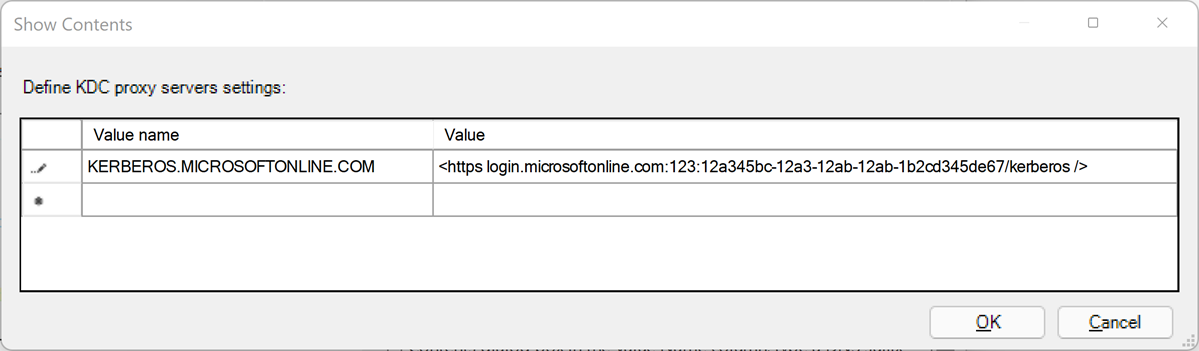
حدد OK لإغلاق مربع الحوار 'Show Contents'.
حدد Apply في مربع الحوار 'Specify KDC proxy servers for Kerberos clients'.
تدوير مفتاح Kerberos
يمكنك تدوير مفتاح Kerberos بشكل دوري لحساب خدمة Microsoft Azure Active Directory Service وعنصر المجال الموثوق به لأغراض الإدارة.
Set-AzureAdKerberosServer -Domain $domain `
-DomainCredential $domainCred `
-UserPrincipalName $cloudUserName -SetupCloudTrust `
-RotateServerKey
بمجرد تدوير المفتاح، يستغرق نشر المفتاح الذي تم تغييره بين خوادم Kerberos KDC عدة ساعات. نظراً لتوقيت توزيع المفتاح هذا، فأنت مقيد بتدوير المفتاح مرة واحدة في غضون 24 ساعة. إذا كنت بحاجة إلى تدوير المفتاح مرة أخرى في غضون 24 ساعة لأي سبب، على سبيل المثال، بعد إنشاء عنصر المجال الموثوق به مباشرةً، يمكنك إضافة المعلمة -Force:
Set-AzureAdKerberosServer -Domain $domain `
-DomainCredential $domainCred `
-UserPrincipalName $cloudUserName -SetupCloudTrust `
-RotateServerKey -Force
إزالة عنصر المجال الموثوق به
يمكنك إزالة عنصر المجال الموثوق به المضاف باستخدام الأمر التالي:
Remove-AzureADKerberosTrustedDomainObject -Domain $domain `
-DomainCredential $domainCred `
-UserPrincipalName $cloudUserName
سيؤدي هذا الأمر إلى إزالة عنصر المجال الموثوق به فقط. إذا كان مجالك يدعم مصادقة FIDO، يمكنك إزالة عنصر المجال الموثوق به مع الحفاظ على حساب Microsoft Azure Active Directory Service المطلوب لخدمة مصادقة FIDO.
قم بإزالة جميع إعدادات Kerberos
يمكنك إزالة حساب Microsoft Azure Active Directory Service وعنصر المجال الموثوق به باستخدام الأمر التالي:
Remove-AzureAdKerberosServer -Domain $domain `
-DomainCredential $domainCred `
-UserPrincipalName $cloudUserName
الخطوات التالية
تعرف على المزيد حول تنفيذ مصادقة Windows لكيانات Microsoft Azure Active Directory على مثيل Azure SQL المُدار:
- تكوين مثيل Azure SQL المُدار لمصادقة Windows لـ Microsoft Azure Active Directory (إصدار أولي)
- ما هي مصادقة Windows لأساسيات Microsoft Azure Active Directory في المثيل المدار Azure SQL Managed Instance؟ معاينة
- كيفية إعداد مصادقة Windows لمثيل Azure SQL المُدار باستخدام Microsoft Azure Active Directory وKerberos (إصدار أولي)
الملاحظات
قريبًا: خلال عام 2024، سنتخلص تدريجيًا من GitHub Issues بوصفها آلية إرسال ملاحظات للمحتوى ونستبدلها بنظام ملاحظات جديد. لمزيد من المعلومات، راجع https://aka.ms/ContentUserFeedback.
إرسال الملاحظات وعرضها المتعلقة بـ
