ترحيل قرص السجل إلى قرص فائق
ينطبق على: Microsoft SQL Server على Azure VM
Microsoft SQL Server على Azure VM
توفر الأقراص الفائقة من Azure معدل نقل عالي وIOPS عالية وتخزين قرص بزمن انتقال منخفض باستمرار لـ SQL Server على جهاز Azure الظاهري.
تقدم هذه المقالة معلومات عن ترحيل قرص السجل إلى محرك SSD فائق للاستفادة من فوائد الأداء التي توفرها الأقراص الفائقة.
قاعدة بيانات النسخ الاحتياطي
أكمل النسخ الاحتياطي الكامل من قاعدة البيانات.
إرفاق القرص
وصّل محرك SSD الفائق بجهازك الظاهري بمجرد تمكين توافق الأقراص الفائقة على الجهاز الظاهري.
يتم دعم القرص الفائق في مجموعة فرعية من أحجام ومساحات الأجهزة الظاهرية. قبل المتابعة، تحقق من وجود الجهاز الظاهري في مساحة ومنطقة وحجم يدعم القرص الفائق. يمكنك تحديد حجم الجهاز الظاهري ومساحته والتحقق من صحته باستخدام Azure CLI أو PowerShell.
تمكين التوافق
لتمكين التوافق، اتبع الخطوات التالية:
انتقل إلى جهازك الظاهري في مدخل Microsoft Azure.
أوقف/ألغِ تخصيص الجهاز الظاهري.
حدد Disks ضمن Settings، ثم حدد Additional settings.
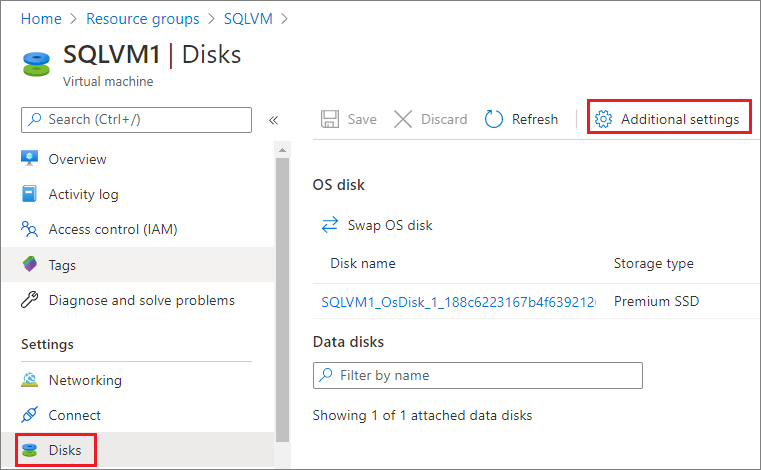
حدد Yes لـ Enable Ultra disk compatibility.
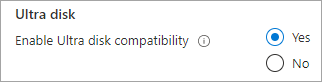
حدد حفظ.
إرفاق القرص
استخدم مدخل Microsoft Azure لإرفاق قرص فائق إلى الجهاز الظاهري. للحصول على التفاصيل، راجع إرفاق قرص فائق.
بمجرد إرفاق القرص، ابدأ تشغيل الجهاز الظاهري مرة أخرى باستخدام مدخل Microsoft Azure.
تنسيق القرص
وصّل الجهاز الظاهري ونسّق القرص الفائق.
لتنسيق القرص الفائق، اتبع الخطوات التالية:
- وصّل الجهاز الظاهري باستخدام بروتوكول سطح المكتب البعيد (RDP).
- استخدم إدارة الأقراص لتنسيق وتقسيم القرص الفائق المرفق حديثاً.
استخدام القرص للسجل
كوّن SQL Server لاستخدام محرك السجل الجديد. يمكنك إجراء ذلك باستخدام Transact-SQL (T-SQL) أو Management Studio (SSMS). يجب أن يكون للحساب المستخدم لحساب خدمة SQL Server التحكم الكامل في موقع ملف السجل الجديد.
تكوين أذونات الوصول
- تحقق من حساب الخدمة المستخدم بواسطة SQL Server. يمكنك إجراء ذلك باستخدام إدارة تكوين SQL Server أو Services.msc.
- انتقل إلى القرص الجديد.
- أنشئ مجلد (أو مجلدات متعددة) لاستخدامها لملف السجل.
- انقر بزر الماوس الأيمن فوق المجلد وحدد Properties.
- في علامة التبويب Security، امنح حق التحكم بالوصول الكامل إلى حساب الخدمة على SQL Server.
- حدد موافق لحفظ الإعدادات.
- كرّر هذه الخطوة لكل مجلد على مستوى الجذر حيث تخطط للحصول على بيانات SQL.
استخدام محرك سجل جديد
بعد منح الإذن، استخدم إما Transact-SQL (T-SQL) أو Management Studio (SSMS) لفصل قاعدة البيانات ونقل ملفات السجل الموجودة إلى الموقع الجديد.
تنبيه
سيؤدي فصل قاعدة البيانات إلى جعلها إلغاء اتصالها وإغلاق الاتصالات والعودة إلى الحالة السابقة لأي عمليات أثناء النقل. تابع الخطوات بحذر وعند ظهور نافذة وقت تعطل الصيانة.
استخدم T-SQL لنقل الملفات الموجودة إلى موقع جديد:
وصّل قاعدة بياناتك في Management Studio وافتح نافذة New Query.
احصل على الملفات والمواقع الموجودة:
USE AdventureWorks GO sp_helpfile GOافصل قاعدة البيانات:
USE master GO sp_detach_db 'AdventureWorks' GOاستخدم مستكشف الملفات لنقل ملف السجل إلى الموقع الجديد على القرص الفائق.
أرفِق قاعدة البيانات، وحدد مواقع الملفات الجديدة:
sp_attach_db 'AdventureWorks' 'E:\Fixed_FG\AdventureWorks.mdf', 'E:\Fixed_FG\AdventureWorks_2.ndf', 'F:\New_Log\AdventureWorks_log.ldf' GO
عند هذه المرحلة، تصبح قاعدة البيانات متصلة مع السجل في الموقع الجديد.
الخطوات التالية
راجع أفضل ممارسات الأداء للحصول على إعدادات إضافية لتحسين الأداء.
للحصول على نظرة عامة حول SQL Server على أجهزة Azure الظاهرية، راجع المقالات التالية: