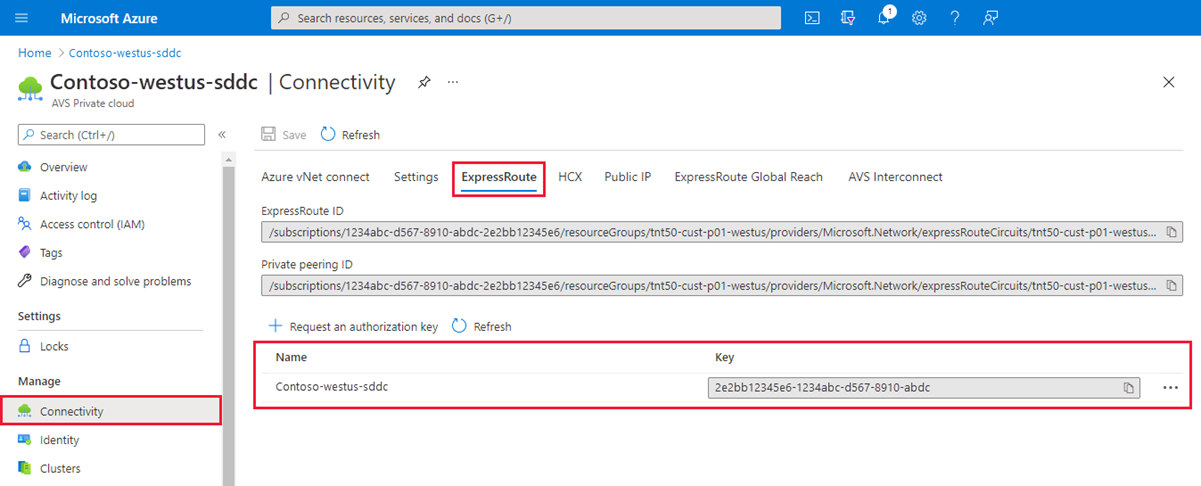ملاحظة
يتطلب الوصول إلى هذه الصفحة تخويلاً. يمكنك محاولة تسجيل الدخول أو تغيير الدلائل.
يتطلب الوصول إلى هذه الصفحة تخويلاً. يمكنك محاولة تغيير الدلائل.
تتطلب سحابة Azure VMware Solution الخاصة شبكة Azure الظاهرية. نظرا لأن Azure VMware Solution لا يدعم مثيل خادم vCenter المحلي، تحتاج إلى اتخاذ خطوات إضافية للتكامل مع البيئة المحلية الخاصة بك. تحتاج أيضا إلى إعداد بوابة شبكة ظاهرية ودائرة Azure ExpressRoute.
إذا كنت تخطط لتوسيع نطاق مضيفي Azure VMware Solution باستخدام مخازن بيانات Azure NetApp Files، فإن نشر الشبكة الظاهرية بالقرب من المضيفين باستخدام بوابة شبكة ظاهرية ExpressRoute أمر بالغ الأهمية. كلما اقتربت مساحة التخزين من المضيفين، أصبح الأداء أفضل.
في هذا البرنامج التعليمي، تتعلم كيفية:
- أنشئ شبكة ظاهرية.
- إنشاء بوابة شبكة ظاهرية.
- قم بتوصيل دائرة ExpressRoute بالبوابة.
يفترض هذا البرنامج التعليمي أنك أكملت البرنامج التعليمي السابق حول إنشاء سحابة خاصة.
إشعار
قبل إنشاء شبكة ظاهرية، قم بتقييم ما إذا كنت تريد الاتصال ب Azure VMware Solution باستخدام شبكة ظاهرية موجودة أو عن طريق إنشاء شبكة جديدة:
- لاستخدام شبكة ظاهرية موجودة في نفس اشتراك Azure مثل Azure VMware Solution، استخدم علامة التبويب اتصال Azure VNet في جزء الاتصال .
- لاستخدام شبكة ظاهرية موجودة في اشتراك Azure مختلف من Azure VMware Solution، استخدم الإرشادات للاتصال بالسحابة الخاصة يدويا.
- لإنشاء شبكة ظاهرية جديدة في نفس اشتراك Azure مثل Azure VMware Solution، استخدم علامة التبويب Azure VNet connect أو أنشئ واحدة يدويا.
المتطلبات الأساسية
تأكد من أن الشبكة الظاهرية التي تستخدمها لهذا البرنامج التعليمي:
- يحتوي على شبكة فرعية للبوابة.
- في نفس المنطقة مثل سحابة Azure VMware Solution الخاصة.
- في نفس مجموعة الموارد مثل سحابة Azure VMware Solution الخاصة.
- يحتوي على مساحة عنوان لا تتداخل مع CIDR في السحابة الخاصة ل Azure VMware Solution.
تحقق من أن تصميم الحل الخاص بك ضمن حدود Azure VMware Solution.
الاتصال بالسحابة الخاصة باستخدام ميزة اتصال Azure VNet
يمكنك الاستفادة من ميزة اتصال Azure VNet إذا كنت تريد الاتصال ب Azure VMware Solution باستخدام شبكة ظاهرية موجودة أو عن طريق إنشاء شبكة ظاهرية جديدة.
اتصال Azure VNet هو دالة لتكوين اتصال الشبكة الظاهرية. لا يسجل حالة التكوين. استعرض عبر مدخل Microsoft Azure للتحقق من الإعدادات التي تم تكوينها بالفعل.
تحديد شبكة ظاهرية موجودة
عند تحديد شبكة ظاهرية موجودة، يتم إعادة نشر قالب Azure Resource Manager (ARM) الذي ينشئ الشبكة الظاهرية والموارد الأخرى. الموارد، في هذه الحالة، هي عنوان IP العام والبوابة واتصال البوابة ومفتاح تخويل ExpressRoute.
إذا تم إعداد كل شيء، فلن يغير التوزيع أي شيء. ومع ذلك، إذا كان هناك أي شيء مفقود، يتم إنشاؤه تلقائيا. على سبيل المثال، إذا كانت الشبكة الفرعية للبوابة مفقودة، تتم إضافتها أثناء النشر.
في مدخل Microsoft Azure، انتقل إلى سحابة Azure VMware Solution الخاصة.
ضمن إدارة، حدد الاتصال.
حدد علامة التبويب Azure VNet connect، ثم حدد الشبكة الظاهرية الموجودة.

حدد حفظ.
عند هذه النقطة، تكتشف الشبكة الظاهرية ما إذا كانت مساحات عناوين IP تتداخل بين Azure VMware Solution والشبكة الظاهرية. إذا تم الكشف عن مسافات عناوين IP المتراكبة، فقم بتغيير عنوان الشبكة إما السحابة الخاصة أو الشبكة الظاهرية حتى لا تتداخل.
إنشاء شبكة ظاهرية جديدة
عند إنشاء شبكة ظاهرية، يتم إنشاء المكونات المطلوبة للاتصال ب Azure VMware Solution تلقائيا.
في مدخل Microsoft Azure، انتقل إلى سحابة Azure VMware Solution الخاصة.
ضمن إدارة، حدد الاتصال.
حدد علامة التبويب Azure VNet connect، ثم حدد Create new.

قم بتوفير معلومات الشبكة الظاهرية الجديدة أو تحديثها، ثم حدد موافق.

عند هذه النقطة، تكتشف الشبكة الظاهرية ما إذا كانت مساحات عناوين IP تتداخل بين Azure VMware Solution والشبكة الظاهرية. إذا تم الكشف عن مسافات عناوين IP المتراكبة، فقم بتغيير عنوان الشبكة إما السحابة الخاصة أو الشبكة الظاهرية حتى لا تتداخل.
يتم إنشاء الشبكة الظاهرية مع نطاق العنوان المتوفر والشبكة الفرعية للبوابة في الاشتراك ومجموعة الموارد.
الاتصال إلى السحابة الخاصة يدويًا
إنشاء شبكة ظاهرية يدويا
سجل الدخول إلى مدخل Microsoft Azure أو مدخل Azure Government، إذا لزم الأمر.
انتقل إلى مجموعة الموارد التي قمت بإنشائها في البرنامج التعليمي لإنشاء سحابة خاصة، ثم حدد + إضافة لتعريف مورد جديد.
في مربع البحث في Marketplace ، أدخل الشبكة الظاهرية. ابحث عن مورد الشبكة الظاهرية وحدده.
في صفحة Virtual Network ، حدد Create لإعداد شبكتك الظاهرية للسحابة الخاصة بك.
في جزء إنشاء شبكة ظاهرية، أدخل تفاصيل شبكتك الظاهرية:
في علامة التبويب Basics ، أدخل اسما للشبكة الظاهرية، وحدد المنطقة المناسبة، ثم حدد Next : IP Addresses.
في علامة التبويب عناوين IP، ضمن مساحة عنوان IPv4، أدخل مساحة العنوان التي قمت بإنشائها في البرنامج التعليمي السابق.
هام
يجب استخدام مساحة عنوان لا تتداخل مع مساحة العنوان التي استخدمتها عند إنشاء السحابة الخاصة بك في البرنامج التعليمي السابق.
حدد «+ Add subnet». في جزء إضافة شبكة فرعية، امنح الشبكة الفرعية اسما ونطاق عنوان مناسبا، ثم حدد إضافة.
حدد "Review + create".
تحقق من المعلومات وحدد Create.

بعد اكتمال النشر، تظهر شبكتك الظاهرية في مجموعة الموارد.
إنشاء بوابة شبكة افتراضية
الآن بعد أن قمت بإنشاء شبكة ظاهرية، قم بإنشاء بوابة شبكة ظاهرية:
في مجموعة الموارد الخاصة بك، حدد + إضافة لإضافة مورد جديد.
في مربع البحث في Marketplace ، أدخل بوابة الشبكة الظاهرية. ابحث عن مورد الشبكة الظاهرية وحدده.
في صفحة بوابة الشبكة الظاهرية، حدد إنشاء.
في علامة التبويب Basics في جزء Create virtual network gateway ، قم بتوفير القيم التالية، ثم حدد Review + create.
الحقل القيمة الاشتراك يتم ملء القيمة مسبقا بالاشتراك الذي تنتمي إليه مجموعة الموارد. مجموعة الموارد يتم ملء القيمة مسبقا لمجموعة الموارد الحالية. يجب أن تكون مجموعة الموارد التي قمت بإنشائها في اختبار سابق. الاسم أدخل اسمًا فريدًا لبوابة الشبكة الافتراضية. المنطقة حدد الموقع الجغرافي لبوابة الشبكة الافتراضية. نوع البوابة حدد ExpressRoute. سكو حدد نوع البوابة المناسب لحمل العمل الخاص بك.
للتخزين الخارجي مثل Azure Elastic SAN أو مخازن بيانات Azure NetApp Files، حدد UltraPerformance أو ErGw3Az.الشبكة الظاهرية حدد الشبكة الظاهرية التي قمت بإنشائها مسبقا. في حال لم تشاهد الشبكة الافتراضية، فتأكد من تطابق منطقة البوابة مع منطقة الشبكة الافتراضية. نطاق عناوين الشبكة الفرعية للبوابة يتم ملء القيمة عند تحديد الشبكة الظاهرية. لا تقم بتغيير القيمة الافتراضية. عنوان IP العام حدد إنشاء جديد. 
تحقق من صحة التفاصيل، ثم حدد إنشاء لبدء نشر بوابة الشبكة الظاهرية.
بعد انتهاء النشر، انتقل إلى القسم التالي لتوصيل ExpressRoute ببوابة الشبكة الظاهرية التي تحتوي على سحابة Azure VMware Solution الخاصة بك.
توصيل ExpressRoute ببوابة الشبكة الافتراضية
الآن بعد أن قمت بنشر بوابة شبكة ظاهرية، أضف اتصالا بينها وبين سحابة Azure VMware Solution الخاصة بك:
طلب مفتاح تفويض ExpressRoute:
في مدخل Microsoft Azure، انتقل إلى سحابة Azure VMware Solution الخاصة.
ضمن إدارة، حدد الاتصال.
حدد علامة التبويب ExpressRoute، ثم حدد + طلب مفتاح تخويل.
أدخل اسما لمفتاح التخويل، ثم حدد إنشاء.
قد يستغرق إنشاء المفتاح حوالي 30 ثانية. بعد إنشاء المفتاح، يظهر في قائمة مفاتيح التخويل للسحابة الخاصة.
نسخ مفتاح التخويل ومعرف هوية ExpressRoute. تحتاج إليها لإكمال التناظر. يختفي مفتاح التفويض بعد مرور بعض الوقت، لذا قم بنسخه بمجرد ظهوره.
انتقل إلى بوابة الشبكة الظاهرية التي تخطط لاستخدامها، ثم حدد Connections>+ Add.
في جزء إضافة اتصال ، قم بتوفير القيم التالية، ثم حدد موافق.
الحقل القيمة الاسم أدخل اسماً للاتصال. نوع الاتصال حدد ExpressRoute. استرداد التفويض تأكد من تحديد خانة الاختيار هذه. بوابة الشبكة الظاهرية يتم ملء القيمة مسبقا مع بوابة الشبكة الظاهرية التي تنوي استخدامها. مفتاح التخويل الصق مفتاح التخويل الذي نسخته سابقا. URI دائرة النظير الصق معرف ExpressRoute الذي نسخته سابقا. 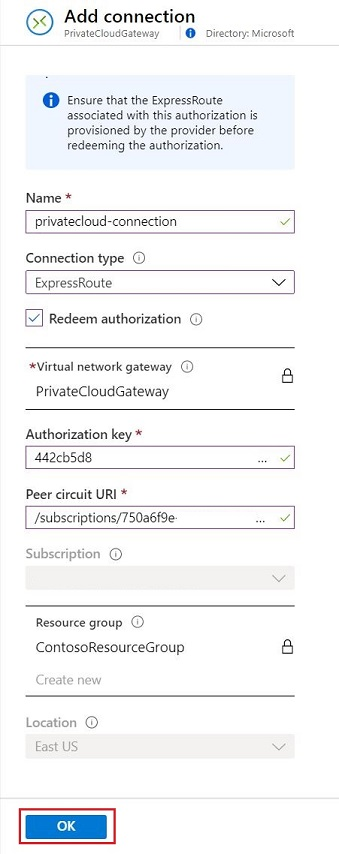
تشير حالة Succeeded إلى أنك انتهيت من إنشاء الاتصال بين دائرة ExpressRoute والشبكة الظاهرية.
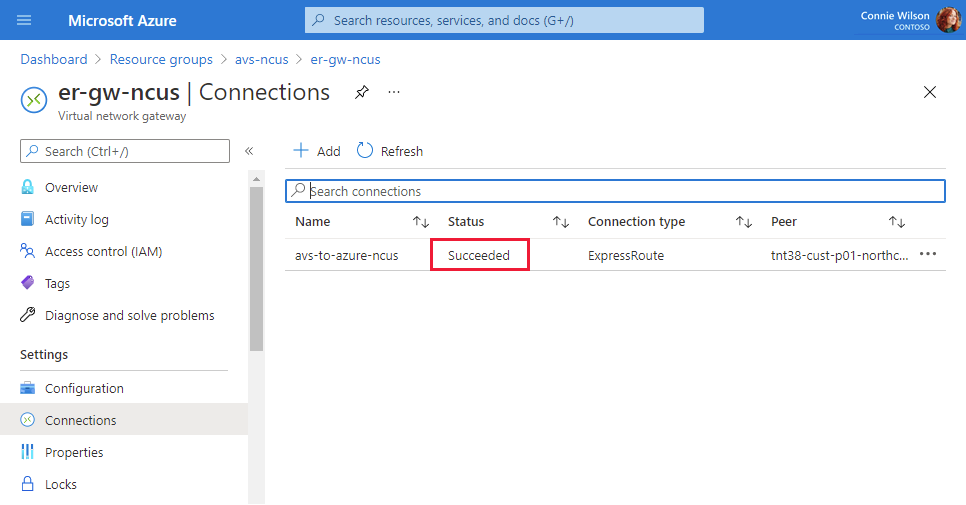
الخطوة التالية
تابع إلى البرنامج التعليمي التالي لمعرفة كيفية إنشاء مقاطع شبكة NSX للأجهزة الظاهرية في خادم vCenter: