الاستعداد لنسخ أحمال العمل احتياطيا إلى Azure باستخدام System Center DPM
تشرح هذه المقالة كيفية التحضير للنسخ الاحتياطية لـ System Center Data Protection Manager (Data Protection Server) إلى Azure، باستخدام خدمة Azure Backup.
توفر المقالة:
- نظرة عامة حول توزيع Data Protection Server باستخدام Azure Backup.
- المتطلبات الأساسية والقيود لاستخدام Azure Backup مع Data Protection Server.
- خطوات تحضير Azure، بما في ذلك إعداد مخزن النسخ الاحتياطي لخدمات الاسترداد، وتعديل نوع تخزين Azure اختيارياً للمخزن.
- خطوات تحضير خادم Data Protection Server، بما في ذلك تنزيل بيانات اعتماد المخزن، وتثبيت عامل Azure Backup، وتسجيل خادم Data Protection Server في المخزن.
- تلميحات استكشاف الأخطاء وإصلاحها للأخطاء الشائعة.
لماذا نسخ Data Protection Server احتياطياً إلى Azure؟
يقومSystem Center Data Protection Server بنسخ بيانات الملف والتطبيق احتياطياً. يتفاعل Data Protection Server مع Azure Backup على النحو التالي:
- تشغيل Data Protection Server على خادم فعلي أو جهاز افتراضي محلي - يمكنك نسخ البيانات احتياطياً إلى مخزن النسخ الاحتياطي في Azure، بالإضافة إلى النسخ الاحتياطي للقرص والشريط.
- تشغيل Data Protection Server على جهاز Azure الظاهري - من System Center 2012 R2 مع التحديث 3 أو أحدث، يمكنك توزيع Data Protection Server على جهاز Azure الظاهري. يمكنك نسخ البيانات احتياطياً إلى أقراص Azure المرفقة بالجهاز الظاهري، أو استخدام Azure Backup لنسخ البيانات احتياطياً إلى مخزن النسخ الاحتياطي.
تشمل مزايا الأعمال لنسخ خوادم Data Protection Server احتياطياً إلى Azure ما يلي:
- بالنسبة إلى Data Protection Server في أماكن العمل، يوفر Azure Backup بديلاً للتوزيع الطويل المدى على الشريط.
- لتشغيل Data Protection Server على جهاز Azure الظاهري، يسمح لك Azure Backup بإلغاء تحميل التخزين من قرص Azure. يتيح لك تخزين البيانات القديمة في مخزن النسخ الاحتياطي توسيع نطاق عملك عن طريق تخزين البيانات الجديدة على القرص.
المتطلبات الأساسية والقيود
| الإعداد | المتطلب |
|---|---|
| Data Protection Server على جهاز Azure الظاهري | System Center 2012 R2 مع Data Protection Server 2012 R2 Update Rollup 3 أو أحدث. |
| Data Protection Server على خادم فعلي | System Center 2012 SP1 أو أحدث؛ مركز النظام 2012 R2. |
| Data Protection Server على جهاز Hyper-V VM | System Center 2012 SP1 أو أحدث؛ مركز النظام 2012 R2. |
| Data Protection Server على جهاز VMware VM | System Center 2012 R2 مع التحديث التراكمي 5 أو أحدث. |
| المكونات | يجب أن يكون خادم Data Protection Server مثبتاً عليه Windows PowerShell و.NET Framework 4.5. |
| التطبيقات المدعومة | تعرف على ما يمكن لـ Data Protection Server نسخه احتياطياً. |
| أنواع الملفات المدعومة | يمكن عمل نسخة احتياطية من أنواع الملفات هذه باستخدام Azure Backup: |
| أنواع الملفات غير المدعومة | |
| التخزين المحلي | يجب أن يكون لكل جهاز تريد نسخه احتياطياً مساحة تخزين محلية مجانية لا تقل عن 5٪ من حجم البيانات التي يتم نسخها احتياطياً. على سبيل المثال، يتطلب نسخ 100 جيجابايت من البيانات ما لا يقل عن 5 جيجابايت من المساحة الخالية في موقع التسويد. |
| تخزين Vault | لا يوجد حد لمقدار البيانات التي يمكنك نسخها احتياطياً إلى مخزن Azure Backup، ولكن يجب ألا يتجاوز حجم مصدر البيانات (على سبيل المثال، جهاز ظاهري أو قاعدة بيانات) 54400 غيغابايت. |
| Azure ExpressRoute | يمكنك عمل احتياطية البيانات عبر Azure ExpressRoute مع النظر العام (متوفرة للدوائر القديمة) و Microsoft peering. النسخ الاحتياطي عبر النظرة الخاصة غير مدعوم. مع التناظر العام: تأكد من الوصول إلى المجالات/ العناوين التالية: عناوين URL: www.msftncsi.com .Microsoft.com .WindowsAzure.com .microsoftonline.com .windows.net www.msftconnecttest.comعناوين IP 20.190.128.0/18 40.126.0.0/18 مع التطابق مع Microsoft، حدد الخدمات/ المناطق التالية وقيم المجتمع ذات الصلة: - معرف Microsoft Entra (12076:5060) - منطقة Microsoft Azure (وفقا لموقع مخزن خدمات الاسترداد الخاص بك) - تخزين Azure (وفقا لموقع مخزن خدمات الاسترداد الخاص بك) لمزيد من المعلومات، راجع متطلبات توجيه ExpressRoute. ملاحظة: تم إهمال التناظر العام للدوائر الجديدة. |
| عامل "Azure Backup" | إذا كان Data Protection Server يعمل على System Center 2012 SP1، فقم بتثبيت Rollup 2 أو أحدث لـ Data Protection Server SP1. هذا مطلوب لتثبيت العامل. توضح هذه المقالة كيفية توزيع أحدث إصدار من عامل Azure Backup، المعروف أيضاً باسم عامل Microsoft Azure Recovery Service (MARS). إذا كان لديك إصدار سابق تم نشره، فقم بالتحديث إلى أحدث إصدار للتأكد من أن النسخ الاحتياطي يعمل كما هو متوقع. تأكد من تشغيل الخادم الخاص بك على TLS 1.2. |
قبل أن تبدأ، تحتاج إلى حساب Azure مع تمكين ميزة Azure Backup. إذا لم يكن لديك حساب، يمكنك إنشاء حساب تجريبي مجاني في غضون دقيقتين فقط. اقرأ عن تسعير Azure Backup.
أنشئ مخزن خدمات الاسترداد
مخزن خدمات الاسترداد هو كيان إدارة يخزن نقاط الاسترداد التي يتم إنشاؤها بمرور الوقت، ويوفر واجهة لتنفيذ العمليات المتعلقة بالنسخ الاحتياطي. تتضمن هذه العمليات تنفيذ النسخ الاحتياطي عند الطلب وإجراء عمليات الاستعادة وإنشاء نُهج النسخ الاحتياطي.
لإنشاء مخزن خدمات الاسترداد:
سجل الدخول إلى مدخل Azure.
ابحث عن مركز النسخ الاحتياطي، ثم انتقل إلى لوحة معلومات مركز النسخ الاحتياطي.
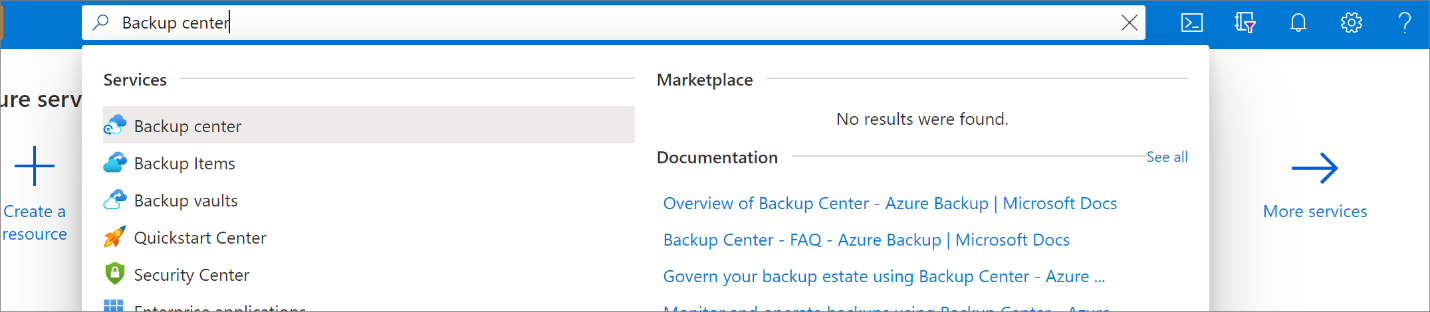
في جزء Overview ، حدد Vault.
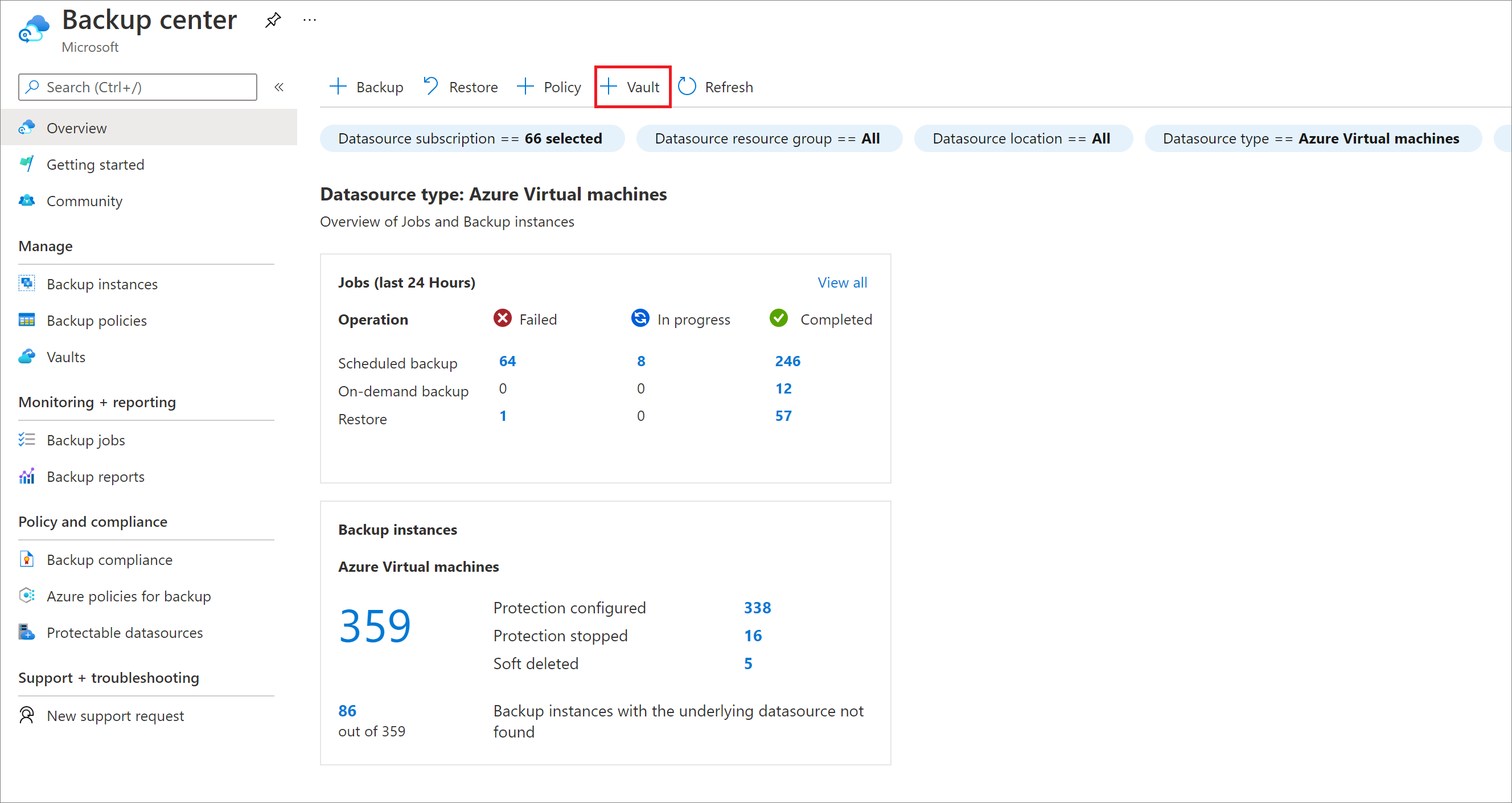
حدد Recovery Services vault>Continue.
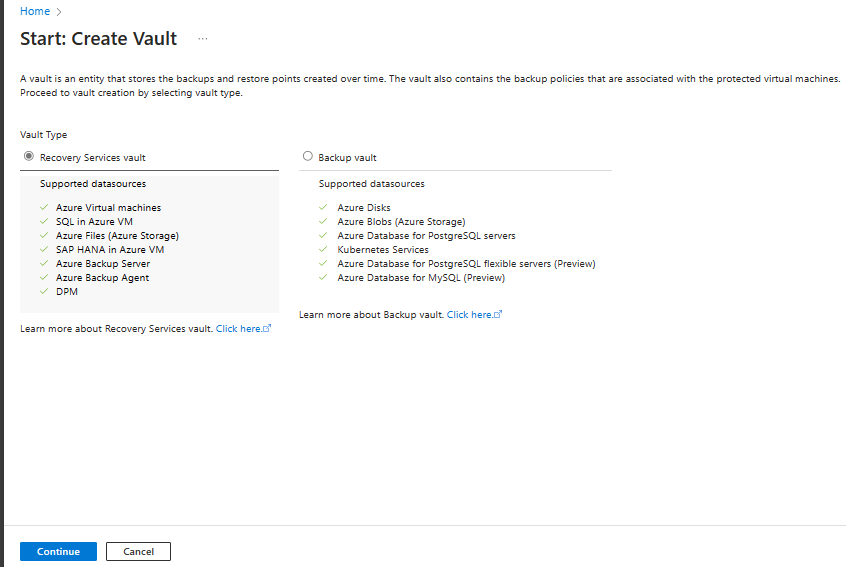
في جزء مخزن خدمات الاسترداد، أدخل القيم التالية:
الاشتراك: حدد الاشتراك المراد استخدامه. إذا كنت عضوًا في اشتراك واحد فقط، فسترى هذا الاسم. إذا لم تكن متأكدا من الاشتراك الذي يجب استخدامه، فاستخدم الاشتراك الافتراضي. لا توجد خيارات متعددة إلا إذا كان حساب العمل أو المدرسة مقترناً بأكثر من اشتراك Azure.
مجموعة الموارد: اختر مجموعة الموارد أو أنشئ مجموعة موارد جديدة. لعرض قائمة بمجموعات الموارد المتوفرة في اشتراكك، حدد استخدام موجود، ثم حدد موردا في القائمة المنسدلة. لإنشاء مجموعة موارد جديدة، حدد إنشاء جديد، ثم أدخل الاسم. لمزيد من المعلومات حول مجموعات الموارد، يرجى الاطلاع على نظرة عامة حول مدير موارد Azure.
Vault name: أدخل اسماً مألوفاً لتعريف المخزن. يكون الاسم فريدًا في اشتراك Azure. حدد اسماً يحتوي على حرفين على الأقل ولكن ليس أكثر من 50 حرفاً. يجب أن يبدأ الاسم بحرف ويتكون فقط من الحروف والأرقام والواصلات.
Region: حدد المنطقة الجغرافية للمخزن. لكي تتمكن من إنشاء مخزن للمساعدة في حماية أي مصدر بيانات، يجب أن يكون المخزن في نفس المنطقة التي يوجد بها مصدر البيانات.
هام
إذا لم تكن متأكدا من موقع مصدر البيانات، فقم بإغلاق النافذة. انتقل إلى قائمة الموارد الخاصة بك في البوابة. إذا كان لديك مصادر بيانات في مناطق متعددة، فقم بإنشاء خازنة خدمات استرداد لكل منطقة. إنشاء المخزن في الموقع الأول قبل إنشاء مخزن في موقع آخر. ليست هناك حاجة لتحديد حسابات التخزين لتخزين بيانات النسخ الاحتياطي. يتعامل مخزن خدمات الاسترداد والنسخ الاحتياطي في Azure مع ذلك تلقائياً.
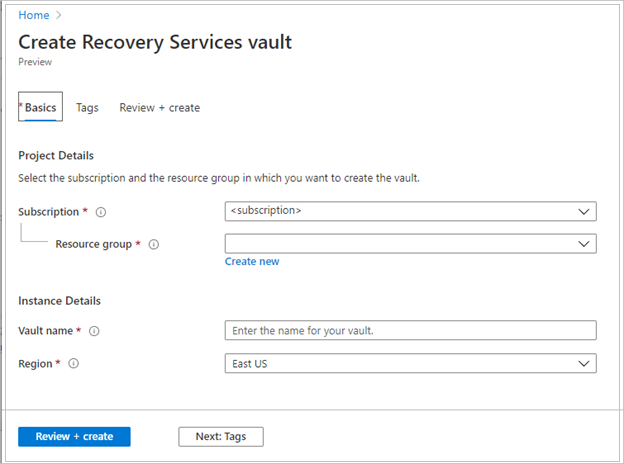
بعد توفير القيم، حدد مراجعة + إنشاء.
لإنهاء إنشاء مخزن خدمات الاسترداد، حدد إنشاء.
قد يستغرق الأمر بعض الوقت لإنشاء خازنة خدمات الاسترداد. مراقبة إعلامات الحالة في منطقة الإعلامات في أعلى اليمين. بعد إنشاء المخزن، يظهر في قائمة مخازن خدمات الاسترداد. إذا لم يظهر المخزن، فحدد Refresh.
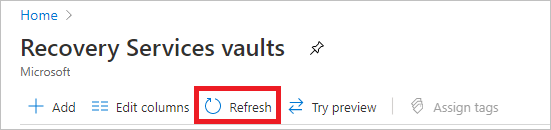
إشعار
يدعم Azure Backup الآن الخزائن غير القابلة للتغيير التي تساعدك على التأكد من أنه لا يمكن حذف نقاط الاسترداد بمجرد إنشائها قبل انتهاء صلاحيتها وفقا لنهج النسخ الاحتياطي. يمكنك جعل عدم القابلية للتغيير أمرا لا رجعة فيه للحصول على أقصى قدر من الحماية لبيانات النسخ الاحتياطي الخاصة بك من التهديدات المختلفة، بما في ذلك هجمات برامج الفدية الضارة والممثلين الضارين. تعرف على المزيد.
تعديل إعدادات التخزين
يمكنك الاختيار بين التخزين المتكرر جغرافياً والتخزين الزائد محلياً.
- بشكل افتراضي، تحتوي خزنتك على مساحة تخزين جغرافي متكرر.
- إذا كان المخزن هو النسخة الاحتياطية الأساسية، فاترك الخيار مضبوطاً على التخزين المتكرر جغرافياً. إذا كنت تريد خياراً أرخص ليس دائماً، فاستخدم الإجراء التالي لتكوين التخزين الزائد محلياً.
- تعرف على معلومات حول تخزين Azureوخيارات التخزين الزائدة عن الحاجة الجغرافية والتكرار محلياً والمنطقة الزائدة عن الحاجة.
- قم بتعديل إعدادات التخزين قبل النسخ الاحتياطي الأولي. إذا قمت بالفعل بنسخ عنصر احتياطياً، فتوقف عن نسخه احتياطياً في المخزن قبل تعديل إعدادات التخزين.
لتحرير إعداد النسخ المتماثل للتخزين:
افتح لوحة معلومات المخزن.
في Manage، حدد Backup Infrastructure.
في قائمة Backup Configuration، حدد خيار تخزين للمخزن.
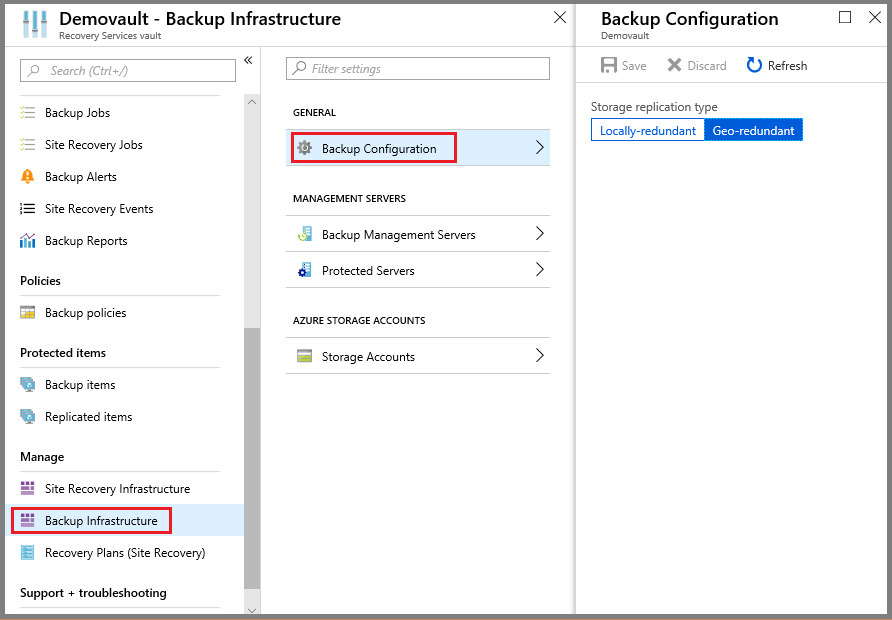
تنزيل بيانات اعتماد المخزن
يمكنك استخدام بيانات اعتماد المخزن عند تسجيل خادم Data Protection Server في المخزن.
- ملف بيانات اعتماد المخزن عبارة عن شهادة تم إنشاؤها بواسطة المدخل لكل مخزن احتياطي.
- تقوم البوابة بعد ذلك بتحميل المفتاح العام إلى خدمة التحكم في الوصول (ACS).
- أثناء سير عمل تسجيل الجهاز، يتم توفير المفتاح الخاص للشهادة للمستخدم الذي يصادق على الجهاز.
- استناداً إلى المصادقة، ترسل خدمة Azure Backup البيانات إلى المخزن المحدد.
أفضل الممارسات لبيانات اعتماد Vault
للحصول على بيانات الاعتماد، قم بتنزيل ملف بيانات اعتماد المخزن عبر قناة آمنة من مدخل Microsoft Azure:
- يتم استخدام بيانات اعتماد المخزن فقط أثناء سير عمل التسجيل.
- تقع على عاتقك مسؤولية التأكد من أن ملف بيانات اعتماد المخزن آمن وغير مُخترق.
- في حالة فقدان التحكم في بيانات الاعتماد، يمكن استخدام بيانات اعتماد المخزن لتسجيل أجهزة أخرى في المخزن.
- ومع ذلك، يتم تشفير بيانات النسخ الاحتياطي باستخدام عبارة مرور تخصك، لذلك لا يمكن اختراق بيانات النسخ الاحتياطي الحالية.
- تأكد من حفظ الملف في موقع يمكن الوصول إليه من خادم Data Protection Server. إذا تم تخزينه في مشاركة ملف/ SMB، فتحقق من أذونات الوصول.
- تنتهي صلاحية بيانات اعتماد Vault بعد 48 ساعة. يمكنك تنزيل بيانات اعتماد Vault الجديدة عدة مرات حسب الحاجة. ومع ذلك، لا يمكن استخدام سوى أحدث ملف لبيانات اعتماد المخزن أثناء سير عمل التسجيل.
- لا تعلم خدمة Azure Backup بالمفتاح الخاص للشهادة، والمفتاح الخاص غير متاح في المدخل أو الخدمة.
قم بتنزيل ملف بيانات اعتماد المخزن على جهاز محلي على النحو التالي:
سجل الدخول إلى مدخل Azure.
افتح المخزن الذي تريد تسجيل خادم Data Protection Server فيه.
في الإعدادات، حدد Properties.
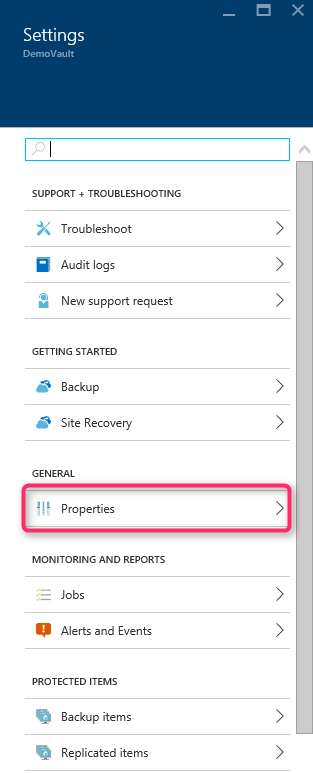
في الخصائص>بيانات اعتماد النسخ الاحتياطي، حدد Download. تقوم المدخل بإنشاء ملف بيانات اعتماد المخزن باستخدام مجموعة من اسم المخزن والتاريخ الحالي، وتجعله متاحاً للتنزيل.
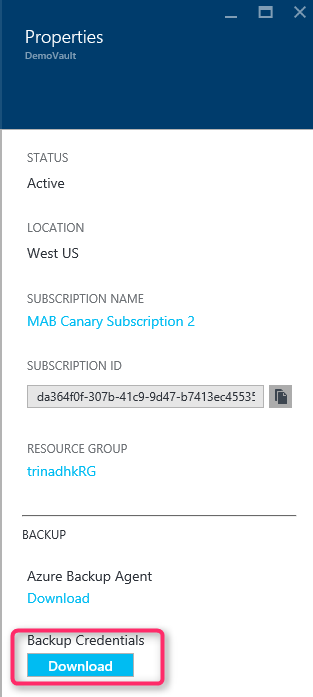
حدد Save لتنزيل بيانات اعتماد المخزن إلى مجلد، أو Save As وحدد موقعاً. سيستغرق إنشاء الملف ما يصل إلى دقيقة.
قم بتثبيت عامل النسخ الاحتياطي
يجب أن يحتوي كل جهاز يتم نسخه احتياطياً بواسطة Azure Backup على عامل النسخ الاحتياطي (المعروف أيضاً باسم عامل Microsoft Azure Recovery Service (MARS)) مثبتاً عليه. قم بتثبيت العامل على خادم Data Protection Server كما يلي:
افتح المخزن الذي تريد تسجيل خادم Data Protection Server فيه.
في الإعدادات، حدد Properties.
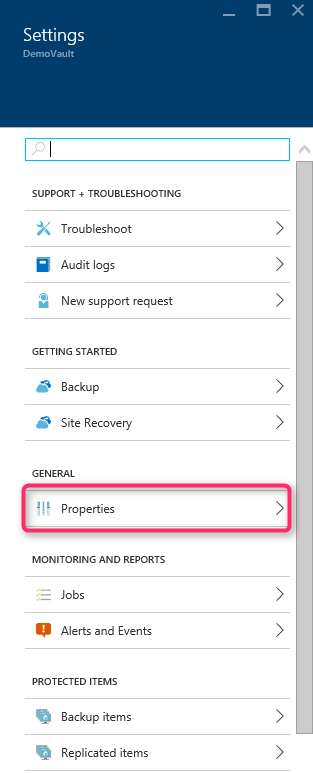
في صفحة الخصائص، قم بتنزيل Azure Backup Agent.
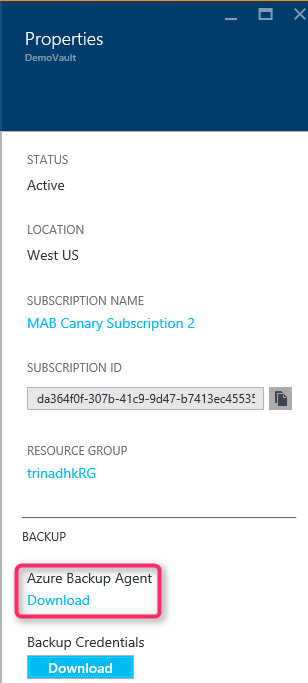
بعد التنزيل، قم بتشغيل MARSAgentInstaller.exe. لتثبيت العامل على جهاز Data Protection Server.
حدد مجلد التثبيت ومجلد ذاكرة التخزين المؤقت للعامل. يجب أن تكون المساحة الخالية لموقع التخزين المؤقت 5٪ على الأقل من بيانات النسخ الاحتياطي.
إذا كنت تستخدم خادماً عاملاً للاتصال بالإنترنت، ففي شاشة تكوين الخادم العامل، أدخل تفاصيل الخادم العامل. إذا كنت تستخدم عاملاً مصادقاً عليه، فأدخل تفاصيل اسم المستخدم وكلمة المرور في هذه الشاشة.
يقوم عامل Azure Backup بتثبيت .NET Framework 4.5 وWindows PowerShell (إذا لم يتم تثبيتهما) لإكمال التثبيت.
بعد تثبيت العامل، أغلق النافذة.
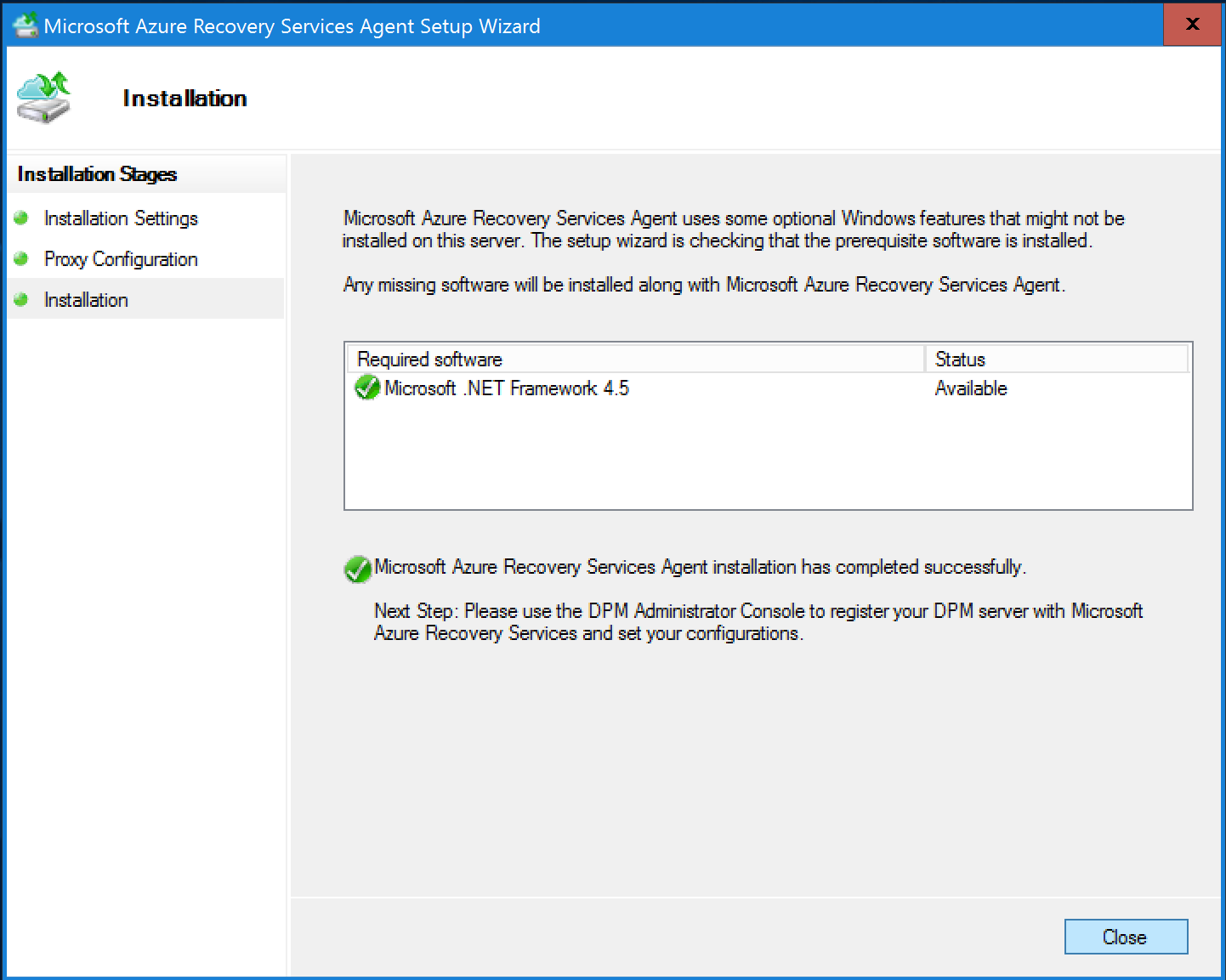
قم بتسجيل خادم Data Protection Server في المخزن
في وحدة تحكم مسؤول Data Protection Server >Management، حدد Online. حدد تسجيل. سيفتح معالج تسجيل الخادم.
في تكوين العامل، حدد إعدادات العامل كما هو مطلوب.
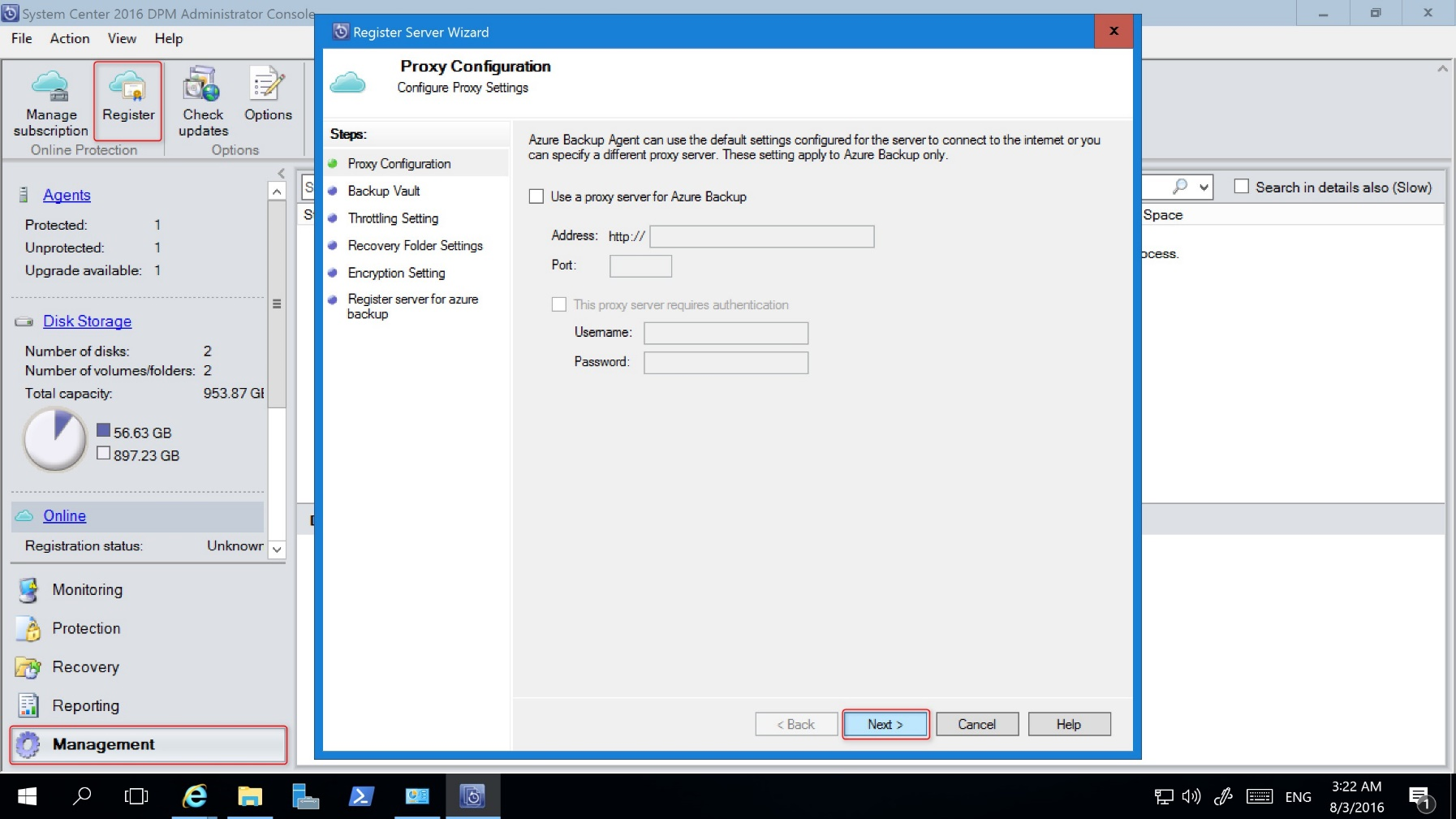
في Backup Vault، تصفح وحدد ملف بيانات اعتماد المخزن الذي قمت بتنزيله.
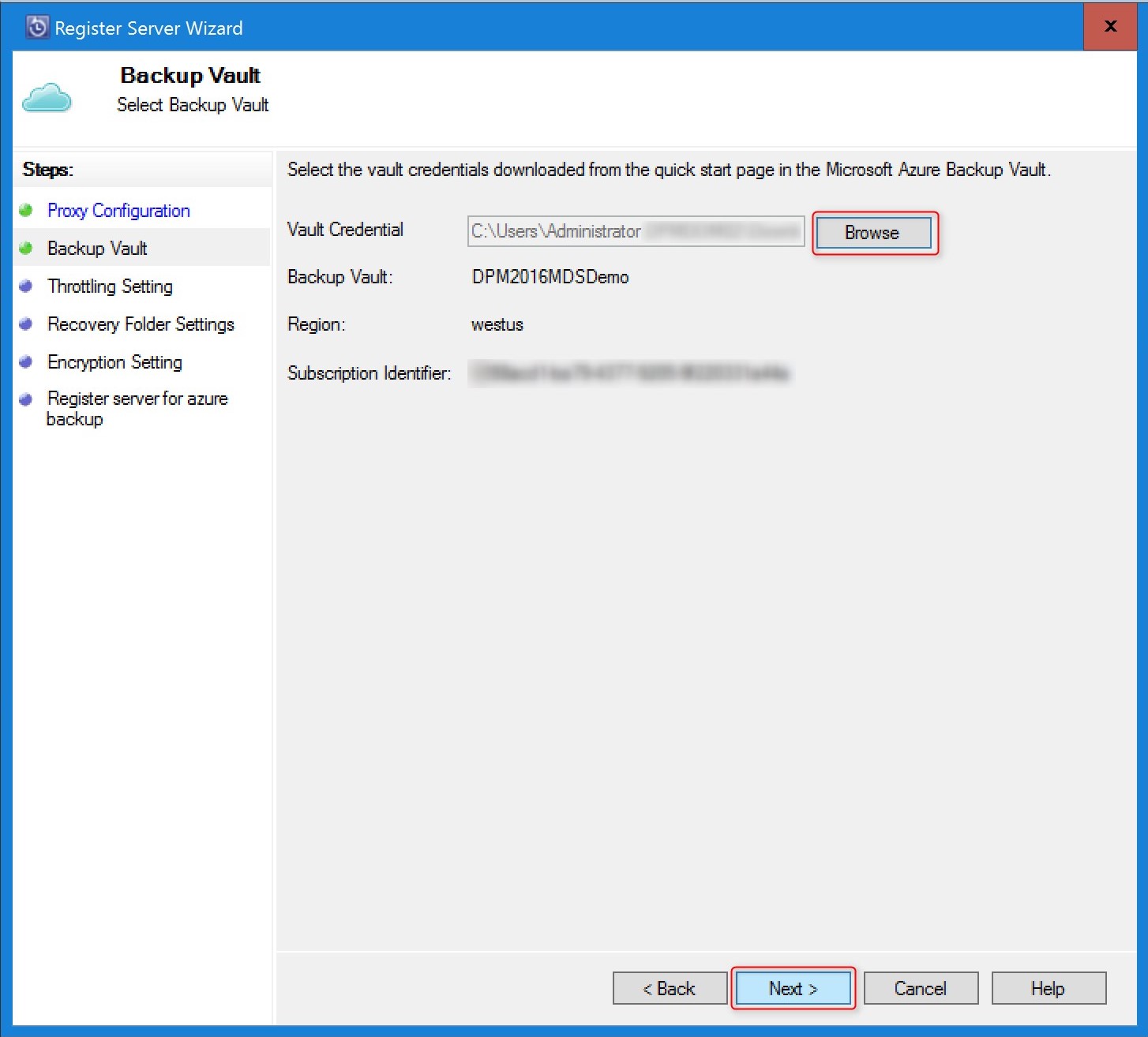
في Throttling Setting، يمكنك اختيارياً تمكين التحكم في النطاق الترددي للنسخ الاحتياطية. يمكنك ضبط حدود السرعة لتحديد ساعات وأيام العمل.
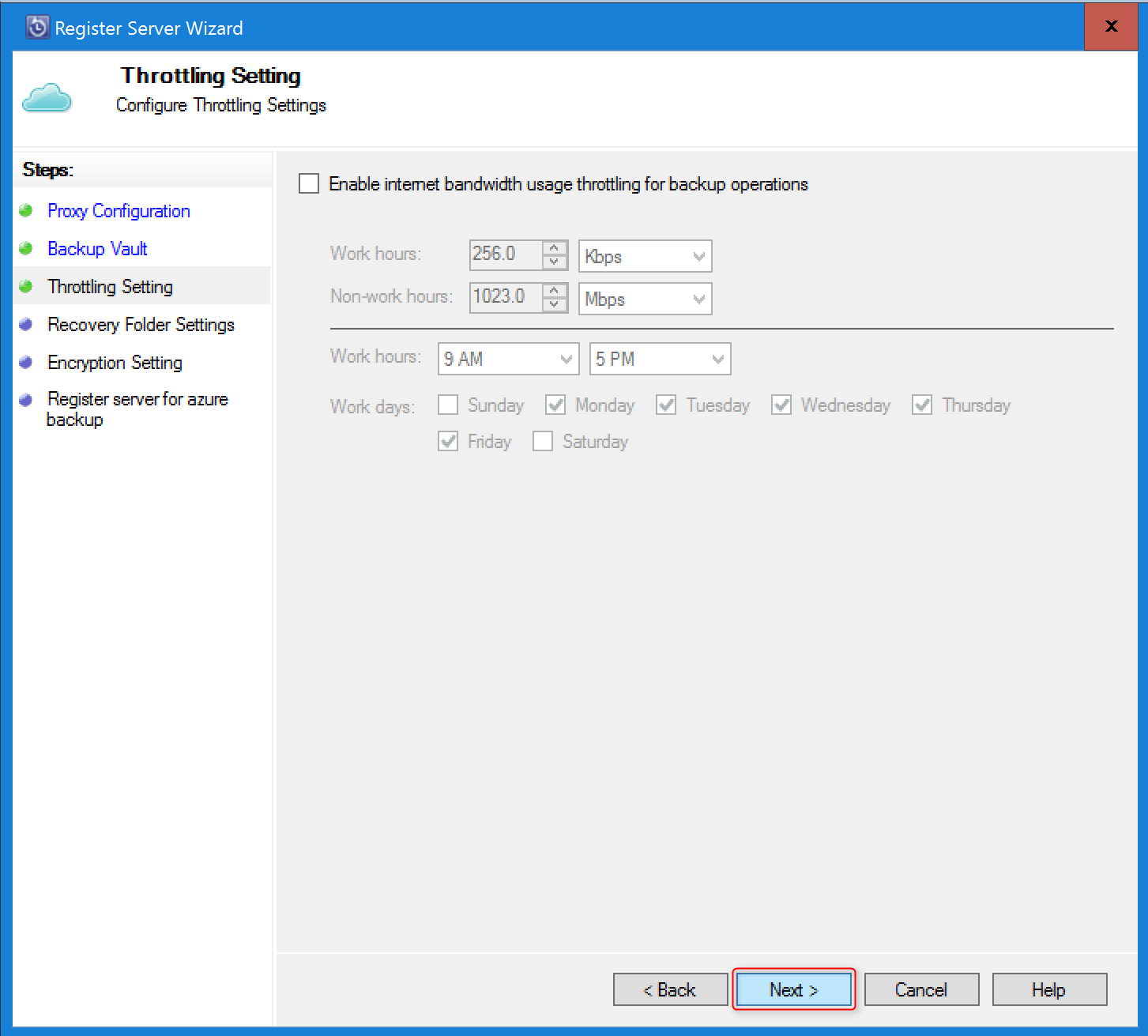
في إعداد مجلد الاسترداد، حدد موقعاً يمكن استخدامه أثناء استعادة البيانات.
- يستخدم Azure Backup هذا الموقع كمنطقة تخزين مؤقتة للبيانات المستردة.
- بعد الانتهاء من استعادة البيانات، سيقوم Azure Backup بتنظيف البيانات في هذه المنطقة.
- يجب أن يحتوي الموقع على مساحة كافية لاحتواء العناصر التي تتوقع استردادها بشكل متوازٍ.
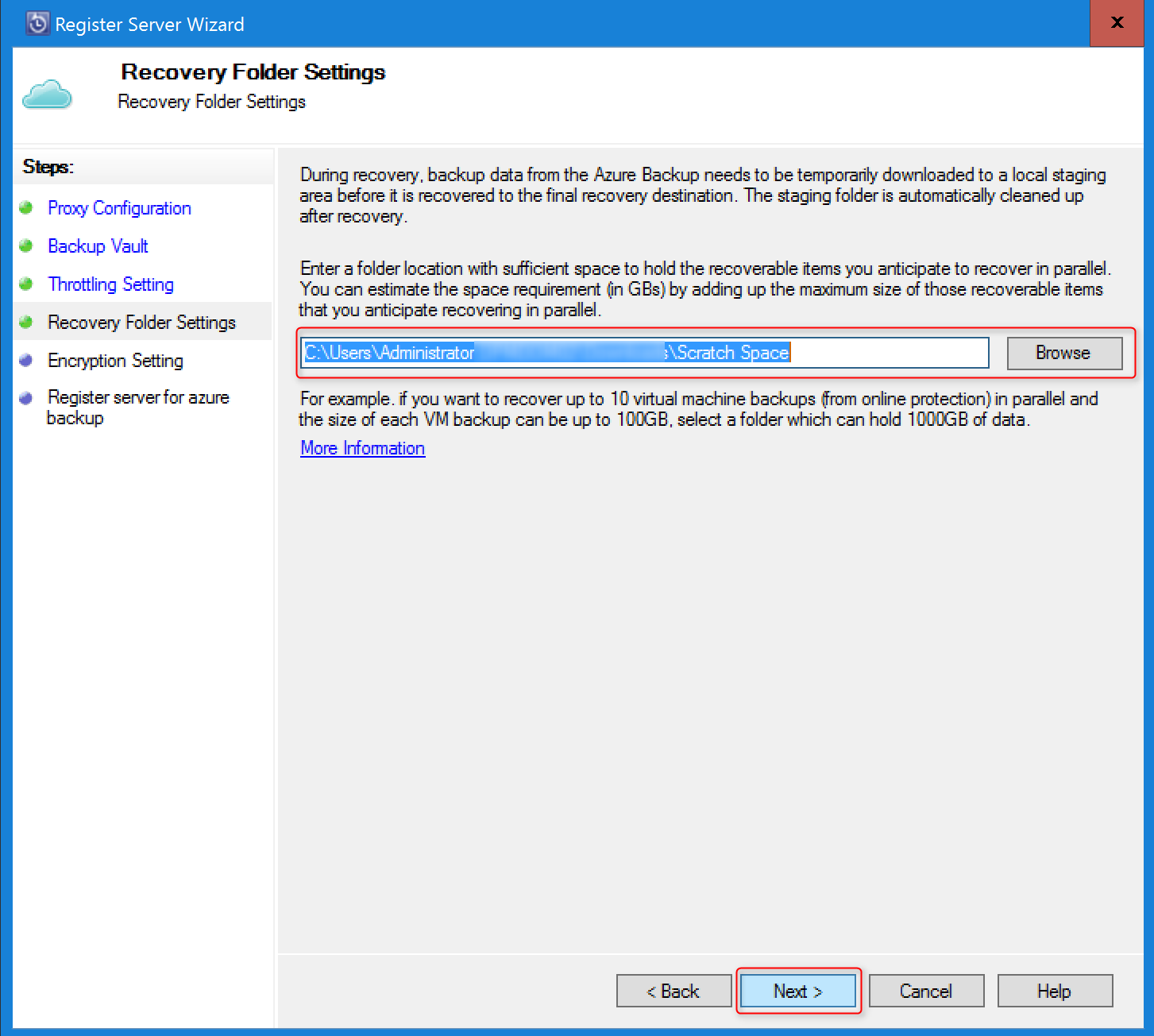
في إعداد التشفير، أنشئ عبارة مرور أو قدمها.
- يتم استخدام عبارة المرور لتشفير النسخ الاحتياطية على السحابة.
- حدد ما لا يقل عن 16 حرفاً.
- احفظ الملف في مكان آمن، فهو ضروري للاسترداد.
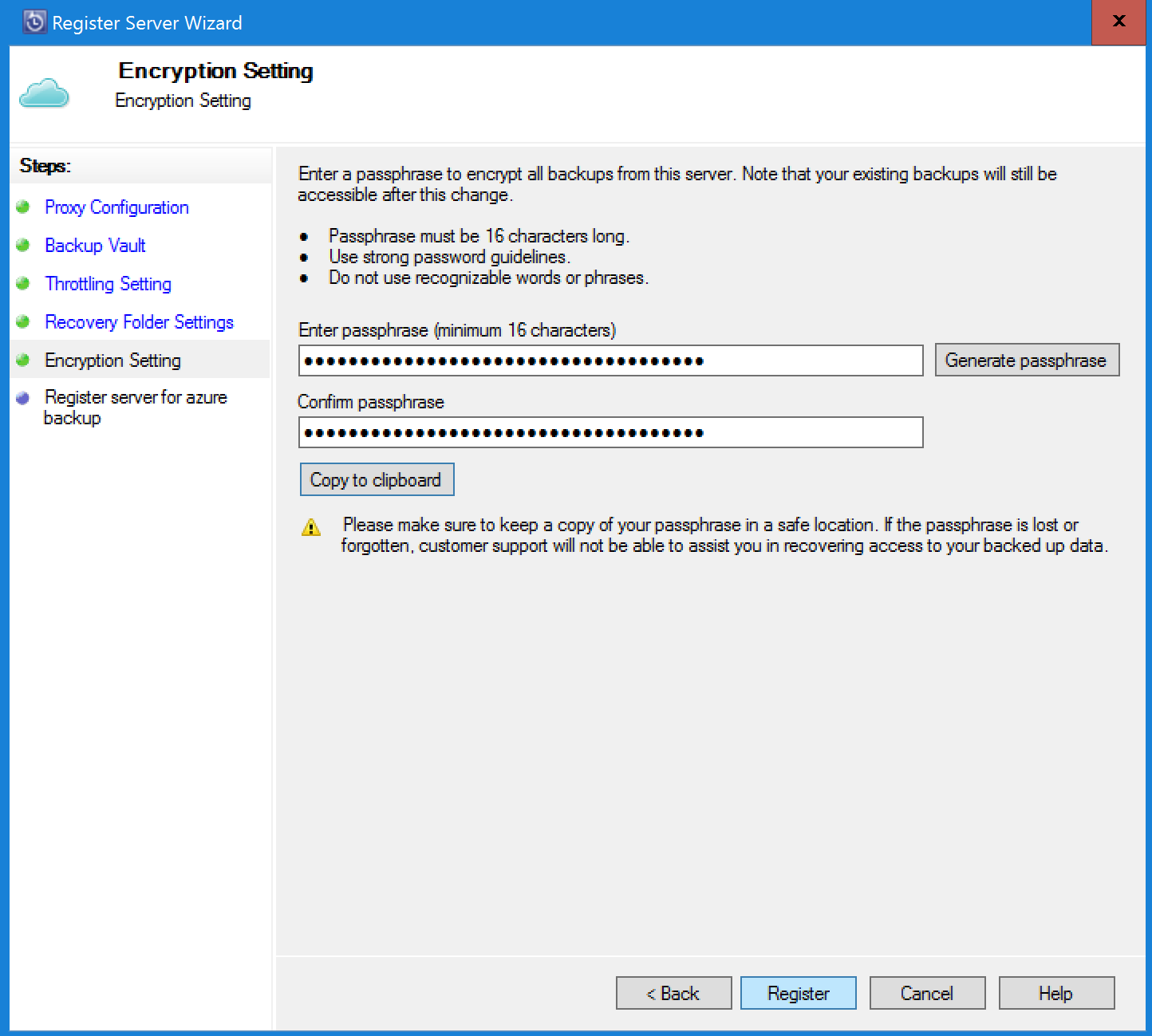
التحذير
أنت تمتلك عبارة مرور التشفير ولا يمكن لـ Microsoft رؤيتها. في حالة فقدان عبارة المرور أو نسيانها، لا تستطيع Microsoft المساعدة في استعادة بيانات النسخ الاحتياطي.
حدد Register لتسجيل خادم Data Protection Server في المخزن.
بعد تسجيل الخادم بنجاح في المخزن، فأنت الآن جاهز لبدء النسخ الاحتياطي إلى Microsoft Azure. ستحتاج إلى تكوين مجموعة الحماية في وحدة تحكم Data Protection Server لإجراء نسخ احتياطي لأحمال العمل إلى Azure. تعرف على كيفية توزيع مجموعات الحماية.
استكشاف أخطاء بيانات اعتماد المخزن وإصلاحها
خطأ انتهاء الصلاحية
ملف بيانات اعتماد المخزن صالح لمدة 48 ساعة فقط (بعد تنزيله من البوابة). إذا واجهت أي خطأ في هذه الشاشة (على سبيل المثال، "Vault credentials file provided has expired")، فسجّل الدخول إلى مدخل Microsoft Azure وقم بتنزيل ملف بيانات اعتماد المخزن مرة أخرى.
خطأ في الوصول
تأكد من أن ملف بيانات اعتماد المخزن متاح في مكان يمكن الوصول إليه بواسطة تطبيق الإعداد. إذا واجهت أخطاء تتعلق بالوصول، فانسخ ملف بيانات اعتماد المخزن إلى موقع مؤقت في هذا الجهاز وأعد محاولة العملية.
خطأ بيانات الاعتماد غير صالح
إذا واجهت خطأ غير صالح في بيانات اعتماد المخزن (على سبيل المثال، "تم توفير بيانات اعتماد غير صالحة للمخزن")، فالملف إما تالف أو لا يحتوي على أحدث بيانات الاعتماد المرتبطة بخدمة الاسترداد.
- أعد محاولة العملية بعد تنزيل ملف بيانات اعتماد مخزن جديد من المدخل.
- يظهر هذا الخطأ عادةً عند تحديد الخيار تنزيل بيانات اعتماد المخزن في مدخل Microsoft Azure، مرتين بتتابع سريع. في هذه الحالة، يكون ملف بيانات اعتماد المخزن الثاني فقط صالحاً.