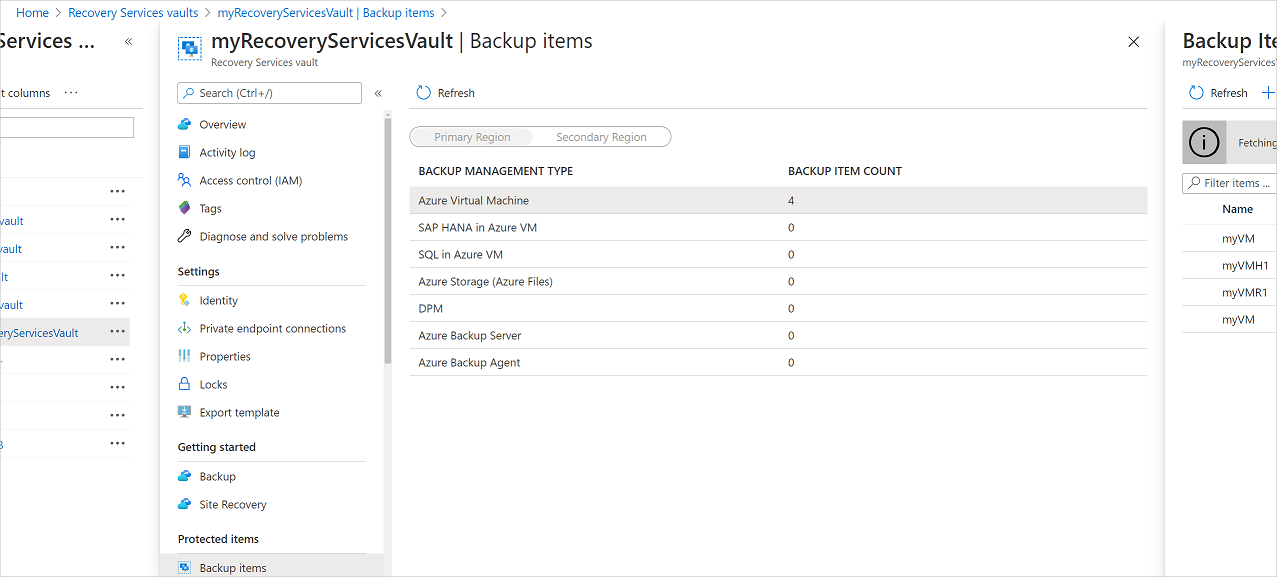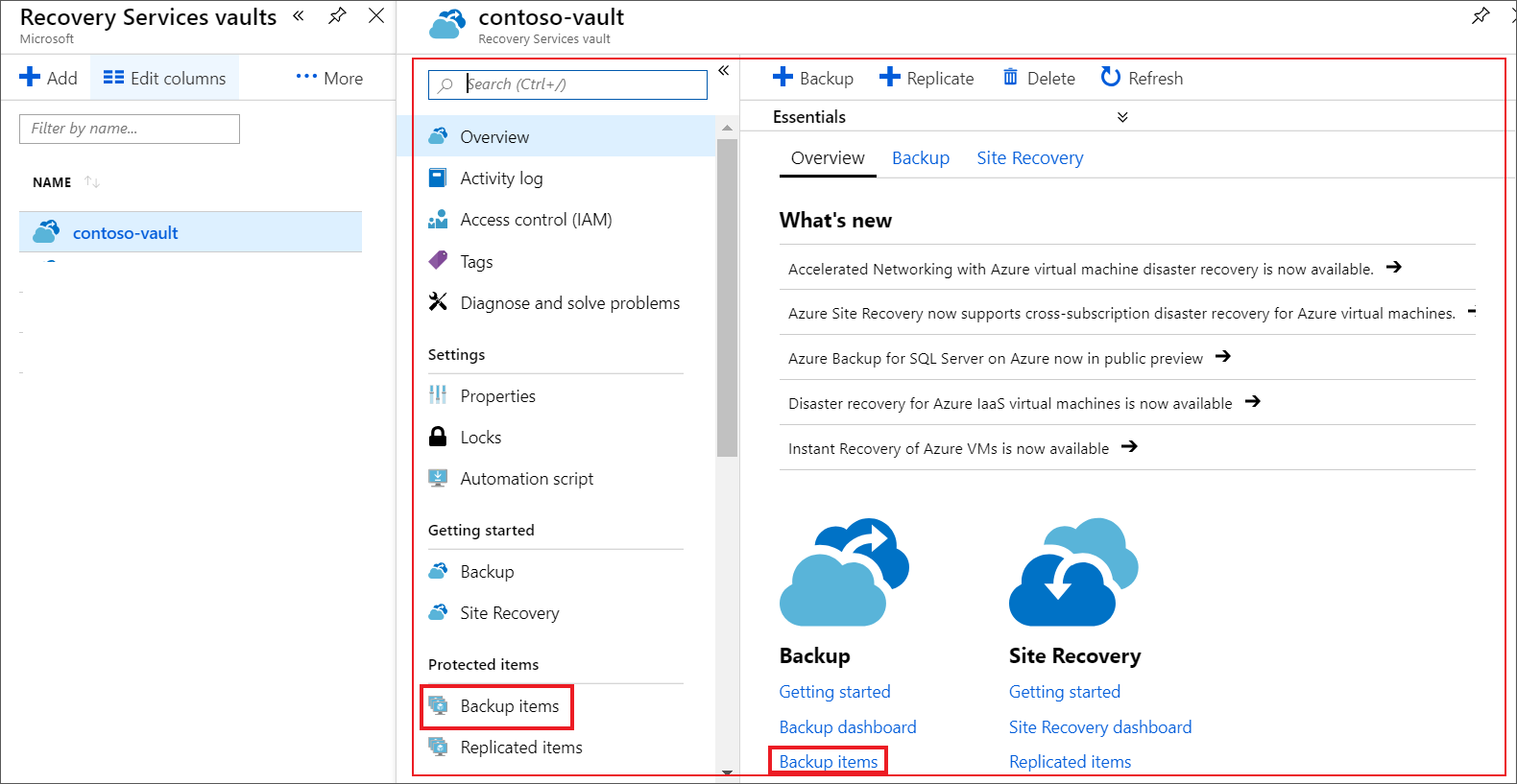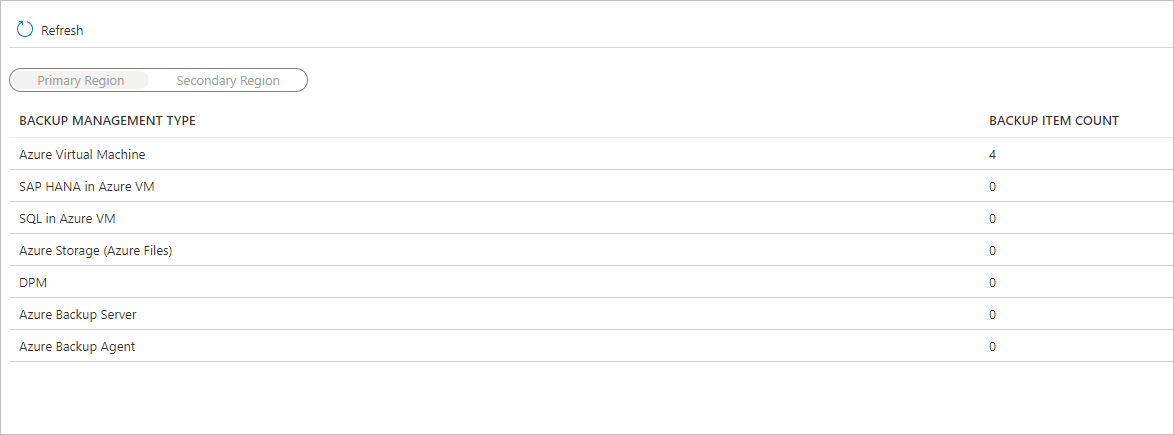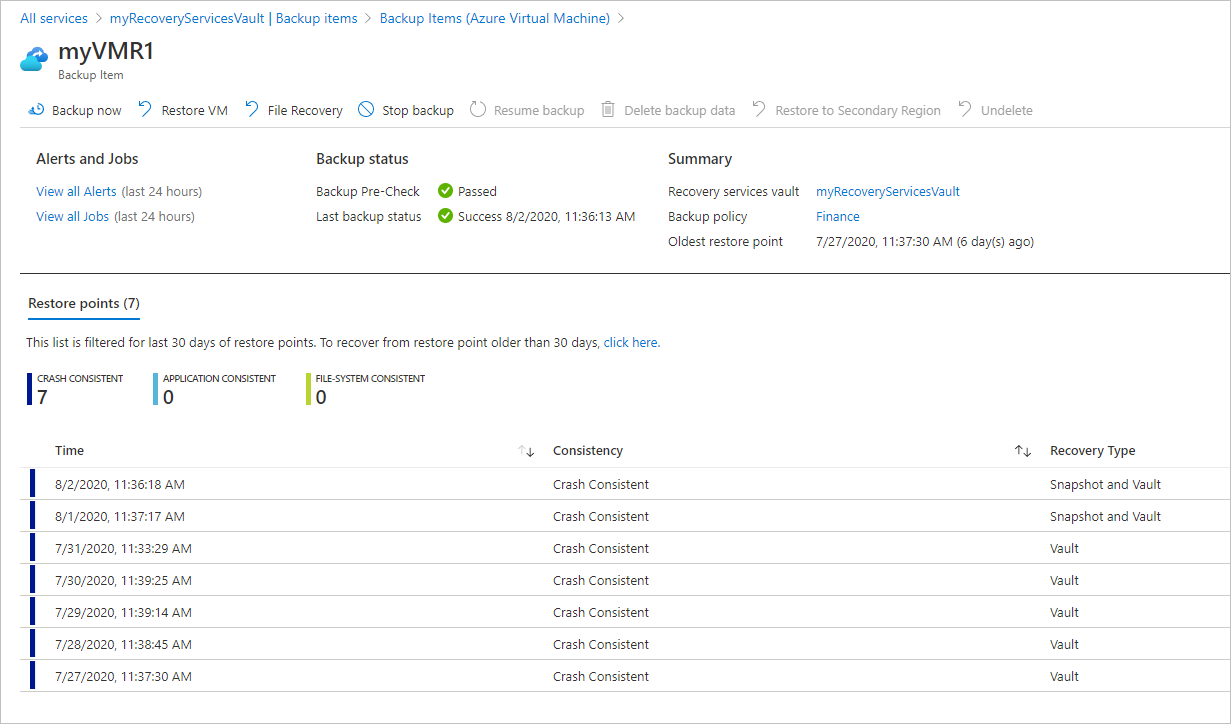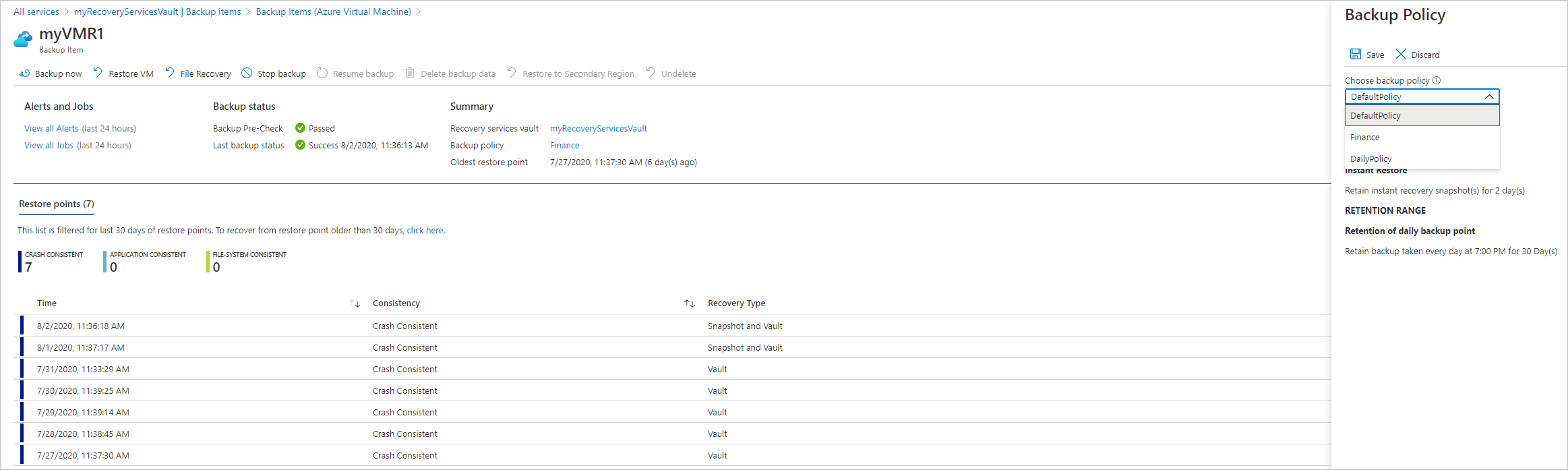إدارة النسخ الاحتياطية لجهاز Azure الافتراضي باستخدام خدمة Azure Backup
توضح هذه المقالة كيفية إدارة أجهزة Azure الظاهرية (VMs) التي يتم نسخها احتياطيا باستخدام خدمة Azure Backup. تلخص المقالة أيضاً معلومات النسخ الاحتياطي التي يمكنك العثور عليها في لوحة معلومات الخزنة.
في بوابة Azure، توفر لوحة معلومات مخزن خدمات الاسترداد الوصول إلى معلومات المخزن، بما في ذلك:
- أحدث عملية نسخ احتياطي، والتي تُعد أحدث نقطة استعادة أيضًا.
- سياسة النسخ الاحتياطي.
- إجمالي حجم لقطات النسخ الاحتياطي.
- عدد الأجهزة الظاهرية الممكنة لعمليات النسخ الاحتياطي.
يمكنك إدارة النُسخ الاحتياطية باستخدام لوحة القيادة والتنقل إلى أجهزة افتراضية فردية. لبدء النسخ الاحتياطية للجهاز، افتح الخزنة على لوحة القيادة:
إشعار
يمكن أيضاً الوصول إلى الوظيفة الموضحة في الأقسام التالية عبر Backup center. يعد Backup center تجربة إدارة موحَّدة في Azure. فهو يمكّن الشركات من إدارة عمليات النسخ الاحتياطي ومراقبتها وتشغيلها وتحليلها على نطاق واسع. باستخدام هذا الحل، يمكنك تنفيذ معظم عمليات إدارة النسخ الاحتياطي الرئيسية دون أن تقتصر على نطاق المخزن الفردي.
عرض VMs على لوحة القيادة
لعرض الأجهزة الافتراضية على لوحة معلومات الخزنة:
قم بتسجيل الدخول إلى بوابة Azure.
في القائمة اليسرى، حدد All services.
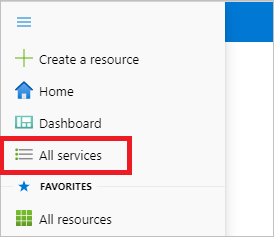
في مربع الحوار جميع الخدمات ، أدخل خدمات الاسترداد. حيث تتم تصفية قائمة الموارد وفقًا لمدخلاتك. في قائمة الموارد، حدد مخازن خدمات الاسترداد.
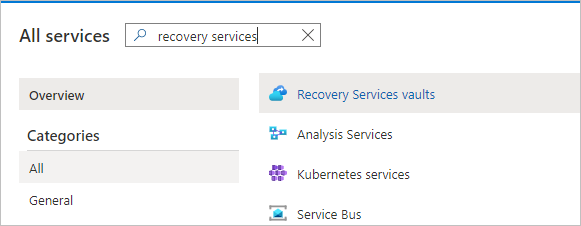
تظهر قائمة خزائن خدمات الاسترداد في الاشتراك الذي يظهر.
لسهولة الاستخدام، حدد رمز الدبوس بجوار اسم المخزن وحدد تثبيت في لوحة المعلومات.
افتح لوحة معلومات المخزن.
في لوحة عناصر النسخ الاحتياطي، حدد Azure Virtual Machine.
في جزء عناصر النسخ الاحتياطي، يمكنك عرض قائمة الأجهزة الظاهرية المحمية. في هذا المثال، يحمي المخزن جهازا ظاهريا واحدا: myVMR1.
من لوحة معلومات عنصر المخزن، يمكنك تعديل سياسات النسخ الاحتياطي، وتشغيل نسخة احتياطية عند الطلب، وإيقاف حماية الأجهزة الافتراضية أو استئنافها، وحذف بيانات النسخ الاحتياطي، وعرض نقاط الاستعادة، وتشغيل الاستعادة.
إدارة سياسة النسخ الاحتياطي لجهاز افتراضي
تعديل نهج النسخ الاحتياطي
لتعديل نهج نسخ احتياطي موجود:
- قم بتسجيل الدخول إلى بوابة Azure. افتح لوحة معلومات المخزن.
- من Manage > Backup policies، حدد نهج النسخ الاحتياطي لنوع Azure Virtual Machine.
- حدد تعديل الإعدادات وتغييرها.
تبديل سياسة النسخ الاحتياطي
إدارة سياسة النسخ الاحتياطي:
قم بتسجيل الدخول إلى بوابة Azure. افتح لوحة معلومات المخزن.
في لوحة عناصر النسخ الاحتياطي، حدد Azure Virtual Machine.
في جزء عناصر النسخ الاحتياطي، يمكنك عرض قائمة الأجهزة الظاهرية المحمية وحالة النسخ الاحتياطي الأخيرة مع أحدث وقت لنقاط الاستعادة.
من لوحة معلومات عنصر المخزن، يمكنك تحديد سياسة النسخ الاحتياطي.
لتبديل النهج، حدد نهج مختلف ثم حدد حفظ. يتم تطبيق السياسة الجديدة على الفور على الخزنة.
ثم قم بإجراء النسخ الاحتياطي حسب الطلب
يمكنك تشغيل نسخة احتياطية عند الطلب من جهاز افتراضي بعد إعداد الحماية الخاصة به. انظر إلى هذه التفاصيل بعين الاعتبار:
- إذا كان النسخ الاحتياطي الأولي معلقاً، يقوم النسخ الاحتياطي عند الطلب بإنشاء نسخة كاملة من الجهاز الافتراضي في مخزن خدمات الاسترداد.
- إذا اكتمل النسخ الاحتياطي الأولي، فستقوم مهمة النسخ الاحتياطي بحسب الطلب فقط بإرسال التغييرات من اللقطة السابقة إلى مخزن خدمات الاسترداد. بمعنى آخر، يتم إجراء عمليات النسخ الاحتياطي الأخرى على نحو تزايدي دائمًا.
- إن نطاق الاستبقاء لمهمة النسخ الاحتياطي بحسب الطلب هو قيمة الاستبقاء التي تُحددها عندما تقوم بتشغيل عملية النسخ الاحتياطي.
إشعار
يوصي Azure Backup بأربع نسخ احتياطية يومياً لجهاز افتراضي - نسخة احتياطية مجدولة واحدة وفقاً لسياسة النسخ الاحتياطي وثلاث نسخ احتياطية عند الطلب. ومع ذلك، للسماح للمستخدم بإعادة المحاولة في حالة المحاولات الفاشلة، تم تعيين حد صارم للنسخ الاحتياطية عند الطلب على تسع محاولات.
لتشغيل نسخة احتياطية عند الطلب:
في لوحة معلومات عنصر المخزن، ضمن العنصر المحمي، حدد عنصر النسخ الاحتياطي.

من نوع إدارة النسخ الاحتياطي، حدد Azure Virtual Machine. يظهر جزء Backup Item (Azure Virtual Machine).
حدد جهازا ظاهريا وحدد النسخ الاحتياطي الآن لإنشاء نسخة احتياطية عند الطلب. يظهر جزء Backup Now.
في الحقل الاحتفاظ بالنسخ الاحتياطي حتى ، حدد تاريخا للنسخة الاحتياطية التي سيتم الاحتفاظ بها.
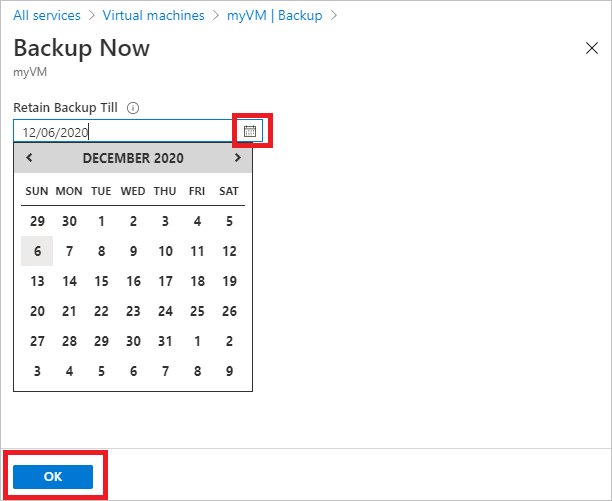
حدد OK لتشغيل مهمة النسخ الاحتياطي.
لتعقب تقدم المهمة، في لوحة معلومات المخزن، حدد تجانب مهام النسخ الاحتياطي.
توقف عن حماية الجهاز الافتراضي
هناك طريقتان للتوقف عن حماية الجهاز الافتراضي:
- أوقف الحماية واحتفظ بنسخة احتياطية من البيانات. سيؤدي هذا الخيار إلى منع جميع مهام النسخ الاحتياطي المستقبلية من حماية جهازك الظاهري. ومع ذلك، سوف تحتفظ خدمة Azure Backup بنقاط الاسترداد التي تم نسخها احتياطيًا. ستحتاج إلى الدفع للاحتفاظ بنقاط الاسترداد في المخزن (راجع تسعير Azure Backup للحصول على التفاصيل). ستتمكّن من استعادة الجهاز الظاهري إذا لزم الأمر. إذا قررت استئناف حماية الجهاز الظاهري، فيمكنك استخدام خيار استئناف النسخ الاحتياطي .
- أوقف الحماية واحذف بيانات النسخ الاحتياطي. سيوقف هذا الخيار جميع مهام النسخ الاحتياطي المستقبلية من حماية الجهاز الظاهري الخاص بك وحذف جميع نقاط الاسترداد. لن تتمكن من استعادة الجهاز الظاهري ولا استخدام خيار استئناف النسخ الاحتياطي .
إشعار
إذا حذفت مصدر بيانات دون إيقاف النسخ الاحتياطية، فستفشل النسخ الاحتياطية الجديدة. ستنتهي صلاحية نقاط الاسترداد القديمة وفقاً للنهج، ولكن سيتم الاحتفاظ بأحدث نقطة استرداد دائما حتى توقف النسخ الاحتياطية وتحذف البيانات.
إيقاف الحماية والاحتفاظ ببيانات النسخ الاحتياطي
لإيقاف الحماية والاحتفاظ ببيانات الجهاز الافتراضي:
في لوحة معلومات عنصر المخزن، حدد إيقاف النسخ الاحتياطي.
اختر الاحتفاظ ببيانات النسخ الاحتياطي، وتأكد من اختيارك حسب الحاجة. أضف تعليق إذا كنت تريد. إذا لم تكن متأكداً من اسم العنصر، فمرر الماوس فوق علامة التعجب لعرض الاسم.
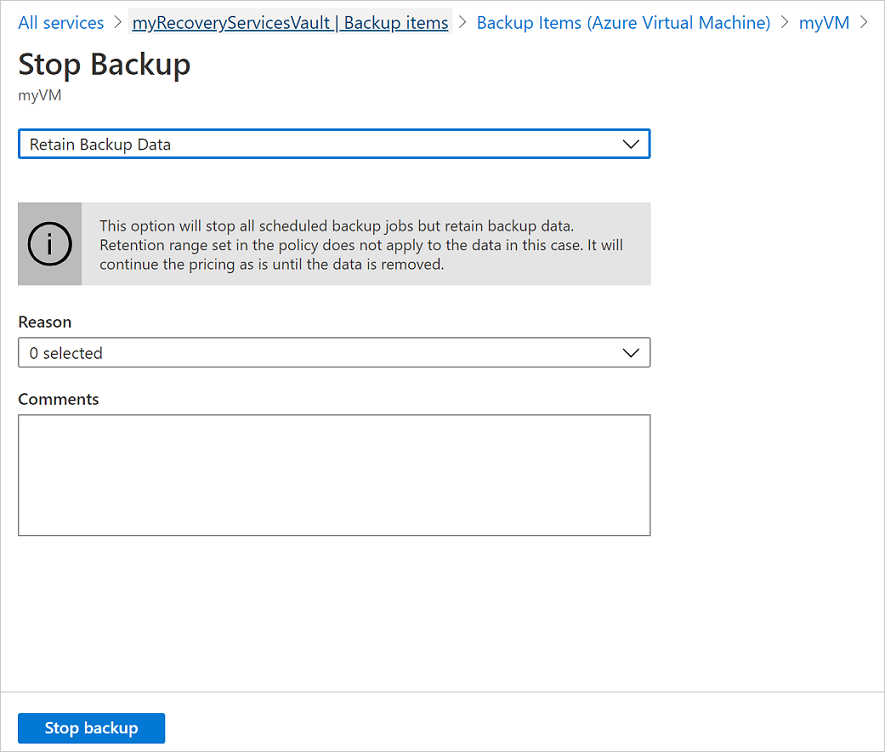
يتيح لك الإشعار معرفة أنه تم إيقاف مهام النسخ الاحتياطي.
أوقف الحماية، وقم بحذف بيانات النسخ الاحتياطي
لإيقاف الحماية وحذف بيانات الجهاز الافتراضي:
إشعار
بالنسبة لنقاط الاسترداد في الأرشيف التي لم تبقى لمدة 180 يوماً في طبقة الأرشيف، يؤدي حذف نقاط الاسترداد هذه إلى تكلفة الحذف المبكر. اعرف المزيد.
في لوحة معلومات عنصر المخزن، حدد إيقاف النسخ الاحتياطي.
اختر حذف بيانات النسخ الاحتياطي، وتأكد من اختيارك حسب الحاجة. أدخل اسم عنصر النسخ الاحتياطي وأضف تعليقاً إذا كنت تريد ذلك.
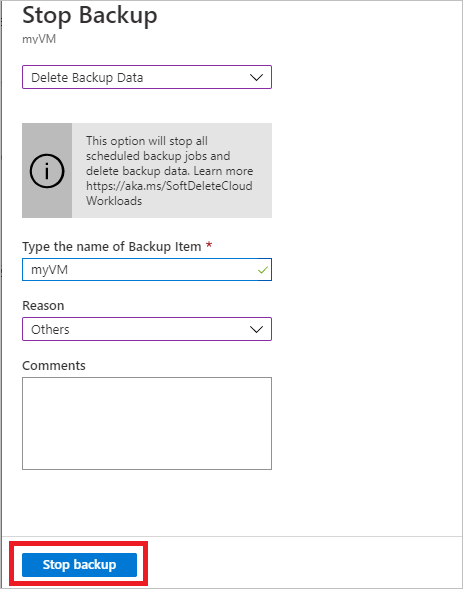
إشعار
بعد إكمال عملية الحذف، سيتم الاحتفاظ بالبيانات التي تم نسخها احتياطيا لمدة 14 يوما في حالة الحذف المبدئي.
بالإضافة إلى ذلك، يمكنك أيضا تمكين الحذف المبدئي أو تعطيله.
استئناف حماية الجهاز الافتراضي
إذا اخترت خيار إيقاف الحماية والاحتفاظ ببيانات النسخ الاحتياطي أثناء إيقاف حماية الجهاز الظاهري، فيمكنك استخدام استئناف النسخ الاحتياطي. لا يتوفر هذا الخيار إذا اخترت خيار إيقاف الحماية وحذف بيانات النسخ الاحتياطي أو حذف بيانات النسخ الاحتياطي.
لاستئناف الحماية لجهاز VM:
في لوحة معلومات عنصر المخزن، حدد استئناف النسخ الاحتياطي.
اتبع الخطوات الواردة في إدارة نهج النسخ الاحتياطي لتعيين نهج الجهاز الظاهري. لا تحتاج إلى اختيار سياسة الحماية الأولية الخاصة بالجهاز الافتراضي.
بعد تطبيق نهج النسخ الاحتياطي على الجهاز الافتراضي، سوف تلاحظ الرسالة التالية:

حذف بيانات النسخ الاحتياطي
هناك طريقتان لحذف بيانات النسخ الاحتياطي لجهاز افتراضي:
من لوحة معلومات عنصر المخزن، حدد إيقاف النسخ الاحتياطي واتبع الإرشادات الخاصة بخيار إيقاف الحماية وحذف بيانات النسخ الاحتياطي.

من لوحة معلومات عنصر المخزن، حدد حذف بيانات النسخ الاحتياطي. يتم تمكين هذا الخيار إذا اخترت إيقاف الحماية والاحتفاظ بخيار بيانات النسخ الاحتياطي أثناء إيقاف حماية الجهاز الظاهري.

في لوحة معلومات عنصر المخزن، حدد حذف بيانات النسخ الاحتياطي.
اكتب اسم عنصر النسخ الاحتياطي لتأكيد رغبتك في حذف نقاط الاسترداد.
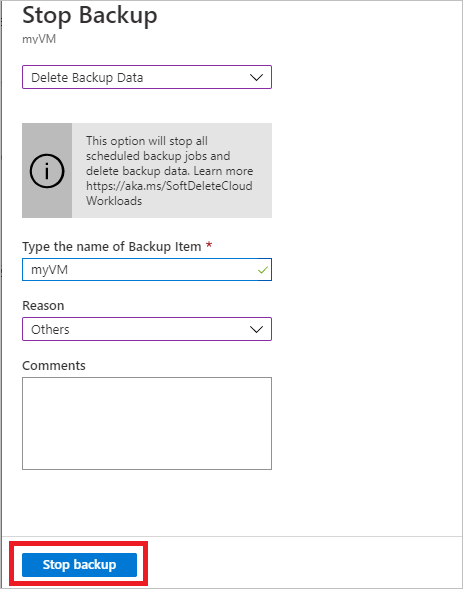
لحذف بيانات النسخة الاحتياطية للعنصر، حدد Undelete. تتيح لك رسالة الإعلام معرفة أنه تم حذف بيانات النسخة الاحتياطية.
لحماية بياناتك، يتضمن Azure Backup ميزة الحذف المبدئي. في حالة الحذف المبدئي حتى بعد حذف النسخة الاحتياطية (جميع نقاط الاسترداد) لجهاز افتراضي، يتم الاحتفاظ ببيانات النسخ الاحتياطي لمدة 14 يوماً إضافياً. لمزيد من المعلومات، راجع وثائق الحذف المبدئي.
إشعار
عندما تحذف بيانات النسخ الاحتياطي، فإنك تحذف جميع نقاط الاسترداد المرتبطة. لا يمكنك اختيار نقاط استرداد محددة لحذفها.
عنصر النسخ الاحتياطي حيث لم يعد مصدر البيانات الأساسي موجوداً
- إذا تم حذف Azure VMs المكونة لـ Azure Backup أو نقلها (إلى مجموعة موارد أخرى أو اشتراك) دون إيقاف الحماية، فستفشل مهام النسخ الاحتياطي المجدولة ومهام النسخ الاحتياطي عند الطلب مع ظهور الخطأ UserErrorVmNotFoundV2. سيظهر الفحص المسبق للنسخ الاحتياطي على أنه مهم فقط لمهام النسخ الاحتياطي الفاشلة عند الطلب (لا تظهر المهام المجدولة الفاشلة).
- تظل عناصر النسخ الاحتياطي هذه نشطة في النظام بالالتزام بسياسة النسخ الاحتياطي والاحتفاظ التي حددها المستخدم. سيتم الاحتفاظ بالبيانات التي تم نسخها احتياطياً لأجهزة Azure VMs وفقاً لسياسة الاستبقاء. يتم تنظيف نقاط الاسترداد منتهية الصلاحية (باستثناء أحدث نقطة استرداد) وفقاً لنطاق الاستبقاء المعين في سياسة النسخ الاحتياطي.
- لتجنب أي تكلفة إضافية، نوصي بحذف عناصر النسخ الاحتياطي حيث لم يعد مصدر البيانات الأساسي موجوداً. يتم ذلك ضمن سيناريو حيث لم يعد عنصر / بيانات النسخ الاحتياطي للموارد المحذوفة مطلوباً، حيث يتم الاحتفاظ بنقطة الاسترداد الأحدث إلى الأبد ويتم تحصيل رسوم منك وفقاً لتسعير النسخ الاحتياطي المعمول به.
الخطوات التالية
- تعرف على كيفية إجراء نسخ احتياطي لأجهزة Azure الظاهرية من إعدادات الجهاز الظاهري.
- تعرف على كيفية استعادة الأجهزة الظاهرية.
- تعرف على كيفية مراقبة النسخ الاحتياطية لجهاز Azure الظاهري.