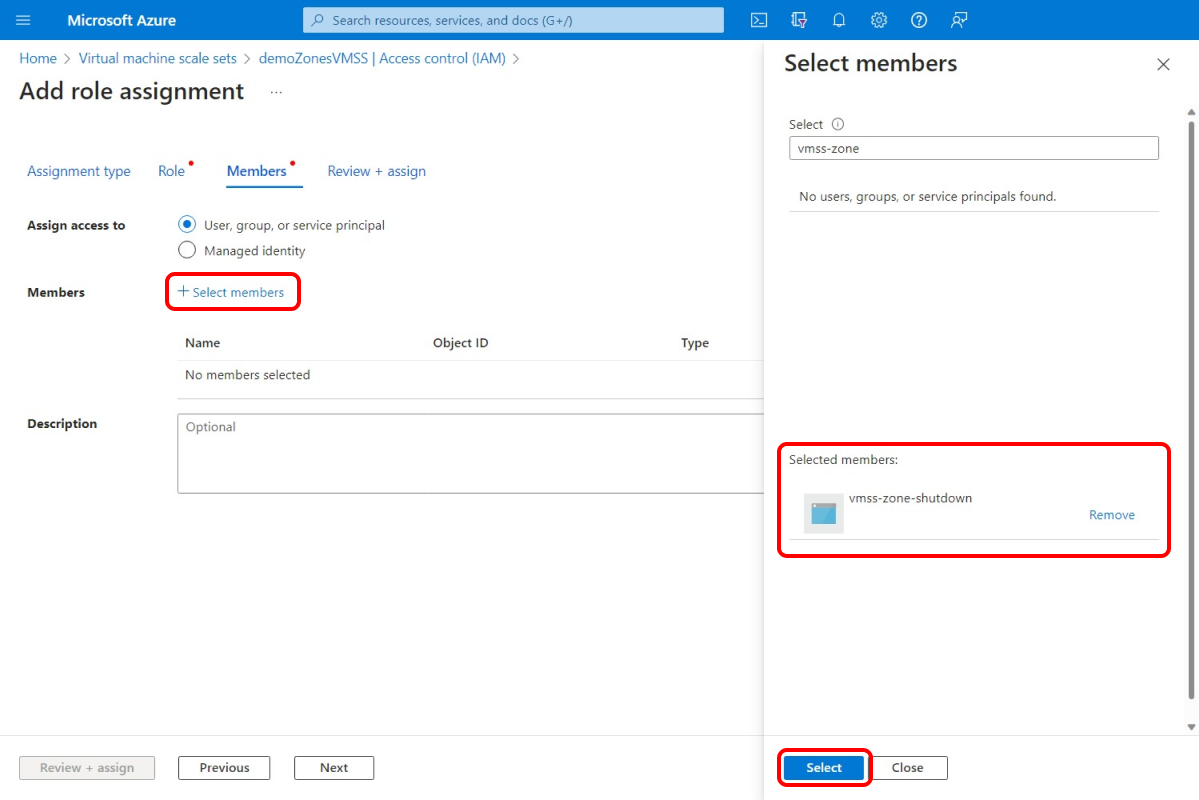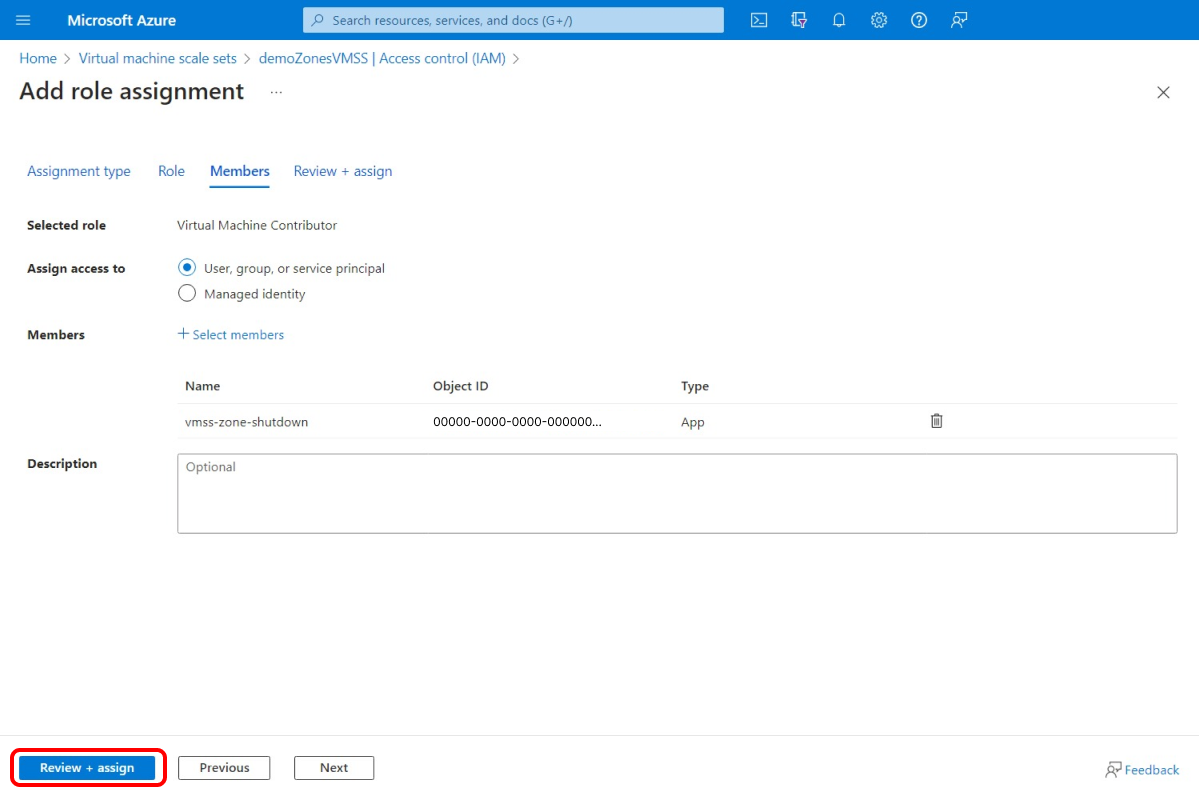إنشاء تجربة فوضى لإيقاف جميع الأهداف في منطقة
يمكنك استخدام الاستهداف الديناميكي في تجربة الفوضى لاختيار مجموعة من الأهداف لتشغيل تجربة عليها، استنادا إلى المعايير التي تم تقييمها في وقت تشغيل التجربة. توضح هذه المقالة كيف يمكنك استهداف مقياس جهاز ظاهري بشكل ديناميكي تم تعيينه لإيقاف تشغيل المثيلات استنادا إلى منطقة التوفر. يمكن أن يساعدك تشغيل هذه التجربة في اختبار تجاوز الفشل إلى مثيل Azure Virtual Machine Scale Sets في منطقة مختلفة إذا كان هناك انقطاع.
يمكنك استخدام هذه الخطوات نفسها لإعداد تجربة وتشغيلها لأي خطأ يدعم الاستهداف الديناميكي. حاليا، يدعم إيقاف تشغيل مجموعة مقياس الجهاز الظاهري فقط الاستهداف الديناميكي.
المتطلبات الأساسية
- اشتراك Azure. إذا لم يكن لديك اشتراك في Azure، فأنشئ حساب Azure مجاني قبل أن تبدأ.
- مثيل Azure Virtual Machine Scale Sets.
تمكين Chaos Studio على مجموعات مقياس الجهاز الظاهري
لا يمكن ل Azure Chaos Studio إدخال أخطاء ضد مورد حتى تتم إضافة هذا المورد إلى Chaos Studio. لإضافة مورد إلى Chaos Studio، قم بإنشاء هدف وقدرات على المورد.
تحتوي مجموعات مقياس الجهاز الظاهري على نوع هدف واحد فقط (Microsoft-VirtualMachineScaleSet) وقدرة واحدة (shutdown). قد تحتوي الموارد الأخرى على نوعين مستهدفين كحد أقصى. نوع هدف واحد هو للأخطاء المباشرة للخدمة. نوع هدف آخر هو للأخطاء المستندة إلى العامل. قد يكون للموارد الأخرى أيضا العديد من القدرات الأخرى.
افتح مدخل Azure.
ابحث عن Chaos Studio في شريط البحث.
حدد Targets وابحث عن مورد مجموعة مقياس الجهاز الظاهري.
حدد مورد مجموعة مقياس الجهاز الظاهري وحدد تمكين الأهداف>تمكين الأهداف المباشرة للخدمة.
حدد Review + Enable>Enable.
لقد أضفت الآن مجموعة مقياس الجهاز الظاهري بنجاح إلى Chaos Studio.
إنشاء تجربة
الآن يمكنك إنشاء تجربتك. تحدد تجربة الفوضى الإجراءات التي تريد اتخاذها ضد الموارد المستهدفة. يتم تنظيم الإجراءات وتشغيلها في خطوات متتالية. تحدد تجربة الفوضى أيضا الإجراءات التي تريد اتخاذها ضد الفروع، والتي تعمل بالتوازي.
في Chaos Studio، انتقل إلى التجارب>إنشاء>تجربة جديدة.
أضف اسما للتجربة التي تتوافق مع إرشادات تسمية الموارد. حدد Next: Experiment designer.
في الخطوة 1 والفرع 1، حدد إضافة إجراء>إضافة خطأ.
حدد خطأ إيقاف تشغيل VMSS (الإصدار 2.0). حدد المدة التي تريدها وإذا كنت تريد إيقاف التشغيل بشكل مفاجئ. حدد Next: Target resources.
حدد مورد مجموعة مقياس الجهاز الظاهري الذي تريد استخدامه في التجربة. حدد Next: Scope.
في القائمة المنسدلة المناطق ، حدد المنطقة التي تريد إيقاف تشغيل الأجهزة الظاهرية (VMs) فيها في مثيل مجموعات مقياس الجهاز الظاهري. حدد إضافة.
حدد Review + create>Create لحفظ التجربة.
منح إذن التجربة لمجموعات مقياس الجهاز الظاهري
عند إنشاء تجربة فوضى، ينشئ Chaos Studio هوية مدارة معينة من قبل النظام تنفذ أخطاء ضد الموارد المستهدفة. يجب منح هذه الهوية الأذونات المناسبة للمورد الهدف لتشغيل التجربة بنجاح. لاستخدام هذه الخطوات لأي مورد ونوع هدف، قم بتعديل تعيين الدور في الخطوة 3 لمطابقة الدور المناسب لهذا المورد ونوع الهدف.
انتقل إلى مورد مجموعة مقياس الجهاز الظاهري وحدد Access control (IAM)>Add role assignment.
في علامة التبويب Role ، حدد Virtual Machine Contributor وحدد Next.
اختر تحديد الأعضاء وابحث عن اسم التجربة. حدد تجربتك ثم اختر تحديد. إذا كانت هناك تجارب متعددة في نفس المستأجر بنفس الاسم، يتم اقتطاع اسم التجربة الخاص بك مع إضافة أحرف عشوائية.
حدد Review + assign>Review + assign.
تشغيل تجربتك
أنت الآن جاهز لتشغيل تجربتك.
في Chaos Studio، انتقل إلى طريقة عرض التجارب، وحدد تجربتك، وحدد بدء التجربة (التجارب).
حدد موافق لتأكيد رغبتك في بدء التجربة.
عندما تتغير الحالة إلى قيد التشغيل، حدد تفاصيل لأحدث تشغيل ضمن المحفوظات للاطلاع على تفاصيل التجربة قيد التشغيل. في حالة حدوث أي أخطاء، يمكنك عرضها في التفاصيل. حدد إجراء فاشلا وقم بتوسيع الأهداف الفاشلة.
لمشاهدة التأثير، استخدم أداة مثل Azure Monitor أو قسم مجموعات مقياس الجهاز الظاهري في المدخل للتحقق مما إذا تم إيقاف تشغيل أهداف مجموعة مقياس الجهاز الظاهري. إذا تم إيقاف تشغيلها، فتحقق لمعرفة أن الخدمات التي تعمل على مجموعات مقياس الجهاز الظاهري لا تزال تعمل كما هو متوقع.
في هذا المثال، تم بنجاح إيقاف تشغيل تجربة الفوضى المثيل في المنطقة 1، كما هو متوقع.
الخطوات التالية
تلميح
إذا كانت مجموعة مقياس الجهاز الظاهري تستخدم نهج التحجيم التلقائي، فإن النهج يقوم بتوفير أجهزة ظاهرية جديدة بعد إيقاف تشغيل هذه التجربة للأجهزة الظاهرية الموجودة. لمنع هذا الإجراء، أضف فرعا متوازيا في تجربتك يتضمن خطأ تعطيل التحجيم التلقائي مقابل مورد مجموعة microsoft.insights/autoscaleSettings مقياس الجهاز الظاهري. تذكر إضافة autoscaleSettings المورد كهدف وتعيين الدور.
الآن بعد أن قمت بتشغيل تجربة إيقاف تشغيل مجموعة مقياس الجهاز الظاهري المستهدفة ديناميكيا، فأنت جاهز ل:
الملاحظات
قريبًا: خلال عام 2024، سنتخلص تدريجيًا من GitHub Issues بوصفها آلية إرسال ملاحظات للمحتوى ونستبدلها بنظام ملاحظات جديد. لمزيد من المعلومات، راجع https://aka.ms/ContentUserFeedback.
إرسال الملاحظات وعرضها المتعلقة بـ