استخدام نافذة Azure Cloud Shell
يشرح هذا المستند طريقة استخدام نافذة Cloud Shell.
التبديل بين بيئات Bash و PowerShell
استخدم محدد البيئة في شريط أدوات Cloud Shell للتبديل بين بيئات Bash وPowerShell.
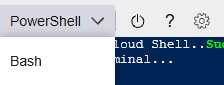
أعد تشغيل Cloud Shell
حدد أيقونة إعادة التشغيل في شريط أدوات Cloud Shell لإعادة تعيين حالة الجهاز.
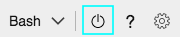
تحذير
تؤدي إعادة تشغيل Cloud Shell إلى إعادة تعيين حالة الجهاز ويتم فقدان أي ملفات غير موجودة في مشاركة ملفات Azure.
التغيير في حجم النص
حدد أيقونة الإعدادات في الجزء العلوي الأيمن من النافذة، ثم مرر مؤشر الماوس فوق الخيار حجم النص وحدد حجم النص المطلوب. يستمر التحديد عبر جلسات العمل.
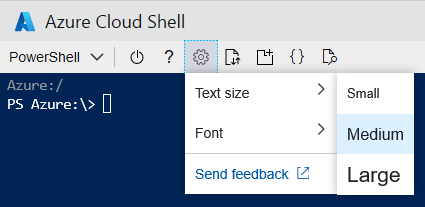
تغيير الخط
حدد أيقونة الإعدادات في الجزء العلوي الأيمن من النافذة، ثم مرر مؤشر الماوس فوق الخيار الخط وحدد الخط المطلوب. يستمر التحديد عبر جلسات العمل.
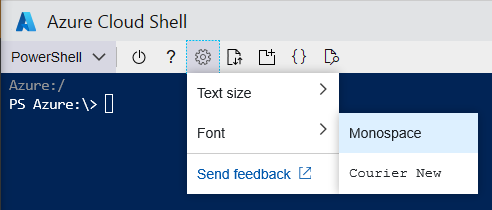
تحميل الملفات وتنزيلها
حدد أيقونة تحميل/تنزيل الملفات في الجزء العلوي الأيمن من النافذة، ثم حدد تحميل أو تنزيل.
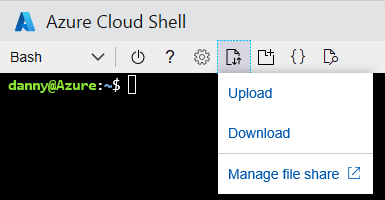
- لتحميل الملفات، استخدم النافذة المنبثقة للاستعراض وصولا إلى الملف على الكمبيوتر المحلي، وحدد الملف المطلوب، وحدد الزر فتح . يتم تحميل الملف في
/home/userالدليل. - لتنزيل الملف، أدخل مسار الملف المؤهل بالكامل في النافذة المنبثقة. على سبيل المثال، المسار ضمن
/home/userالدليل الذي يظهر بشكل افتراضي. ثم حدد الزر تنزيل .
إشعار
أسماء الملفات والمسار حساسة لحالة الأحرف في Cloud Shell. تحقق مرتين من الغلاف في مسار الملف.
فتح نافذة Cloud Shell أخرى
يتيح Cloud Shell جلسات عمل متزامنة متعددة عبر علامات تبويب المستعرض من خلال السماح لكل جلسة عمل بالتواجد كعملية منفصلة. في حالة الخروج من جلسة عمل، تأكد من الخروج من كل نافذة جلسة عمل حيث تعمل كل عملية بصورة مستقلة على الرغم من أنها تعمل على نفس الجهاز. حدد أيقونة جلسة عمل جديدة مفتوحة في أعلى يسار النافذة. تفتح علامة تبويب جديدة مع جلسة عمل أخرى متصلة بالحاوية الموجودة.
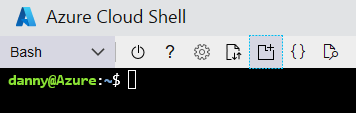
محرر نص Cloud shell
يرجى مراجعة صفحة استخدام محرر Azure Cloud Shell.
معاينة ويب
حدد أيقونة معاينة الويب في الجزء العلوي الأيمن من النافذة، وحدد تكوين، وحدد المنفذ المطلوب لفتحه.
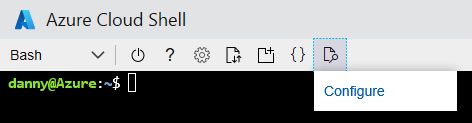
حدد إما فتح المنفذ لفتح المنفذ فقط، أو فتح واستعرض لفتح المنفذ ومعاينة المنفذ في علامة تبويب جديدة.
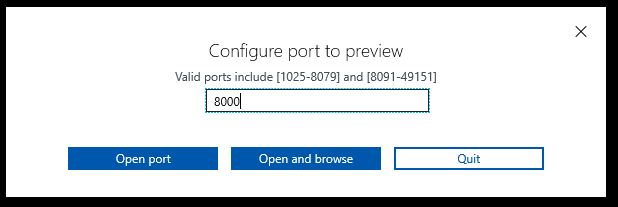
لمعاينة منفذ مفتوح في علامة تبويب جديدة، حدد أيقونة معاينة الويب في الجزء العلوي الأيمن من النافذة ثم حدد منفذ المعاينة.
لإغلاق المنفذ المفتوح، حدد أيقونة معاينة الويب في الجزء العلوي الأيمن من النافذة وحدد إغلاق المنفذ.
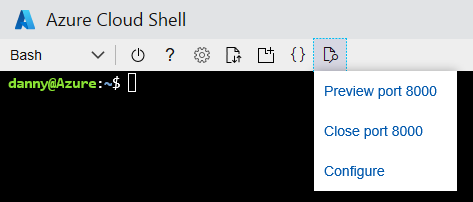
تصغير نافذة Cloud Shell تكبيرها
حدد أيقونة التصغير في الجزء العلوي الأيسر من النافذة لإخفائها. حدد أيقونة Cloud Shell مرة أخرى لإظهارها. حدد أيقونة تكبير لتعيين النافذة إلى أقصى ارتفاع. لاستعادة النافذة إلى الحجم السابق، حدد استعادة.

نسخ ولصق
- Windows: يتم دعم Ctrl-C للنسخ ولكن استخدم Shift-Insert للصق.
- قد لا يدعم FireFox/IE أذونات الحافظة بشكل صحيح.
- macOS: Cmd-C للنسخ وCmd- V للصقها.
- Linux: CTRL-C للنسخ وCTRL- SHIFT-V للصقها.
إشعار
إذا لم يتم تحديد أي نص عند كتابة Ctrl-C، يرسل Ctrl C Cloud Shell الحرف إلى shell. قد يؤدي هذا إلى إنهاء الأمر قيد التشغيل حاليا.
تغيير حجم في نافذة Cloud Shell
اسحب الحافة العلوية لشريط الأدوات لأعلى أو لأسفل لتغيير حجم نافذة Cloud Shell.
التمرير لعرض النص
مرر باستخدام الماوس أو لوحة اللمس لتحريك نص طرفي.
الأمر إنهاء
الأمر exit ينهي جلسة العمل النشطة. كما تنهي Cloud Shell جلستك بعد 20 دقيقة دون تفاعل.