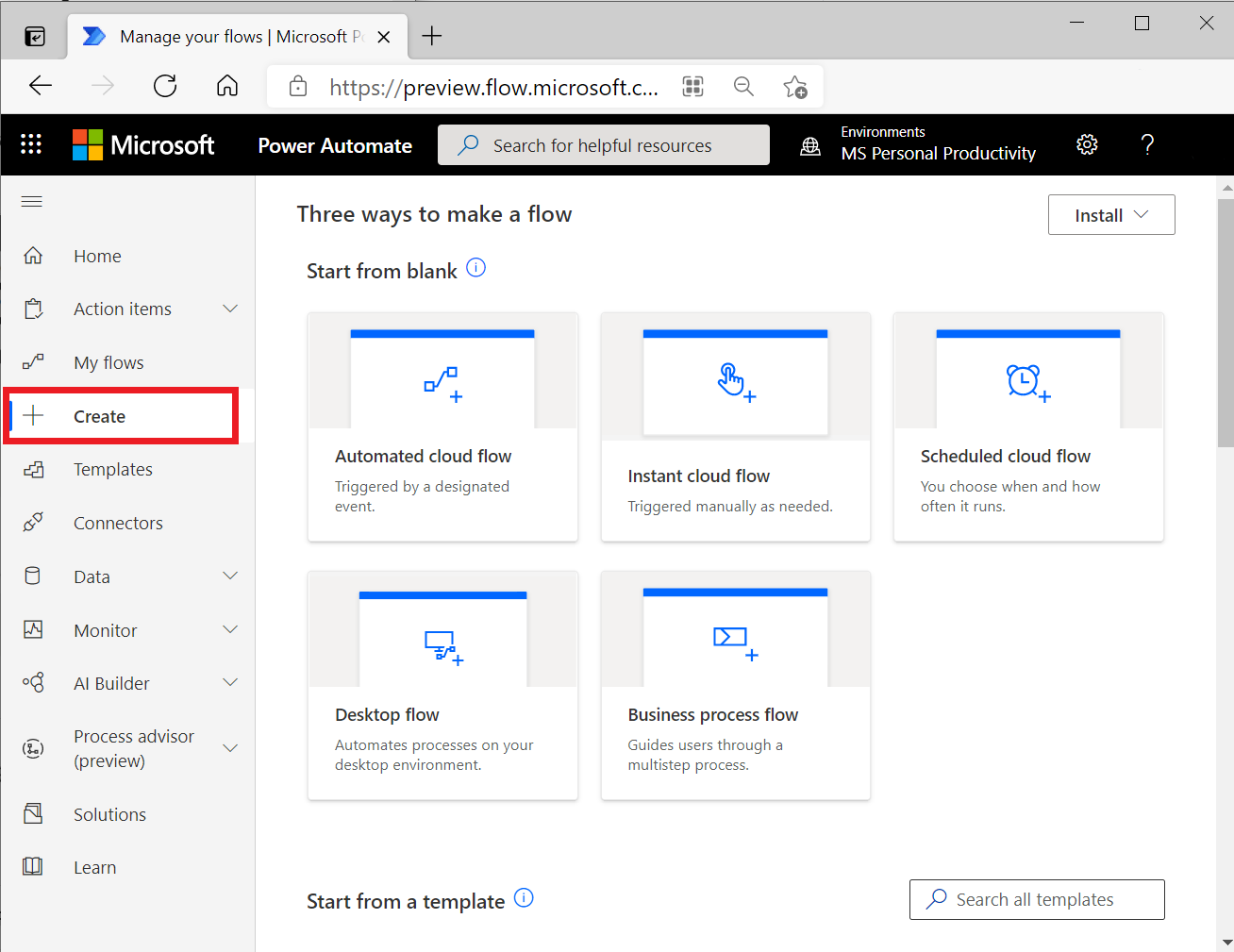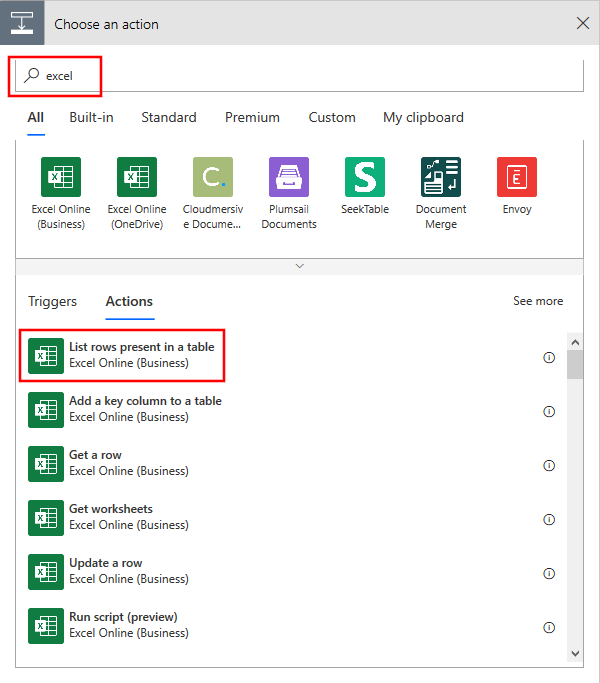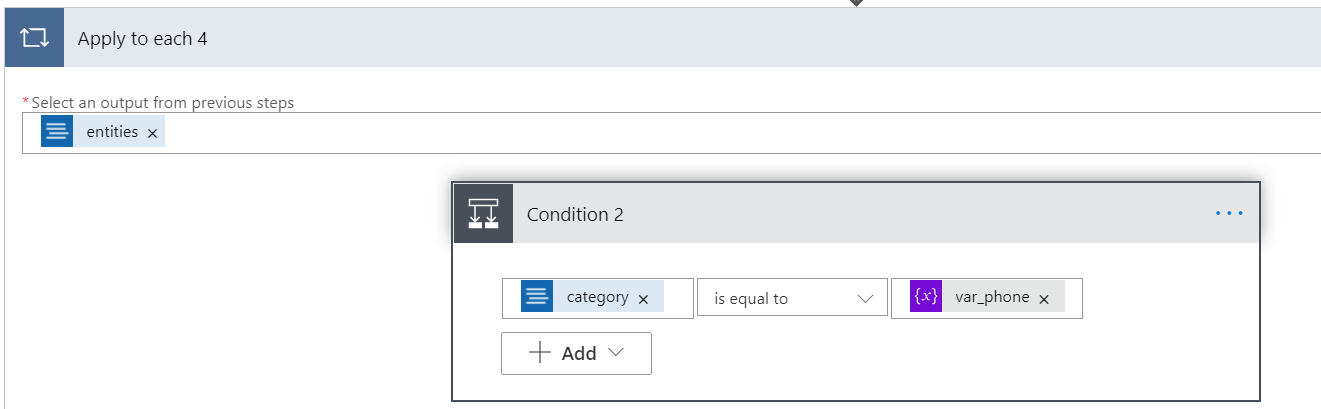استخراج المعلومات في Excel باستخدام التعرف على الكيانات المسماة (NER) وPower Automate
في هذا البرنامج التعليمي، ستنشئ تدفق Power Automate لاستخراج نص في جدول بيانات Excel دون الحاجة إلى كتابة تعليمات برمجية.
سيأخذ هذا التدفق جدول بيانات بالمشكلات التي تم الإبلاغ عنها بشأن مجمع سكني، ويصنفها إلى فئتين: السباكة وغير ذلك. كما ستقوم باستخراج أسماء وأرقام هواتف المستأجرين الذين أرسلوهم. أخيراً، سيُلحق التدفق هذه المعلومات بورقة Excel.
في هذا البرنامج التعليمي، ستتعلّم كيفية:
- استخدم Power Automate لإنشاء تدفق
- تحميل بيانات Excel من OneDrive for Business
- استخرج النص من Excel، وأرسله إلى Named Entity Recognition (NER)
- استخدم المعلومات من API لتحديث ورقة Excel.
المتطلبات الأساسية
- حساب Microsoft Azure. إنشاء حساب مجاني أو تسجيل الدخول.
- مورد اللغة. إذا لم يكن لديك واحد، يمكنك إنشاء واحد في مدخل Microsoft Azure واستخدام الطبقة المجانية لإكمال هذا البرنامج التعليمي.
- المفتاح ونقطة النهاية اللذان تم إنشاؤهما لك أثناء الاشتراك.
- جدول بيانات يحتوي على مشكلات المستأجر. تتوفر بيانات المثال لهذا البرنامج التعليمي على GitHub.
- Microsoft 365، مع OneDrive للأعمال.
أضف ملف Excel إلى OneDrive for Business
قم بتنزيل نموذج ملف Excel من GitHub. يجب تخزين هذا الملف في حساب OneDrive for Business الخاص بك.
يتم الإبلاغ عن المشكلات في النص الخام. سنستخدم ميزة NER لاستخراج اسم الشخص ورقم الهاتف. ثم سيبحث التدفق عن كلمة "سباكة" في الوصف لتصنيف المشكلات.
قم بإنشاء سير عمل Power Automate جديد
انتقل إلى موقع Power Automate، وسجل الدخول. ثم حدد Create and Scheduled flow.
في صفحة Build a scheduled cloud flow، قم بتهيئة التدفق باستخدام الحقول التالية:
| الحقل | القيمة |
|---|---|
| اسم التدفق | مراجعة مجدولة أو اسم آخر. |
| يتم البدء | أدخل التاريخ والوقت الحاليين. |
| يتكرر كل | ساعة |
أضف متغيرات إلى التدفق
قم بإنشاء متغيرات تمثل المعلومات التي ستتم إضافتها إلى ملف Excel. حدد New Step وابحث عن Initialize variable. افعل ذلك أربع مرات لإنشاء أربعة متغيرات.
أضف المعلومات التالية إلى المتغيرات التي قمت بإنشائها. إنها تمثل أعمدة ملف Excel. إذا تم طي أي متغيرات، يمكنك تحديدها لتوسيعها.
| إجراء | الاسم | النوع | القيمة |
|---|---|---|---|
| تهيئة المتغير | var_person | سلسلة | الشخص |
| تهيئة المتغير 2 | var_phone | سلسلة | رقم الهاتف |
| تهيئة المتغير 3 | var_plumbing | سلسلة | السباكة |
| تهيئة المتغير 4 | var_other | سلسلة | أخرى |
اقرأ ملف اكسل
حدد خطوة جديدة واكتب Excel، ثم حدد قائمة الصفوف الموجودة في جدول من قائمة الإجراءات.
أضف ملف Excel إلى التدفق عن طريق ملء الحقول في هذا الإجراء. يتطلب هذا البرنامج التعليمي تحميل الملف إلى OneDrive for Business.
حدد خطوة جديدة وأضف تطبيق على كل إجراء.
حدد Select an output from previous step. في مربع المحتوى الديناميكي الذي يظهر، حدد value.
أرسل طلباً للتعرف على الكيان
إذا لم تكن قد قمت بذلك بالفعل، فستحتاج إلى إنشاء مورد لغة في مدخل Microsoft Azure.
إنشاء اتصال خدمة اللغة
في تطبيق على كل، حدد إضافة إجراء. انتقل إلى صفحة key and endpoint لمورد اللغة في مدخل Microsoft Azure، واحصل على المفتاح ونقطة النهاية لمورد اللغة.
في التدفق الخاص بك، أدخل المعلومات التالية لإنشاء اتصال لغة جديد.
ملاحظة
إذا قمت بالفعل بإنشاء اتصال Language وتريد تغيير تفاصيل الاتصال، فحدد علامة الحذف في الزاوية العلوية اليسرى، وحدد + Add new connection.
| الحقل | القيمة |
|---|---|
| اسم الاتصال | اسم للاتصال بمورد اللغة الخاص بك. على سبيل المثال، TAforPowerAutomate. |
| مفتاح الحساب | المفتاح لمورد اللغة الخاص بك. |
| عنوان URL للموقع | نقطة النهاية لمورد اللغة الخاص بك. |
استخراج محتوى اكسل
بعد إنشاء الاتصال، ابحث عن Text Analytics وحدد Named Entity Recognition. سيؤدي هذا إلى استخراج المعلومات من عمود وصف المشكلة.
حدد في حقل النص وحدد الوصف من نوافذ المحتوى الديناميكي التي تظهر. أدخل en للغة واسما فريدا كمعرف المستند (قد تحتاج إلى تحديد إظهار الخيارات المتقدمة).
ضمن تطبيق على كل إجراء، حدد إضافة إجراء وإنشاء تطبيق آخر على كل إجراء. حدد داخل مربع النص وحدد المستندات في نافذة المحتوى الديناميكي التي تظهر.
استخراج اسم الشخص
بعد ذلك، سنجد نوع كيان الشخص في ناتج NER. ضمن تطبيق على كل 2، حدد إضافة إجراء، وأنشئ تطبيقا آخر على كل إجراء. حدد داخل مربع النص وحدد Entities في نافذة Dynamic Content التي تظهر.
ضمن الإجراء Apply to each 3 الذي تم إنشاؤه حديثا، حدد Add an action، وأضف عنصر تحكم Condition .
في نافذة Condition، حدد مربع النص الأول. في نافذة المحتوى الديناميكي، ابحث عن Category وحددها.
تأكد من ضبط المربع الثاني على يساوي. ثم حدد المربع الثالث، وابحث عن var_person in the Dynamic content window.
في حالة إذا كانت الإجابة بنعم، فاكتب Excel ثم حدد Update a Row.
أدخل معلومات Excel، وقم بتحديث الحقول Key Columnو Key Value وPersonName. سيؤدي هذا إلى إلحاق الاسم الذي تم اكتشافه بواسطة API بورقة Excel.
احصل على رقم الهاتف
قم بتصغير تطبيق على كل 3 إجراء من خلال النقر على الاسم. ثم أضف تطبيقاً آخر على كل إجراء ينطبق على كل 2، كما كان من قبل. ستتم تسميته تنطبق على كل 4. حدد مربع النص، وأضف entities كناتج لهذا الإجراء.
ضمن Apply to each 4، أضف عنصر تحكم Condition. ستسمى الحالة 2. في مربع النص الأول، ابحث عن categories وأضفها من نافذة المحتوى الديناميكي. تأكد من ضبط مربع الوسط على يساوي. ثم، في مربع النص الأيمن، أدخل var_phone.
في الشرط إذا كانت الإجابة بنعم، فأضف إجراء تحديث صف. ثم أدخل المعلومات كما فعلنا أعلاه، لعمود أرقام الهواتف في ورقة Excel. سيؤدي هذا إلى إلحاق رقم الهاتف الذي تم اكتشافه بواسطة API بورقة Excel.
احصل على مشاكل السباكة
تصغير تطبيق على كل 4 من خلال النقر على الاسم. ثم قم بإنشاء تطبيق آخر على كل في الإجراء الرئيسي. حدد مربع النص، وأضف الكيانات كإخراج لهذا الإجراء من نافذة المحتوى الديناميكي.
بعد ذلك، سيتحقق التدفق مما إذا كان وصف المشكلة من صف جدول Excel يحتوي على كلمة "سباكة". إذا كانت الإجابة بنعم، فستتم إضافة "السباكة" في عمود "نوع المشكلة". إذا لم يكن كذلك، فسوف ندخل "غير ذلك".
داخل إجراء تطبيق على كل 4، أضف عنصر تحكم شرط. ستسمى الحالة 3. في مربع النص الأول، ابحث عن Description وأضفه من ملف Excel، باستخدام نافذة المحتوى الديناميكي. تأكد من أن المربع الأوسط يقول يحتوي على. ثم، في مربع النص الأيمن، ابحث عن var_plumbing وحدده.
في شرط If yes ، حدد Add an action، وحدد Update a row. ثم أدخل المعلومات كما كان من قبل. في العمود نوع المشكلة، حدد var_plumbing. سيؤدي هذا إلى تطبيق تسمية "السباكة" على الصف.
في الشرط إذا لم يكن هناك ، حدد إضافة إجراء، وحدد تحديث صف. ثم أدخل المعلومات كما كان من قبل. في العمود نوع المشكلة، حدد var_other. سيؤدي هذا إلى تطبيق تصنيف "آخر" على الصف.
اختبر سير العمل
في الزاوية العلوية اليسرى من الشاشة، حدد حفظ، ثم اختبر. ضمن Test Flow، حدد manually. ثم حدد Test، وRun flow.
سيتم تحديث ملف Excel في حساب OneDrive الخاص بك. سيبدو مثل أدناه.