في هذه المقالة، ستتعلم كيفية إنشاء مورد المترجم في مدخل Microsoft Azure. Azure الذكاء الاصطناعي المترجم هي خدمة ترجمة آلية مستندة إلى السحابة وهي جزء من عائلة خدمات Azure الذكاء الاصطناعي. موارد Azure هي مثيلات الخدمات التي تقوم بإنشائها. تتطلب جميع طلبات واجهة برمجة التطبيقات إلى خدمات Azure الذكاء الاصطناعي عنوان URL لنقطة النهاية ومفتاح للقراءة فقط لمصادقة الوصول.
إنشاء مورد المترجم
المتطلبات الأساسية
للبدء، تحتاج إلى حساب Azure نشط. إذا لم يكن لديك اشتراك، يمكنك إنشاء اشتراك مجاني لمدة 12 شهراً.
إنشاء المورد الخاص بك
باستخدام حساب Azure الخاص بك، يمكنك الوصول إلى خدمة المترجم من خلال نوعين مختلفين من الموارد:
تتيح أنواع موارد الخدمة الواحدة الوصول إلى مفتاح API ونقطة نهاية واحدة لخدمة واحدة.
تتيح أنواع الموارد متعددة الخدمات الوصول إلى خدمات Azure الذكاء الاصطناعي المتعددة باستخدام مفتاح ونقطة نهاية واحدة لواجهة برمجة التطبيقات.
أكمل تفاصيل المشروع والمثيل
بعد تحديد نوع المورد الذي تريد استخدامه للوصول إلى خدمة المترجم، يمكنك إدخال تفاصيل المشروع والمثيل.
«Subscription» (الاشتراك) حدد أحد اشتراكات Azure المتوفرة.
مجموعة الموارد يمكنك إنشاء مجموعة موارد جديدة أو إضافة المورد الخاص بك إلى مجموعة موارد موجودة مسبقًا تشترك في نفس دورة الحياة والأذونات والنُهج.
منطقة المورد. اختر Global ما لم يتطلب عملك أو تطبيقك منطقة معينة. إذا كنت تخطط لاستخدام ميزة ترجمة المستندات مع تخويل الهوية المدارة، فاختر منطقة جغرافية مثل شرق الولايات المتحدة.
الاسم. أدخل اسمًا لموردك. يجب أن يكون الاسم الذي تختاره فريدًا في Azure.
إشعار
إذا كنت تستخدم ميزة المترجم تتطلب نقطة نهاية مجال مخصصة، مثل ترجمة المستندات، فإن القيمة التي تدخلها في حقل الاسم ستكون معلمة اسم المجال المخصص لنقطة النهاية.
مستوى الأسعار. حدد مستوى تسعير يلبي احتياجاتك:
- كل اشتراك له مستوى مجاني.
- المستوى المجاني له نفس الميزات والوظائف مثل الخطط المدفوعة ولا تنتهي صلاحيته.
- يتوفر مورد واحد مجاني فقط لكل اشتراك.
- يتم دعم ترجمة المستندات في المستويات المدفوعة. يدعم Language Studio طبقات مثيل S1 أو D3 فقط. إذا كنت تريد فقط تجربة ترجمة المستندات، فحدد مستوى مثيل S1 القياسي.
إذا قمت بإنشاء مورد متعدد الخدمات، فإن الارتباطات الموجودة أسفل علامة التبويب Basics توفر وثائق تقنية تتعلق بالعملية المناسبة للخدمة.
حدد "استعراض + إنشاء".
راجع شروط الخدمة، وحدد Create لنشر المورد الخاص بك.
بعد نشر موردك بنجاح، حدد Go to resource.
مفاتيح المصادقة وعنوان URL نقطة النهاية
تتطلب جميع طلبات واجهة برمجة تطبيقات خدمات Azure الذكاء الاصطناعي عنوان URL لنقطة النهاية ومفتاح للقراءة فقط للمصادقة.
مفاتيح المصادقة. المفتاح الخاص بك عبارة عن سلسلة فريدة تمررها عند كل طلب إلى خدمة الترجمة. يمكنك تمرير المفتاح من خلال معلمة سلسلة استعلام أو عن طريق تحديد في رأس طلب HTTP.
عنوان URL نقطة النهاية. استخدم نقطة النهاية العمومية في طلب واجهة برمجة التطبيقات ما لم تكن بحاجة إلى منطقة Azure معينة أو نقطة نهاية مخصصة. لمزيد من المعلومات، راجع عناوين URL الأساسية. عنوان URL لنقطة النهاية العمومية هو
api.cognitive.microsofttranslator.com.
الحصول على مفاتيح المصادقة ونقطة النهاية
لمصادقة اتصالك بمورد المترجم، ستحتاج إلى العثور على مفاتيحه ونقطة النهاية الخاصة به.
بعد نشر المورد الجديد، حدد Go to resource أو انتقل إلى صفحة المورد.
في جزء التنقل الأيمن، ضمن Resource Management، حدد Keys and Endpoint.
انسخ المفاتيح وعنوان URL لنقطة النهاية والصقها في موقع مناسب، مثل المفكرة.
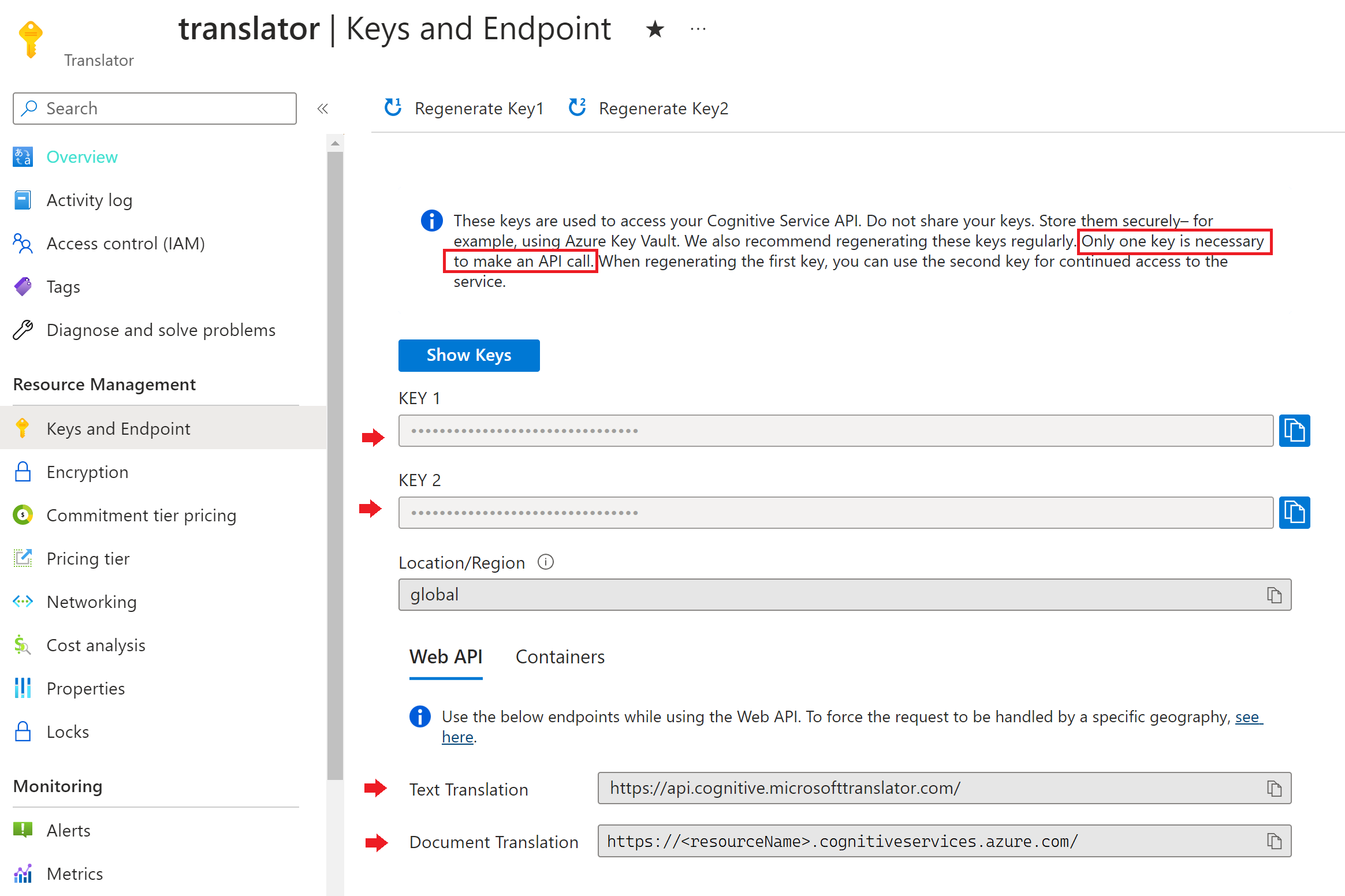
إنشاء عميل ترجمة نصية
تدعم ترجمة النص نقاط النهاية العالمية والإقليمية على حد سواء. بمجرد أن يكون لديك مفاتيح المصادقة الخاصة بك، تحتاج إلى إنشاء مثيل TextTranslationClientل ، باستخدام AzureKeyCredential للمصادقة، للتفاعل مع خدمة Text Translation:
لإنشاء
TextTranslationClientباستخدام نقطة نهاية مورد عمومي، تحتاج إلى مفتاح API للمورد:AzureKeyCredential credential = new('<apiKey>'); TextTranslationClient client = new(credential);لإنشاء
TextTranslationClientباستخدام نقطة نهاية مورد إقليمي، تحتاج إلى مفتاح API للمورد واسم المنطقة التي يوجد فيها المورد الخاص بك:AzureKeyCredential credential = new('<apiKey>'); TextTranslationClient client = new(credential, '<region>');
كيفية حذف مورد أو مجموعة موارد
تحذير
حذف مجموعة موارد أيضا حذف كافة الموارد الموجودة في المجموعة.
لإزالة المورد:
ابحث عن Resource groups وحددها في مدخل Microsoft Azure، وحدد مجموعة الموارد الخاصة بك.
حدد الموارد المراد حذفها عن طريق تحديد خانة الاختيار المجاورة.
حدد Delete من القائمة العلوية بالقرب من الحافة اليمنى.
أدخل حذف في مربع الحوار حذف الموارد .
حدد حذف.
لحذف مجموعة الموارد:
انتقل إلى مجموعة الموارد الخاصة بك في مدخل Microsoft Azure.
حدد حذف مجموعة الموارد من شريط القوائم العلوي.
أكد طلب الحذف بإدخال اسم مجموعة الموارد وتحديد Delete.
الخطوة التالية
الملاحظات
قريبًا: خلال عام 2024، سنتخلص تدريجيًا من GitHub Issues بوصفها آلية إرسال ملاحظات للمحتوى ونستبدلها بنظام ملاحظات جديد. لمزيد من المعلومات، راجع https://aka.ms/ContentUserFeedback.
إرسال الملاحظات وعرضها المتعلقة بـ