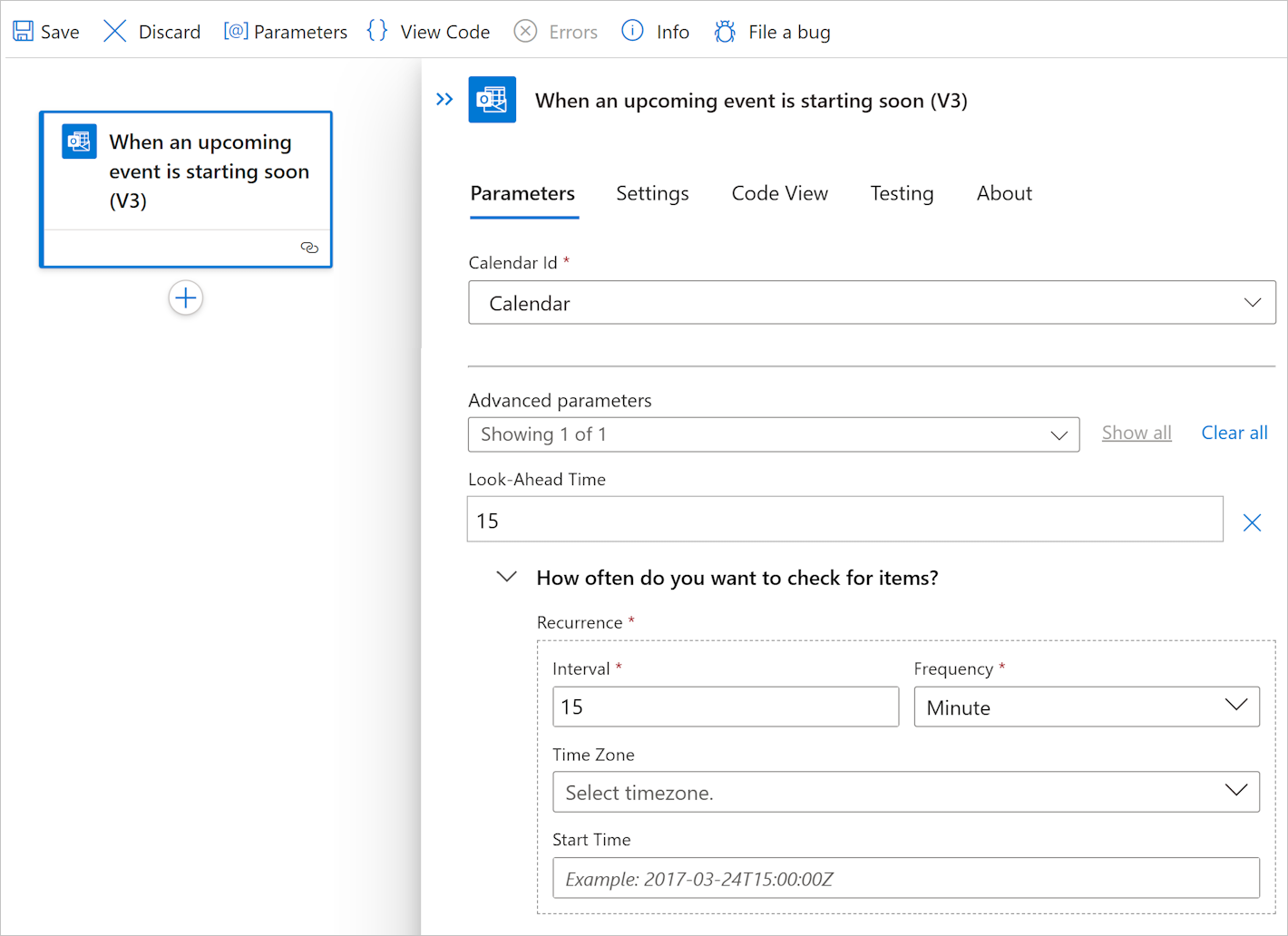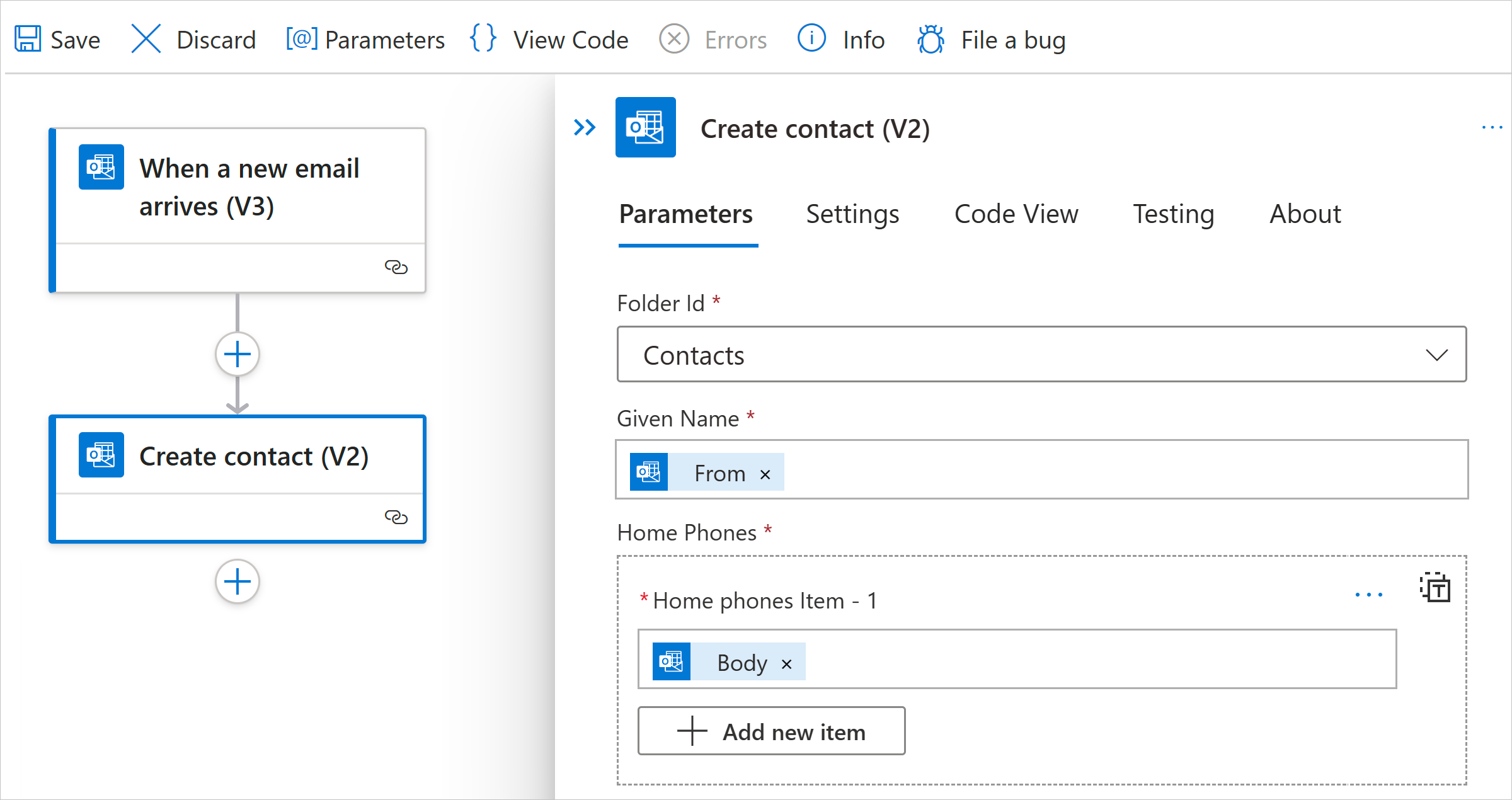الاتصال ب Office 365 Outlook من Azure Logic Apps
ينطبق على: Azure Logic Apps (الاستهلاك + قياسي)
لأتمتة المهام لحساب Office 365 Outlook في مهام سير العمل باستخدام Azure Logic Apps، يمكنك إضافة عمليات من موصل Office 365 Outlook إلى سير العمل. على سبيل المثال، يمكن لسير العمل تنفيذ المهام التالية:
- الحصول على البريد الإلكتروني وإرساله والرد عليه.
- جدولة الاجتماعات في التقويم.
- إضافة جهات اتصال وتحريرها.
يوضح هذا الدليل كيفية إضافة مشغل أو إجراء Office 365 Outlook إلى سير العمل في Azure Logic Apps.
إشعار
يعمل موصل Office 365 Outlook فقط مع حساب العمل أو المؤسسة التعليمية، على سبيل المثال، @fabrikam.onmicrosoft.com.
إذا كان لديك حساب @outlook.com أو @hotmail.com ، فاستخدم موصل Outlook.com.
للاتصال ب Outlook باستخدام حساب مستخدم مختلف، مثل حساب خدمة، راجع الاتصال باستخدام حسابات أخرى.
مرجع تقني للموصل
للحصول على معلومات حول عمليات هذا الموصل وأي حدود، استنادا إلى ملف Swagger الخاص بالموصل، راجع الصفحة المرجعية للموصل.
المتطلبات الأساسية
حساب واشتراك Azure. إذا لم يكن لديك اشتراك، فقم بالتسجيل للحصول على حساب Azure مجاني.
حساب Microsoft Office 365 ل Outlook حيث تقوم بتسجيل الدخول باستخدام حساب العمل أو المؤسسة التعليمية.
إشعار
إذا كنت تستخدم Microsoft Azure المشغل بواسطة 21Vianet، فإن مصادقة Microsoft Entra تعمل فقط مع حساب Microsoft Office 365 المشغل بواسطة 21Vianet (.cn)، وليس حسابات .com.
سير عمل التطبيق المنطقي من حيث تريد الوصول إلى حساب Outlook الخاص بك. لإضافة مشغل Office 365 Outlook، يجب أن تبدأ بسير عمل فارغ. لإضافة إجراء Office 365 Outlook، يمكن أن يبدأ سير العمل بأي مشغل.
إضافة مشغل Office 365 Outlook
استنادا إلى ما إذا كان لديك سير عمل Consumption أو Standard logic app، اتبع الخطوات المقابلة:
في مدخل Microsoft Azure، افتح سير عمل تطبيق المنطق الفارغ في المصمم.
اتبع هذه الخطوات العامة لإضافة مشغل Office 365 Outlook الذي تريده إلى سير العمل.
يستمر هذا المثال مع المشغل المسمى عند بدء حدث قادم قريبا. يتحقق مشغل الاستقصاء هذا بانتظام من وجود أي حدث تقويم محدث في حساب بريدك الإلكتروني، استنادا إلى الجدول الزمني المحدد.
إذا تمت مطالبتك، فسجل الدخول إلى حساب Office 365 Outlook، الذي ينشئ اتصالا. للاتصال بحساب مستخدم مختلف، مثل حساب خدمة، راجع الاتصال باستخدام حسابات أخرى.
إشعار
لا تنتهي صلاحية الاتصال حتى يتم إبطاله، حتى إذا قمت بتغيير بيانات اعتماد تسجيل الدخول. لمزيد من المعلومات، راجع عمر الرمز المميز القابل للتكوين في معرف Microsoft Entra.
في مربع معلومات المشغل، قم بتوفير المعلومات المطلوبة، على سبيل المثال:
المعلمة المطلوب قيمة الوصف معرف التقويم نعم تقويم التقويم الذي يجب التحقق من وجوده الفترة نعم 15 عدد الفواصل الزمنية التردد نعم Minute وحدة الوقت لإضافة معلمات أخرى متوفرة، مثل المنطقة الزمنية، افتح قائمة إضافة معلمات جديدة، وحدد المعلمات التي تريدها.
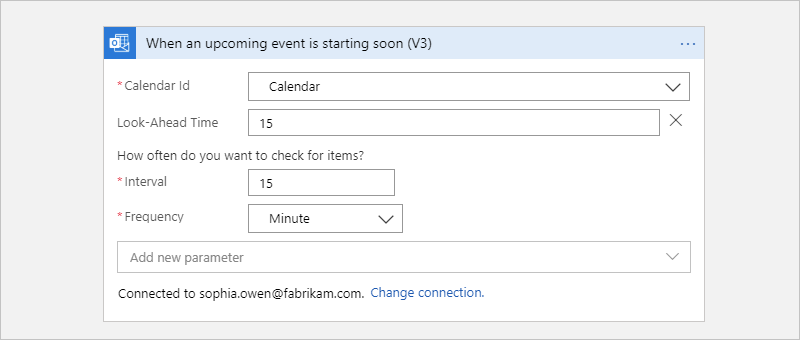
احفظ سير العمل الخاص بك. في شريط أدوات المصمم، حدد "Save".
يمكنك الآن إضافة أي إجراءات أخرى يتطلبها سير العمل. على سبيل المثال، يمكنك إضافة إجراء إرسال رسالة Twilio، الذي يرسل نصا عند بدء حدث تقويم في 15 دقيقة.
إضافة إجراء Office 365 Outlook
استنادا إلى ما إذا كان لديك سير عمل Consumption أو Standard logic app، اتبع الخطوات المقابلة:
في مدخل Microsoft Azure، افتح تطبيق المنطق وسير العمل في المصمم.
يستمر هذا المثال مع مشغل Office 365 Outlook المسمى عند وصول بريد إلكتروني جديد.
اتبع هذه الخطوات العامة لإضافة إجراء Office 365 Outlook الذي تريده إلى سير العمل.
يستمر هذا المثال مع إجراء Office 365 Outlook المسمى إنشاء جهة اتصال. تنشئ هذه العملية جهة اتصال جديدة في Office 365 Outlook. يمكنك استخدام الإخراج من عملية سابقة في سير العمل لإنشاء جهة الاتصال.
إذا تمت مطالبتك، فسجل الدخول إلى حساب Office 365 Outlook، الذي ينشئ اتصالا. للاتصال بحساب مستخدم مختلف، مثل حساب خدمة، راجع الاتصال باستخدام حسابات أخرى.
إشعار
لا تنتهي صلاحية الاتصال حتى يتم إبطاله، حتى إذا قمت بتغيير بيانات اعتماد تسجيل الدخول. لمزيد من المعلومات، راجع عمر الرمز المميز القابل للتكوين في معرف Microsoft Entra.
في مربع معلومات المشغل، قم بتوفير المعلومات المطلوبة، على سبيل المثال:
المعلمة المطلوب قيمة الوصف معرف المجلد نعم جهات الاتصال المجلد الذي ينشئ فيه الإجراء جهة الاتصال الجديدة الاسم المحدد نعم <اسم جهة الاتصال> الاسم الذي يجب منحه جهة الاتصال الهواتف المنزلية نعم <رقم هاتف المنزل> رقم هاتف المنزل لجهة الاتصال يحدد هذا المثال مجلد جهات الاتصال حيث ينشئ الإجراء جهة الاتصال الجديدة ويستخدم مخرجات المشغل لقيم المعلمات المتبقية:
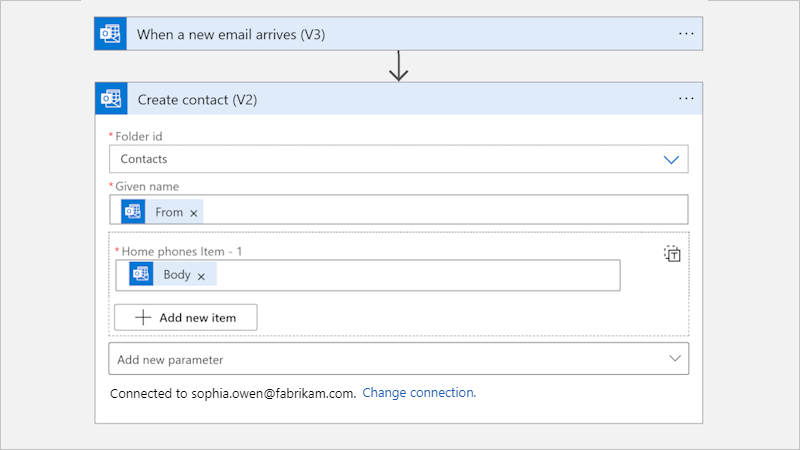
لإضافة معلمات أخرى متوفرة، افتح قائمة إضافة معلمات جديدة، وحدد المعلمات التي تريدها.
احفظ سير العمل الخاص بك. في شريط أدوات المصمم، حدد "Save".
الاتصال باستخدام حسابات أخرى
إذا حاولت الاتصال ب Outlook باستخدام حساب مختلف عن الحساب الذي سجل الدخول حاليا إلى Azure، فقد تحصل على أخطاء تسجيل الدخول الأحادي (SSO ). تحدث هذه المشكلة عند تسجيل الدخول إلى مدخل Microsoft Azure باستخدام حساب واحد، ولكن استخدم حسابا مختلفا لإنشاء الاتصال. يتوقع المصمم استخدام الحساب الذي تم تسجيل الدخول إليه في مدخل Microsoft Azure. لحل هذه المشكلة، لديك هذه الخيارات:
قم بإعداد الحساب الآخر مع دور المساهم في مجموعة موارد تطبيق المنطق الخاص بك.
في مدخل Microsoft Azure، افتح مجموعة موارد تطبيق المنطق الخاص بك.
في قائمة مجموعة الموارد، حدد التحكم بالوصول (IAM).
تعيين دور المساهم إلى الحساب الآخر.
لمزيد من المعلومات، راجع تعيين أدوار Azure باستخدام مدخل Azure.
بعد إعداد هذا الدور، سجل الدخول إلى مدخل Microsoft Azure باستخدام الحساب الذي لديه الآن أذونات المساهم. يمكنك الآن استخدام هذا الحساب لإنشاء الاتصال ب Outlook.
قم بإعداد الحساب الآخر بحيث يكون لحساب العمل أو المؤسسة التعليمية أذونات "إرسال باسم".
إذا كانت لديك أذونات المسؤول، في علبة بريد حساب الخدمة، فقم بإعداد حساب العمل أو المؤسسة التعليمية باستخدام إما إرسال باسم أو إرسال نيابة عن الأذونات . لمزيد من المعلومات، راجع منح أذونات علبة البريد لمستخدم آخر - تعليمات المسؤول. يمكنك بعد ذلك إنشاء الاتصال باستخدام حساب العمل أو المؤسسة التعليمية. الآن، في المشغلات أو الإجراءات التي يمكنك فيها تحديد المرسل، يمكنك استخدام عنوان البريد الإلكتروني لحساب الخدمة.
على سبيل المثال، يحتوي إجراء إرسال بريد إلكتروني على معلمة اختيارية، من (إرسال باسم)، والتي يمكنك إضافتها إلى الإجراء واستخدام عنوان البريد الإلكتروني لحساب الخدمة كمرسل. لإضافة هذه المعلمة، اتبع الخطوات التالية:
في إجراء إرسال بريد إلكتروني ، افتح قائمة إضافة معلمات ، وحدد المعلمة من (إرسال باسم ).
بعد ظهور المعلمة على الإجراء، أدخل عنوان البريد الإلكتروني لحساب الخدمة.