الاتصال بحساب Azure Cosmos DB باستخدام Studio 3T
ينطبق على: MongoDB
للاتصال بـ Azure Cosmos DB لـ MongoDB باستخدام Studio 3T، عليك:
إنشاء الاتصال في Studio 3T
لإضافة حساب Azure Cosmos DB إلى مدير اتصال Studio 3T، استخدم الخطوات التالية:
استرداد معلومات الاتصال ل API Azure Cosmos DB لحساب MongoDB باستخدام الإرشادات الموجودة في مقالة الاتصال تطبيق MongoDB إلى Azure Cosmos DB.
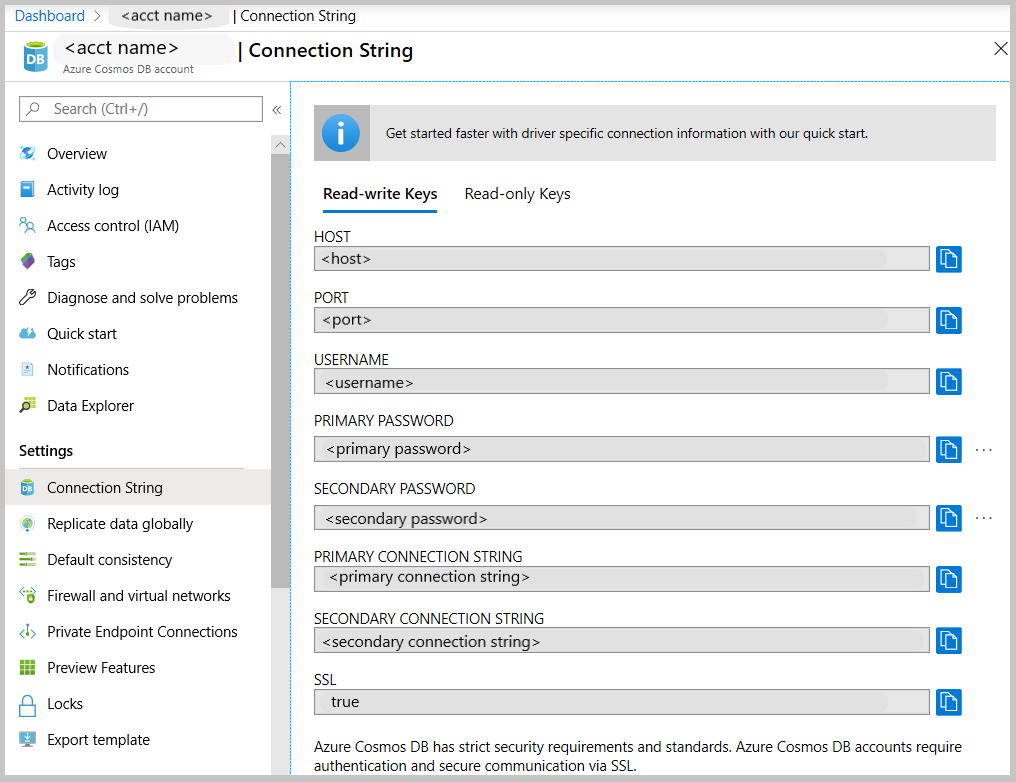
انقر فوق الاتصال لفتح إدارة الاتصال، ثم انقر فوق اتصال جديد
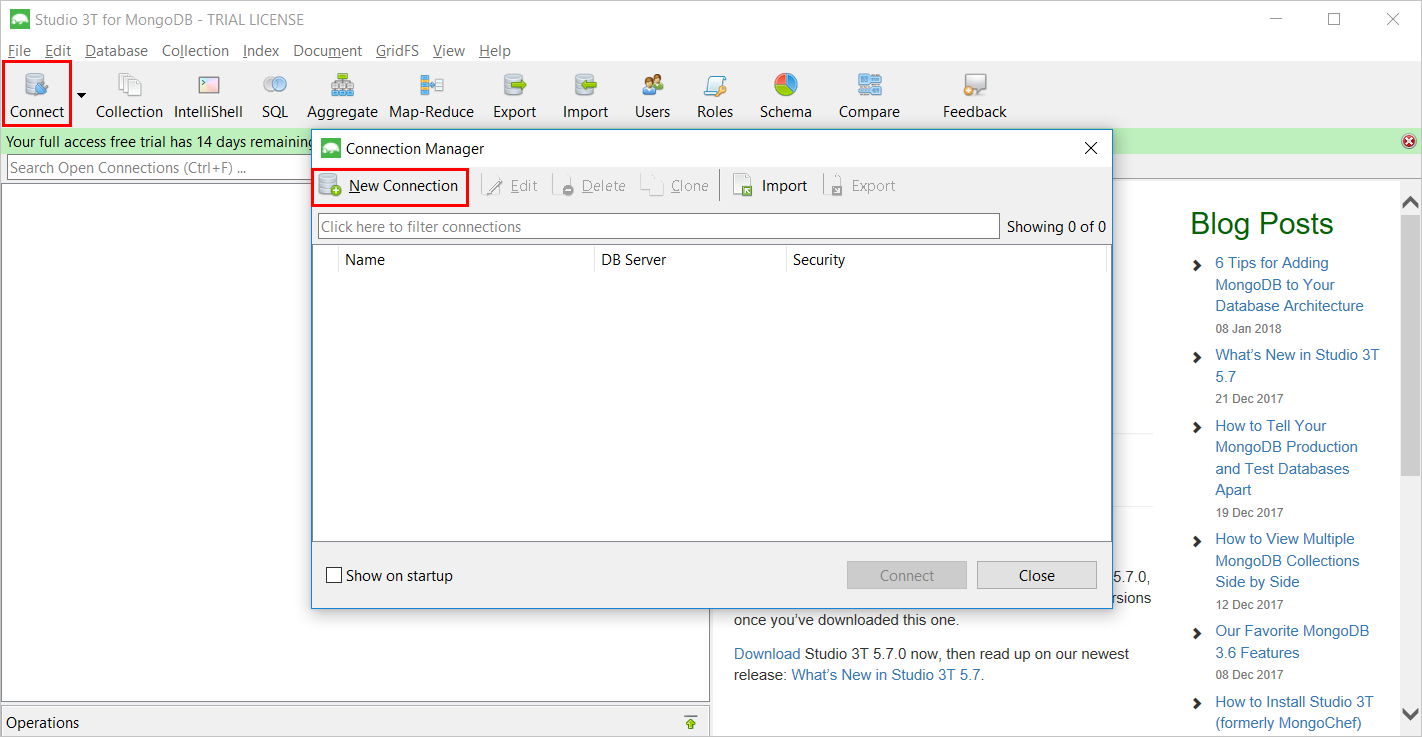
في نافذة New Connection ، في علامة التبويب Server ، أدخل HOST (FQDN) لحساب Azure Cosmos DB والمنفذ.
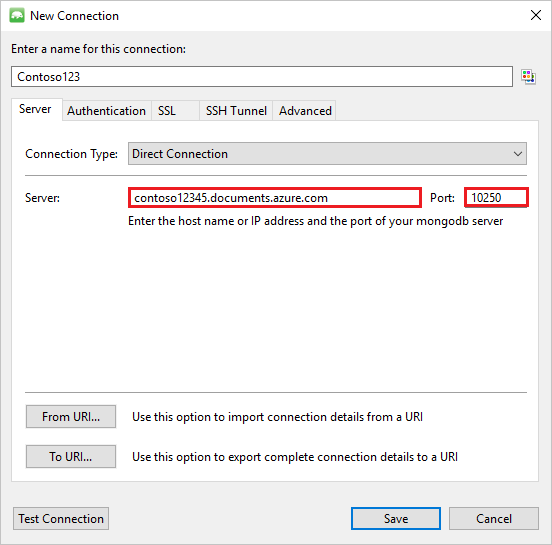
في إطار الاتصال الجديد، في علامة التبويب مصادقة، اختر وضع المصادقة الأساسي (MONGODB-CR أو SCRAM-SHA-1) وأدخل اسم المستخدم وكلمة المرور. قبول المصادقة الافتراضية db (المسؤول) أو توفير القيمة الخاصة بك.
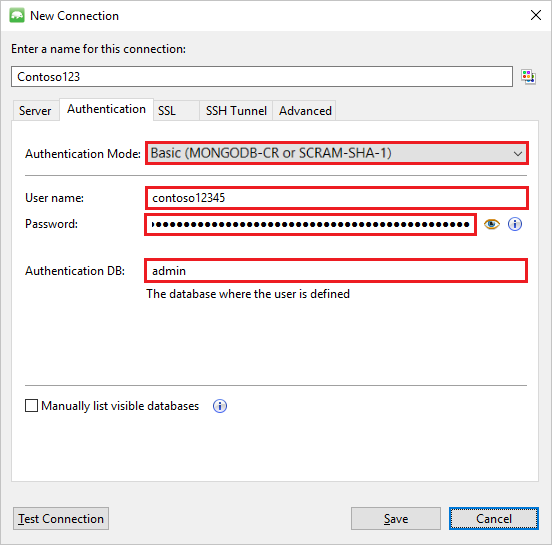
في إطار اتصال جديد، في علامة التبويب SSL، حدد خانة الاختيار استخدام بروتوكول SSL للاتصال وزر تبادلي لاختيار قبول شهادات SSL الموقعة ذاتياً للخادم.
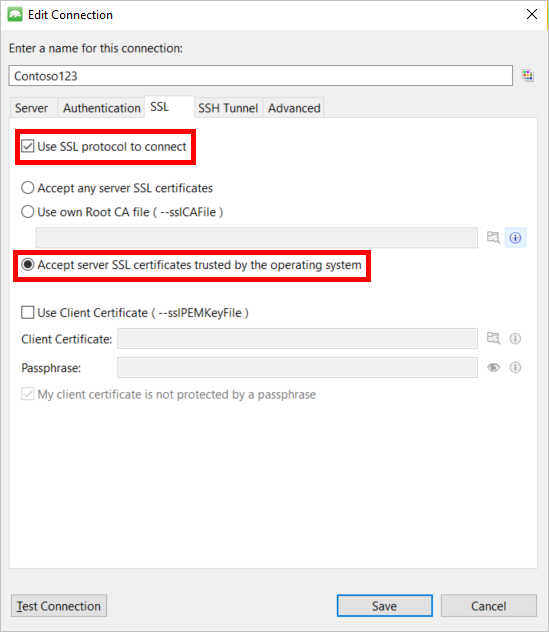
انقر فوق الزر اختبار الاتصال للتحقق من صحة معلومات الاتصال انقر فوق موافق للعودة إلى إطار "اتصال جديد" ثم انقر فوق حفظ.
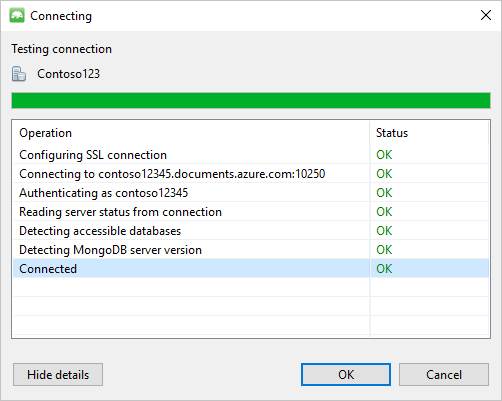
استخدام Studio 3T لإنشاء قاعدة بيانات، مجموعة، ومستندات
لإنشاء قاعدة بيانات، مجموعة، والمستندات باستخدام Studio 3T، قم بتنفيذ الخطوات التالية:
في إدارة الاتصال، قم بتمييز الاتصال وانقر فوق الاتصال.
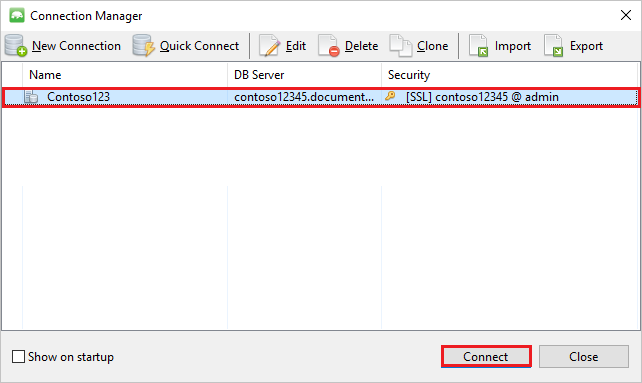
انقر بزر الماوس الأيمن فوق المضيف واختر إضافة قاعدة بيانات. توفير اسم قاعدة بيانات ثم انقر فوق موافق.
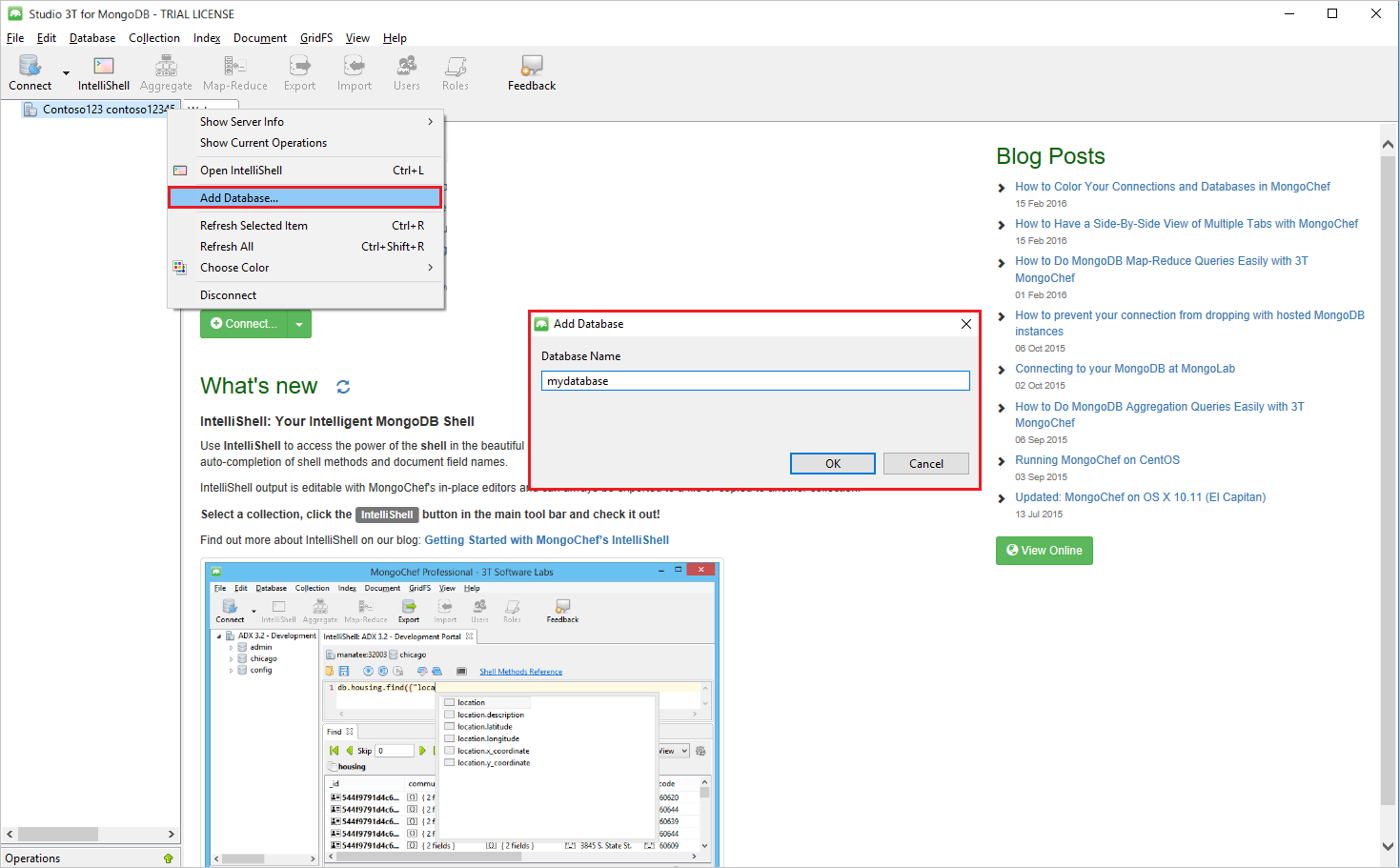
انقر بزر الماوس الأيمن فوق قاعدة البيانات واختر إضافة مجموعة. قم بتوفير اسم مجموعة وانقر فوق إنشاء.
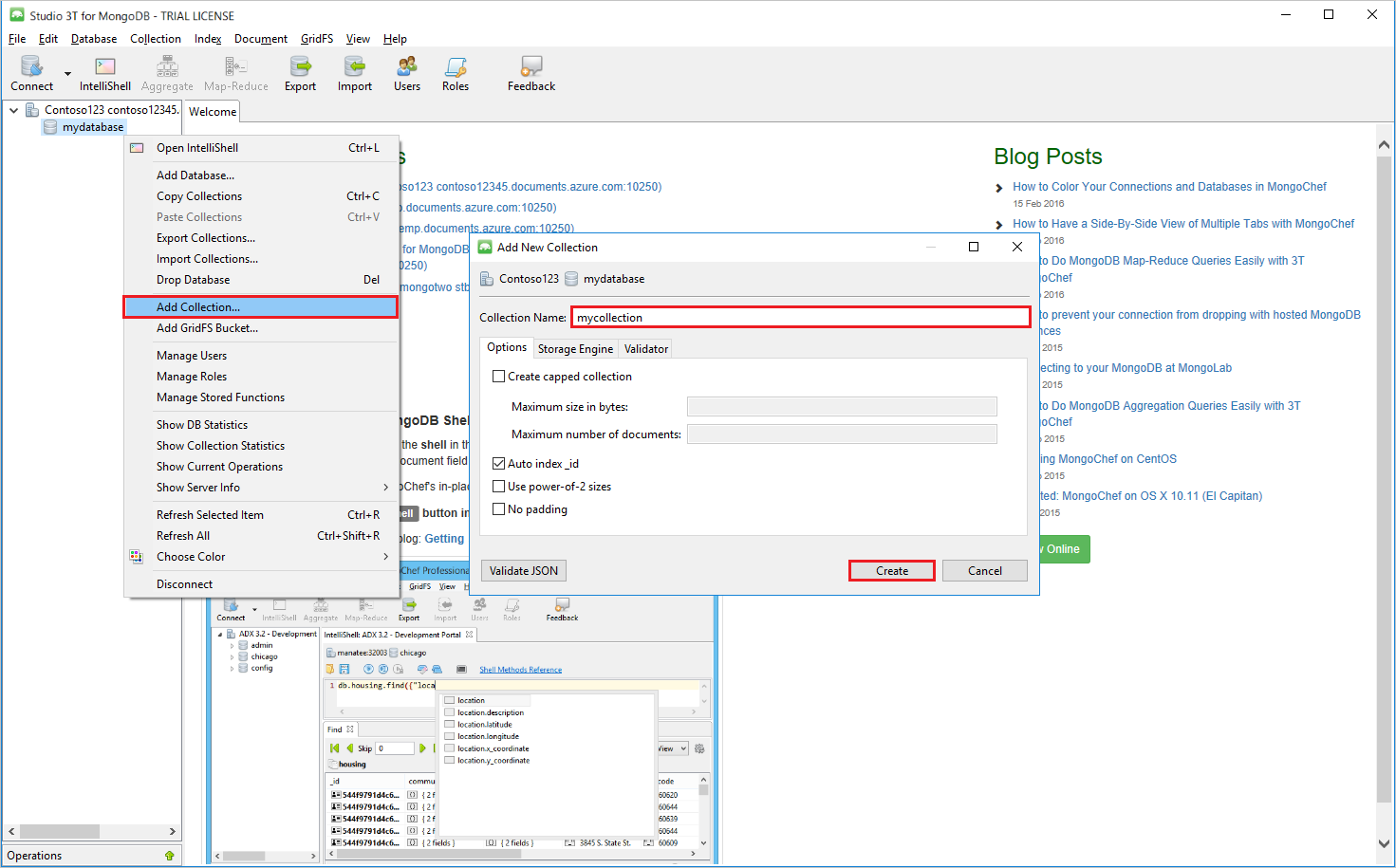
انقر فوق عنصر القائمة مجموعة، ثم انقر فوق إضافة مستند.
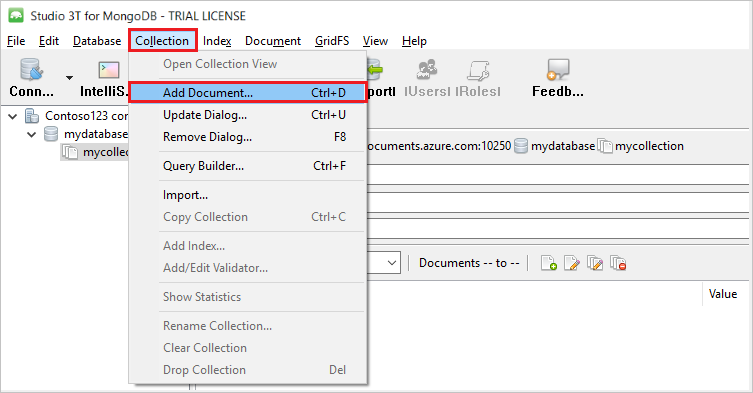
في مربع الحوار إضافة مستند، قم بلصق ما يلي ثم انقر فوق إضافة مستند.
{ "_id": "AndersenFamily", "lastName": "Andersen", "parents": [ { "firstName": "Thomas" }, { "firstName": "Mary Kay"} ], "children": [ { "firstName": "Henriette Thaulow", "gender": "female", "grade": 5, "pets": [{ "givenName": "Fluffy" }] } ], "address": { "state": "WA", "county": "King", "city": "seattle" }, "isRegistered": true }إضافة مستند آخر، هذه المرة مع المحتوى التالي:
{ "_id": "WakefieldFamily", "parents": [ { "familyName": "Wakefield", "givenName": "Robin" }, { "familyName": "Miller", "givenName": "Ben" } ], "children": [ { "familyName": "Merriam", "givenName": "Jesse", "gender": "female", "grade": 1, "pets": [ { "givenName": "Goofy" }, { "givenName": "Shadow" } ] }, { "familyName": "Miller", "givenName": "Lisa", "gender": "female", "grade": 8 } ], "address": { "state": "NY", "county": "Manhattan", "city": "NY" }, "isRegistered": false }إليك مثال على الاستعلام. على سبيل المثال، ابحث عن عائلات تحمل اسم العائلة "أندرسون" ثم أعد الآباء وحقول الولاية.
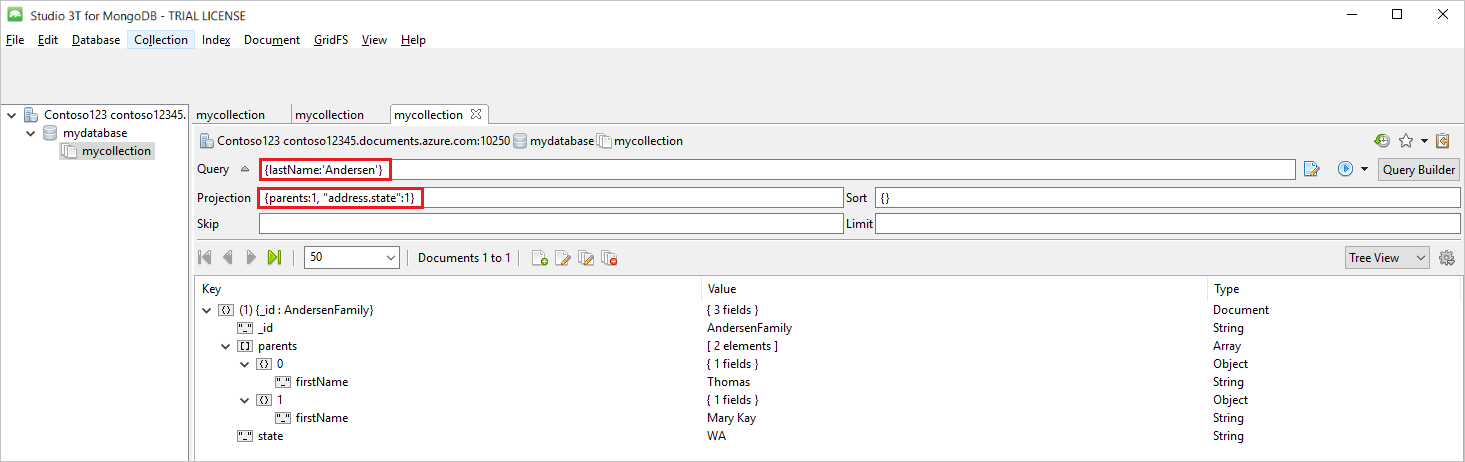
الخطوات التالية
- تعرف على كيفية استخدام Robo 3Tمع واجهة برمجة تطبيقات قاعدة بيانات Azure Cosmos لـ MongoDB.
- استكشف نماذج MongoDB باستخدام واجهة برمجة تطبيقات Azure Cosmos DB لـ MongoDB.
- هل تحاول القيام بتخطيط السعة للترحيل إلى Azure Cosmos DB؟ يمكنك استخدام معلومات حول نظام مجموعة قاعدة البيانات الموجودة لديك لـ تخطيط السعة.
- في حال كان كل ما تعرفه هو عدد vcores والخوادم في مجموعة قاعدة البيانات الحالية، فاقرأ عن تقدير وحدات الطلب باستخدام vCores أو vCPUs
- إذا كان كل ما تعرفه هو عدد vcores والخوادم الموجودة في مجموعة قاعدة البيانات، اقرأ عن تقدير وحدات الطلب باستخدام vCores أو vCPUs
الملاحظات
قريبًا: خلال عام 2024، سنتخلص تدريجيًا من GitHub Issues بوصفها آلية إرسال ملاحظات للمحتوى ونستبدلها بنظام ملاحظات جديد. لمزيد من المعلومات، راجع https://aka.ms/ContentUserFeedback.
إرسال الملاحظات وعرضها المتعلقة بـ