تشغيل حزم SSIS باستخدام وكيل Azure SQL Managed Instance
ينطبق على:  Azure Data Factory
Azure Data Factory  Azure Synapse Analytics
Azure Synapse Analytics
تلميح
جرب Data Factory في Microsoft Fabric، وهو حل تحليلي متكامل للمؤسسات. يغطي Microsoft Fabric كل شيء بدءا من حركة البيانات إلى علم البيانات والتحليلات في الوقت الحقيقي والمعلومات المهنية وإعداد التقارير. تعرف على كيفية بدء إصدار تجريبي جديد مجانا!
توضح هذه المقالة كيفية تشغيل حزمة SQL Server Integration Services (SSIS) باستخدام وكيل Azure SQL Managed Instance. توفر هذه الميزة سلوكيات مشابهة عندما تقوم بجدولة حزم SSIS باستخدام وكيل SQL Server في البيئة المحلية الخاصة بك.
باستخدام هذه الميزة، يمكنك تشغيل حزم SSIS المخزنة في SSISDB في SQL Managed Instance أو نظام ملفات مثل ملفات Azure أو مخزن حزمة وقت تشغيل تكامل Azure-SSIS.
المتطلبات الأساسية
لاستخدام هذه الميزة، قم بتنزيل وتثبيت أحدث إصدار من SQL Server Management Studio (SSMS). تفاصيل دعم الإصدار كما يلي:
- لتشغيل الحزم في نظام الملفات أو SSISDB، قم بتثبيت الإصدار 18.5 أو أعلى من SSMS.
- لتشغيل الحزم في مخزن الحزم، قم بتثبيت الإصدار 18.6 أو أعلى من SSMS.
تحتاج أيضاً إلى توفير وقت تشغيل تكامل Azure-SSIS في Azure Data Factory. ويستخدم SQL Managed Instance كخادم نقطة نهاية.
تشغيل حزمة SSIS في SSISDB
في هذا الإجراء، يمكنك استخدام وكيل SQL Managed Instance لاستدعاء حزمة SSIS المخزنة في SSISDB.
في أحدث إصدار من SSMS، اتصل بـ SQL Managed Instance.
إنشاء وظيفة وكيل جديد وخطوة مهمة جديدة. ضمن SQL Server Agent، انقر بزر الماوس الأيمن فوق المجلد "Jobs" ثم حدد "New Job".

في الصفحة خطوة مهمة جديدة، حدد "SQL Server Integration Services Package" كنوع.
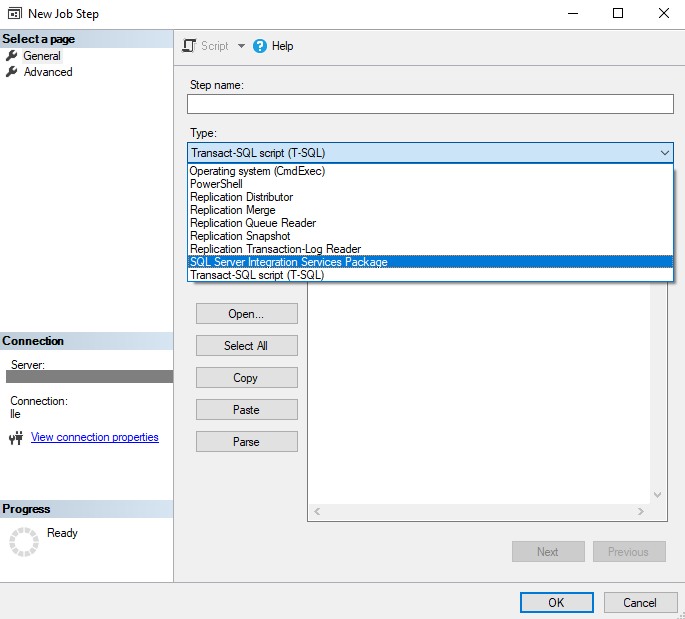
في علامة التبويب الحزمة حدد "SSIS Catalog" كموقع الحزمة.
نظراً لوجود SSISDB في SQL Managed Instance، لا تحتاج إلى تحديد المصادقة.
تحديد حزمة SSIS من SSISDB.

في علامة التبويب تكوين، يمكنك:
- تحديد قيم المعلمات ضمن المعلمات.
- تجاوز القيم ضمن إدارة الاتصالات.
- تجاوز الخاصية واختر مستوى التسجيل ضمن خيارات متقدمة.

ثم حدد "OK" لحفظ تكوين وظيفة الوكيل.
بدء وظيفة الوكيل لتشغيل حزمة SSIS.
تشغيل حزمة SSIS في نظام الملفات
في هذا الإجراء، يمكنك استخدام SQL Managed Instance Agent لتشغيل حزمة SSIS المخزنة في نظام الملفات.
في أحدث إصدار من SSMS، اتصل بـ SQL Managed Instance.
إنشاء وظيفة وكيل جديد وخطوة مهمة جديدة. ضمن SQL Server Agent، انقر بزر الماوس الأيمن فوق المجلد "Jobs" ثم حدد "New Job".

في الصفحة خطوة مهمة جديدة، حدد "SQL Server Integration Services Package" كنوع.
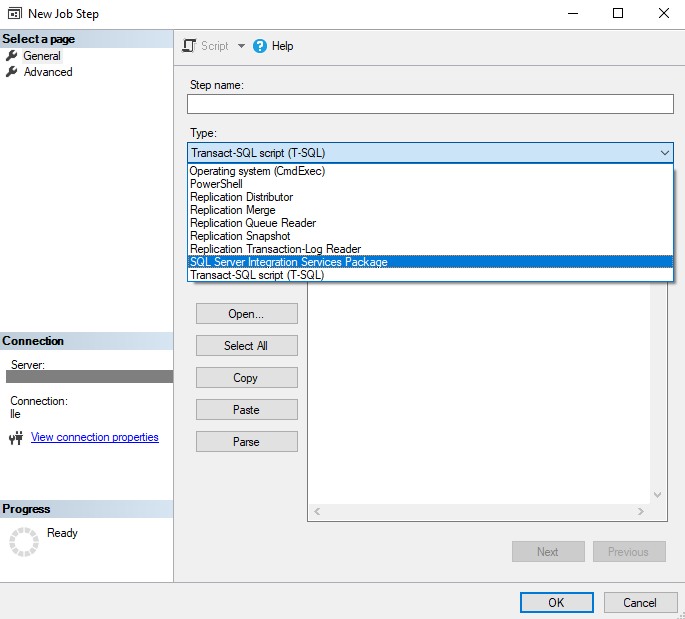
في علامة التبويب الحزمة:
لموقع الحزمة، حدد "File system".
لنوع مصدر الملف:
إذا تم تحميل الحزمة إلى ملفات Azure، فحدد مشاركة ملف Azure.

مسار الحزمة هو
\\<storage account name>.file.core.windows.net\<file share name>\<package name>.dtsx.ضمن بيانات اعتماد الوصول إلى ملف الحزمة، أدخل اسم حساب ملف Azure ومفتاح الحساب للوصول إلى ملف Azure. تم تعيين المجال كـ Azure.
إذا تم تحميل الحزمة إلى مشاركة شبكة، فحدد "Network share".
مسار الحزمة هو مسار UNC لملف الحزمة بملحق .dtsx الخاص به.
أدخل المجال المقابل واسم المستخدم وكلمة المرور للوصول إلى ملف حزمة مشاركة الشبكة.
إذا كان ملف الحزمة مشفراً بكلمة مرور، فحدد "Encryption password" وأدخل كلمة المرور.
في علامة التبويب تكوينات أدخل مسار ملف التكوين إذا كنت بحاجة إلى ملف تكوين لتشغيل حزمة SSIS. إذا قمت بتخزين التكوين الخاص بك في ملفات Azure، فسيكون مسار التكوين الخاص به
\\<storage account name>.file.core.windows.net\<file share name>\<configuration name>.dtsConfig.في علامة التبويب خيارات التنفيذ، يمكنك اختيار ما إذا كنت تريد استخدام مصادقة Windows أو وقت التشغيل 32 بت لتشغيل حزمة SSIS.
في علامة التبويب التسجيل، يمكنك اختيار مسار التسجيل وبيانات اعتماد الوصول إلى التسجيل المقابلة لتخزين ملفات السجل. بشكل افتراضي، يكون مسار التسجيل هو نفسه مسار مجلد الحزمة، وبيانات اعتماد الوصول إلى التسجيل هي نفسها بيانات اعتماد الوصول إلى الحزمة. إذا قمت بتخزين السجلات الخاصة بك في ملفات Azure، فسيكون مسار التسجيل الخاص بك
\\<storage account name>.file.core.windows.net\<file share name>\<log folder name>.في علامة التبويب تعيين قيم، يمكنك إدخال مسار الخاصية وقيمتها لتجاوز خصائص الحزمة.
على سبيل المثال، لتجاوز قيمة متغير المستخدم، أدخل مساره بالتنسيق التالي:
\Package.Variables[User::<variable name>].Value.ثم حدد "OK" لحفظ تكوين وظيفة الوكيل.
بدء وظيفة الوكيل لتشغيل حزمة SSIS.
تشغيل حزمة SSIS في مخزن الحزمة
إشعار
مخزن الحزم غير مدعوم في وقت تشغيل تكامل Azure-SSIS في Azure Synapse.
في هذا الإجراء، يمكنك استخدام SQL Managed Instance Agent لتشغيل حزمة SSIS المخزنة في مخزن حزمة Azure-SSIS IR.
في أحدث إصدار من SSMS، اتصل بـ SQL Managed Instance.
إنشاء وظيفة وكيل جديد وخطوة مهمة جديدة. ضمن SQL Server Agent، انقر بزر الماوس الأيمن فوق المجلد "Jobs" ثم حدد "New Job".

في الصفحة خطوة مهمة جديدة، حدد "SQL Server Integration Services Package" كنوع.
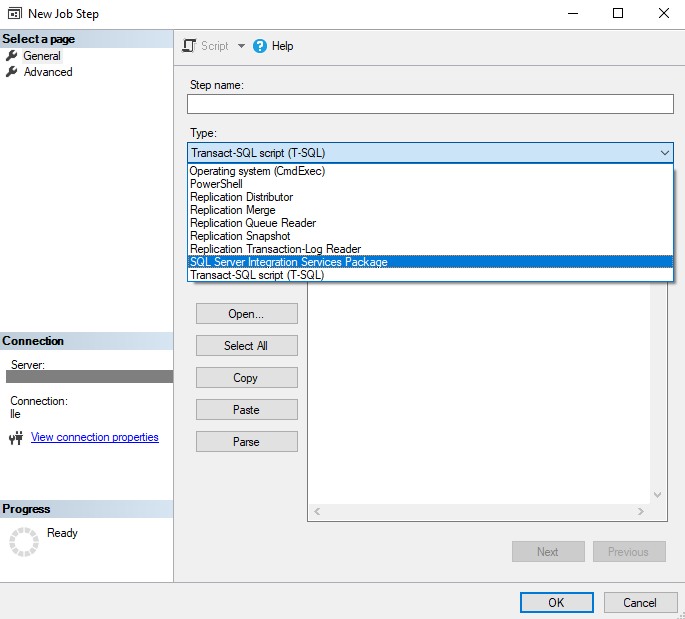
في علامة التبويب الحزمة:
لموقع الحزمة، حدد "Package Store".
لمسار الحزمة:
مسار الحزمة هو
<package store name>\<folder name>\<package name>.
إذا كان ملف الحزمة مشفراً بكلمة مرور، فحدد "Encryption password" وأدخل كلمة المرور.
في علامة التبويب تكوينات أدخل مسار ملف التكوين إذا كنت بحاجة إلى ملف تكوين لتشغيل حزمة SSIS. إذا قمت بتخزين التكوين الخاص بك في ملفات Azure، فسيكون مسار التكوين الخاص به
\\<storage account name>.file.core.windows.net\<file share name>\<configuration name>.dtsConfig.في علامة التبويب خيارات التنفيذ، يمكنك اختيار ما إذا كنت تريد استخدام مصادقة Windows أو وقت التشغيل 32 بت لتشغيل حزمة SSIS.
في علامة التبويب التسجيل، يمكنك اختيار مسار التسجيل وبيانات اعتماد الوصول إلى التسجيل المقابلة لتخزين ملفات السجل. بشكل افتراضي، يكون مسار التسجيل هو نفسه مسار مجلد الحزمة، وبيانات اعتماد الوصول إلى التسجيل هي نفسها بيانات اعتماد الوصول إلى الحزمة. إذا قمت بتخزين السجلات الخاصة بك في ملفات Azure، فسيكون مسار التسجيل الخاص بك
\\<storage account name>.file.core.windows.net\<file share name>\<log folder name>.في علامة التبويب تعيين قيم، يمكنك إدخال مسار الخاصية وقيمتها لتجاوز خصائص الحزمة.
على سبيل المثال، لتجاوز قيمة متغير المستخدم، أدخل مساره بالتنسيق التالي:
\Package.Variables[User::<variable name>].Value.ثم حدد "OK" لحفظ تكوين وظيفة الوكيل.
بدء وظيفة الوكيل لتشغيل حزمة SSIS.
إلغاء تنفيذ حزمة SSIS
لإلغاء تنفيذ الحزمة من وظيفة SQL Managed Instance Agent، قم باتخاذ الخطوات التالية بدلاً من إيقاف وظيفة الوكيل مباشرة:
ابحث عن معرف وظيفة وكيل SQL من msdb.dbo.sysjobs.
البحث عن معرف تنفيذ SSIS المطابق استناداً إلى معرف الوظيفة باستخدام هذا الاستعلام:
select * from '{table for job execution}' where parameter_value = 'SQL_Agent_Job_{jobId}' order by execution_id descإذا كانت حزم SSIS الخاصة بك في SSISDB، فاستخدم ssisdb.internal.execution_parameter_values كجدول لتنفيذ الوظيفة. إذا كانت حزم SSIS الخاصة بك في نظام الملفات، فاستخدم ssisdb.internal.execution_parameter_values_noncatalog.
انقر بزر الماوس الأيمن فوق كتالوج SSISDB ثم حدد "Active Operations".

إيقاف العملية المطابقة استناداً إلى معرف التنفيذ.
المحتوى ذو الصلة
يمكنك أيضاً جدولة حزم SSIS باستخدام Azure Data Factory. للحصول على إرشادات خطوة بخطوة، راجع مشغل حدث Azure Data Factory.