إدارة وضع الوصول والطاقة والاتصال لبوابة Azure Data Box Gateway
توضح هذه المقالة كيفية إدارة وضع الوصول والطاقة والاتصال ل Azure Data Box Gateway. يتم تنفيذ هذه العمليات عبر واجهة مستخدم الويب المحلية أو مدخل Microsoft Azure.
في هذه المقالة، ستتعرف على كيفية:
- إدارة الوصول إلى الجهاز
- إدارة وضع الاتصال
- إدارة الطاقة
إدارة الوصول إلى الجهاز
يتم التحكم في الوصول إلى جهاز Data Box Gateway باستخدام كلمة مرور الجهاز. يمكنك تغيير كلمة المرور عبر واجهة مستخدم الويب المحلية. يمكنك أيضا إعادة تعيين كلمة مرور الجهاز في مدخل Microsoft Azure.
تغيير كلمة مرور الجهاز
اتبع هذه الخطوات في واجهة المستخدم المحلية لتغيير كلمة مرور الجهاز.
في واجهة مستخدم الويب المحلية، انتقل إلى تغيير كلمة مرور الصيانة>.
أدخل كلمة المرور الحالية ثم كلمة المرور الجديدة. يجب أن تتراوح كلمة المرور المتوفرة بين 8 و16 حرفا. يجب أن تحتوي كلمة المرور على 3 أحرف من الأحرف التالية: أحرف كبيرة وأحرف صغيرة و رقمية وأحرف خاصة. تأكيد كلمة المرور الجديدة.

انقر فوق تغيير كلمة المرور.
إعادة تعيين كلمة مرور الجهاز
لا يتطلب سير عمل إعادة التعيين من المستخدم استدعاء كلمة المرور القديمة وهو مفيد عند فقدان كلمة المرور. يتم تنفيذ سير العمل هذا في مدخل Microsoft Azure.
في مدخل Microsoft Azure، انتقل إلى نظرة عامة > على إعادة تعيين كلمة مرور المسؤول.

أدخل كلمة المرور الجديدة ثم أكدها. يجب أن تتراوح كلمة المرور المتوفرة بين 8 و16 حرفا. يجب أن تحتوي كلمة المرور على 3 أحرف من الأحرف التالية: أحرف كبيرة وأحرف صغيرة و رقمية وأحرف خاصة. انقر فوق Reset.
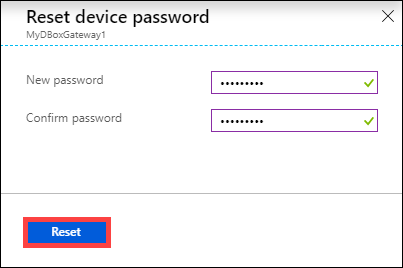
إدارة الوصول إلى الموارد
لإنشاء Azure Data Box Gateway وIoT Hub ومورد تخزين Azure، تحتاج إلى أذونات كمساهم أو أعلى على مستوى مجموعة الموارد. تحتاج أيضا إلى تسجيل موفري الموارد المطابقين. بالنسبة لأي عمليات تتضمن مفتاح التنشيط وبيانات الاعتماد، يلزم أيضا الحصول على أذونات لواجهة برمجة تطبيقات Azure Active Directory Graph. يتم وصفها في الأقسام التالية.
إدارة أذونات واجهة برمجة تطبيقات Microsoft Graph
عند إنشاء مفتاح التنشيط للجهاز، أو تنفيذ أي عمليات تتطلب بيانات اعتماد، تحتاج إلى أذونات لواجهة برمجة تطبيقات Microsoft Graph. يمكن أن تكون العمليات التي تحتاج إلى بيانات اعتماد:
- إنشاء مشاركة مع حساب تخزين مقترن.
- إنشاء مستخدم يمكنه الوصول إلى المشاركات على الجهاز.
يجب أن يكون لديك User حق الوصول على مستأجر Active Directory حتى تتمكن Read all directory objectsمن . لا يملك المستخدم الضيف أذونات ل Read all directory objects. إذا كنت ضيفا، فستفشل عمليات مثل إنشاء مفتاح تنشيط وإنشاء مشاركة على جهازك وإنشاء مستخدم.
لمزيد من المعلومات حول كيفية توفير الوصول إلى المستخدمين إلى Microsoft Graph API، راجع نظرة عامة على أذونات Microsoft Graph.
تسجيل موفري الموارد
لتوفير مورد في Azure (في نموذج Azure Resource Manager)، تحتاج إلى موفر موارد يدعم إنشاء هذا المورد. على سبيل المثال، لتوفير جهاز ظاهري، يجب أن يكون لديك موفر موارد "Microsoft.Compute" متوفر في الاشتراك.
يتم تسجيل موفري الموارد على مستوى الاشتراك. بشكل افتراضي، يتم تسجيل أي اشتراك جديد في Azure مسبقا بقائمة من موفري الموارد شائعي الاستخدام. موفر الموارد ل 'Microsoft.DataBoxEdge' غير مضمن في هذه القائمة.
لا تحتاج إلى منح أذونات الوصول على مستوى الاشتراك للمستخدمين لكي يتمكنوا من إنشاء موارد مثل "Microsoft.DataBoxEdge" ضمن مجموعات الموارد التي لديهم حقوق المالك عليها، طالما أن موفري الموارد لهذه الموارد مسجلون بالفعل.
قبل محاولة إنشاء أي مورد، تأكد من تسجيل موفر المورد في الاشتراك. إذا لم يتم تسجيل موفر الموارد، فستحتاج إلى التأكد من أن المستخدم الذي يقوم بإنشاء المورد الجديد لديه حقوق كافية لتسجيل موفر الموارد المطلوب على مستوى الاشتراك. إذا لم تكن قد فعلت ذلك أيضا، فسترى الخطأ التالي:
لا يملك اسم> الاشتراك <أذونات لتسجيل موفر (موفري) الموارد: Microsoft.DataBoxEdge.
للحصول على قائمة بموفري الموارد المسجلين في الاشتراك الحالي، قم بتشغيل الأمر التالي:
Get-AzResourceProvider -ListAvailable |where {$_.Registrationstate -eq "Registered"}
بالنسبة لجهاز Data Box Gateway، Microsoft.DataBoxEdge يجب تسجيله. للتسجيل Microsoft.DataBoxEdge، يجب على مسؤول الاشتراك تشغيل الأمر التالي:
Register-AzResourceProvider -ProviderNamespace Microsoft.DataBoxEdge
لمزيد من المعلومات حول كيفية تسجيل موفر موارد، راجع حل الأخطاء لتسجيل موفر الموارد.
إدارة وضع الاتصال
بصرف النظر عن الوضع العادي الافتراضي، يمكن تشغيل جهازك أيضا في وضع قطع الاتصال جزئيا أو غير متصل:
قطع الاتصال جزئيا – في هذا الوضع، لا يمكن للجهاز تحميل أي بيانات إلى المشاركات. ومع ذلك، يمكن إدارته عبر مدخل Microsoft Azure.
يستخدم هذا الوضع عادة لتقليل استهلاك النطاق الترددي للشبكة عندما يكون على شبكة أقمار صناعية محدودة. قد يستمر الحد الأدنى من استهلاك الشبكة لعمليات مراقبة الجهاز.
قطع الاتصال – في هذا الوضع، يتم قطع اتصال الجهاز بالكامل بالسحابة، ويتم تعطيل كل من التحميلات والتنزيلات السحابية. يمكن إدارة الجهاز فقط عبر واجهة مستخدم الويب المحلية.
يتم استخدام هذا الوضع عادة عندما تريد نقل جهازك دون اتصال.
لتغيير وضع الجهاز، اتبع الخطوات التالية:
في واجهة مستخدم الويب المحلية لجهازك، انتقل إلى إعدادات Configuration > Cloud.
تعطيل تحميل السحابة وتنزيلها.
لتشغيل الجهاز في وضع قطع الاتصال جزئيا، قم بتمكين إدارة مدخل Azure.

لتشغيل الجهاز في وضع قطع الاتصال، قم بتعطيل إدارة مدخل Azure. الآن يمكن إدارة الجهاز فقط عبر واجهة مستخدم الويب المحلية.

إدارة الطاقة
يمكنك إيقاف تشغيل جهازك الظاهري أو إعادة تشغيله باستخدام واجهة مستخدم الويب المحلية. نوصي بأن تأخذ المشاركات دون اتصال على المضيف ثم الجهاز قبل إعادة تشغيل الجهاز. يقلل هذا الإجراء من أي احتمال لفساد البيانات.
في واجهة مستخدم الويب المحلية، انتقل إلى إعدادات طاقة الصيانة>.
انقر فوق إيقاف التشغيل أو إعادة التشغيل استنادا إلى ما تنوي القيام به.

عند مطالبتك بالتأكيد، انقر فوق نعم للمتابعة.
إشعار
إذا قمت بإيقاف تشغيل الجهاز الظاهري، فستحتاج إلى بدء تشغيل الجهاز من خلال إدارة برنامج مراقبة الأجهزة الافتراضية.