ملاحظة
يتطلب الوصول إلى هذه الصفحة تخويلاً. يمكنك محاولة تسجيل الدخول أو تغيير الدلائل.
يتطلب الوصول إلى هذه الصفحة تخويلاً. يمكنك محاولة تغيير الدلائل.
ينطبق على: Azure Stack Edge Pro - GPU
Azure Stack Edge Pro - GPU Azure Stack Edge Pro 2
Azure Stack Edge Pro 2 Azure Stack Edge Pro R
Azure Stack Edge Pro R Azure Stack Edge Mini R
Azure Stack Edge Mini R
يقدم هذا البرنامج التعليمي وصفًا لكيفية إضافة المشاركات على جهازAzure Stack Edge Pro والاتصال بها. بعد إضافة المشاركات، يمكن لـ Azure Stack Edge Pro نقل البيانات إلى Azure.
قد يستغرق هذا الإجراء حوالي 10 دقائق لإكماله.
في هذا البرنامج التعليمي، تتعلم كيفية:
- إضافة مشاركة
- الاتصال إلى المشاركة
المتطلبات الأساسية
قبل إضافة مشاركات إلى Azure Stack Edge Pro، تأكد مما يلي:
أنك قد ثبت جهازك الفعلي كما هو مُوضح في Install Azure Stack Edge Pro.
أنك قد نشّطت الجهاز الفعلي كما هو مُوضح في Activate your Azure Stack Edge Pro.
إضافة مشاركة
لإنشاء مشاركة، قم بإجراء ما يلي:
في مدخل Azure، حدد مورد Azure Stack Edge ثم انتقل إلى Overview. يجب أن يكون جهازك متصلاً بالإنترنت. قم بتحديد Cloud storage gateway.
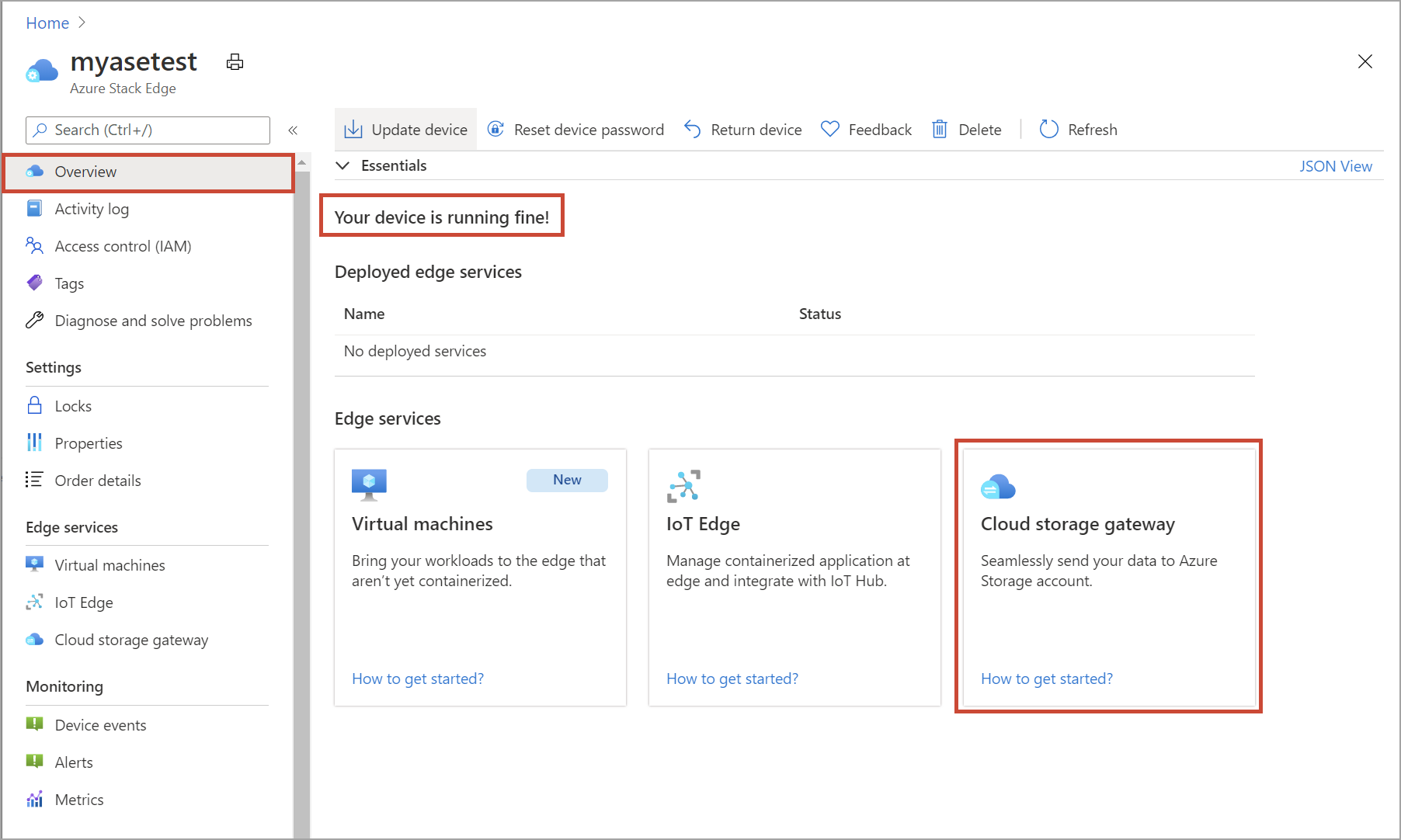
قم بتحديد + Add share على شريط أوامر الجهاز.

في الجزء Add share، اتبع الخطوات التالية:
أ. في المربع Name، أدخل اسمًا فريدًا لمشاركتك.
لا يمكن أن يتكون اسم المشاركة إلا من الأحرف والأرقام والواصلات. يجب أن يتكون من بين 3 إلى 63 حرفًا وأن يبدأ بحرف أو رقم. يجب أن يسبق الواصلات ويتبعها بحرف أو رقم.ب. قم بتحديد Type للمشاركة.
يمكن أن يكون النوع SMB أو NFS، حيث إن SMB هو النوع الافتراضي. SMB هو المعيار لعملاء Windows، ويستخدم NFS لعملاء Linux.
اعتمادًا على ما إذا كنت تختار أسهم SMB أو NFS، فإن بقية الخيارات تختلف قليلاً.جـ. أدخِل حساب تخزين، حيث سيتم تثبيت المشاركة.
هام
يستخدم ترتيب البيانات من جهاز Azure Stack Edge Pro إلى حساب Azure Storage المعين هوية الخدمة المدارة لتخويل الوصول إلى البيانات. تأكد من أن حساب Azure Storage الذي تستخدمه له الأدوار التالية التي يتم تعيينها للهويات المدارة لمورد Azure Stack Edge:
- المساهم في بيانات مخزن البيانات الثنائية الكبيرة
- مساهم متميز لبيانات ملف التخزين
- المشارك
لمزيد من المعلومات، راجع تعيين دور Azure للوصول إلى بيانات كائن ثنائي كبير الحجم.
د. في القائمة المنسدلة Storage service، حدد Block Blob، أو Page Blob، أو Files.
يعتمد نوع الخدمة التي تحددها على التنسيق الذي تريد أن تستخدمه البيانات في Azure. في هذا المثال، لأننا نريد تخزين البيانات ككائن كتلة ثنائية كبيرة كتلة في Azure، فإننا نختار Block Blob. إذا اخترت Page Blob، يجب عليك التأكد من محاذاة بياناتك على 512 بايت. على سبيل المثال، تتم دومًا محاذاة VHDX 512 بايت.هام
تأكد من أن حساب Azure Storage الذي تستخدمه لا يحتوي على نهج عدم قابلية للتغيير أو نهج أرشفة معينة عليه إذا كنت تستخدمه مع جهاز Azure Stack Edge Pro. إذا كانت نهج الكائن الثنائي كبير الحجم غير قابلة للتغيير أو إذا تم أرشفة الكائنات الثنائية كبيرة الحجم بقوة، فستجد أخطاء في التحميل عند تغيير الكائن الثنائي كبير الحجم في المشاركة. للحصول على مزيد من المعلومات، اطّلع على Set and manage immutability policies for blob storage.
هـ. قم بإنشاء حاوية كائن ثنائي كبير الحجم جديدة أو استخدم واحدة موجودة من القائمة المنسدلة. إذا قمت بإنشاء حاوية كائن ثنائي كبير الحجم، فقم بتوفير اسم حاوية. إذا لم تكن الحاوية موجودةً بالفعل، يتم إنشاؤها في حساب التخزين باسم المشاركة التي تم إنشاؤها حديثًا.
و. استنادًا إلى ما إذا كنت قد أنشأت مشاركة SMB أو مشاركة NFS، قم بإحدى الخطوات التالية:
مشاركة SMB: ضمن All privilege local user، حدِّد Create new أو Use existing. إذا قمت بإنشاء مستخدم محلي جديد، فأدخِل اسم مستخدم وكلمة مرور، ثم قم بتأكيد كلمة المرور. يعين هذا الإجراء أذونات للمستخدم المحلي. تعديل الأذونات على مستوى المشاركة غير مدعوم حاليًا. إذا قمت بتحديد خانة الاختيار بجانب Allow only read operations لبيانات هذه المشاركة، يمكنك تحديد مستخدمي القراءة فقط.
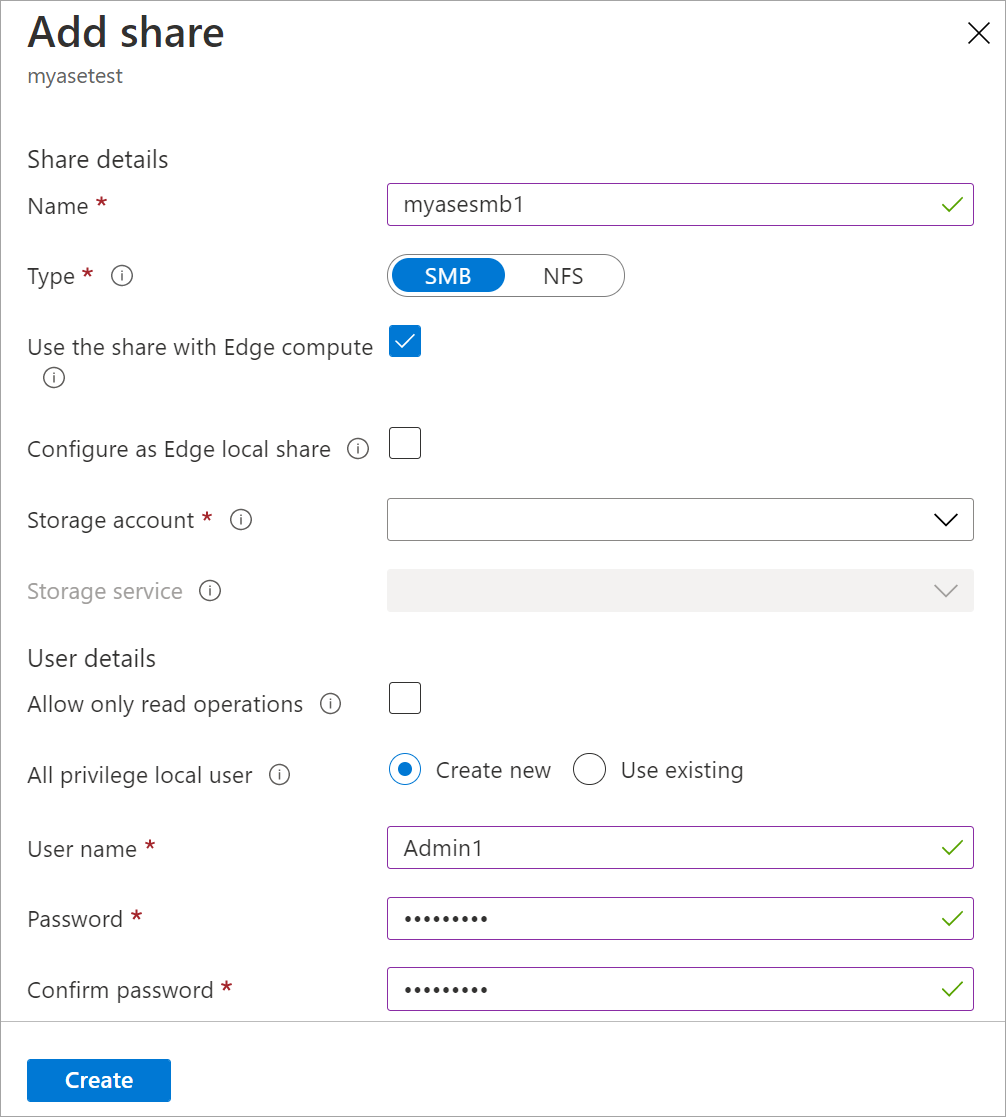
مشاركة NFS: أدخِل عناوين IP للعملاء المسموح لهم بالوصول إلى المشاركة.
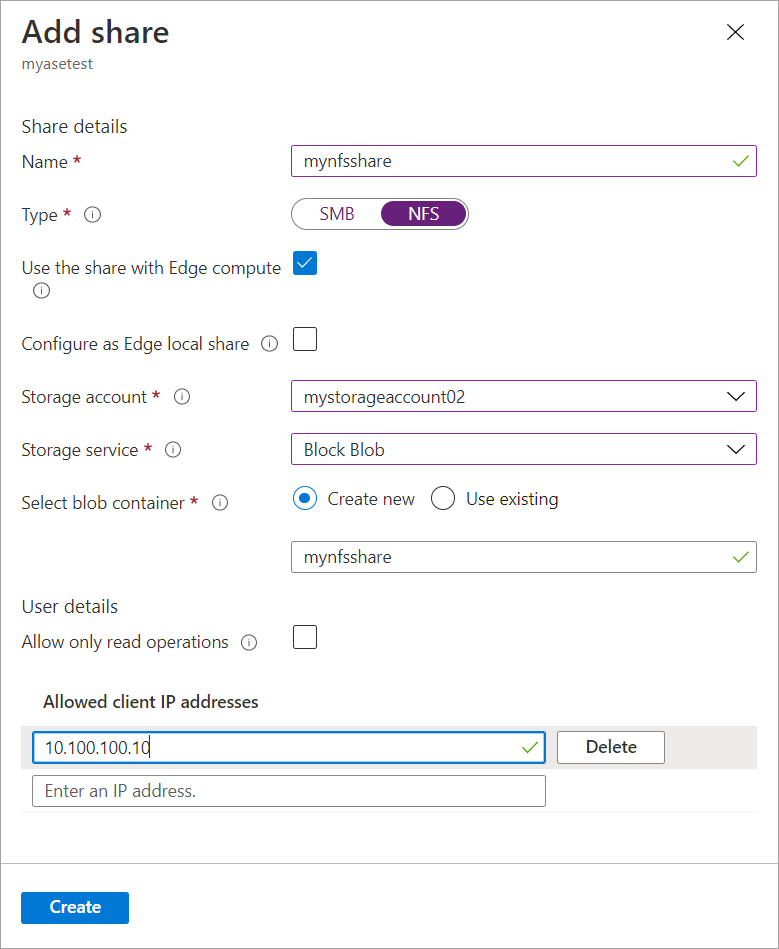
حدِّد Create لإنشاء المشاركة.
يتم إعلامك بأن إنشاء المشاركة قيد التقدم. بعد إنشاء المشاركة باستخدام الإعدادات المُحددة، يتم تحديث لوحة Shares لتعكس المشاركة الجديدة.
الاتصال إلى المشاركة
يمكنك الآن الاتصال بواحدة أو أكثر من المشاركات التي قمت بإنشائها في الخطوة الأخيرة. اعتمادًا على ما إذا كان لديك SMB أو مشاركة NFS، يمكن أن تختلف الخطوات.
الخطوة الأولى هي التأكد من أن اسم الجهاز يمكن حله عند استخدام مشاركة SMB أو NFS.
تعديل ملف المضيف لتحليل الاسم
ستتمكن الآن من إضافة عنوان IP للجهاز واسم الجهاز المألوف الذي قمت بتعريفه على واجهة مستخدم الويب المحلية للجهاز إلى:
- ملف المضيف على العميل،
- أو ملف المضيف على خادم DNS
هام
نوصي بتعديل ملف المضيف على ملقم DNS من أجل تحليل اسم الجهاز.
على عميل Windows الذي تستخدمه للاتصال بالجهاز، اتخذ الخطوات التالية:
قم بتشغيل Notepad كمسؤول، وافتح بعدها الملف المضيفين الموجود في
C:\Windows\System32\Drivers\etc.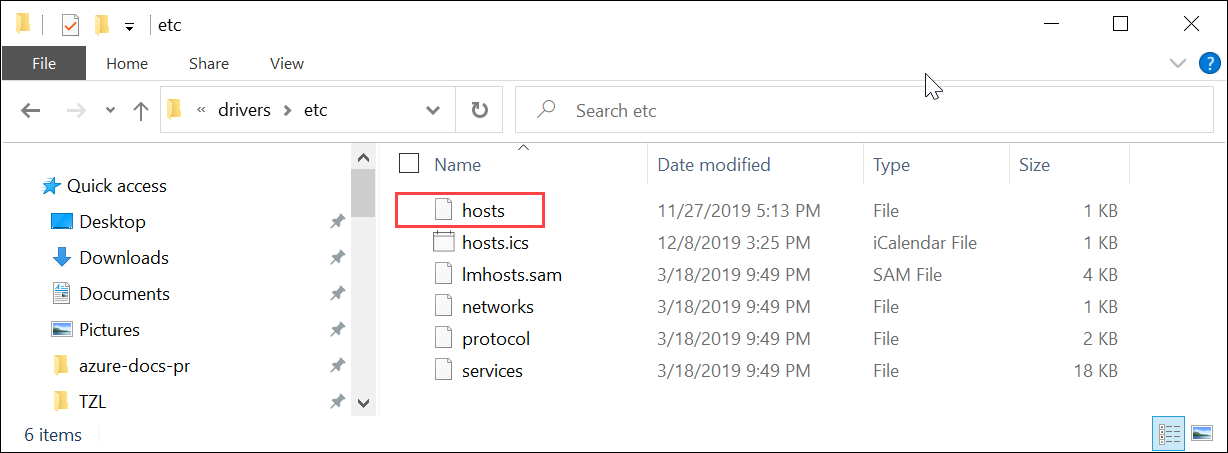
أضف الإدخال التالي إلى ملف المضيفين الخاص بك بدلاً من القيم المناسبة لجهازك:
<Device IP> <device friendly name>يمكنك الحصول على عنوان IP للجهاز من Network واسم الجهاز المألوف من الصفحة Device في واجهة مستخدم الويب المحلية. لقطة الشاشة التالية لملف المضيفين تعرض الإدخال:
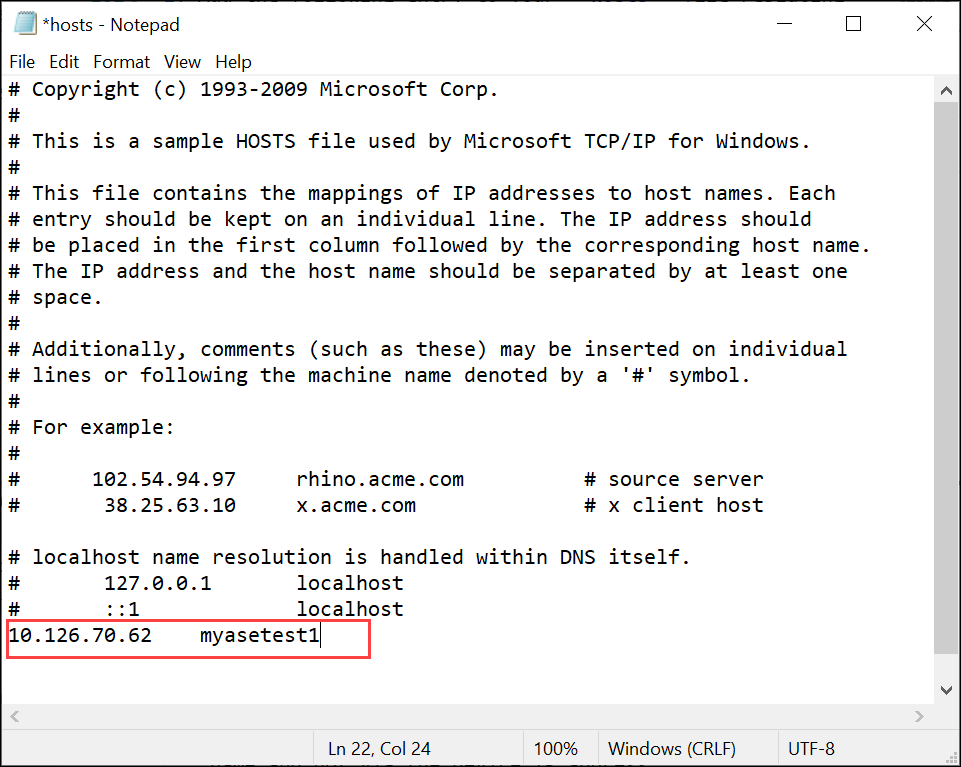
الاتصال بمشاركة SMB
على عميل Windows Server المتصل بجهاز Azure Stack Edge Pro، اتصل بمشاركة SMB بإدخال الأوامر التالية:
في نافذة أمر، اكتب:
net use \\<Device name>\<share name> /u:<user name for the share>إشعار
يمكنك الاتصال بمشاركة SMB فقط باستخدام اسم الجهاز وليس عبر عنوان IP للجهاز.
عندما تتم مطالبتك بذلك، أدخل كلمة المرور للمشاركة.
يتم تقديم إخراج نموذج هذا الأمر هنا.Microsoft Windows [Version 10.0.18363.476) (c) 2017 Microsoft Corporation. All rights reserved. C: \Users\AzureStackEdgeUser>net use \\myasetest1\myasesmbshare1 /u:aseuser Enter the password for 'aseuser' to connect to 'myasetest1': The command completed successfully. C: \Users\AzureStackEdgeUser>على لوحة المفاتيح، حدد Windows + R.
في نافذة Run، حدِّد
\\<device name>، ثم حدِّد OK.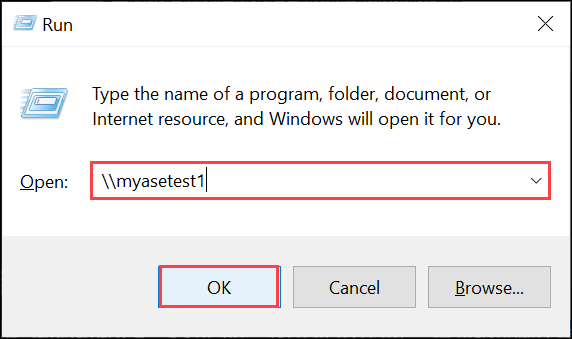
يفتح مستكشف الملفات. يجب أن تكون قادرًا الآن على عرض المشاركات التي قمت بإنشائها كمجلدات. في مستكشف الملفات، انقر نقرًا مزدوجًا فوق مشاركة (مجلد) لعرض المحتوى.
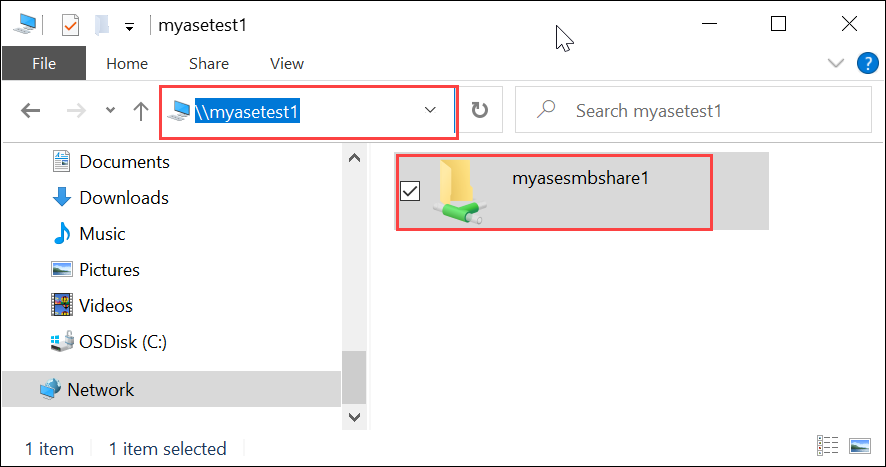
تتم كتابة البيانات إلى هذه المشاركات أثناء إنشائها ويدفع الجهاز البيانات إلى السحابة.
الاتصال بمشاركة NFS
على عميل Linux المتصل بجهاز Azure Stack Edge Pro لديك، اتخذ الإجراء التالي:
تأكد من أن العميل لديه عميل NFSv4 مثبت. لتثبيت عميل NFS استخدم الأمر التالي:
sudo apt-get install nfs-commonلمزيد من المعلومات، انتقِل إلى Install NFSv4 client.
بعد تثبيت عميل NFS، قم بتحميل مشاركة NFS التي أنشأتها على جهاز Azure Stack Edge Pro باستخدام هذا الأمر:
sudo mount -t nfs -o sec=sys,resvport <device IP>:/<NFS share on device> /home/username/<Folder on local Linux computer>يمكنك الحصول على عنوان IP للجهاز من صفحة Network من واجهة مستخدم الويب المحلية.
هام
يحسن استخدام الخيار
syncعند تحميل الأسهم معدلات نقل الملفات الكبيرة. قبل تحميل المشاركة، تأكد من أن الدلائل التي ستعمل كنقاط تحميل على الكمبيوتر المحلي تم إنشاؤها مسبقًا. يجب ألا تحتوي هذه الدلائل على أي ملفات أو مجلدات فرعية.يوضح المثال التالي كيفية الاتصال عبر NFS بمشاركة على جهاز Azure Stack Edge Pro لديك. عنوان IP للجهاز هو
10.10.10.60. يتم تحميلmylinuxshare2للمشاركة على ubuntuVM. نقطة تحميل المشاركة هي/home/azurestackedgeubuntuhost/edge.sudo mount -t nfs -o sec=sys,resvport 10.10.10.60:/mylinuxshare2 /home/azurestackedgeubuntuhost/Edge
إشعار
تنطبق التحذيرات التالية على هذا الإصدار:
- بعد إنشاء ملف في المشاركة، لا يتم اعتماد إعادة تسمية الملف.
- حذف ملف من مشاركة لا يؤدي إلى حذف الإدخال في حساب Azure Storage.
- عند استخدام
rsyncللنسخ عبر NFS، استخدم العلامة--inplace.
الخطوات التالية
تعرفت في هذا البرنامج التعليمي على مواضيع Azure Stack Edge Pro التالية:
- إضافة مشاركة
- الاتصال بالمشاركة
لمعرفة كيفية تحويل البيانات باستخدام Azure Stack Edge Pro، انضم إلى البرنامج التعليمي التالي: